Sådan repareres Xbox-app, der ikke virker på Windows-pc

Xbox-appen er den officielle spilplatform eller -tjeneste fra Microsoft, hvorigennem pc-brugere kan abonnere på Xbox Game Pass eller PC Game Pass. Grundlæggende gør det det ret nemt for abonnenter at spille og administrere pc-spil. Den fungerer som en ledsager-app til Xbox, kompatibel med Windows 8, Windows 10, Windows 11, Android, iOS og Tizen platforme. Men hvis du står over for problemet, hvor Xbox-appen ikke fungerer på pc’en, skal du henvise til denne vejledning for at løse det.
Med en Xbox-profil eller et abonnement kan du nemt installere og spille mange af de videospil, du har brug for. I mellemtiden kan du også få adgang til online multiplayer til over 50 gratis videospil, gruppechat og mere uden selv at have et Xbox-abonnement. Men hvis Xbox-appen på en eller anden måde ikke virker på din pc, er du ikke alene her.
Guide til at rette Xbox-appen, der ikke fungerer på Windows 8, Windows 10/11
Flere brugere er begyndt at rapportere problemer med Xbox-appen, når de uventet downloader eller starter videospil på deres Windows-pc. Det ser ud til, at Xbox-appen går ned ved lancering, hvilket burde være ret nemt at rette. Du bør følge alle fejlfindingsmetoderne nedenfor for at kontrollere, om problemet generer dig eller ej.
Det kan være, at din Windows OS-version eller Xbox-appversion er forældet, beskadiget eller manglende appdata, forkerte klokkeslæt og datoindstillinger, konflikter med Xbox-tjenester, Xbox-serverproblemer osv. Hvis du står over for det samme problem med Xbox-appen, der ikke starter eller går ned, så vil denne guide være til stor hjælp.
1. Tjek din internetforbindelse

Først og fremmest bør du tjekke internetforbindelsen på din ende for at sikre, at der ikke er problemer med netværksstatus. Hvis din internetforbindelse ikke er stabil nok, fungerer Xbox-appen muligvis ikke korrekt. Hvis du har problemer med at oprette forbindelse til internettet, skal du sørge for at kontakte din tjenesteudbyder for teknisk support.
2. Genstart din Windows-pc

Du kan også prøve at genstarte din Windows-pc manuelt for at se, om problemet er løst. Problemet med, at Xbox-appen ikke fungerer eller ikke starter på pc, kan være frustrerende for dig. Derfor anbefales det, at du genstarter din computer én gang, og lukker alle programmer, der kører i forgrunden. For at genstarte systemet kan du kontrollere følgende trin:
- Klik på Start-menuen, og klik derefter på Power-menuikonet.
- Vælg Genindlæs.
3. Indstil den korrekte dato og klokkeslæt
En anden ting, du kan gøre, er at indstille den korrekte dato og klokkeslæt på din Windows-computer ved at følge nedenstående trin for at sikre, at Xbox-appen starter normalt.
- Tryk på Win + I genvejstaster for at åbne appen Windows Settings.
- Vælg Tid og sprog i venstre side.
- Klik nu på Dato og tid.

- Slå derefter indstillingen “Indstil tid automatisk” til.
- Vælg derefter den automatiske radioknap “Indstil tidszone”.
- Til sidst skal du genstarte dit system og kontrollere, om Xbox-appen fungerer normalt.
4. Log ud af Xbox-appen, og log ind igen.
Du kan også prøve at logge ud af Xbox-appen og derefter logge ind igen for at se, om Xbox-appen kan fungere korrekt. Nogle gange kan der være problemer med kontogodkendelse eller synkronisering med serveren, hvilket er ret almindeligt. For det:
- I Xbox-appen skal du klikke på dit brugernavn i øverste venstre hjørne.
- Vælg Log ud, og klik på Log ind.
- Indtast derefter dine kontooplysninger, og prøv at bruge Xbox-appen igen.
5. Opdater Xbox-appen
Det foreslås også, at du manuelt tjekker for opdateringer til Xbox-appen ved at bruge følgende trin for at sikre, at der ikke er problemer med en forældet eller beskadiget version af Xbox-appen.
- Klik på Windows-ikonet på proceslinjen for at åbne menuen Start.
- Klik nu på Microsoft Store for at åbne den.
- Klik derefter på “Bibliotek” i nederste venstre hjørne.
- Klik på Hent opdateringer for at kontrollere, om der er tilgængelige opdateringer til dine installerede apps.
- Hvis den er tilgængelig, begynder den automatisk at downloade og installere afventende opdateringer til de respektive apps.
- Så hvis din Xbox-app også er forældet, og der er en tilgængelig opdatering, vil den også blive opdateret.
- For at dobbelttjekke det samme, kan du direkte søge efter Xbox-appen i søgelinjen i MS Store. Hvis der ikke er tilgængelige opdateringsmuligheder for Xbox-appen, er du færdig.
Denne særlige metode har hjulpet nogle pc-brugere med at løse problemet med Xbox-appen, der ikke fungerer. Men hvis denne metode ikke virkede for dig, skal du sørge for at gå videre til den næste løsning.
6. Se efter Windows-opdateringer
Det ser ud til, at i nogle tilfælde kan en forældet version af Windows OS genere dig. Der er en mulighed for, at en forældet version af systemsoftwaren på en eller anden måde er i konflikt med Xbox-appen. Vi foreslår, at du tjekker for Windows-opdateringer manuelt ved at følge disse trin.
- Først og fremmest skal du logge ind med din Microsoft-konto på pc.
- Gå derefter til menuen Windows Indstillinger ved at trykke på Win+I genvejstaster.
- Klik nu på Windows Update i venstre side.

- Vælg “Søg efter opdateringer”, og vælg “Installer nu”, hvis en opdatering er tilgængelig.
7. Gendan Xbox-appen
Det anbefales også, at du nemt gendanner Xbox-appen på din Windows-pc ved at følge disse trin. Nogle gange kan konflikter med en nyligt installeret Xbox-app eller en nyligt opdateret Xbox-app forårsage nogle få lanceringsproblemer, hvilket også er en almindelig hændelse. Microsoft Windows 10 eller nyere OS-versioner tilbyder indbygget appgendannelsesfunktion for nogle apps, og Xbox-appen er en af dem.
- Tryk på Win + I genvejstaster for at åbne appen Windows Settings.
- Klik på Programmer i venstre side.
- Klik på Installerede apps, og søg derefter efter Xbox i søgelinjen.
- Klik nu på ikonet med tre prikker ved siden af Xbox-appen.
- Gå til “Avancerede indstillinger” og rul derefter lidt ned.
- Klik derefter på “Gendan” og vent et par sekunder.

- Når den er repareret, vil den vise dig det rigtige flueben som en succesmeddelelse.
- Til sidst skal du lukke alt og genstarte din computer.
8. Nulstil Xbox-appen
Hvis gendannelsesprocessen ikke virkede for dig, skal du blot genstarte Xbox-appen på din Windows-pc ved at følge nedenstående trin for at sikre dig, at der ikke er problemer med installationen eller den opdaterede version af appen.
- Tryk på Win + I genvejstaster for at åbne appen Windows Settings.
- Klik på Programmer i venstre side.
- Klik på Installerede apps, og søg derefter efter Xbox i søgelinjen.
- Klik nu på ikonet med tre prikker ved siden af Xbox-appen.
- Gå til “Avancerede indstillinger” og rul derefter lidt ned.
- Klik derefter på “Nulstil” og klik på “Nulstil” igen.
Bemærk venligst: Nulstilling af en app vil permanent slette alle logindata, appdata, appindstillinger eller præferencer osv.
- Når du har startet nulstillingen, skal du vente et par sekunder for at fuldføre den.
- Til sidst skal du lukke alt og genstarte din computer for at kontrollere, om Xbox-appen stadig kører.
9. Geninstaller spiltjenester-applikationen.
Prøv at afinstallere og geninstallere Gaming Services-appen på Windows, hvis du stadig har problemer med at starte Xbox-appen. For det:
- Tryk på Win + S genvejstaster for at åbne Windows søgemenuen.
- Skriv Windows PowerShell i søgefeltet, og vælg “Kør som administrator”.
- Vælg nu Ja, når prompten User Account Control (UAC) vises.
- Når du er inde i PowerShell-grænsefladen, skal du kopiere og indsætte følgende kommandolinje og derefter trykke på Enter for at afinstallere Gaming Services-appen:
get-appxpackage Microsoft.GamingServices | delete-AppxPackage-allusers
- Kør derefter følgende kommando ved at kopiere den ind i et PowerShell-vindue og trykke på Enter for at åbne Gaming Services app-siden i Microsoft Store:
run ms-windows-store://pdp/?productid=9MWPM2CQNLHN
- Når du går ind i MS Store-appen, skal du klikke på “Installer” for at downloade Xbox-appen.
- Når det er installeret, skal du lukke alt, genstarte din computer og prøve at bruge Xbox-appen igen.
10. Kør Windows Store Apps Fejlfinding.
I nogle tilfælde kan fejlfinding af Windows Store-apps være løsningen til at scanne alle installerede apps gennem MS Store for at dobbelttjekke, om der er et problem eller ej. Nogle brugere har fundet dette trick nyttigt. For at køre Windows Store Apps Fejlfinding, kan du tjekke nedenfor:
- Åbn menuen Start, og klik på appen Indstillinger (tandhjulsikon).
- Klik på fanen System i venstre side.
- Klik på Fejlfinding og klik på Andre fejlfindere.

- Scroll nu ned på siden.
- Klik derefter på “Kør” ved siden af ”Windows Store Apps”.

- Det vil begynde at opdage potentielle problemer med Windows Store-apps.
- Hvis der er et problem, skal du følge instruktionerne på skærmen for at fuldføre fejlfindingsprocessen.
- Hvis der ikke findes noget problem, kan du vælge Luk fejlfinding.
11. Forlad Xbox Insider-programmet
Hvis intet stopper dig, og du stadig er i splittelse efter at have udført alle fejlfindingsmetoderne, skal du ikke miste håbet. Som en sidste udvej kan du stadig bruge en anden metode til at prøve at løse dette problem manuelt. Bare husk at afslutte eller fravælge Xbox Insider-programmet, som er en type beta-platform. Så hvis du for nylig eller tidligere har tilmeldt dig Xbox Insider-programmet, skal du tage afsted med det samme ved at følge disse trin.
- I Xbox-appen skal du klikke på dit brugernavn i øverste venstre hjørne.
- Vælg derefter Xbox Insider-programmet.
- Gå til fanen Forhåndsvisninger, og vælg Windows Gaming under Joined.
- Klik på Administrer, og vælg Behold forhåndsvisning.
- Klik nu på Fortsæt, hvis du bliver bedt om det.
- Til sidst skal du genstarte Xbox-appen for at se, om den stadig fungerer.
Det er alt for nu. Hvis du stadig står over for det samme problem på Xbox-appen, kan du efterlade en kommentar nedenfor.


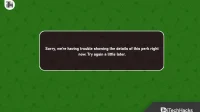
Skriv et svar