Sådan løses USB-C-problemer i Windows

USB Type C- eller USB-C-forbindelsen bruges hovedsageligt til at forbinde mobiltelefoner og dockingstationer og til at oplade Windows-pc’er. Uforudsete omstændigheder, såsom en uhensigtsmæssig kombination af hardware og software, kan dog forstyrre forbindelsen. Dette indlæg forklarer, hvordan du kan løse USB-C-problemer i Windows.
Fejlfinding af USB-C-problemer i Windows
Under disse omstændigheder kan meddelelser på skærmen på din Windows-pc hjælpe dig med at finde problemet og prøve at løse det hurtigt. Nedenfor er nogle rettelser, der kan hjælpe dig med at løse USB-C-problemet i Windows 11/10.
- Tjek USB Type-C-porte og -kabler
- Ikke-understøttet USB-C-lydadapter
- USB-enhedens funktionalitet kan være begrænset
- USB enheden blev ikke genkendt
- USB-oplader tilsluttet langsomt, eller pc’en oplader ikke
- Skærmforbindelsen kan være begrænset, eller MHL-enhedens funktionalitet kan være begrænset.
- Brug en anden USB-port
- USB-enheden har muligvis brug for mere strøm
Du skal bruge en administratorkonto for at fuldføre nogle af disse forslag.
1] Kontroller USB Type-C-porte og -kabler.
USB Type-C-porte og -kabler kan have nogle problemer, der gør dem uigenkendelige for din Windows-pc.
årsag
Nogle USB Type-C-enheder, herunder printere, scannere og andre enheder, kræver software- og driverdownloads, før de kan tilsluttes en pc. Sørg for at følge installationsinstruktionerne fra producenten af din USB Type-C-enhed på din pc.
Løsninger
- Undersøg USB Type-C-kablet . Tjek din pc’s USB Type-C-porte og kabel for tegn på skade. Der kan være nogle USB Type-C-ydeevneproblemer. For eksempel kan du løbe ind i problemer, når en USB Type-C-enhed holder op med at fungere eller fungerer uregelmæssigt.
- Tilslutning til en anden pc . Prøv at tilslutte din USB Type-C-enhed til en anden pc, hvis du har en. Hvis USB Type-C-enheden stadig ikke registreres og ikke fungerer korrekt, kan den være defekt. Vi anbefaler, at du kontakter producenten af produktet.
- USB Type-C-docking : Slut din USB-enhed direkte til pc’en, hvis du bruger en USB Type-C-dockingstation (USB-hub) til at få adgang til USB-enheden. Hvis USB-enheden kan fungere normalt, kan der være et problem med USB Type-C-dockingstationen eller utilstrækkelig strøm fra dockingstationen (hub).
2] Ikke-understøttet USB-C-lydadapter
To typer lydadaptere er tilgængelige: analoge og digitale USB-C lydadaptere. De fleste pc’er understøtter kun USB-C digitale lydadaptere; Disse enheder er udstyret med teknologi, der konverterer digitale lyddata fra din pc til et analogt signal, som dine hovedtelefoner eller højttalere kan afspille.
årsag
En mulig årsag til, at USB-C-lydadapteren ikke understøttes, kan være, at din computer muligvis ikke understøtter den lydadapter, du er tilsluttet.
Løsning
Afbryd din USB-C analoge lydadapter fra din pc, og tilslut derefter din USB-C digitale lydadapter, hvis du allerede har en for at løse problemet.
3] USB-enhedens funktionalitet kan være begrænset
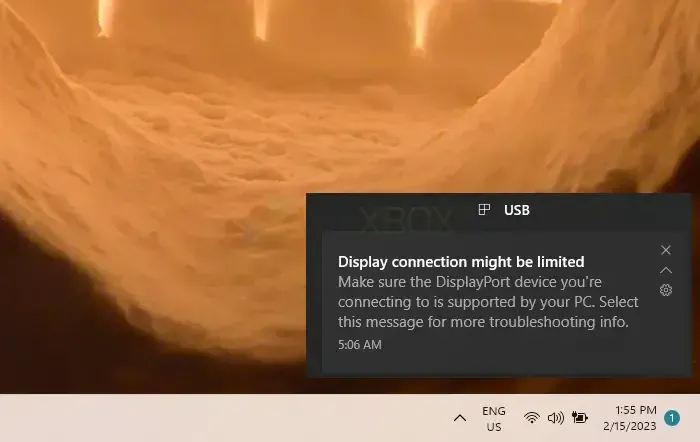
Sørg for, at din computer kan understøtte DisplayPort-enheden, og at din computer kan understøtte den MHL-enhed, du opretter forbindelse til. Funktionaliteten af MHL-enheder kan være begrænset.
Bemærk . Alternative Modes, en ny USB Type-C-funktion, tillader ikke-USB-forbindelse med et USB-C-kabel og tilslutning. Hvis det understøttes, bruger din enhed den relevante tilstand uden at ændre nogen indstillinger. De alternative visningstilstande, som dit kabel muligvis understøtter, er angivet nedenfor:
- DisplayPort : Du kan afspille lyd og projicere video til en ekstern skærm, der understøtter DisplayPort, ved hjælp af DisplayPort Alternativ Mode.
- MHL : Du kan afspille lyd og projektere video på en ekstern skærm, der understøtter MHL, ved at bruge MHL Alternate Mode.
- HDMI : Du kan afspille lyd og projicere video til en HDMI-kompatibel ekstern skærm ved hjælp af HDMI Alternate Mode.
Årsager
- Din computer understøtter ikke de nye funktioner i den USB-C-enhed eller dongle, du er tilsluttet.
- Kablet understøtter muligvis ikke nye USB-C-funktioner på den tilsluttede enhed.
- Du kan ikke bruge den korrekte USB-C-port på din pc til at tilslutte en dongle eller enhed.
- En ekstern hub eller dock forbinder gadgetten eller donglen til din computer.
- Der er for mange ekstra dongler eller gadgets forbundet til din pc ved hjælp af USB-C-forbindelse.
Løsninger
- Sørg for, at din pc, eksterne skærm og kabel understøtter DisplayPort eller MHL alternative tilstande.
- Sørg for, at enheden eller donglen er direkte forbundet til din pc.
- Sørg for, at donglen eller enheden er tilsluttet en USB-C-port på din pc, der understøtter den relevante alternative tilstand. For eksempel skal en USB-C-port på din pc, der understøtter DisplayPort Alternate Mode, bruges til at tilslutte en DisplayPort Alternate Mode-adapter.
4] USB-enhed genkendes ikke
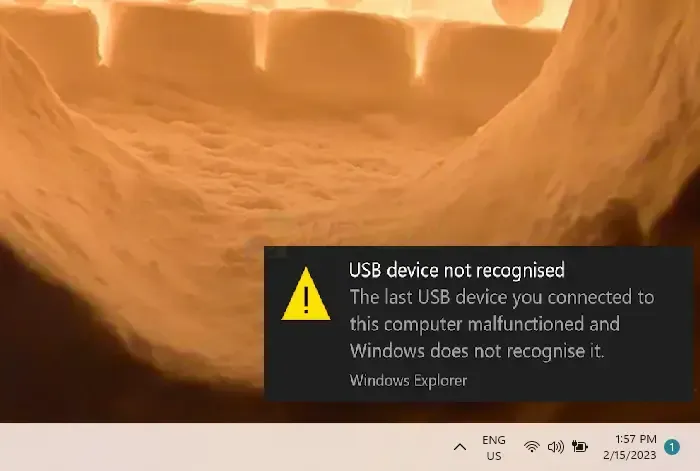
Windows finder muligvis ikke den sidste USB-enhed, du sluttede til din computer, fordi den er defekt.
Årsager
Der er et problem med driveren eller et problem med den USB-enhed, du har tilsluttet.
Løsninger
- Find fejlkoden på din Windows 11-pc og skriv den ned.
- Følg de metoder, der er angivet i Enhedshåndtering fejlkoder i Windows for at løse den opdagede fejlkode.
Bemærk. Med undtagelse af fejlkode 28 (enhedsdrivere ikke installeret), påvirker dette alle fejlkoder, der vises i Enhedshåndtering.
5] USB-oplader tilsluttet langsomt, eller pc’en oplader ikke
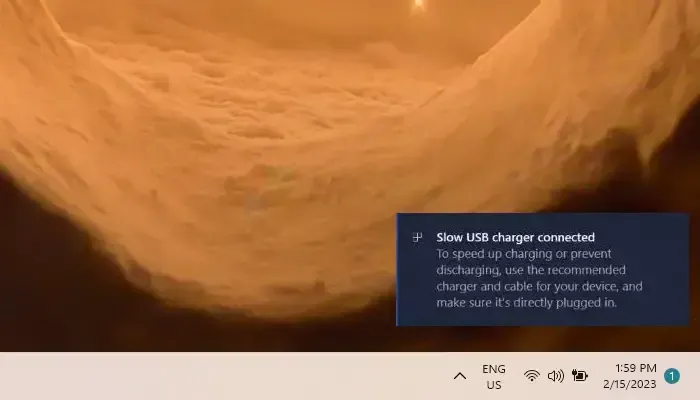
Hvis din computer ikke oplades eller kører langsomt, er det altid bedst at bruge den oplader og det kabel, der fulgte med din enhed, for at fremskynde opladningen.
Årsager
- Din computer kan ikke bruge denne oplader.
- Din computer kan ikke oplades af udgangsstrømmen fra denne oplader.
- Din pc har ikke en opladningsport, som du skal tilslutte din oplader til.
- Pc’en eller opladeren kan ikke oplades med kapaciteten af dette ladekabel.
- Din enheds USB-port er blevet blokeret af snavs eller støv, hvilket gør det vanskeligt at installere din oplader korrekt.
- Opladeren tilsluttes via en dockingstation eller en ekstern hub.
Løsninger
- Brug det kabel og den oplader, der fulgte med din computer.
- Sørg for, at opladeren er tilsluttet USB-C-opladningsporten på din pc.
- Brug en dåse med trykluft til at rense USB-C-porten på din pc.
Bemærkninger :
- Strømgrænserne på en pc med en USB Type-C-forbindelse er højere. Den kan oplade meget hurtigere og ved højere strømniveauer, hvis stikket understøtter USB Power Delivery.
- Din computer, oplader og kabel skal opfylde industristandarder for hurtigere opladning. Dit kabel og din oplader skal levere de strømniveauer, som din pc skal bruge for at oplade hurtigt.
- Opladere uden et standard USB Type-C-stik kan bruge et proprietært ikke-standardstik, der ikke er kompatibelt med din pc.
6] Skærmforbindelse kan være begrænset, eller MHL-enhedens funktionalitet kan være begrænset
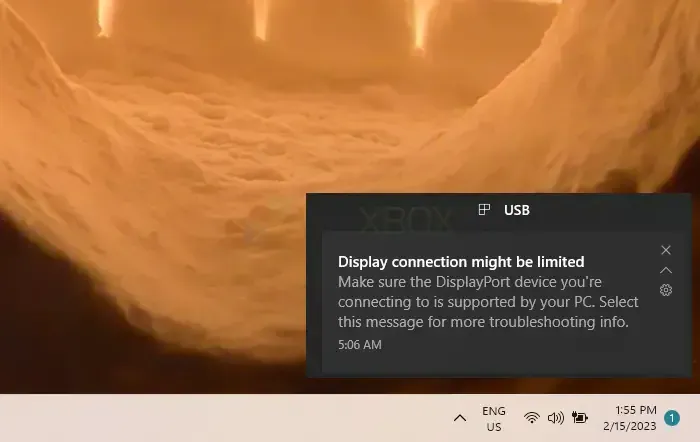
Før du går videre til løsningerne, skal du sørge for, at din computer understøtter den MHL-enhed, du opretter forbindelse til.
Årsager
- Den enhed eller dongle, du har tilsluttet, understøtter de nye USB-C-funktioner, men din pc gør det ikke.
- Kablet understøtter ikke de nye USB-C-funktioner på den tilsluttede enhed.
- Donglen eller enheden er ikke tilsluttet den relevante USB-C-port på din pc.
- En ekstern hub eller dock forbinder enheden eller donglen til din pc.
- Der er for mange ekstra dongler eller enheder forbundet til din pc ved hjælp af USB-C-forbindelsen.
Løsninger
- Sørg for, at din pc, eksterne skærm og kabel understøtter DisplayPort eller MHL alternative tilstande.
- Sørg for, at enheden eller donglen er direkte forbundet til din pc.
- Sørg for, at donglen eller enheden er tilsluttet en USB-C-port på din pc, der understøtter den relevante alternative tilstand. For eksempel skal en USB-C-port på din pc, der understøtter DisplayPort Alternate Mode, bruges til at tilslutte en DisplayPort Alternate Mode-adapter.
7] Brug en anden USB-port
En USB-enhed har muligvis kun nogle funktioner, når den er tilsluttet denne port. Vælg en anden USB-port på din pc for at indsætte USB-enheden i.
Årsager
- Donglen eller enheden er ikke tilsluttet den relevante USB-C-port på din pc.
- En ekstern hub eller dock forbinder enheden eller donglen til din pc.
Løsninger
- Sørg for, at enheden eller donglen er direkte forbundet til din pc.
- Sørg for, at enheden eller donglen er tilsluttet en USB-C-port på din pc, der er kompatibel med enheden eller donglen. Sørg for for eksempel, at en Thunderbolt-enhed er tilsluttet en USB-C-port på din pc, der understøtter Thunderbolt.
8] USB-enhed har muligvis brug for mere strøm
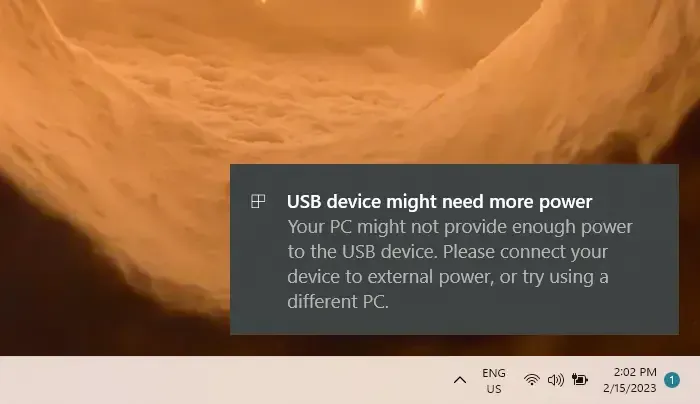
USB-enheden får muligvis ikke nok strøm fra din pc. Brug en ekstern strømforsyning til at forsyne din enhed med strøm, eller prøv en anden computer.
Årsager
- Din computer understøtter ikke den tilsluttede enhed, så den kan ikke strømforsyne den.
- Din pc’s tomme batteri har et øjeblik reduceret den strøm, den kan levere til enheden.
- Din computer har et øjeblik reduceret den strøm, den leverer til den enhed, du lige har oprettet forbindelse til, fordi den også forsyner andre enheder.
- Pc’en kan ikke levere den nødvendige strøm til den tilsluttede enhed.
Løsninger
- Tilslut USB-enheden til en ekstern strømkilde, hvis det er muligt.
- Brug ikke batteristrøm; tilslut pc’en til en ekstern strømkilde.
- Afbryd alle unødvendige USB-enheder, der er tilsluttet din pc.
Konklusion
Hver gang der opstår USB-C-problemer, er strømforsyningen, forældede eller defekte drivere og nogle gange din version af Windows skylden. For at fejlfinde problemer skal du bekræfte stikkompatibilitet, strømkrav og andre faktorer.
Listen over løsninger plus årsagerne til problemerne er angivet i denne artikel, og du kan vælge enhver af de rettelser, der er mest passende til at løse problemet.



Skriv et svar