Sådan finder du gamle kontekstmenuer i Windows 11
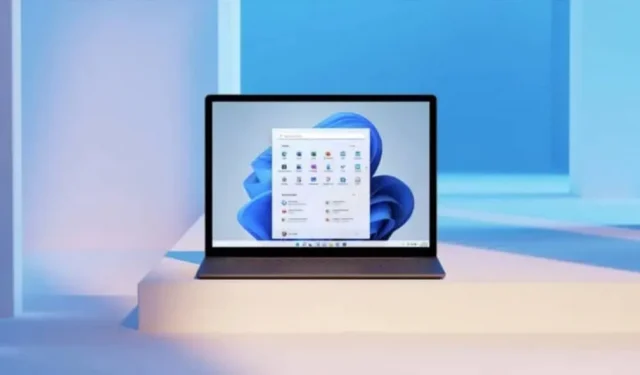
Windows 11 har droppet almindelige kontekstmenuer og erstattet dem med en moderne, mere strømlinet version. Nogle gange for meget. Sådan får du de gamle tilbage.
Selvom Windows 11 ikke er så stor en grænsefladeopgradering i forhold til Windows 10, som Windows 8 var efter Windows 7, har Microsoft foretaget en række ændringer, der kan frustrere mange brugere. En af disse ændringer er kontekstmenuen, der vises, hver gang du højreklikker på en fil.
I Windows 10 åbnes en række muligheder ved at højreklikke på en fil, såsom omdøb, slet, åbn, åbn med, send osv. Microsoft mente, at denne kontekstmenu var blevet for rodet, inklusive for mange muligheder, der ikke nødvendigvis var nyttige for alle.
Det er af denne grund, at Redmond har introduceret nye kontekstmenuer i Windows 11, menuer designet til at være mere kompakte og tilbyde de mest brugte funktioner. Ifølge Microsoft er menuen usædvanlig lang. Det har kørt i et ukontrolleret miljø i 20 år siden Windows XP, da IContextMenu blev introduceret.”
Når det er sagt, hvis du ikke er særlig fan af disse nye kontekstmenuer, skal du ikke gå i panik. Faktisk er det ikke så svært at få de gamle tilbage. Her er to måder at opnå dette på.
Metode 1 – Løsning
Denne metode er midlertidig, da den vil lade dig se den gamle kontekstmenu, men når du klikker på en anden fil, forsvinder den gamle menu. Du bliver nødt til at gentage operationen. Fordelen ved denne metode er, at du kan drage fordel af den nye, mere kompakte menu og få adgang til yderligere muligheder, når du har brug for dem.
- Højreklik på filen.
- Klik på Vis avancerede indstillinger.
- Du bør se den gamle kontekstmenu.
Hvis du foretrækker tastaturgenvejsversionen:
- Tryk på Shift + F10.
- Højreklik på filen, den gamle kontekstmenu skulle vises.
Metode 2 – Redigering af registreringsdatabasen
Hvis du foretrækker, at den gamle kontekstmenu vises hele tiden, er denne metode noget for dig. For at gøre dette skal du redigere din computers registreringsdatabase. Hvis du ikke er bekendt med denne proces, eller føler dig utilpas ved at gøre det, er det bedst ikke at gå igennem med det. Betjeningen er under alle omstændigheder meget enkel og hurtig. Det tager kun et par minutter.
- Klik på Start-menuen, skriv “regedit” (uden anførselstegn), og tryk derefter på Enter.
- Find HKEY_CURRENT_USERSoftwareClassesCLSID i navigationsruden til venstre.
- Når den er fundet, skal du højreklikke på mappen CLSID og vælge Ny > Nøgle.
- Indtast {86ca1aa0-34aa-4e8b-a509-50c905bae2a2} som navn, og tryk på Enter.
- Højreklik på den nøgle, du lige har oprettet, og vælg Ny > Nøgle.
- Indtast InprocServer32 som navn, og tryk på Enter.
- Dobbeltklik på registreringsdatabasen (standard), og tryk på Enter for at give den en tom værdi.
- Luk Registreringseditor.
- Genstart din computer, og du bør se den gamle kontekstmenu, hver gang du højreklikker på en fil.
- Hvis du vil gendanne en ny kontekstmenu, skal du følge trinene ovenfor, men find den {86ca1aa0-34aa-4e8b-a509-50c905bae2a2}-nøgle, du har oprettet, og slet den. Sørg for at vælge den rigtige nøgle, ellers kan du forårsage problemer med din Windows-installation. Når det er færdigt, genstart din computer for at finde de nye kontekstmenuer.



Skriv et svar