Sådan markerer du tekster og iMessages som ulæste på din iPhone, iPad eller Mac
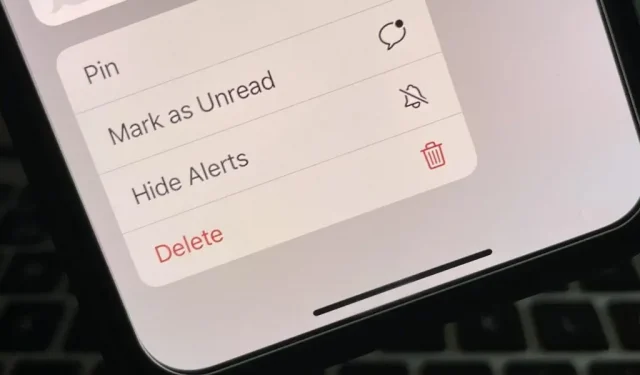
Fra og med iOS 8 kan vi markere alle eller individuelle ulæste samtaler som læst i Apple Messages-appen. Otte år senere tillader Apple os endelig at markere individuelle iMessage-tekstbeskeder og chats som ulæste.
Prøv at huske, hvor mange gange du åbnede en ny besked uden at svare med det samme, fordi du var uforberedt eller distraheret. Hvis du ikke har tid til at svare, når du læser det første gang, er der stor sandsynlighed for, at du glemmer det helt. At markere meddelelser som ulæste er en effektiv måde at bekæmpe dette problem på.
Det er ret skørt, at Apple lige har lavet en funktion til at markere beskeder som ulæste, i betragtning af at det er otte år siden, vi kunne markere beskeder som læste, 11 år siden iMessage, 13 år siden MMS og 15 år siden introduktionen af iPhone. lanceret med SMS-understøttelse.
Bedre sent end aldrig.
Du kan markere meddelelser som ulæste siden iOS 16, og dette fungerer også på iPadOS 16 og macOS 13 Ventura. Hvis du har slået iCloud til beskeder til, vil alt, hvad du markerer som ulæst på én enhed, blive vist som ulæst på dine andre iCloud-forbundne enheder.
1. Marker beskeder som ulæste på iPhone og iPad
I iOS 16 eller iPadOS 16 kan du nemt markere enhver læst besked eller samtale som ulæst, og der er flere måder at gøre dette på. Fra din samtaleliste:
- Stryg til højre på den chat, du vil markere som ulæst. Du kan stryge en del af den og klikke på knappen Marker ulæst, eller stryge den væk fra skærmen for at markere den automatisk.
- Tryk og hold på en chat, og vælg “Markér som ulæst” fra de hurtige handlinger.
- Tryk på Rediger eller ellipsen (•••) øverst, vælg Vælg meddelelser, tjek en eller flere chats, og tryk på Ulæst nederst.
Tidligere brugte Apple et stryg til højre for at fastgøre samtaler. For at fastgøre en samtale nu skal du trykke og holde chatten og vælge Fastgør eller trække diskussionen til toppen af listen.
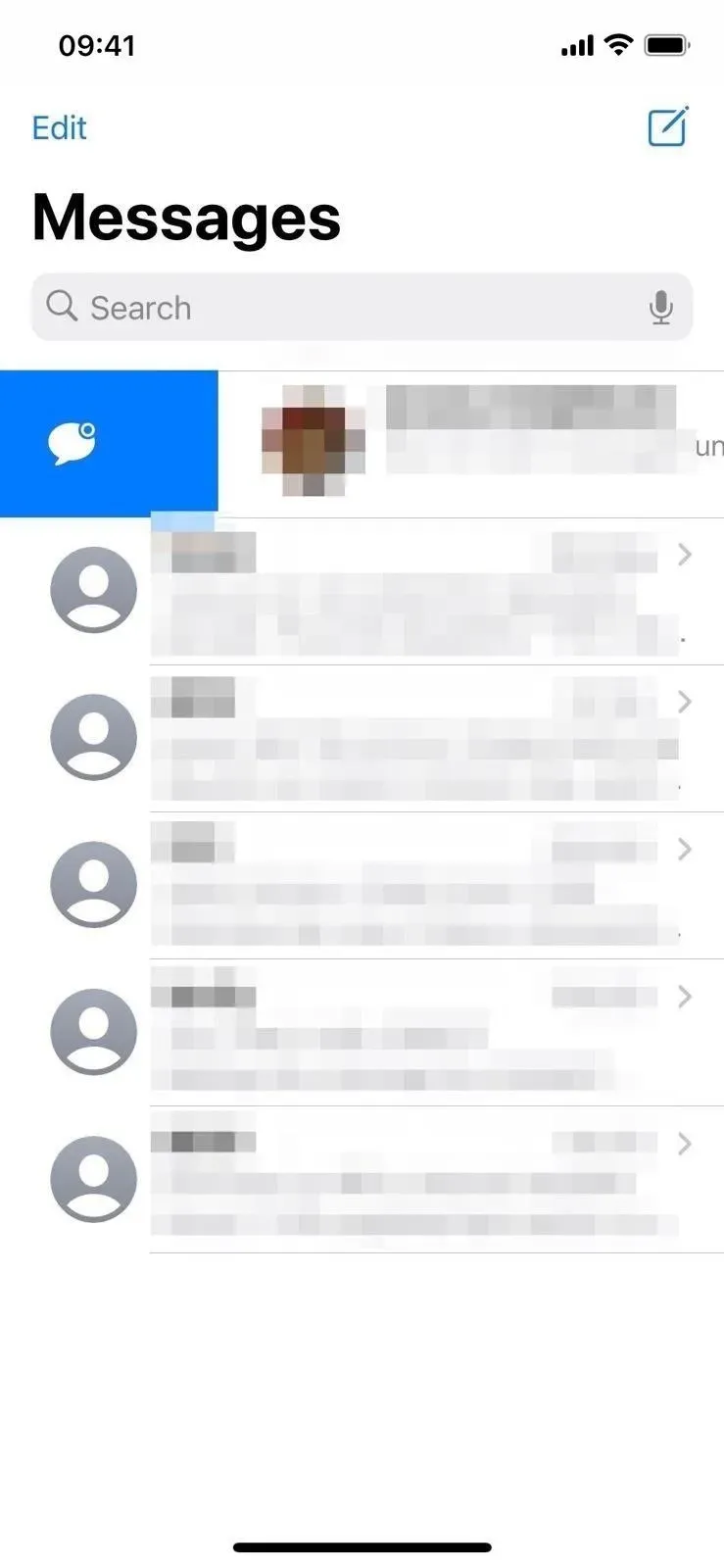
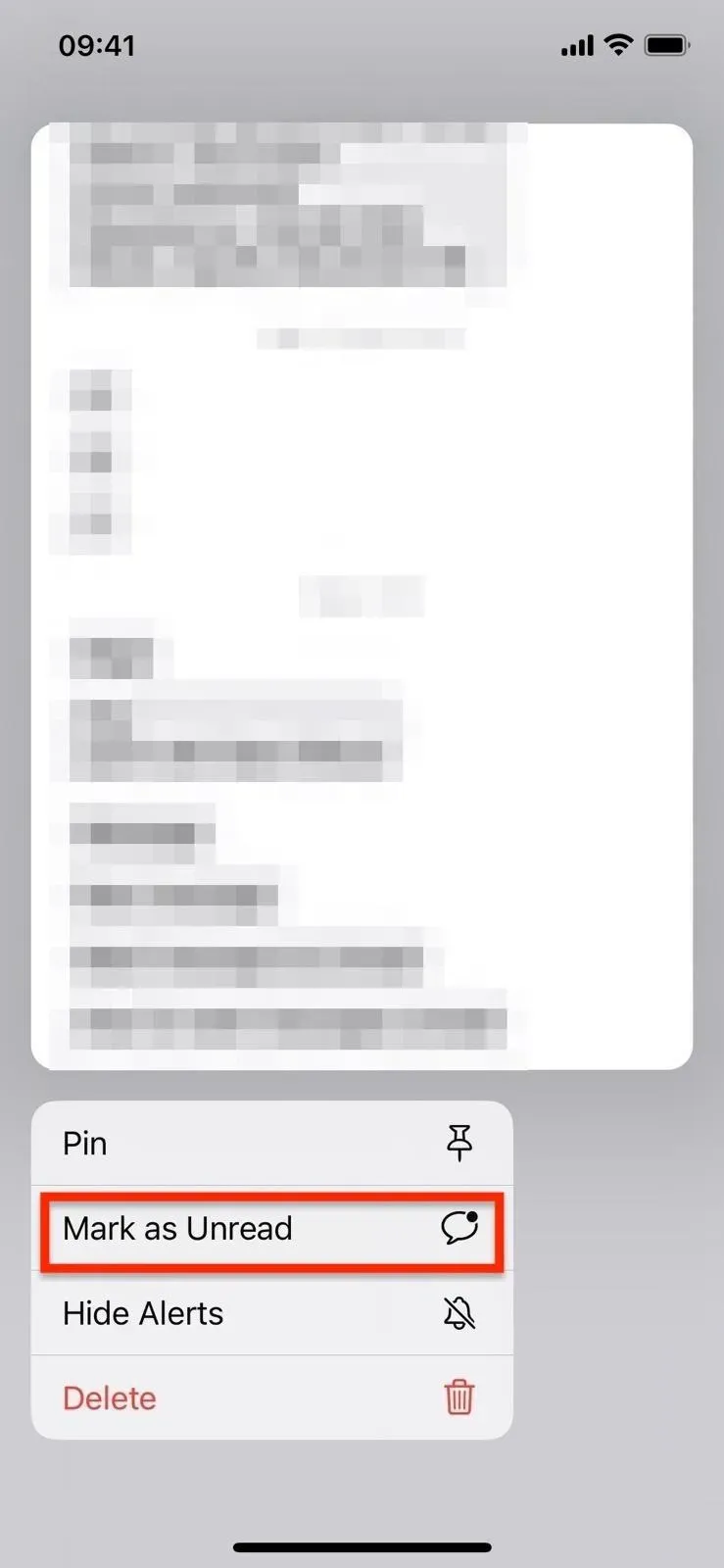
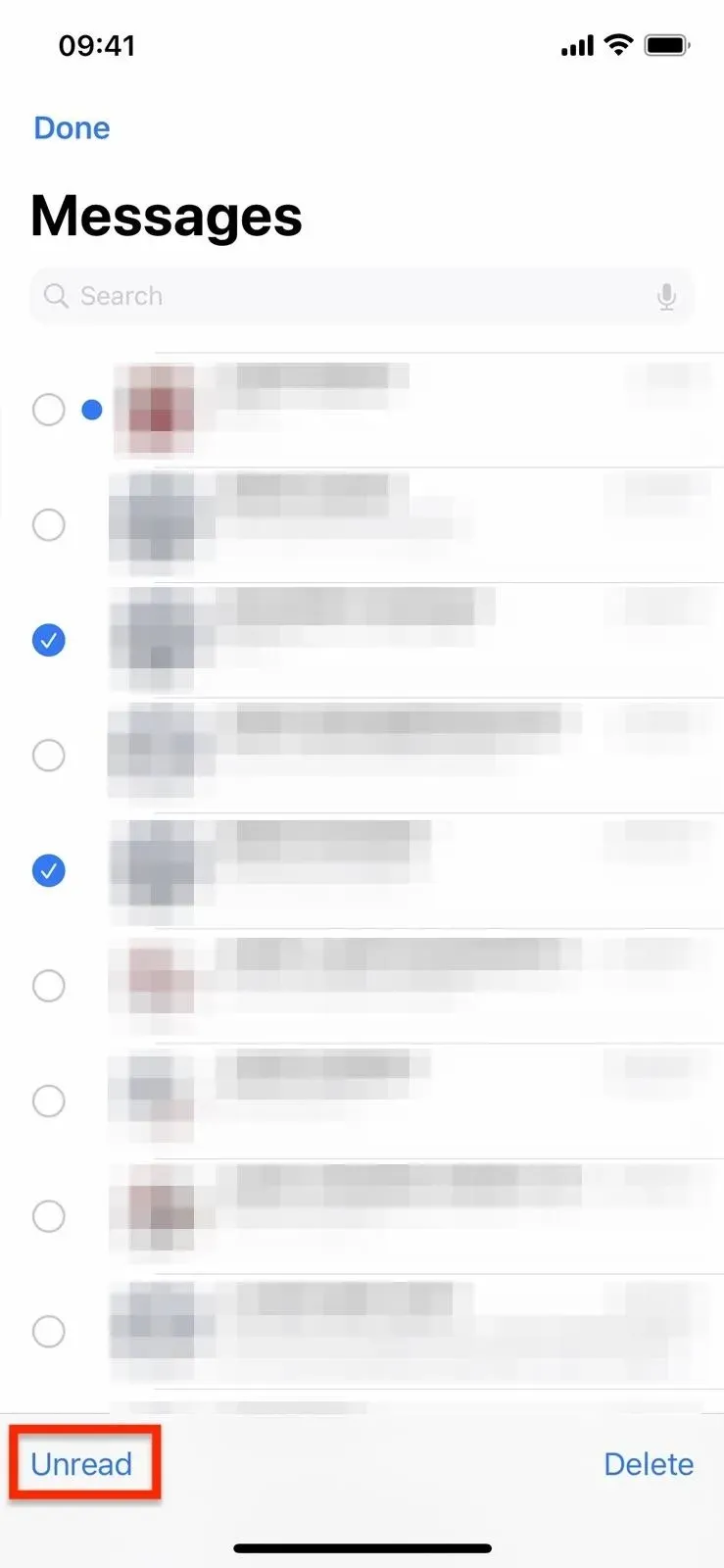
Hvis du vil markere en besked som ulæst, skal du stryge til højre (venstre), trykke på og holde (i midten) eller vælge beskeder (højre).
For kun at isolere samtalelisten fra ulæste beskeder, skal du aktivere beskedfiltrering. Gå til Indstillinger -> Beskeder, og du skulle se en “Filter ukendte afsendere” under Beskedfiltrering. Hvis du har installeret nogen apps, der kan filtrere SMS, skal du trykke på “Ukendt og spam” for at finde “Filtrer ukendte afsendere”. Sørg for, at kontakten er slået til, og at knappen Rediger på samtalelisten nu vil være menuen Filtre. Tryk på den og vælg “Ulæste beskeder” for kun at se dem.
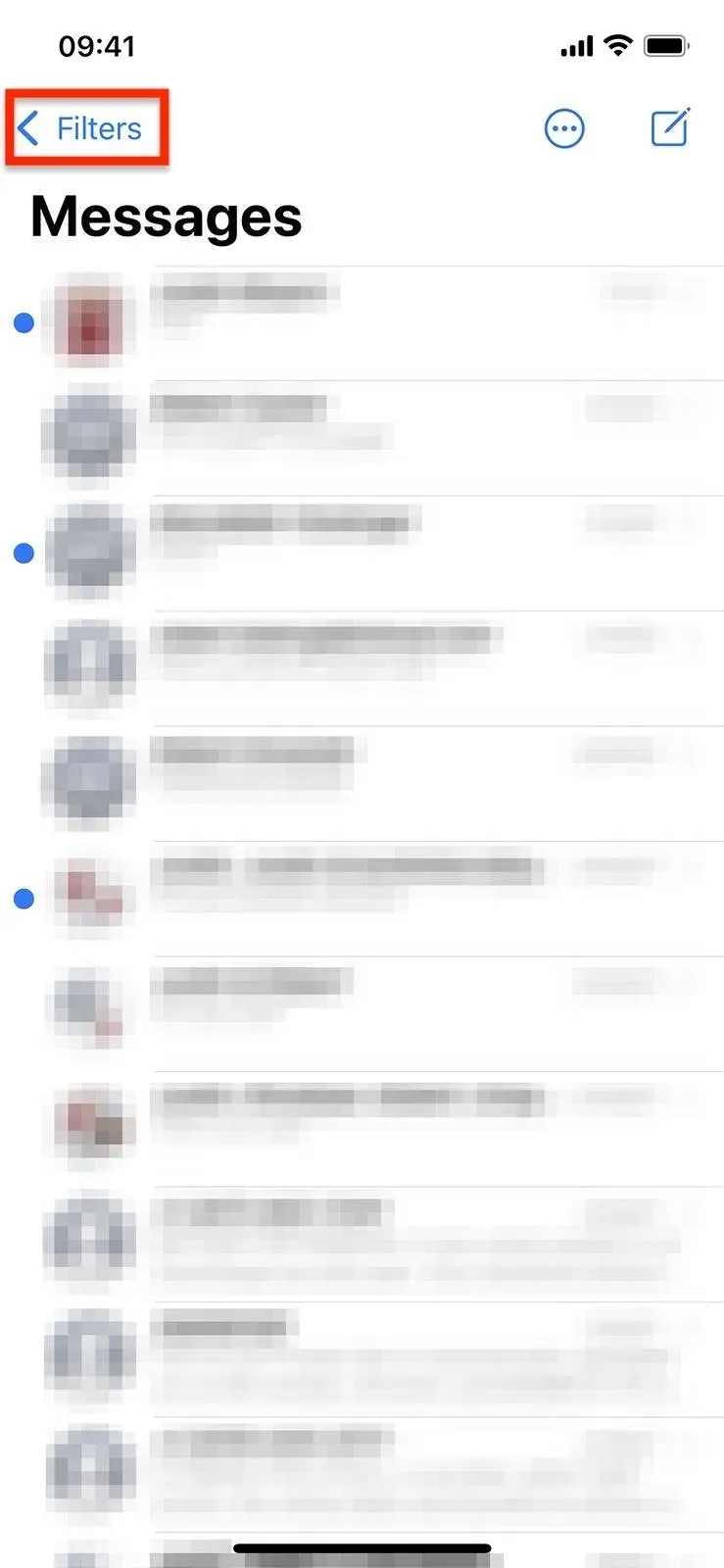
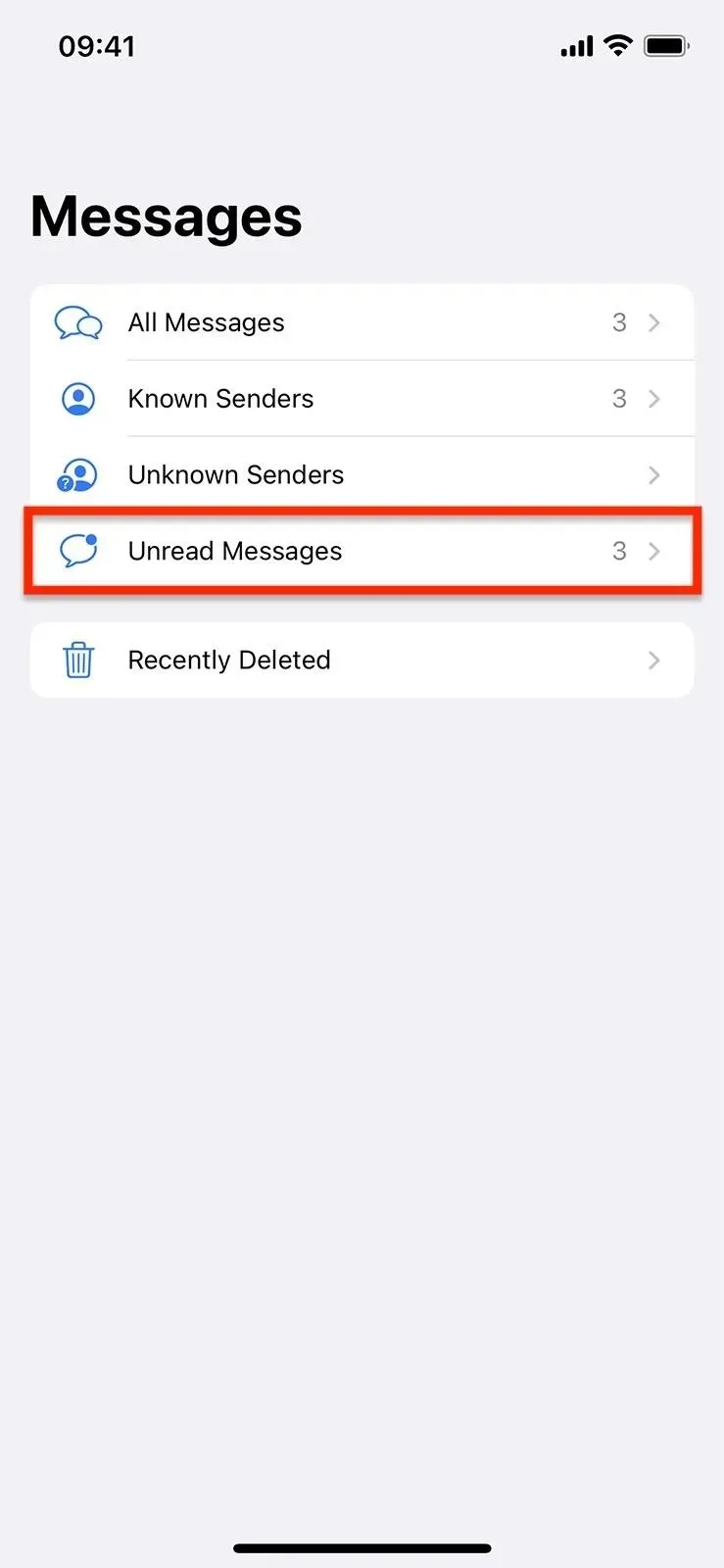
Med filtre aktiveret skal du klikke på Filtre (til venstre) og vælge Ulæste meddelelser (til højre).
Sådan markerer du en ulæst samtale som læst på din samtaleliste:
- Stryg til højre på den chat, du vil markere som læst. Du kan stryge en del af den og klikke på knappen “Markér som læst” eller stryge den væk fra skærmen for at markere den automatisk.
- Tryk og hold på en chat, og vælg “Markér som læst” fra de hurtige handlinger. (Du kunne allerede gøre dette før iOS 16.)
- Klik på Rediger eller ellipsen (•••) øverst, vælg Vælg meddelelser, og klik derefter enten på Læs alle nederst, eller marker en eller flere chats og klik på Læs i stedet. (Du kunne allerede gøre dette før iOS 16.)
2. Marker beskeder som ulæste på Mac
Fra iOS 16 og iPadOS 16 giver appen Beskeder til macOS 13 Ventura dig mulighed for at markere meddelelser som ulæste. Du skal blot højreklikke (eller Ctrl-klikke) på en læst chat på din samtaleliste, og klik på Markér ulæst.
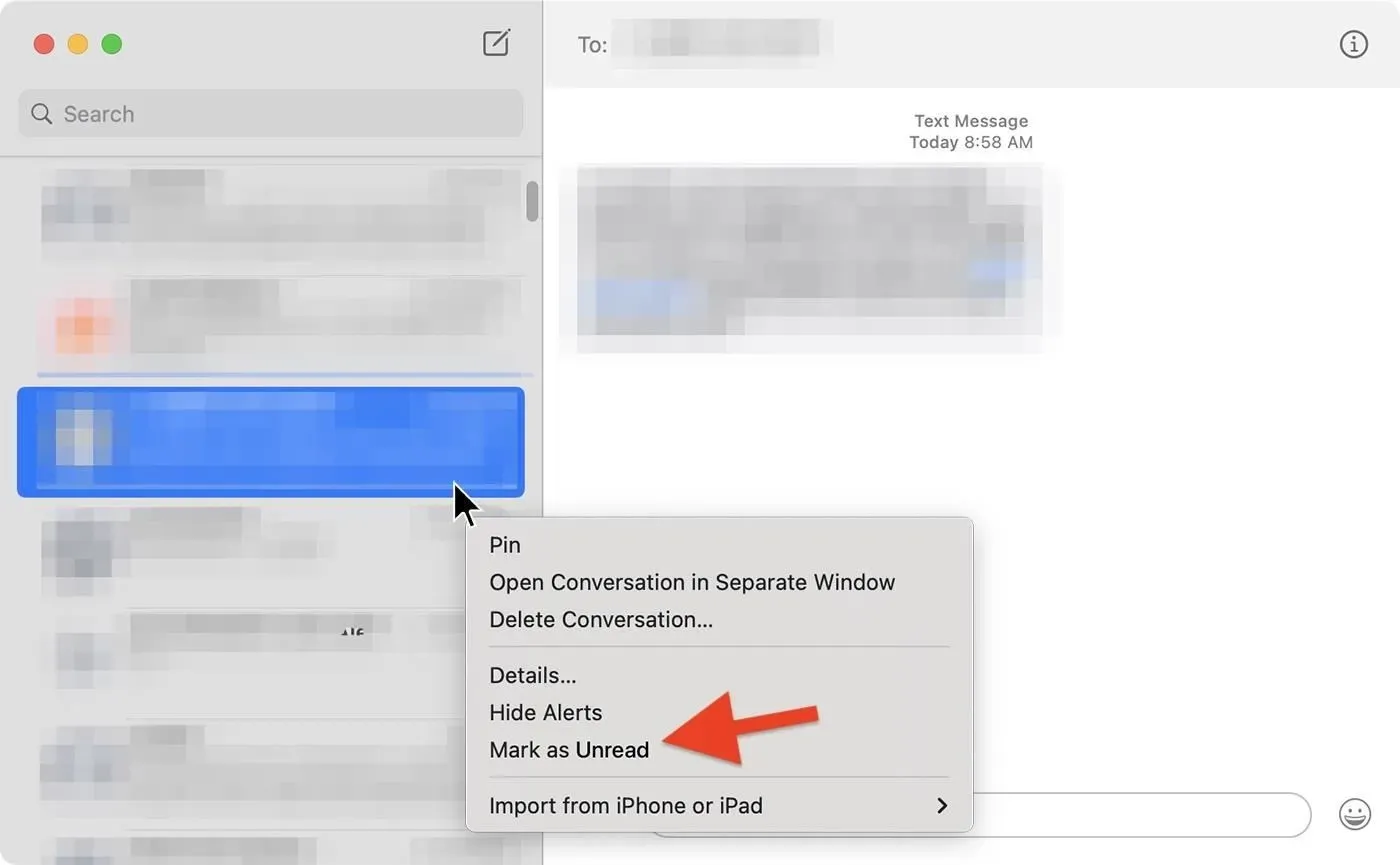
For at markere ulæste beskeder som læste, gør du det samme: Højreklik (eller Ctrl-klik) på en ulæst chat på din samtaleliste og klik på Markér som læst.
Bonustip: Bed Siri om at læse dine ulæste beskeder
Livet kan være travlt, og hvis du aldrig vil glemme en vigtig tekst igen, kan du markere dine beskeder som ulæste for dagen og bede Siri om at læse dem alle på én gang for dig. Bare sig “Hej Siri, læs mine ulæste beskeder” og lyt til hver ulæst besked, og hvem den kom fra. Efter at have læst hver enkelt, vil Siri spørge, om du vil svare, og du kan diktere og sende dit svar.



Skriv et svar