Sådan sikkerhedskopieres Windows Terminal-indstillinger
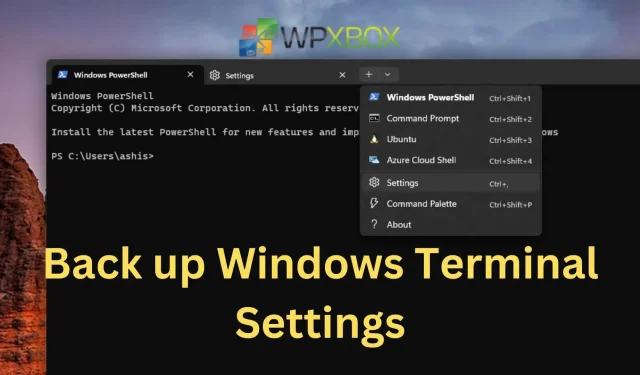
Windows Terminal, som ethvert andet værktøj i Windows, kan tilpasses. Brugere, der bruger terminalen eller kommandolinjen, justerer ofte tekst, farve, miljøvariabler og så videre. Men hvis Windows-terminalen af en eller anden grund nulstilles, mister du alle dine indstillinger. Dette indlæg forklarer, hvordan du sikkerhedskopierer Windows Terminal-indstillinger.
Hvis du vil genskabe den samme konfiguration på dine andre enheder, er det ofte nyttigt at kunne sikkerhedskopiere dine Windows Terminal-indstillinger. Konfigurationsændringer bør vendes tilbage. Eller måske kan du starte forfra med de samme indstillinger.
Sådan sikkerhedskopieres Windows Terminal-indstillinger
For manuelt at sikkerhedskopiere dine Windows Terminal-indstillinger kan du bruge File Explorer, Kommandoprompt eller PowerShell til at kopiere og gemme filen til en anden placering.
1] File Explorer-metode til sikkerhedskopiering af Windows Terminal-indstillinger
Luk programmet, og følg disse instruktioner for manuelt at sikkerhedskopiere dine Windows Terminal-indstillinger via File Explorer.
- For at få adgang til konfigurationsfilmappen skal du kopiere og indsætte følgende sti i File Explorer-adresselinjen og trykke på Enter.
%LocalAppData%\Packages\Microsoft.WindowsTerminal_8wekyb3d8bbwe\LocalState
- Højreklik på filen settings.json, og klik på kopieringsknappen.
- Naviger til den mappe, hvor du vil gemme dine sikkerhedskopieringsindstillinger, højreklik og vælg knappen Sæt ind.
Når du har gennemført trinene, gemmes sikkerhedskopien af filen i den mappe, du valgte.
2] Brug Terminal til at sikkerhedskopiere Windows Terminal-indstillinger
Brug nedenstående trin til at sikkerhedskopiere Terminal Application-indstillinger ved hjælp af kommandoprompt eller PowerShell. Sådan gør du:
- På en Windows-pc skal du højreklikke på Windows-logoet og vælge Windows Terminal.
- For at sikkerhedskopiere filen settings.json skal du kopiere og indsætte kommandoen og trykke på Enter.
Скопируйте C:\Users\sjc-12\AppData\Local\Packages\Microsoft.WindowsTerminal_8wekyb3d8bbwe\LocalState\settings.json C:\Users\sjc-12\Downloads
Bemærk. I kommandoen skal du erstatte sjc-12 med dit brugernavn og stien til den mappe, hvor du vil gemme backupfilen.
Når du har gennemført disse trin, kopieres filen settings.json til den placering, du ønsker.
Relateret: Sådan konfigurerer du Windows Terminal
Hvordan verificerer og gendanne Windows Terminal backup?
Den bedste måde at bekræfte en fil på er at gendanne den til en anden placering eller på den samme computer. Når du har gjort det, her er, hvordan du gendanner, når du har brug for det.
1] Brug File Explorer til at reparere Windows Terminal
Luk applikationen og følg disse trin for at gendanne terminalindstillingsfilen manuelt:
- Naviger til sikkerhedskopieringsmappen i Stifinder, hvor du gemte sikkerhedskopien.
- Højreklik på filen settings.json, og klik på kopieringsknappen.
- Naviger til din Windows Terminal-mappe (sti nedenfor), og indsæt eller erstat den eksisterende fil med den, du kopierede.
%LocalAppData%\Packages\Microsoft.WindowsTerminal_8wekyb3d8bbwe\LocalState
2] Brug kommandoer til at gendanne Windows-terminalindstillinger
Brug nedenstående trin til at gendanne filen settings.json i Windows Terminal-applikationen:
- På en Windows-pc skal du højreklikke på Windows-logoet og vælge Windows Terminal.
- Kopier og indsæt følgende kommando i Windows Terminal-vinduet, og tryk på Enter.
Скопируйте C:\Users\sjc-12\Documents\wt_backup\settings.json %LocalAppData%\Packages\Microsoft.WindowsTerminal_8wekyb3d8bbwe\LocalState
- I kommandoen skal du erstatte C:\Users\sjc-12\Documents\wt_backup\ med brugernavnet på din pc og stien til den mappe, hvor du vil gemme backupfilen.
Konklusion
Så her er, hvordan du kan sikkerhedskopiere dine Windows Terminal-indstillinger. Efter at have sikkerhedskopieret filen settings.json, kan du kontrollere og gendanne dine Windows Terminal-indstillinger ved hjælp af File Explorer og kommandoer. Jeg håber, at denne artikel var nyttig!



Skriv et svar