Sådan downloader du Instagram Reels på din iPhone
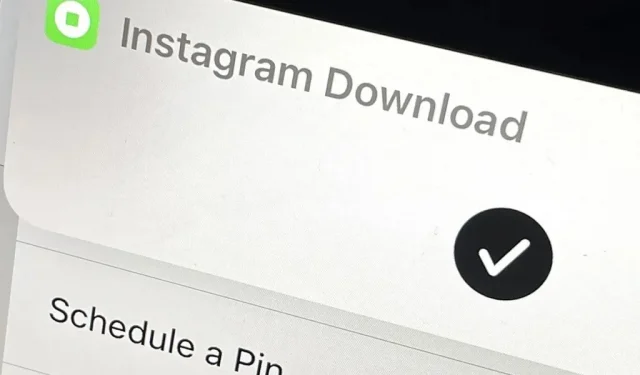
Det er relativt nemt at downloade indhold fra TikTok, selvom videoen er beskyttet, men det samme kan ikke siges om Reels, Instagrams version af korte videoer. Instagram gør det ikke nemt at uploade indhold, medmindre det er dit eget, og det gælder især med Reels. Der er dog en måde at omgå Instagram-begrænsninger på din iPhone og gemme videoer lokalt uden selv at forlade appen.
Der er mange grunde til at downloade Reels-videoer. Du kan til enhver tid have brug for en offlineversion til at se, en kopi til at redigere i din egen video, en version til at downloade til en anden platform eller en måde at flytte afspilningshovedet til den ønskede placering.
Et eksempel på sidstnævnte er en video af en illusion eller et magisk trick, der trodser logikken; Det er for svært at holde pause på det rigtige sted på Instagram for at se præcis, hvad der foregår i videoen, men du har mere kontrol over afspilningen, når den er på din enhed lokalt.
Selvom du nemt kan gemme videoer på din konto til senere visning på din profilside, støder du på de samme problemer, som er nævnt ovenfor. Men på din iPhone er der en nem måde at gemme ethvert klip, du ønsker, og det hedder Instagram Download . Mens andre genveje som Instagram Media Saver har masser af medielagringsmuligheder, kan jeg bedre lide Instagram Download, fordi det er mindre sandsynligt, at det åbner indhold i Safari til download og er blevet opdateret for nylig.
Installer download fra Instagram
Du kan oprette din egen genvej, men noget som Instagram Download er en vanskelig opbygning, hvis du ikke er en erfaren programmør. Det er meget nemmere at downloade fra dets udvikler, Glubyte , på RoutineHub , hvor det hele tiden opdateres. Du kan dog også bruge iCloud-linket nedenfor til at installere den seneste version (2.6.2) direkte. Under alle omstændigheder har Glubyte inkluderet en opdatering i genvejen, så du altid er opdateret.
- Link til RoutineHub: Download fra Instagram (seneste version)
- iCloud Link: Download fra Instagram (version 2.6.2)
Installer nødvendige applikationer
Da det er en genvej, skal du naturligvis bruge appen Genveje , som du allerede burde have. Men selve genvejen bruger to forskellige (og gratis) applikationer til at gøre underværker: Scriptable og a-Shell.
Genvejen er baseret på Scriptable WebView, ifølge udvikleren, og hjælper dig med at blive der, da den “automatisk understøtter webcookies i dens webview og HTTP-anmodningssessioner.” Hvis du bruger en anden genvej end Instagram Download, kan Instagram begrænse antallet af downloads, da disse genveje ikke vil holde dig logget ind, som Instagram Download gør.
- App Store Link: Scriptable
Du skal bruge en miniversion af a-Shell-appen til iOS 14, men på iOS 15 kan du bruge miniversionen eller den fulde version. Instagram er for nylig begyndt at reducere kvaliteten af videoer i appen og på nettet, og videoer i højere kvalitet har separate lydfiler. Dog vil a-Shell-applikationen med dens FFmpeg- plugin hjælpe dig med at downloade videoer i højere kvalitet med intakt lyd.
- App Store Link: a-Shell (til iOS 15)
- App Store Link: a-Shell mini (til iOS 14 eller 15)
Ifølge App Stores privatlivsrapport indsamler hverken Scriptable eller a-Shell nogen data fra dig, så du behøver ikke bekymre dig om eventuelle bagtanker.
Konfigurer Instagram Upload
For at konfigurere en Instagram-upload skal du blot dele Instagram-videoen med en genvej. Du skal først gennemgå opsætningsprocessen, men efterfølgende reel-downloads bør huske dine præferencer.
På tromlen i Instagram-appen skal du trykke på ellipsen (•••) i valgmulighederne og derefter “Del”. Rul derefter ned og vælg genvejen “Instagram Upload”.
Genvejen kan bede dig om at give den adgang til Scriptable, og du skal vælge “Tillad altid”, hvis du ønsker, at værktøjet skal fungere problemfrit i fremtiden. Det kan også spørge, om du har a-Shell, og du burde allerede have det.
Derefter kan du vælge den dato, som tromlen skal bruge. Du kan kun vælge en udgivelsesdato eller den aktuelle dato for den gemte rulle, og denne menu vises igen næste gang, eller du kan vælge indstillingen Altid for at indstille den til alle fremtidige ruller.
Du bør nu modtage et par flere fortrolighedsspørgsmål, der beder om tilladelse til at sende og dele ordbogselementer, så vælg Tillad altid. Så skulle den spørge, om du også vil uploade trommecoveret. Som med datoen kan du vælge ja eller nej én gang eller gøre den til standard med indstillingen Altid.
Hvis du vælger at uploade et videocover, bliver du bedt om at vælge et fotoalbum, som det skal placeres i. Du kan ændre standardalbummet senere, hvis du ombestemmer dig. Så skulle en anden fortrolighedsprompt bede dig om at tillade, at medier gemmes i “Fotos” – vælg “Tillad altid”.
Genvejen vil derefter spørge, om du vil kopiere titlen på videoen. Vælg “ja” eller “nej” bare én gang, eller vælg “Altid” for at indstille det til fremtidige hjul. Hvis du vælger Ja, skal du klikke på Tillad altid på fortrolighedsprompten, hvor du bliver bedt om at kopiere indholdet til dit udklipsholder.
Vi er næsten færdige. Der skulle vises en anden fortrolighedsprompt, der beder dig om at dele medier ved hjælp af Scriptable, så vælg Tillad altid. Han skal uploade videoen til Photos-applikationen; klik på “OK” for at fortsætte. Det vil derefter anmode om adgang til scriptable; klik på “Tillad altid”.
Scriptable skulle åbne, og du skal logge ind på Instagram med dine legitimationsoplysninger. Sørg for, at du er logget ind på den samme Instagram-konto, som du bruger på Instagram-appen for at forhindre problemer senere. Klik på “Gem info”, når du får adgang til Instagram for at gemme loginoplysningerne til webvisningen. Kun cookies, ikke egentlige legitimationsoplysninger , vil blive gemt i Scriptable. Etiketten og selve scriptablen kan ikke få adgang til nogen data fra deres webvisning.
Lettere tromlefyldning
Nu burde indlæsning af andre klip i Fotos-appen på din iPhone være ret hurtigt. Del videoen til Instagram Download, og hvis du har valgt alle “Altid”-indstillingerne for dato, forsider og billedtekster, bør du se et flueben i banneret for at angive, at den har gemt videoen. Nogle gange skal du muligvis svare på yderligere anmodninger om beskyttelse af personlige oplysninger, så tillad dem bare, hvis de vises.
Bemærk venligst, at du også kan downloade videoer fra private konti, du følger, ikke kun offentlige.
Tilpas dine Instagram-uploadmuligheder
Hvis du vil ændre datoen, hvor videoen blev optaget, det fotoalbum, du valgte til omslagene, eller dine udklipsholderindstillinger, skal du trykke på kortet Upload fra Instagram i sektionen Mine tags i genvejene. Klik på “Brugerindstillinger” for at opdatere disse indstillinger. Du kan også ændre din Instagram-konto, kontakte udvikleren eller ændre gemmeplaceringen til Filer.
Hvis du kopierer videolinket til dit udklipsholder eller kopierer det fra en video, der er delt med dig i en anden app, kan du også downloade videoen direkte fra genvejen. I menuen er der en mulighed “Download mediefil fra det kopierede link”. Tryk på dette for at gemme videoen til Fotos (eller Filer, hvis du ændrer målplaceringen).
Hvis du vil se eller ændre nogen af appens privatlivsindstillinger, skal du trykke på ellipsen (•••) på genvejskortet og derefter åbne indstillingsmenuen. Du kan derefter se eller ændre enhver adgang på fanen Privatliv.
Instagram Download fungerer ikke kun med videoer; du kan uploade postfotos, poste videoer, historier, højdepunkter, IGTV-videoer og endda profilbilleder. Husk, at du muligvis skal give genvejen flere tilladelser til disse indstillinger.




































Skriv et svar