Sådan erstattes Mac Snipping Tool med en bedre løsning
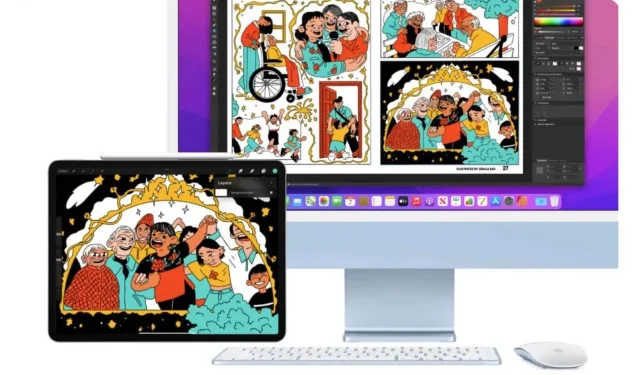
Hvis skærmbilledeværktøjet i macOS er kraftfuldt nok, er der meget mere komplette apps derude. Her er to.
Skærmbilledet-værktøjet, der følger med macOS, har grundlæggende funktioner, som de fleste brugere vil klare med at fange, hvad der vises på skærmen, men denne kunne være bedre eller i det mindste mere komplet. Det tillader dig ikke at tage skærmbilleder af lange sider – for eksempel den fulde højde af en webside – og andre værktøjer, herunder de to nævnt nedenfor, er mere effektive til at omgå mulige blokeringer, der er sat på bestemte websteder.
shottr
Shottr er et hurtigt og gratis skærmbilledeværktøj til Mac. Ligesom standardsoftwaren kan den tage skærmbilleder af hele skærmen eller kun bestemte områder. Blandt dets mest interessante funktioner er evnen til at gemme lange sider, dens OCR (evne til at udtrække tekst fra et billede) og et kraftfuldt redigeringsværktøj til at sløre tekst eller fjerne bestemte objekter fra et billede.
Hver gang du tager et skærmbillede med Shottr, vises et forhåndsvisningsvindue. Dette giver dig mulighed for hurtigt at redigere billedet og gemme det på din computer eller kopiere det til udklipsholderen. Du kan åbne programmets menulinje, hvis du vil bruge funktioner såsom selvudløseroptagelse.
Hvis du har brug for at fange hele billedet af et websted uden at skalere eller faktisk optage en video af skærmen, er et skærmbillede af en lang side ideel. Shottr tilbyder denne funktion ved at kompilere en lang rulbar JPG/PNG-fil, der er meget mindre end videostørrelsen.
Redigeringsfunktionerne gør virkelig en stor forskel sammenlignet med det oprindelige værktøj. Du kan nemt tilpasse hans billeder, retouchere dem, sløre tekster eller fjerne elementer uden at bruge anden software.
OCR-funktionen fortjener særlig omtale, den virker virkelig. Selvfølgelig kan du bruge tekstgenkendelsesfunktionen i macOS Monterey, men dette kræver, at du tager et skærmbillede og åbner filen i Preview-tilstand. Det er nemmere med OCR Shottr-tilstand. Du kan definere et område og udtrække teksten indeni uden selv at tage et billede.
Du kan også bruge appen til at konfigurere genvejstaster til hovedtilstandene. For eksempel kan Cmd + Shift + 8 starte et langsidet skærmbillede. Åbn Shottr og gå til fanen Tastaturgenveje for at konfigurere dette.
Shottr er i øjeblikket gratis. Appen indsamler nogle data for at forbedre sig selv, men du kan slå dette fra under fanen Avanceret i Indstillinger.
Cleanshot X
Cleanshot X er nok den bedste screenshot-app til Mac, men det er ikke billigt ($29 for en licens og $19 om året for opdateringer). Den har de samme redigeringsfunktioner som Shottr og mere. Og alt kan konfigureres via fanen “Genveje” i indstillingerne. Du kan indstille en genvej til alt, hvad appen har at tilbyde. Du kan vælge om du vil vise markøren, tilføje et billede som tapet osv.
Blandt dets mange funktioner giver Cleanshot X dig mulighed for at fange lange sider, sætte en forhåndsvisning af dine seneste billeder på en overlay, gemme, downloade, tagge eller redigere, udtrække tekster fra billeder på websteder (med eller uden linjeskift) og endda optage din skærm.
Cleanshot X inkluderer også cloud-lagring, så du automatisk kan sende dine skærmbilleder dertil og få et link fra dit udklipsholder med en simpel tastaturgenvej.
Du kan prøve Cleanshot X gratis i 30 dage. Licensen koster $29 med 1 GB gratis lagerplads og et års opdateringer. Derefter kan applikationen bruges, men du skal betale $19 om året for opdateringer.
Sådan udskiftes Mac Screenshot-funktioner uden at miste genveje
Hvis du slet ikke vil bruge det oprindelige værktøj, kan du fjerne tastaturgenveje fra Mac. Du kan altid tildele nye eller gentildele de originale genveje for at genbruge dem. For at gøre dette skal du gå til Systemindstillinger > Tastatur og åbne fanen Genveje. Der kan du vælge “Skærmbilleder” i venstre rude og fjerne markeringen i alle felterne til højre.
Dette vil deaktivere skærmbilledeværktøjet som standard, hvorefter du kan installere et hvilket som helst af de programmer, der er vist ovenfor.



Skriv et svar