Wi-Fi-adgangskodekontrol: Sådan finder du ud af Wi-Fi-adgangskoden på Android-, iOS- og Windows-mobilenheder, bærbare computere med macOS
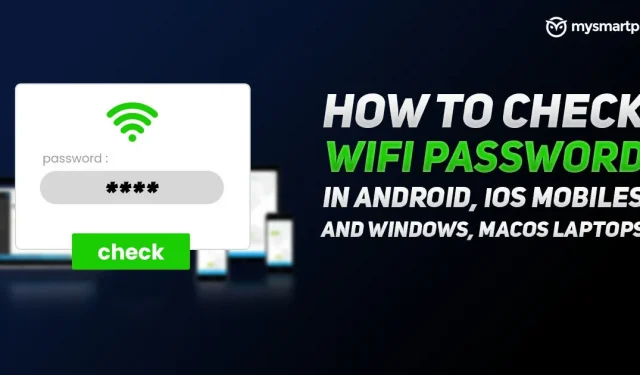
En ting, du ofte glemmer, er Wi-Fi-adgangskoden, da vi forbinder den én gang og glemmer den. Så når dine venner kommer for at besøge dig, står du over for det sværeste spørgsmål: hvad er din WiFi-adgangskode? Her forbander du dig selv for ikke at skrive det ned i din hemmelige dagbog eller noget. Hvad hvis vi fortalte dig, at du kan undgå dette akavede spørgsmål? Der er forskellige måder at finde ud af WiFi-adgangskoden til ethvert gemt netværk eller router på forskellige platforme. I denne artikel vil vi introducere dig en trin-for-trin guide til at kontrollere din Wi-Fi-adgangskode på Android-, iOS-, Windows- og macOS-platforme. Så lad os uden videre komme i gang.
Sådan finder du Wi-Fi-adgangskode på Windows-pc eller bærbar
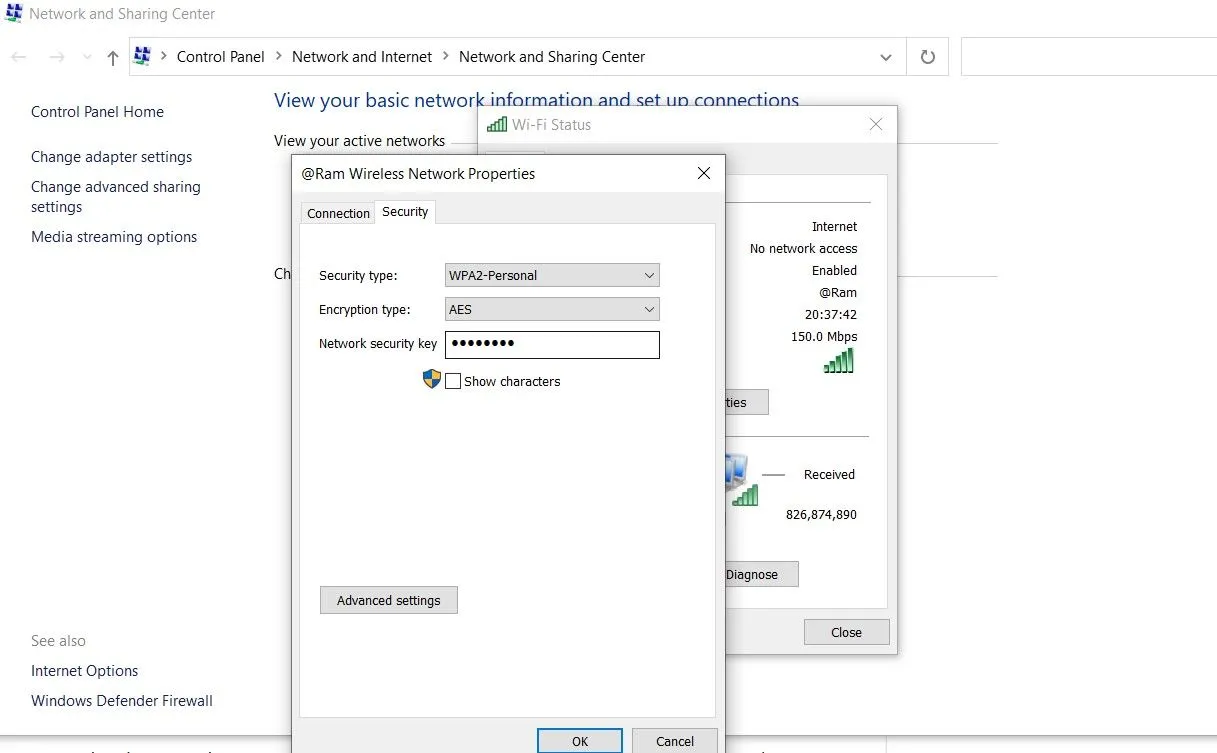
Der er forskellige måder at finde ud af Wi-Fi-adgangskoden på en bærbar eller stationær Windows-computer. Du kan nemt finde ud af adgangskoden til det Wi-Fi-netværk eller den router, du i øjeblikket har forbindelse til. For at gøre dette kan du følge disse trin:
- Åbn menuen Start og søg efter netværksstatus. Alternativt kan du højreklikke på Wi-Fi-ikonet i nederste højre hjørne af skærmen og vælge “Åbn netværks- og internetindstillinger”.
- Klik nu på “Skift adapterindstillinger”. Der vises et nyt vindue, der viser Wi-Fi-forbindelsen.
- Dobbeltklik på Wi-Fi, og klik derefter på Trådløse egenskaber.
Når du har gjort det, vil du se to muligheder “Forbindelse” og “Sikkerhed”. Gå til sektionen “Sikkerhed” og marker afkrydsningsfeltet “Vis symboler”. Når du gør det, vil du være i stand til at se adgangskoden til det Wi-Fi-netværk eller modem, som du i øjeblikket er tilsluttet.
Interessant nok er der også en måde at finde ud af adgangskoder til andre gemte netværk på din Windows-enhed. Alt du skal gøre er at følge disse trin:
- Åbn startmenuen og skriv kommandoprompten.
- Kør følgende kommando: netsh wlan show profile
- Du vil se en liste over alle gemte Wi-Fi-netværk. Vælg det netværk, hvis adgangskode du vil vide, og kør derefter følgende kommando: netsh wlan show profile **** key = clear. (Erstat *** med navnet på det netværk, du fandt på listen).
- Du vil derefter se Wi-Fi-adgangskoden for det pågældende netværk eller modem i sikkerhedsindstillingerne.
Sådan tjekker du Wi-Fi-adgangskode på macOS bærbare computere
Der er også en måde at finde ud af adgangskoden til Wi-Fi-netværk i macOS. Operativsystemet har en applikation kendt som Keychain Access. Appen holder styr på alle de adgangskoder, du har gemt på din macOS. Ved hjælp af appen kan du nemt finde ud af Wi-Fi-adgangskoden til ethvert Wi-Fi-netværk, der har været forbundet til din MacBook eller Mac. Her er en trin-for-trin guide til at kontrollere din Wi-Fi-adgangskode på macOS:
- Åbn appen Keychain Access på din Mac.
- Til venstre finder du en mulighed kendt som Adgangskoder. Klik her.
- Derefter skal du indtaste navnet på det netværk, som du vil kende adgangskoden til. Derefter skal du dobbeltklikke på netværksnavnet.
- Et pop op-vindue vises, der viser dig detaljerede oplysninger om netværket. Klik på Vis adgangskode. Systemet vil bede om dine administratoroplysninger.
- Derefter vil du kunne se adgangskoden til Wi-Fi-netværket.
Sådan får du Wi-Fi-adgangskode på Android-mobiltelefoner
Android tilbyder en hemmelig måde at finde ud af WiFi-adgangskoder uden at roote enheden. Hvis du bruger Android 10 eller nyere, kan du se Wi-Fi-adgangskoden til gemte netværk på din smartphone. For at gøre dette skal du følge disse trin:
- Gå til appen Indstillinger og gå til Wi-Fi.
- Du vil se alle gemte Wi-Fi-netværk. Klik på tandhjulsikonet eller indstillingsikonet ud for netværksnavnet.
- Der vil du se en QR-kodemulighed eller klik for at dele adgangskoden.
- Du kan tage et skærmbillede af QR-koden. Gå nu til Google Play Butik og download QR-kodescanner-appen.
- Åbn QR-scanner-appen og scan den genererede QR-kode. Du kan nemt se Wi-Fi-netværkets navn og adgangskode.
Sådan finder du Wi-Fi-adgangskode på iOS-mobilenheder
Det er svært at finde Wi-Fi-adgangskoden på en iOS-enhed. Apple er meget strenge omkring privatliv og sikkerhed, så det er næsten umuligt at finde ud af Wi-Fi-adgangskoden til gemte netværk på din iPhone. Der er dog én løsning. Men til dette har du brug for en maskine med macOS. Guiden virker ikke på Windows bærbare computere eller pc’er. Så hvis du har et macOS-system og vil kende adgangskoden til iOS Wi-Fi-adgangskodekontrol, skal du følge disse trin:



Skriv et svar