Mørk tilstand i Google Chrome: Sådan aktiveres mørkt tema i Google Chrome på Windows PC, Mac og smartphone?
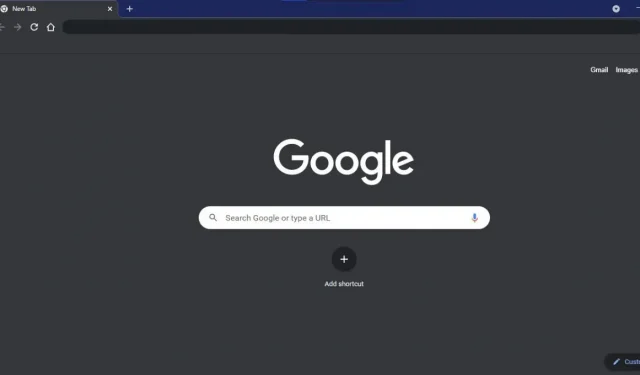
Mørk tilstand er den mest efterspurgte UI-funktion i apps og software. Det sparer ikke kun batteristrøm på OLED- og AMOLED-enheder, men sparer også brugere for blåt lys, der udsendes fra bærbare/smartphone-skærme. Derudover ser det mørke tema også godt ud fra et æstetisk synspunkt.
Mørk tilstandsunderstøttelse er dukket op i næsten alle Google-applikationer til flere operativsystemer, inklusive Google Chrome. Hvis det meste af dit arbejde udføres i Chrome-browseren, bør du prøve den mørke tilstand i Google Chrome. I denne artikel vil vi se på, hvordan du aktiverer mørk tilstand i Google Chrome på tværs af flere platforme.
Sådan aktiveres mørk tilstand i Google Chrome på Windows 10
Google Chrome på Windows 10 har ikke en dedikeret mulighed for at aktivere mørk tilstand. I stedet følger browseren standardfarveskemaet for Windows-indstillinger.
Her er, hvordan du kan justere nogle indstillinger i Windows 10 for at aktivere mørk tilstand i Google Chrome på skrivebordet.
1. Gå til sektionen “Søg” og klik på ikonet “Indstillinger” (tandhjul).
2. Klik på Personalisering.
3. Klik på Farver i sidebjælken.

4. I sektionen “Vælg farve”, klik på boksen og vælg “Brugerdefineret” fra rullemenuen.
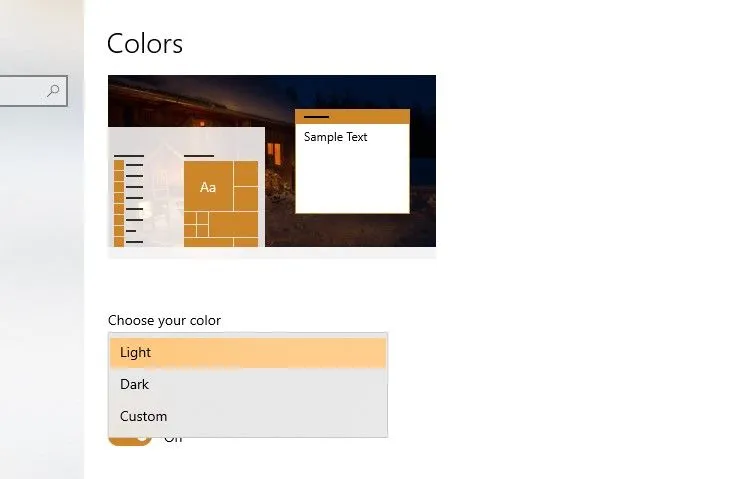
5. Vælg “Mørk” under “Vælg en standardapplikationstilstand”.
Alle apps, der er installeret på dit system, skifter til mørkt tema, inklusive Google Chrome. Hvis du vil have alle Windows 10 og alle dens apps til at følge det mørke tema, skal du blot vælge Mørk fra rullemenuen under Vælg din farve.
Sådan aktiveres mørk tilstand i Google Chrome på Mac
Google Chrome på macOS følger også farveskemaindstillingerne for hele Mac’en. Men i modsætning til Windows 10 kan du ikke justere det til det punkt, hvor Google Chrome forbliver i mørk tilstand, og systemet forbliver i lys tilstand. Følg nedenstående trin for at aktivere mørk tilstand i Google Chrome på din Mac.
1. Klik på Apple-ikonet i Mac-menulinjen.
2. Klik på Systemindstillinger i rullemenuen.
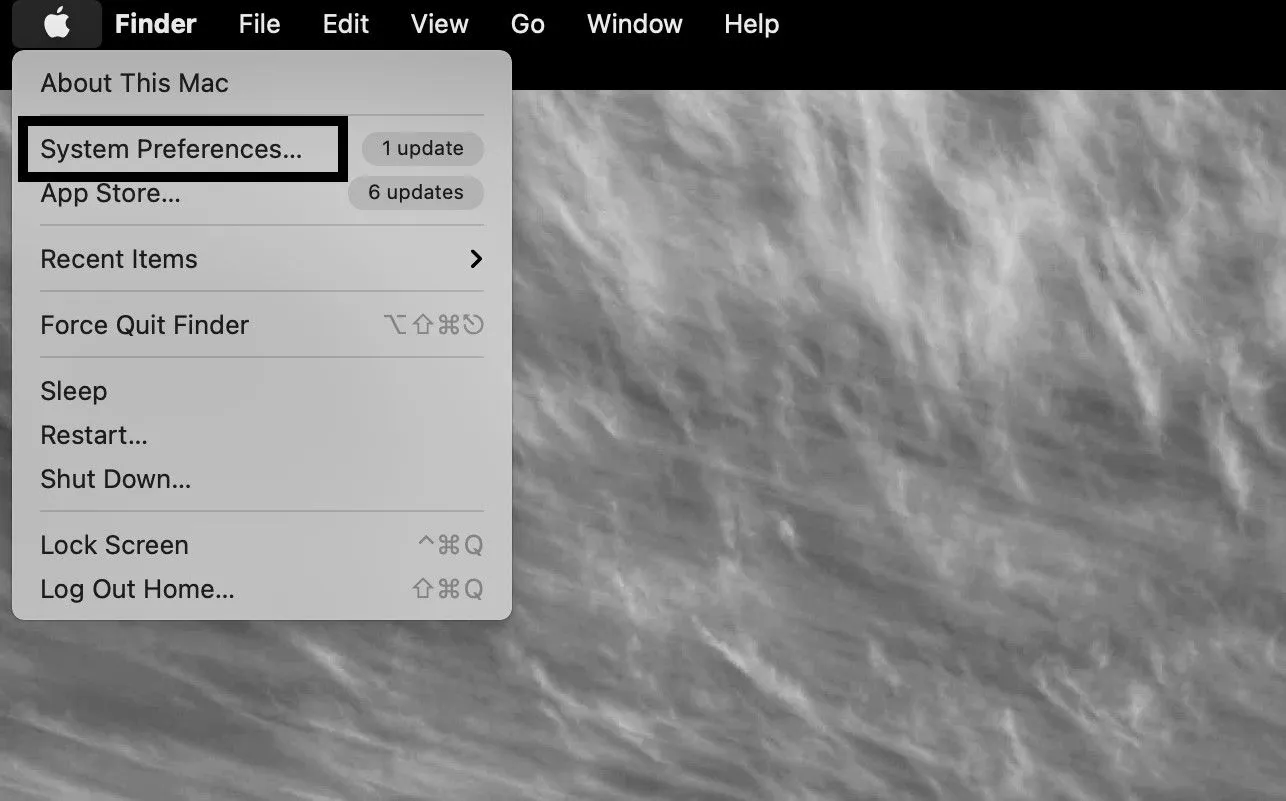
3. Vælg Generelle indstillinger.
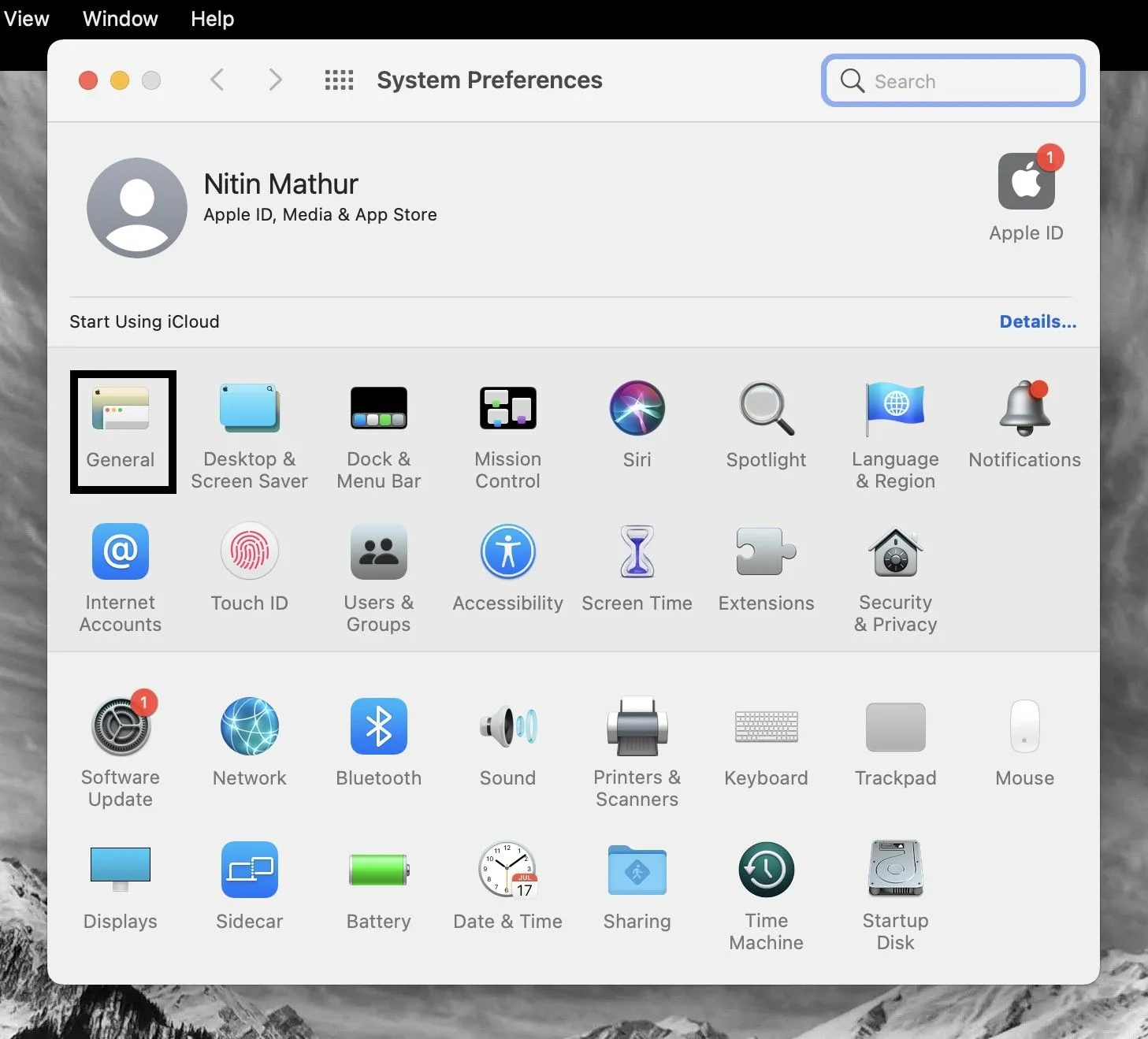
4. Vælg Mørk på fanen Udseende.
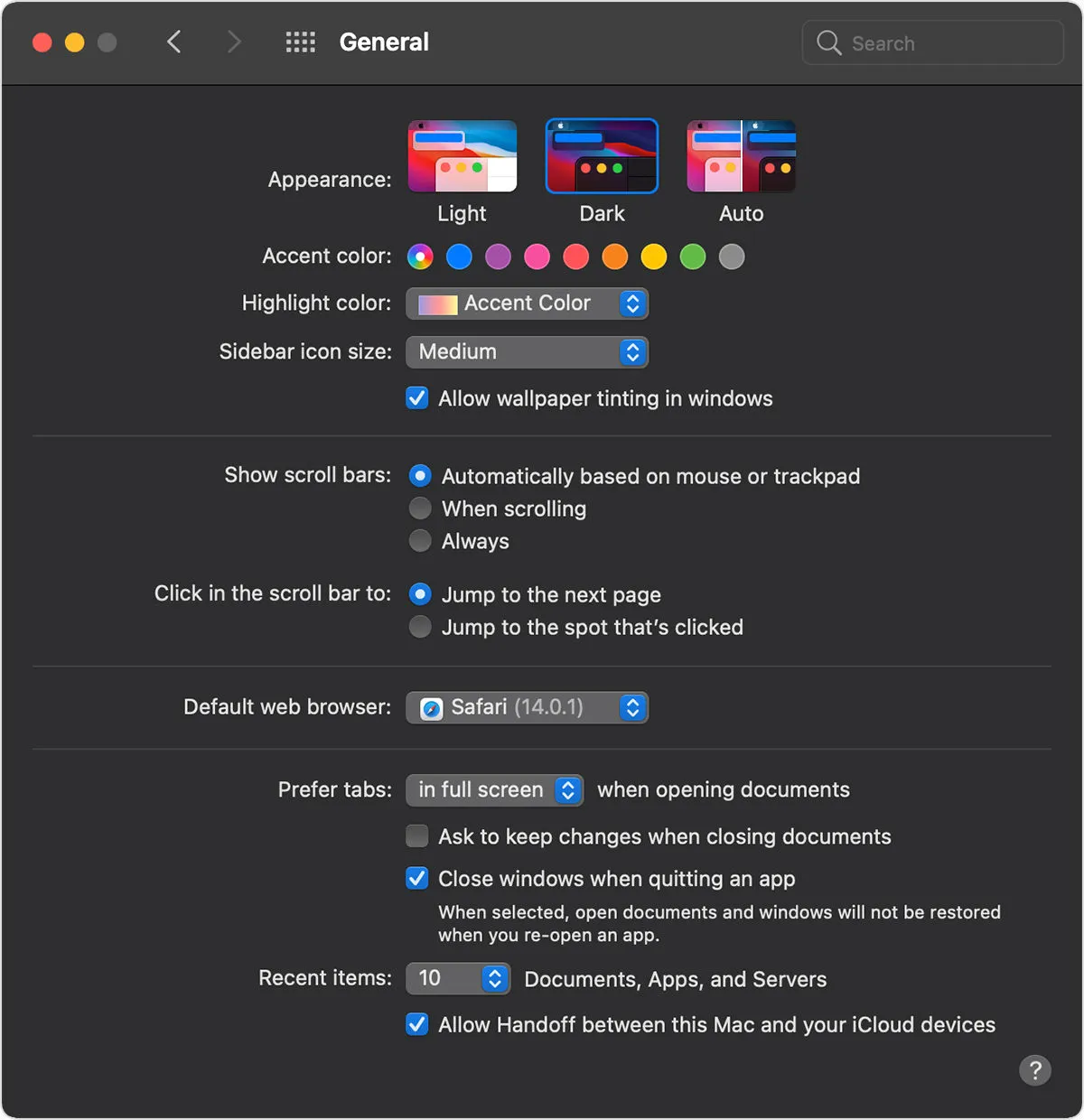
Din macOS og alle interne apps skifter nu til mørk tilstand, inklusive Google Chrome. På fanen Udseende kan du også vælge “Auto” for at indstille macOS-farveskemaet baseret på tidspunktet på dagen.
Sådan aktiverer du mørkt tema i Google Chrome og dets indhold
Mørk tilstand i Google Chrome gælder kun for startsiden, værktøjslinjer, Chrome-indstillinger og nogle andre sider. Desværre tilføjer det ikke et mørkt tema til indhold i Google Chrome.
Google arbejder tilsyneladende stadig på at implementere denne funktion. Du kan dog stadig anvende det korrekte mørke tema til Google Chrome med et eksperimentelt flag.
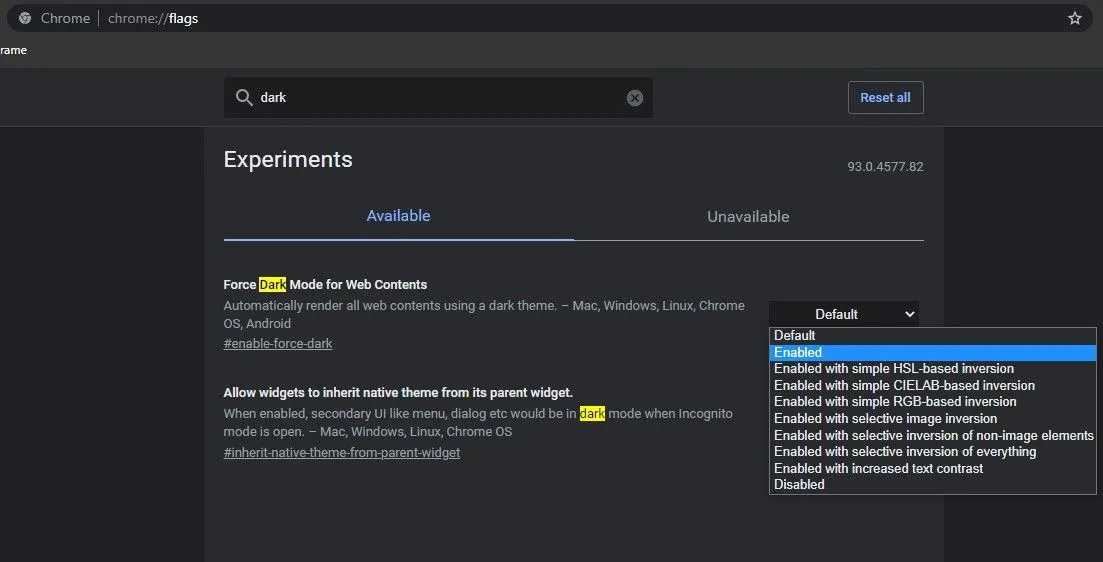
1. Gå til chrome://flags .
2. Søg efter “Aktiver mørk tilstand for webindhold”.
3. Klik på “Standard”, og vælg “Aktiveret” i rullemenuen.
4. Genstart Google Chrome.
Da flaget stadig er i test, vil du sandsynligvis se nogle sideelementer, der ikke vises korrekt, når mørk tilstand er aktiveret.
Hvis du ikke ønsker at gå igennem alle besværet med at aktivere et funktionsflag, tilbyder Google en mørk tilstand til Google Chrome-søgeresultater. Du kan aktivere Google-søgeindstillinger på fanen Udseende. Det mørke tema gælder kun for Google-startsiden, søgeresultatsiden og Google-indstillingssiden.
Sådan aktiverer du mørkt tema i Google Chrome på Android
Det mørke tema i Google Chrome er tilgængeligt på Android 5 og nyere. Hvis du ikke kan finde omskifteren til mørk tilstand i Google Chrome på Android, skal du sørge for, at appen er opdateret til den nyeste version. Nu, her er, hvordan du kan skifte det mørke tema i Google Chrome til Android.
1. Åbn Google Chrome på din Android-enhed.
2. Klik på menuikonet med tre prikker i øverste højre hjørne.
3. Klik på “Indstillinger” i rullemenuen.
4. Rul ned og vælg Tema.
5. Vælg Mørk for at bruge Google Chrome i et mørkt tema.
I Temaindstillinger kan du også vælge System Defaults, som vil skifte mørke temaer baseret på dine Android-systemindstillinger.
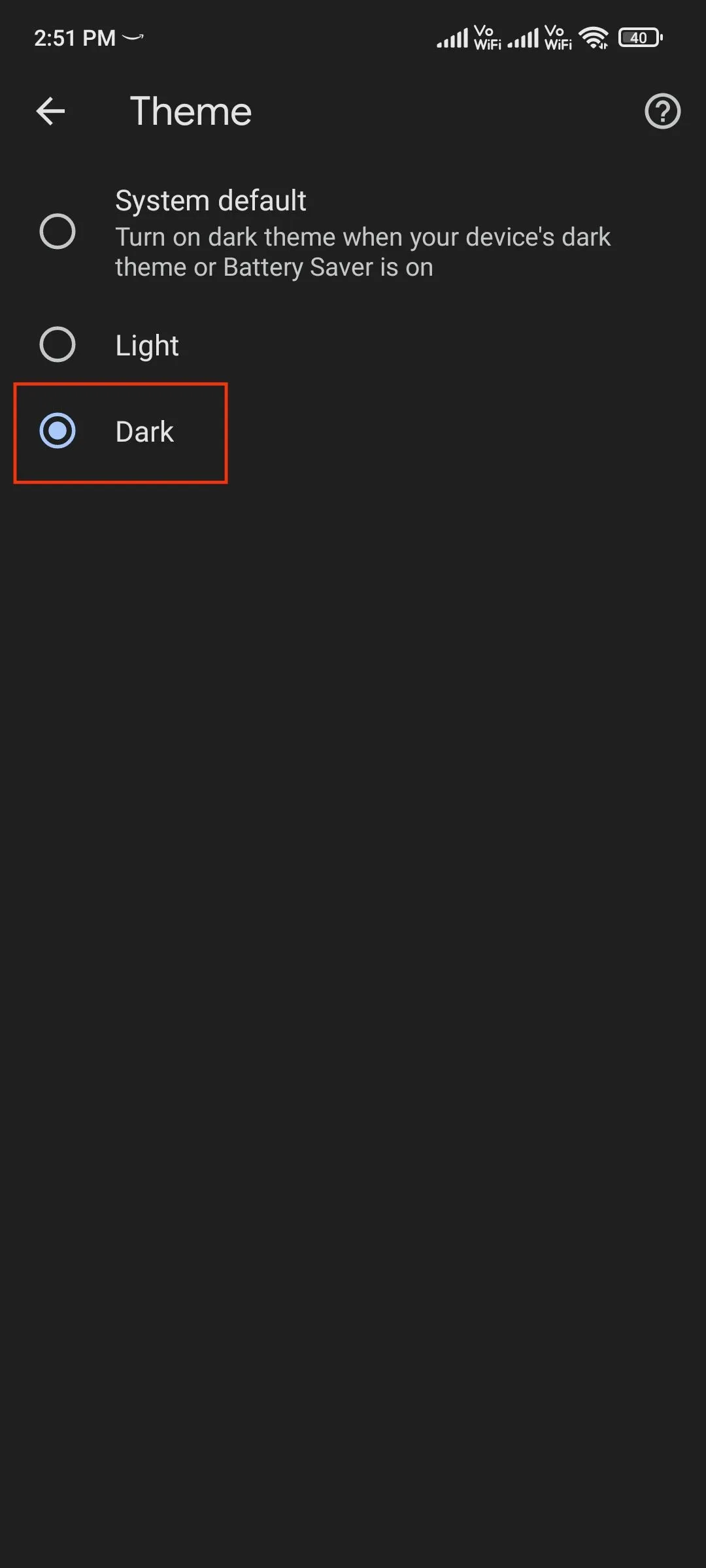
Funktionsflaget “Force Dark Mode for Web Content” er også tilgængeligt i Google Chrome til Android, hvis du også vil anvende det mørke tema til webindhold.
Sådan aktiverer du mørkt tema i Google Chrome på iPhone
Ligesom Google Chrome på macOS følger browseren til iOS og iPadOS også systemindstillingernes farveskema. Med andre ord skifter Google Chrome på din iPhone eller iPad automatisk til mørkt tema, så snart du skifter til mørk tilstand i Systemindstillinger.
Følg disse trin for at aktivere systemdækkende mørk tilstand på din iPhone/iPad:
1. Gå til Indstillinger.
2. Tryk på Skærm og lysstyrke.
3. Vælg “Mørk” eller “Automatisk” for at aktivere mørk tilstand baseret på tidspunktet på dagen.
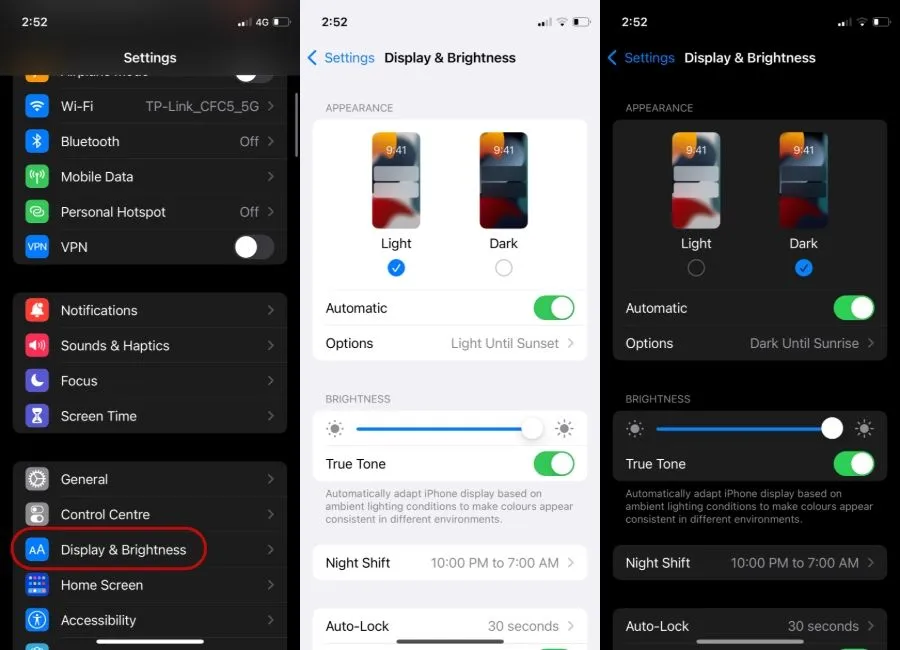
Google Chrome Dark Mode er tilgængelig på iPhones, der kører iOS 13 og nyere.
Sådan aktiverer du mørk tilstand i Google Chrome for flere platforme. Skriv dine kommentarer nedenfor, hvis du har spørgsmål.



Skriv et svar