10 Korrekturen: Apple Pay funktioniert auf dem iPhone nicht
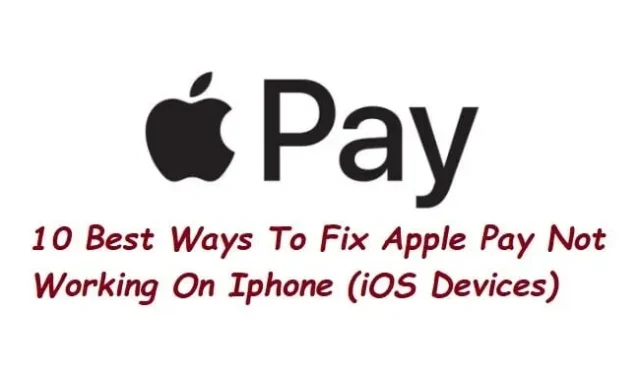
Mit Apple Pay können Sie bei teilnehmenden Händlern über die Wallet-App oder NFC-Scanning digital bezahlen. Dasselbe kann für den Online-Einkauf genutzt werden, was dazu beiträgt, den Bedarf an Karten und Bargeld zu reduzieren.
Probleme mit Apple Pay haben dazu geführt, dass Apple Pay bei einigen Kunden auf Ihrem iPhone nicht funktioniert. Wenn ja, probieren Sie alle unten aufgeführten Lösungen aus, um das Problem zu beheben.
Gründe, warum Apple Pay auf dem iPhone nicht funktioniert?
- Die beiden häufigsten Gründe, warum Apple Pay nicht funktioniert, sind, dass der Akku des Telefons leer ist oder die Einrichtung Apple Pay nicht akzeptiert.
- Wenn Apple Pay nicht funktioniert, kann es frustrierend sein, wenn Sie normalerweise kein Bargeld bei sich haben.
- Schuld daran könnten Apple-Pay-Server, ein problematisches digitales Zahlungsterminal oder eine bestimmte Debit- oder Kreditkarte sein.
- Weitere Gründe sind:
- Prüfen Sie, ob das Terminal Apple Pay akzeptiert.
- Fehlendes Apple Pay
- Problem mit Ihrem Telefon
- Die Wallet-App hat einen Fehler
Beste Möglichkeiten, den Fehler „Apple Pay funktioniert nicht richtig“ zu beheben
- Starten Sie Ihr iPhone neu
- Richten Sie Face ID oder Touch ID in Ihrem Apple-Konto ein
- Entfernen Sie die Karte aus der Wallet-App und fügen Sie eine neue Karte hinzu.
- Stellen Sie sicher, dass Apple Pay nicht deaktiviert ist
- Stellen Sie sicher, dass Apple Pay bei iCloud (iOS) angemeldet ist.
- Melden Sie sich ab und wieder an
- Wählen Sie manuell eine Karte aus
- Suchen Sie nach Software-Updates auf dem iPhone
- Setzen Sie das Apple-Telefon zurück
- Wenden Sie sich an den Apple Pay-Support
1. Starten Sie Ihr iPhone neu
Am einfachsten ist es, Ihr Telefon einfach neu zu starten. Der erste Ansatz funktionierte im Allgemeinen. Wenn Sie damit online einkaufen und nicht in einem Geschäft, können Sie ein paar Schritte mehr unternehmen.
Oft geht man davon aus, dass eine so einfache Behandlung niemals erfolgreich sein wird. Wenn Sie Ihr Telefon neu starten, werden einige Statistiken und Daten zurückgesetzt. Ein Neustart sollte alle möglicherweise betroffenen Apple Pay-Probleme beheben.
2. Richten Sie Face ID oder Touch ID in Ihrem Apple-Konto ein.
Wenn Sie Apple Pay auf einem iPhone mit Touch ID verwenden, überprüfen Sie Ihre PIN- und Fingerabdruckeinstellungen noch einmal. Stellen Sie sicher, dass Face ID richtig eingerichtet ist, wenn Sie Apple Pay auf einem iPhone mit Face ID verwenden. Diese kleinen Dinge verursachen auch das Problem „Apple Pay funktioniert nicht“ in Apple Pay.
- Öffnen Sie auf einem iPad Pro oder iPhone die App „Einstellungen“.
- Tippen Sie nach dem Scrollen nach unten auf Face ID & Passcode.
- Geben Sie Ihren iPhone-Passcode ein, wenn Sie dazu aufgefordert werden.
- Klicken Sie dann auf Face ID und Passcode einrichten.
- Anschließend platzieren Sie Ihr Gesicht in dem Rahmen.
- Schließen Sie den Kreis, indem Sie langsam den Kopf schütteln.
- Wählen Sie Weiter. Drehen Sie nun vorsichtig Ihren Kopf, um den zweiten und letzten Scan durchzuführen. Wählen Sie dann Fertig.
3. Entfernen Sie die Karte aus der Wallet-App und fügen Sie eine neue Karte hinzu.
- Wählen Sie „Wallet“ und „Apple Pay“.
- Die Wallet- und Apple Pay-Einstellungen finden Sie in den Einstellungen.
- Klicken Sie auf „Karte entfernen“, nachdem Sie die Karte ausgewählt haben, die Sie entfernen möchten.
- Um eine Kredit- oder Debitkarte hinzuzufügen, klicken Sie auf Hinzufügen.
- Folgen Sie den Anweisungen auf dem Bildschirm und versuchen Sie es erneut mit Apple Pay.
4. Stellen Sie sicher, dass Apple Pay nicht deaktiviert ist
Apple-Dienste sind im Allgemeinen zuverlässig. Manchmal stürzt das System jedoch immer noch ab. Sehen Sie auf der Seite „Apple-Systemstatus“ nach, ob Ihr Apple Pay-Fehler durch einen Firmenausfall verursacht wurde.
Neben Apple Pay & Wallet sollte sich ein grüner Kreis befinden, um anzuzeigen, dass es betriebsbereit ist. Die Ursache könnte ein Ausfall des Apple Pay-Webdienstes sein. In dieser Situation müssen Sie nur warten, bis der Dienst wieder online ist.
5. Stellen Sie sicher, dass Sie in der Apple Pay App bei iCloud (iOS) angemeldet sind.
Damit Apple Pay funktioniert, müssen Sie auf Ihrem Gerät bei iCloud angemeldet sein. Alle Karten werden von Ihrem Gerät entfernt, wenn Sie sich von iCloud abmelden oder Ihr Passwort ändern, wodurch die Nutzung der Apple Pay App unmöglich wird. Stellen Sie sicher, dass iCloud für Sie registriert ist.
- Öffnen Sie die Einstellungen-App auf Ihrem iPhone.
- Tippen Sie auf den blauen Text „Bei Ihrem iPhone anmelden“. Ihr Name und Ihre Daten werden hier angezeigt, wenn Sie bereits bei iCloud angemeldet sind.
- Melden Sie sich mit Ihrer Apple-ID an. Die E-Mail-Adresse dient als Benutzername.
- Geben Sie bei Aufforderung den vierstelligen Passcode Ihres iPhones ein.
- Ihr Name wird nun im Abschnitt „Apple ID, iCloud, iTunes & App Store“ oben in der App „Einstellungen“ angezeigt. Berühre es.
- Danach werden Sie zu einem Bildschirm mit der Aufschrift „Apple ID“ weitergeleitet. Klicken Sie auf iCloud.
6. Melden Sie sich ab und wieder an
Gehen Sie folgendermaßen vor, um sich von Ihrer Apple-ID abzumelden und Apple Pay wiederherzustellen:
- Klicken Sie auf Ihrem Gerät auf Einstellungen.
- Klicken Sie auf Apple-ID.
- „Beenden“ finden Sie, indem Sie nach unten scrollen.
- Bestätigen Sie Ihren Wunsch zu gehen. Aktivieren Sie die entsprechenden Kontrollkästchen, wenn Sie eine Kopie Ihrer Daten auf dem Gerät behalten möchten.
- Alles, was Sie in iCloud gespeichert haben, ist noch vorhanden.
- Gehen Sie zurück zu „Einstellungen“ und klicken Sie oben rechts auf die Schaltfläche „Bei Ihrem iPhone/iPad anmelden“, um sich erneut anzumelden.
- Klicken Sie auf „Apple-Menü -> Systemeinstellungen -> iCloud -> Abmelden“, wenn Sie einen Mac verwenden. Melden Sie sich nun erneut an.
7. Wählen Sie manuell eine Karte aus
Möglicherweise stoßen Sie auf Probleme, weil Ihre Standardkarte möglicherweise nicht Ihren Vorstellungen entspricht. Melden Sie sich bei der Wallet-App an und wählen Sie manuell die Karte aus, die Sie verwenden möchten. Tippen Sie einfach darauf und wenn alles in Ordnung ist, sollte die Benachrichtigung „[KARTENNAME] bereit für Apple Pay“ angezeigt werden.
- Gehen Sie auf Ihrem iPhone zur Wallet-App.
- Wählen Sie die Karte aus, die Sie gerade verwenden möchten.
- Halten Sie das iPhone in die Nähe eines Kreditkartenlesegeräts.
- Verwenden Sie Face ID oder Touch ID, um Ihre Identität zu überprüfen, wenn Sie dazu aufgefordert werden.
- Überprüfen Sie, ob Sie das Problem beheben können, dass Apple Pay nicht funktioniert.
8. Suchen Sie nach Software-Updates auf dem iPhone
In jeder Softwareversion sind neue Funktionen und Fehlerbehebungen enthalten. Überprüfen Sie, ob für Ihr Gerät Software-Updates ausstehen, wenn Sie Probleme mit Apple Pay haben. Dadurch können Sie künftige Probleme mit Apple Pay vermeiden.
- Tippen Sie nach dem Öffnen der App „Einstellungen“ auf „Allgemein“.
- Klicken Sie auf der Seite „Allgemein“ auf Software-Update. Wenn ein Update verfügbar ist, sucht Ihr Telefon danach.
- Klicken Sie auf „Herunterladen und installieren“, um alle verfügbaren Updates zu installieren. Akzeptieren Sie die Bedingungen und warten Sie, während Ihr Telefon das Update herunterlädt.
- Um das Update abzuschließen, klicken Sie am Ende auf „Installieren“.
- Überprüfen Sie nach dem Aktualisieren der Software, ob das Problem mit Apple Pay behoben ist.
9. Setzen Sie Ihr Apple-Telefon zurück
Versuchen Sie, alle Einstellungen zurückzusetzen, wenn Sie weiterhin Probleme damit haben, Apple Pay zum Laufen zu bringen. Konflikte auf Ihrem Gerät können durch nicht übereinstimmende iOS 14-Einstellungen verursacht werden. So beheben Sie das Problem:
- Öffnen Sie die Einstellungen-App
- Klicken Sie auf „Allgemein“, nachdem Sie nach unten gescrollt haben.
- Setzen Sie Ihr iPhone zurück, indem Sie auf „Übertragen“ oder „Telefon auf Werkseinstellungen zurücksetzen“ klicken.
- Klicken Sie auf Zurücksetzen.
- Wählen Sie „Alle Einstellungen zurücksetzen“, um Ihr iPhone zu löschen.
- Sie müssen Ihr Passwort eingeben, um die Aktion zu bestätigen, bevor die Einstellungen zurückgesetzt werden können.
10. Kontaktieren Sie den Apple Pay Support
Möglicherweise liegt ein Problem mit Ihrer Karte vor oder es liegen technische Probleme vor. Die physische Karte kann im Geschäft getestet werden, um sicherzustellen, dass sie funktioniert. Wenden Sie sich an Ihre Bank oder den Apple Pay-Support . Manchmal führt die Verwendung von Kredit- und Debitkarten in mobilen Geldbörsen oder das physische Auslesen derselben zu Fehlern und Ausfällen.
Möglicherweise benötigen Sie eine neue Karte, die Ihnen Ihre Bank ausstellt. Es ist auch möglich, dass bestimmte Kartentypen mit Kundenkartenlesegeräten nicht ordnungsgemäß funktionieren. Das Problem kann vom Apple Support und anderen Bankkunden gelöst werden.
Abschluss
Eine Kaufverzögerung ist unglaublich ärgerlich und kann sogar zu einer Pattsituation führen. Es gibt verschiedene Methoden zur Fehlerbehebung, die Sie ausprobieren können, wenn das Problem „Apple Pay funktioniert nicht“ auftritt. Um dieses Problem „Apple Pay funktioniert nicht“ zu beheben, verwenden Sie die oben genannten Verfahren.
FAQ
Warum funktioniert meine Apple Pay-Zahlung nicht?
Stellen Sie sicher, dass das Terminal Apple Pay unterstützt, wenn Apple Pay auf Ihrem iPhone nicht funktioniert. Versuchen Sie in diesem Fall, manuell eine Kreditkarte in der Wallet-App auszuwählen. Die anderen beiden Vorschläge bestehen darin, Ihre Kreditkarte in der Wallet-App zu ändern, sich abzumelden und sich mit Ihrer Apple-ID erneut anzumelden.
Wie setze ich Apple Pay zurück?
Aktualisieren Sie Ihre Postanschrift, E-Mail-Adresse und Telefonnummer in den Standard-Transaktionseinstellungen, indem Sie zu „Einstellungen“ > „Wallet & Apple Pay“ gehen und nach unten scrollen. Aktualisieren Sie Ihre Lieferadresse, E-Mail-Adresse und Telefonnummer im Abschnitt „Standardtransaktionen“ des Abschnitts „Wallet & Apple Pay“ der Apple Watch-App auf dem iPhone.
Wie funktioniert Apple Pay?
Apple Pay ist einfach einzurichten. Sie können beginnen, indem Sie Ihre Kredit- oder Debitkarte zur Wallet-App auf dem iPhone hinzufügen. Sie erhalten weiterhin alle Prämien und Vorteile, die mit Ihrer Karte verbunden sind, sodass Sie Ihre hart verdienten Meilen oder Punkte nicht verlieren. Apple Pay ist jetzt auf Ihrem Gerät installiert.
Kann ich Apple Wallet deinstallieren und neu installieren?
Sie können die Wallet-App nicht erneut herunterladen oder auf Ihrem Smartphone neu installieren, da es sich um eine Standard-iOS-App handelt. Im Gegensatz zu mehreren anderen vorinstallierten iOS-Apps kann die Wallet-App nicht wie die Telefon- und Nachrichten-Apps ausgelagert oder gelöscht werden.



Schreibe einen Kommentar