Live Text funktioniert unter iOS 17 nicht? Wie man es repariert!
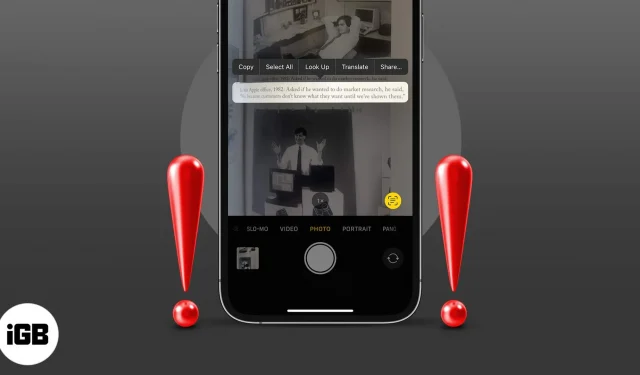
Live Text ist eine hervorragende neue iOS-Funktion, mit der Sie schnell Text aus Bildern oder Kameraansichten abrufen und nach Ihren Wünschen verwenden können. Viele Benutzer beschweren sich jedoch darüber, dass Live Text auf ihrem iPhone nicht wie erwartet funktioniert. Hier sind einige Tricks zur Fehlerbehebung, mit denen Sie das Problem im Handumdrehen beheben können.
- Überprüfen Sie, ob Ihr Gerät Live Text unterstützt
- Stellen Sie sicher, dass Live-Text für die Kamera aktiviert ist
- Aktivieren Sie Live-Text für Bilder
- Ändern Sie die iPhone-Sprache
- Erzwingen Sie das Beenden und starten Sie die App neu
- Starten Sie das iPhone neu
- Alle Einstellungen zurücksetzen
1. Überprüfen Sie, ob Ihr Gerät Live Text unterstützt
Live Text ist eine Funktion, die vom iPhone XS oder höher mit iOS 15 oder höher unterstützt wird. Wenn Ihr Gerät die oben genannten Kriterien nicht erfüllt, können Benutzer diese praktische Funktion nicht nutzen.
Möchten Sie mehr über Live Text erfahren? Schauen Sie sich unseren ausführlichen Blog zur Verwendung von Live Text auf dem iPhone an .
2. Stellen Sie sicher, dass „Erkannten Text anzeigen“ für die Kamera aktiviert ist
Einer der Vorteile von Live Text besteht darin, dass Sie Text in Live-Szenarien über Ihre iPhone-Kamera erkennen können. Wenn Sie das Live-Text-Symbol (gelbe Klammern) jedoch nicht auf dem Bildschirm sehen können, ist es möglicherweise deaktiviert. Befolgen Sie diese Schritte, um Live Text zu aktivieren.
- Starten Sie Einstellungen → Kamera .
- Aktivieren Sie „Erkannten Text anzeigen“ .
3. Aktivieren Sie Live-Text für Bilder
Wenn Sie das Live-Text-Symbol in Fotos nicht sehen können, müssen Sie Folgendes tun.
- Starten Sie Einstellungen → Allgemein .
- Tippen Sie auf Sprache und Region .
- Scrollen Sie und schalten Sie Live Text ein .
4. Ändern Sie die iPhone-Sprache
Wenn Sie das Live-Text-Symbol sehen und darauf tippen, scheint nichts zu passieren, möglicherweise stehen Sie vor einer Sprachbarriere. Derzeit unterstützt Apple Live Text für eine begrenzte Anzahl von Sprachen.
Und wenn Ihr Gerät auf eine andere Sprache eingestellt ist, kann Live Text nicht reagieren.
- Um es zu ändern, gehen Sie zu Einstellungen → Allgemein → Sprache und Region und überprüfen Sie die aktuell ausgewählte Sprache.
- Ändern Sie es in eine der unterstützten Sprachen und versuchen Sie es erneut.
5. Erzwingen Sie das Beenden und starten Sie die App neu
Wenn alle oben genannten Einstellungen aktiviert sind und Live Text immer noch nicht funktioniert, erzwingen Sie das Beenden der App und starten Sie sie nach 30 Sekunden neu. Dadurch wird das Hintergrundproblem höchstwahrscheinlich behoben und die Funktion sollte jetzt ordnungsgemäß funktionieren.
6. Starten Sie das iPhone neu
Unabhängig vom Problem lässt sich das Problem häufig durch einen Neustart Ihres Geräts beheben. Es kann also nicht schaden, auch dieses Problem zu lösen. Die Methode hängt von Ihrem iPhone-Modell ab. Schauen Sie sich diesen Leitfaden an, wenn Sie Hilfe benötigen.
7. Setzen Sie alle Einstellungen zurück
Dies ist ein harter Schritt, da dabei Ihre Apple Pay-Karten, Passkeys , Passwörter und mehr gelöscht werden. Es kann jedoch auch das Problem beheben, dass Live Text nicht reibungslos funktioniert. Und solange Sie ein Backup aller Einstellungen haben, ist es eine Win-Win-Situation.
- Gehen Sie zu Einstellungen → Allgemein .
- Scrollen Sie nach unten zu „iPhone übertragen und zurücksetzen“ .
- Tippen Sie auf Zurücksetzen → Alle Einstellungen zurücksetzen .
- Geben Sie den Passcode ein und tippen Sie zur Bestätigung auf Alle Einstellungen zurücksetzen .
Zeit, live zu gehen!
Haben Sie weitere Fragen? Teilen Sie sie in den Kommentaren unten!



Schreibe einen Kommentar