10 Korrekturen: E-Mails bleiben ständig stehen oder stürzen ab
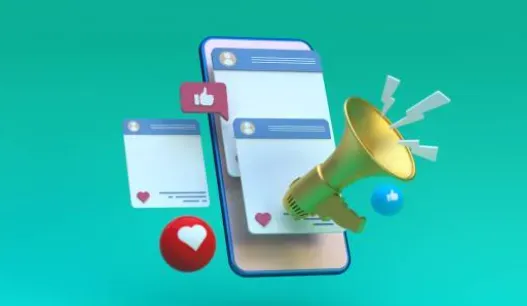
Viele Menschen haben auf ihren Android-Geräten zwei oder mehr E-Mail-Apps installiert. Beim Abrufen ihrer E-Mails auf ihren Mobilgeräten sind Android-Nutzer bereits zahlreicher als Desktop-E-Mail-Nutzer. Das Überprüfen Ihres Posteingangs auf Ihrem Telefon ist schneller, einfacher und bequemer.
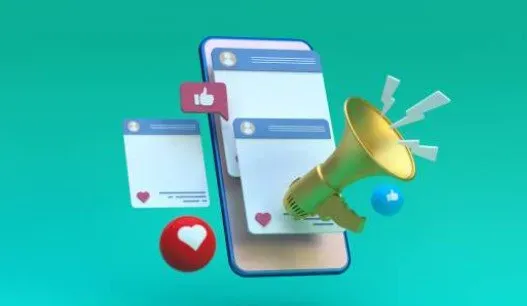
Die E-Mail-Anwendung kann jederzeit nicht mehr funktionieren. Das Programm reagiert nicht mehr oder zeigt Fehlerzeichen an. Hier sind die zehn besten Möglichkeiten, „E-Mails, die ständig anhalten oder abstürzen“ in E-Mail-Apps für Android und iPhone zu beheben.
Methoden zum Beheben von E-Mails, die auf Android und iPhone ständig anhalten oder abstürzen
- Stoppen Sie die Anwendung
- Melden Sie sich von Ihrem Konto ab und leeren Sie Ihren Cache
- Starte dein Gerät neu
- App aktualisieren
- Deinstallieren Sie Android System Webview-Updates
- App löschen
- E-Mail-App-Daten löschen
- Sichern Sie Ihre Dateien und starten Sie Ihr Telefon neu
- Starten Sie Ihr Gerät im abgesicherten Modus
- Löschen Sie die Cache-Partition
1. Erzwingen Sie das Stoppen der E-Mail-Anwendung
Android
Anwendung stoppen
- Wenn Sie eine App schließen möchten, wischen Sie sie am besten vom Multitasking-Bildschirm unter Android .
- Dieser Vorgang kann je nach Android-Version und Smartphone-Hersteller erheblich variieren.
- Wischen Sie vom unteren Bildschirmrand nach oben zur Bildschirmmitte, um mit einer einzelnen horizontalen Linie und dem Wischgestenmechanismus zu navigieren.
- Wischen Sie von der App, die Sie schließen möchten, nach oben und weg.
- Überprüfen Sie nun, ob das Problem „E-Mail stoppt oder stürzt ständig ab“ behoben ist.
Stoppen Sie die Anwendung
Das Programm lässt sich nicht normal schließen oder lässt andere Dienste im Hintergrund laufen. In einigen Fällen können Sie das Programm mithilfe der Android-Einstellungen-App vollständig schließen. Auf den meisten Android-Geräten können Sie das Schließen einer App wie folgt erzwingen:
- Öffnen Sie die Einstellungen-Apps auf Ihrem Telefon.
- Wählen Sie „Apps“ oder „Apps & Benachrichtigungen“ aus dem Dropdown-Menü.
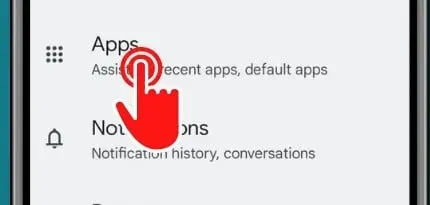
- Um alle geöffneten Apps anzuzeigen, müssen Sie möglicherweise Alle Apps anzeigen auswählen.
- Um das Schließen einer App zu erzwingen, tippen Sie darauf.
- Wählen Sie „Stopp erzwingen“ aus dem Dropdown-Menü.
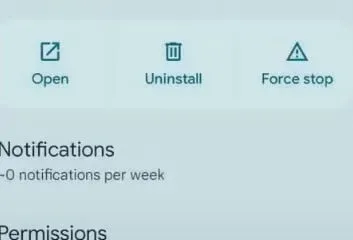
- Wählen Sie OK, um Ihre Entscheidung zu bestätigen.
- Überprüfen Sie nun, ob das Problem „E-Mail stoppt oder stürzt ständig ab“ behoben ist.
iOS-Geräte
Schließen Sie Apps mit der Home-Taste
- Das iPhone verfügt über eine Funktion, mit der Sie Apps schließen können. Mit der Home-Taste
- Um Ihre zuletzt verwendeten Apps anzuzeigen, tippen Sie zweimal auf die Home-Taste.
- Wischen Sie nach links oder rechts, um die App zu finden, die Sie schließen möchten.
- Um die App zu schließen, wischen Sie auf der Vorschaukarte nach oben.
- Überprüfen Sie nun, ob das Problem „E-Mail stoppt oder stürzt ständig ab“ behoben ist.
iPhone schließt Apps ohne Home-Button
- Ein iPhone ohne Home-Taste verwendet einen separaten Satz von Gesten, einschließlich eines App-Umschalters und Möglichkeiten zum Öffnen und Schließen von Apps.
- Wischen Sie auf dem iPhone-Startbildschirm vom unteren Rand des Displays nach oben, halten Sie eine Weile inne, während Sie weiterhin auf den Bildschirm drücken, und lassen Sie dann los, wenn der App-Umschalter angezeigt wird.
- Wischen Sie nach links und rechts über die verschiedenen App-Karten, um die App zu finden, die Sie schließen möchten.
- Schließen Sie die App mit einem schnellen Wischen nach oben.
- Überprüfen Sie nun, ob das Problem „E-Mail stoppt oder stürzt ständig ab“ behoben ist.
2. Melden Sie sich von Ihrem Konto ab und leeren Sie den Cache der App.
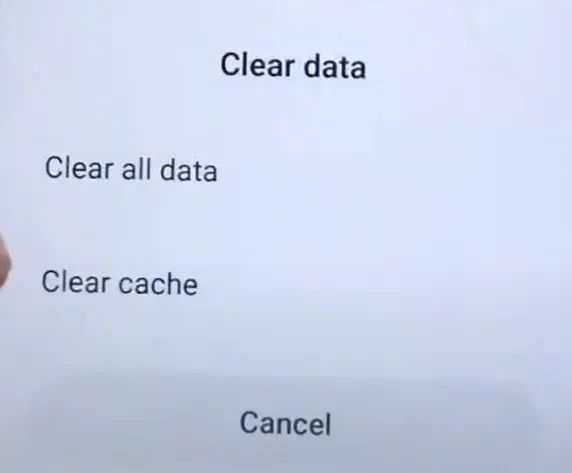
Wenn Ihre Android-E-Mail weiterhin einfriert, sollten Sie den Cache und die Daten in der E-Mail-App löschen. Dadurch werden alle beschädigten Daten in Ihrer E-Mail-Anwendung bereinigt und die Ausführung wird reibungsloser.
Führen Sie die folgenden Schritte aus, um den Cache und die Daten Ihrer E-Mail-App zu löschen.
- Wählen Sie „Speicher“ aus dem Menü „Einstellungen“.
- Tippen Sie in der folgenden Liste auf den Eintrag „Apps“ (Andere Apps auf Android 11 und früher). Dadurch wird die Liste der auf Ihrem Telefon installierten Apps geöffnet.
- Wählen Sie den Cache der App aus, die Sie entfernen möchten. Um zu sehen, welche Apps den meisten Platz beanspruchen, wählen Sie „Nach Größe sortieren“ aus dem Dreipunktmenü in der oberen rechten Ecke.
- Tippen Sie auf der Informationsseite der App auf die Option „Cache leeren“.
- Überprüfen Sie nun, ob das Problem „E-Mail stoppt oder stürzt ständig ab“ behoben ist.
3. Starten Sie Ihr Gerät neu
Wir alle wissen, dass ein Neustart eines Android-Telefons viele Probleme löst. Es kann auch E-Mails reparieren, die aufgrund eines Android-Problems ständig pausieren.
- Um das Problem zu beheben, befolgen Sie die nachstehenden Anweisungen, um Ihr Android-Smartphone neu zu starten.
- Halten Sie die Ein-/Aus-Taste Ihres Geräts gedrückt, bis das Ausschaltmenü auf dem Bildschirm angezeigt wird.
- Wählen Sie hier „Neustart“.
- Um Ihr Smartphone neu zu starten, bestätigen Sie den Vorgang.
- Überprüfen Sie nun, ob das Problem „E-Mail stoppt oder stürzt ständig ab“ behoben ist.
4. Aktualisieren Sie Ihre E-Mail-App
Android
Aktualisieren Sie die App manuell
- Starten Sie die Google Play Store-App. Google Play ist eine Suchmaschine, mit der Sie suchen können
- Tippen Sie oben rechts auf das Profilsymbol.
- Wählen Sie im Dropdown-Menü App- und Geräteverwaltung aus. „Update verfügbar“ erscheint neben Apps, für die ein Update verfügbar ist.
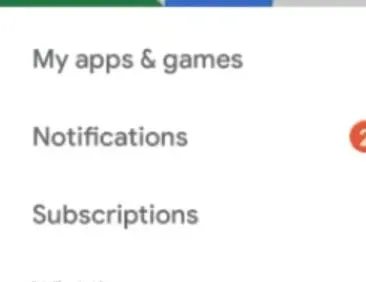
- Aktualisieren Sie, indem Sie auf die Schaltfläche „Aktualisieren“ klicken.
- Überprüfen Sie nun, ob das Problem „E-Mail stoppt oder stürzt ständig ab“ behoben ist.
Aktualisieren Sie die App automatisch
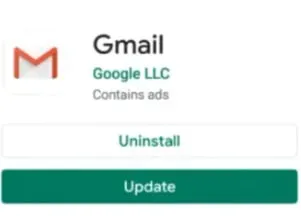
- Starten Sie die Google Play Store-App. Google Play ist eine Suchmaschine, mit der Sie suchen können
- Tippen Sie oben rechts auf das Profilsymbol.
- Wählen Sie im Dropdown-Menü App- und Geräteverwaltung aus.
- Tippen Sie auf „Verwalten“ und suchen Sie dann nach der App, die Sie automatisch aktualisieren möchten.
- Tippen Sie auf eine App, um zur Seite „Details“ zu gelangen.
- Klicken Sie auf der Registerkarte „Details“ der Anwendung auf „Mehr“.
- Aktivieren Sie die automatische Aktualisierung, indem Sie das Kontrollkästchen aktivieren.
- Überprüfen Sie nun, ob das Problem „E-Mail stoppt oder stürzt ständig ab“ behoben ist.
Apple iOS-Geräte
Aktualisieren Sie die Apps auf Ihrem iPhone oder iPad manuell.
- Besuchen Sie zunächst den App Store.
- Tippen Sie oben auf dem Bildschirm auf Ihr Profilsymbol.
- Scrollen Sie nach unten, um ausstehende Updates und Versionshinweise anzuzeigen. Klicken Sie auf „Nach App aktualisieren“, um diese App einzeln zu aktualisieren, oder auf „Alle aktualisieren“, um alle Apps zu aktualisieren.
- Das iPhone zeigt eine Liste der verfügbaren Updates für fünf separate Apps an.
- Erfahren Sie, was zu tun ist, wenn eine App auf Ihrem iPhone oder iPad nicht aktualisiert wird.
- Überprüfen Sie nun, ob das Problem mit dem E-Mail-Stopp behoben ist.
Aktualisieren Sie Ihre Apple iPhone-Software manuell.
- Besuchen Sie zunächst den App Store.
- Klicken Sie in der Seitenleiste auf „Updates“.
- Um nur dieses Programm zu aktualisieren, klicken Sie daneben auf „Aktualisieren“ oder auf „Alle aktualisieren“.
- Auf einem Mac wird eine Liste der verfügbaren Updates für drei separate Apps angezeigt.
- Wenden Sie sich an den App-Entwickler, wenn Sie die App nicht aus dem App Store heruntergeladen haben und Hilfe bei Updates benötigen.
- Überprüfen Sie nun, ob das Problem „E-Mail stoppt oder stürzt ständig ab“ behoben ist.
5. Deinstallieren Sie Android System Webview-Updates.

Das Android WebView-Betriebssystem ist eine abgespeckte Version von Chrome, die es Ihnen ermöglicht, Links innerhalb Ihrer App zu öffnen, anstatt sie zu verlassen. Das heißt, wenn Sie auf einen Link in der Anwendung klicken, wird WebView so geöffnet, als wäre es der integrierte Browser der Anwendung.
Möglicherweise wird dies nicht von allen Anwendungen unterstützt. Aus diesem Grund werden einige App-Links in Chrome (oder einem anderen Browser) und nicht in der App selbst geöffnet.
- Da der Deinstallationsvorgang von Ihrem Telefon und der Android-Version abhängt, gibt es keine einheitliche Antwort auf diese Frage.
- Es gibt jedoch mehrere Möglichkeiten, Android System Webview auf verschiedenen Geräten zu deinstallieren.
- Auf Android-Telefonen und -Tablets mit Android 6.0 oder höher.
- Gehen Sie zu „Einstellungen“ -> „Anwendungsmanager“ -> „Anwendungsinformationen“ -> „Android System WebView“.
- Wählen Sie in den drei Zeilen oben links auf dem Bildschirm „Entfernen“ aus.
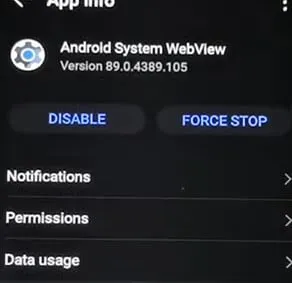
- Überprüfen Sie nun, ob das Problem „E-Mail stoppt oder stürzt ständig ab“ behoben ist.
6. Entfernen Sie die App
Auf Ihrem Telefon installierte Apps können entfernt werden. Wenn Sie ein kostenpflichtiges Programm deinstallieren, können Sie es später erneut installieren, ohne erneut dafür bezahlen zu müssen. Sie können auch alle vorinstallierten System-Apps deaktivieren.
Android
- Entfernen Sie alle installierten Programme.
- Gehen Sie zu Google Play und öffnen Sie die Google Play Store-App.
- Tippen Sie oben rechts auf das Profilsymbol.
- Wählen Sie dann im Dropdown-Menü die Option „Apps und Geräte verwalten“ aus.
- Wählen Sie die App aus, die Sie deinstallieren möchten, indem Sie ihren Namen berühren.
- Wählen Sie im Menü die Option „Entfernen“ aus.
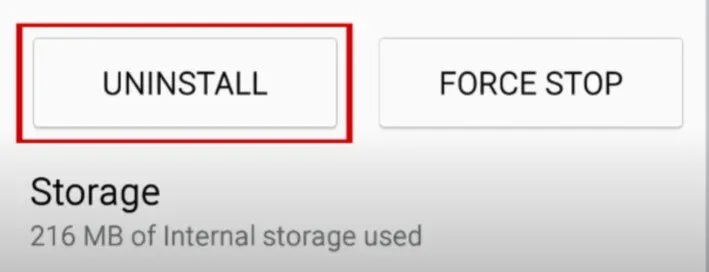
- Sie können eine App erneut installieren, nachdem sie deinstalliert oder deaktiviert wurde.
- Sie können eine bereits gekaufte Anwendung erneut installieren, ohne erneut dafür zu bezahlen.
- Überprüfen Sie nun, ob das Problem „E-Mail stoppt oder stürzt ständig ab“ behoben ist.
Apple iPhone-Gerät
App vom Startbildschirm entfernen
- Tippen Sie auf App deinstallieren, indem Sie eine App auf dem Startbildschirm berühren und halten.
- Löschen Sie es vom Startbildschirm, um es in Ihrer App-Bibliothek zu speichern, oder klicken Sie auf App entfernen, um es von Ihrem iPhone zu entfernen.
- Überprüfen Sie nun, ob das Problem „E-Mail stoppt oder stürzt ständig ab“ behoben ist.
Entfernen Sie die App aus dem App Store und dem Startbildschirm.
- Halten Sie in der App-Bibliothek eine App gedrückt.
- Wählen Sie dann im Dropdown-Menü die Option „Anwendung deinstallieren“ aus.
7. E-Mail-App-Daten löschen
Wenn nach dem Leeren des Caches der E-Mail-App nichts funktioniert, sollten Sie auch Ihre Daten löschen. Die Verfahren sind identisch, mit dem einzigen Unterschied, dass reine Daten und nicht reiner Cache ausgewählt werden.
- Wenn Ihre Android-E-Mail weiterhin einfriert, sollten Sie den Cache und die Daten in der E-Mail-App löschen. Dadurch werden alle beschädigten Daten in Ihrer E-Mail-Anwendung bereinigt und die Ausführung wird reibungsloser.
- Führen Sie die folgenden Schritte aus, um den Cache und die Daten Ihrer E-Mail-App zu löschen.
- Gehen Sie in der App „Einstellungen“ auf Ihrem Telefon zu „Anwendungsmanager“ oder „Apps“.
- Suchen Sie nun die E-Mail-App und öffnen Sie sie.
- Wählen Sie anschließend „Speicher“.
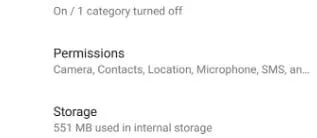
- Klicken Sie dann auf „Daten löschen“ und „Cache löschen“, um den Cache zu leeren.
- Drücken Sie abschließend die OK-Taste.
- Überprüfen Sie nun, ob das Problem „E-Mail stoppt oder stürzt ständig ab“ behoben ist.
8. Sichern Sie Ihre Dateien und starten Sie Ihr Telefon neu
Normaler Modus
Im Menü „Einstellungen“ können Sie die Werkseinstellungen wiederherstellen. Die Vorgehensweise ist bei allen Herstellern gleich, da die Formulierungen auf Android-Handys leicht abweichen können.
- Als erstes müssen Sie zum Einstellungsmenü gehen.
- Wischen Sie ein- oder zweimal vom oberen Bildschirmrand nach unten und tippen Sie dann auf das Zahnradsymbol im Benachrichtigungsschatten.
- Scrollen Sie im Menü „Einstellungen“ nach unten zu „System“. Suchen Sie nach „General Management“, wenn Sie ein Samsung haben.
- Erweitern Sie den Abschnitt „Erweitert“ und klicken Sie auf „Optionen zurücksetzen“. Für Samsung-Benutzer wird „Zurücksetzen“ angezeigt.
- Suchen Sie nach „Alle Daten löschen (Werksreset)“ oder „Werksdaten zurücksetzen“.
- Sie erhalten eine Warnung, dass durch diesen Vorgang alle Daten im internen Speicher Ihres Android-Telefons oder -Tablets gelöscht werden. Die Schaltfläche „Alle Daten löschen“ oder „Zurücksetzen“ sollte gedrückt werden.
- Um zu bestätigen, dass Sie Ihr Telefon zurücksetzen möchten, geben Sie Ihr Sperrmuster, Ihre PIN oder Ihr Passwort ein und drücken Sie dann die Taste erneut, um den Vorgang abzuschließen.
- Das Gerät wird sofort neu gestartet und eine „Lösch“-Animation wird angezeigt.
- Ihr Android-Telefon oder -Tablet wird neu gestartet und Sie werden aufgefordert, den Einrichtungsvorgang abzuschließen.
- Überprüfen Sie nun, ob das Problem „E-Mail stoppt oder stürzt ständig ab“ behoben ist.
Wiederherstellungsmodus
- Stellen Sie sicher, dass Ihr Telefon ausgeschaltet ist.
- Halten Sie gleichzeitig die Ein-/Aus-Taste und die Leiser-Taste gedrückt.
- Drücken Sie sie immer wieder, bis der Bildschirm erscheint.
- Es erscheint ein Bildschirm mit dem Wort „Start“, das auf den Netzschalter, Text und Navigationsanweisungen verweist.
- Sie können nun mit den Lautstärketasten navigieren und mit der Einschalttaste eine Auswahl treffen.
- Halten Sie die Leiser-Taste gedrückt, bis der Wiederherstellungsmodus angezeigt wird.
- Um es auszuwählen, drücken Sie die Ein-/Aus-Taste.
- Wenn das Telefon neu startet, wird ein Android-Roboter in Not angezeigt.
- Halten Sie die Ein-/Aus-Taste gedrückt und halten Sie dann gleichzeitig die Lauter-Taste gedrückt.
- „Daten löschen/Werkseinstellungen zurücksetzen“ sollte mit den Lautstärketasten hervorgehoben sein.
- Um eine Option auszuwählen, drücken Sie die Ein-/Aus-Taste.
- Wählen Sie zur Bestätigung „Werkseinstellungen zurücksetzen“ und lassen Sie das Telefon dann seine Arbeit erledigen.
- Wählen Sie „System jetzt neu starten“, wenn Sie fertig sind.
- Überprüfen Sie nun, ob das Problem „E-Mail stoppt oder stürzt ständig ab“ behoben ist.
9. Starten Sie Ihr Gerät im abgesicherten Modus
Wenn im installierten Programm ein Fehler vorliegt, wird möglicherweise eine Fehlermeldung angezeigt oder das E-Mail-Konto ist nicht funktionsfähig. Wenn Sie Ihr Gerät im abgesicherten Modus belassen, können Sie die App identifizieren, die das Problem verursacht.
Im abgesicherten Modus werden alle Apps von Drittanbietern deaktiviert, mit Ausnahme der E-Mail-Konto-App, die vorinstalliert ist. Gehen Sie folgendermaßen vor, um Ihr Gerät in den abgesicherten Modus zu versetzen:
- Halten Sie innerhalb weniger Sekunden die Ein-/Aus-Taste und die Leiser-Taste gedrückt, bis das Telefonlogo auf dem Bildschirm erscheint.
- Lassen Sie den Netzschalter los, halten Sie aber die Leiser-Taste gedrückt.
- Ihr Gerät startet dann im abgesicherten Modus und Sie werden aufgefordert, es zu entsperren.
- Suchen Sie in der unteren linken Ecke des Bildschirms nach „Abgesicherter Modus“, um zu sehen, ob er aktiviert ist.
- Öffnen Sie die E-Mail-App, um zu sehen, ob das Problem behoben ist. Wenn das Problem behoben ist, liegt höchstwahrscheinlich ein Fehler in der installierten Anwendung vor.
- Notieren Sie sich das gerade installierte Programm und deinstallieren Sie es sofort.
- Überprüfen Sie nun, ob das Problem „E-Mail stoppt oder stürzt ständig ab“ behoben ist.
10. Cache-Partition löschen
Android nutzt zum schnellen Laden von Apps den Systemcache, der in der Cache-Partition gespeichert wird. Dieser Cache kann unter anderem während und nach einem Update beschädigt werden. Auch wenn es auf den ersten Blick harmlos erscheint, kann ein beschädigter Cache zu Geschwindigkeitsproblemen und einer Reihe anderer kleinerer Ärgernisse führen.
Wenn der Systemcache beschädigt ist, kann es auch zu einer Fehlermeldung oder einem Problem beim Öffnen der E-Mail kommen. Das Löschen des Systemcaches kann die Leistung Ihres Android-Telefons verbessern.
- Führen Sie die folgenden Schritte aus, um die Cache-Partition zu löschen.
- Schalte dein Telefon aus.
- Halten Sie gleichzeitig die Lautstärketaste, die Ein-/Aus-Taste und die Home-Taste gedrückt.
- Wenn Ihr Gerät vibriert, lassen Sie die Ein-/Aus-Taste los, halten Sie aber die beiden anderen Tasten gedrückt.
- Schalten Sie die Option „Cache-Partition löschen“ mit den Lauter- und Leiser-Tasten um.
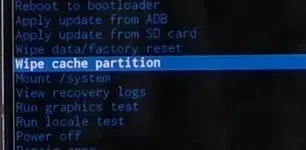
- Um eine Option auszuwählen, drücken Sie die Ein-/Aus-Taste.
- Wählen Sie nach Abschluss der vorherigen Schritte „System sofort neu starten“ und drücken Sie die Ein-/Aus-Taste, um Ihr Smartphone neu zu starten.
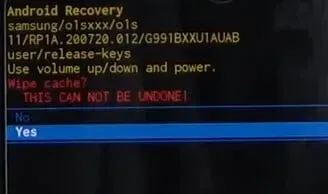
- Überprüfen Sie, ob die Fehlermeldung „Leider wurde die E-Mail gestoppt“ nicht mehr angezeigt wird.
- Überprüfen Sie nun, ob das Problem „E-Mail stoppt oder stürzt ständig ab“ behoben ist.
Abschluss
Sie erhalten ein Signal, dass Sie eine E-Mail erhalten haben, aber wenn Sie die App öffnen, um sie anzuzeigen, werden Sie mit der Meldung „Entschuldigung, Gmail wurde gestoppt“ begrüßt. Sie wissen nicht, was Sie nach einem Anwendungsabsturz tun sollen.
Wenn Ihre Android-Mail-App ständig heruntergefahren wird, erzwingen Sie das Schließen und starten Sie Ihr Gerät neu. Leeren Sie anschließend den Cache und installieren Sie das Programm erneut. Ich habe insgesamt zehn Lösungen bereitgestellt; Probieren Sie sie alle aus und finden Sie heraus, welches für Sie am besten geeignet ist.
FAQ
Warum steht in meiner E-Mail immer „Stoppt“?
Die Problemmeldung „E-Mail stoppt ständig“ kann durch veraltete Softwareversionen verursacht werden, die verschiedene Fehler und Abstürze verursachen können. Starten Sie die Google Play Store-App, geben Sie „Mail“ in die Suchleiste ein und klicken Sie dann auf die Schaltfläche „Aktualisieren“. Starten Sie die Anwendung neu und prüfen Sie, ob das Problem durch die Installation der neuesten Updates behoben wurde.
Warum wird mein E-Mail-Konto gesperrt?
Es kann verschiedene Gründe dafür geben, dass E-Mails nicht mehr funktionieren (falsche E-Mail-Einstellungen, falsche E-Mail-Passwörter usw.). Der erste Schritt zur Identifizierung eines Problems mit Ihrer E-Mail besteht jedoch darin, alle Fehlermeldungen zu überprüfen, die Sie erhalten.
Warum funktioniert mein E-Mail-Konto auf meinem Samsung nicht mehr?
Sie können den App-Cache löschen, indem Sie zu „Einstellungen“ gehen und auf „Anwendungen“ tippen. Klicken Sie dann nach Auswahl der E-Mail-Anwendung auf „Speicher“. Leeren Sie den Cache, indem Sie darauf klicken. Gehen Sie zu Einstellungen und dann zu Apps, um App-Daten zu löschen.
Warum funktioniert meine Mail-App nicht mehr?
Wenn die E-Mail-App auf Ihrem Android-Telefon plötzlich nicht mehr aktualisiert wird, liegt höchstwahrscheinlich ein Problem mit Ihrer Internetverbindung oder Ihren Telefoneinstellungen vor. Wenn das Programm weiterhin abstürzt, liegt möglicherweise ein zu restriktiver Task-Manager oder ein Fehler vor, der Sie dazu zwingt, den App-Cache zu leeren und Ihr Gerät neu zu starten.



Schreibe einen Kommentar