10 iPhone-Einstellungen in iOS 16, die Sie ändern sollten, um Ihr Erlebnis zu verbessern

Wenn Sie das Beste aus Ihrem iPhone herausholen möchten, schauen Sie sich dieses Video an, das 10 iOS 16-Einstellungen zeigt, die Sie ändern sollten, sobald Sie das Apple-Update installieren.
Video: Ändern Sie diese iOS 16-Einstellungen, um Ihr Erlebnis zu verbessern
iOS 16 erweitert Ihre Anpassungsmöglichkeiten um die Möglichkeit, eigene benutzerdefinierte Sperrbildschirme zu erstellen, aber das ist nur ein kleiner Teil dessen, was dieses iPhone-Update zu bieten hat. iOS 16 bietet viele neue Funktionen, viele interessante Fakten und viele versteckte Funktionen, die es zu entdecken gilt. Lesen Sie: 10 coole iPhone-Tricks, die Sie umhauen werden
Viele der besten neuen Funktionen in iOS 16 sind nicht optimal oder gar nicht eingerichtet. Um Ihnen dabei zu helfen, hat unser Videofilmer Michael Billig ( @michael_billig ) ein achtminütiges praktisches Video-Walkthrough erstellt, in dem zehn iOS 16-Optimierungen detailliert beschrieben werden, die Sie ändern sollten, um Ihr iPhone-Erlebnis zu verbessern.
Der Link zum im Video verwendeten Hintergrundbild befindet sich in der Videobeschreibung.
1. Passen Sie die Fokusfilter für Ihre Lieblings-Apps an
Mit Focus-Filtern können Sie definieren, welche Daten Ihren Anwendungen zur Verfügung stehen, wenn Sie ein bestimmtes Focus-Schema verwenden. Beispielsweise können Sie Gruppen arbeitsbezogener Registerkarten in Safari nur im Arbeitsfokus anzeigen.
Oder Sie können Ihren Arbeitskalender ausblenden, wenn Sie den persönlichen Fokus verwenden. Oder Sie können den Mail-Fokus für die Verwendung am Arbeitsplatz so einstellen, dass nur Ihre persönlichen Postfächer angezeigt werden.
Diese Funktion ist für Apple-Apps wie Kalender, Mail, Nachrichten und Safari problemlos verfügbar, Apps von Drittanbietern müssen jedoch aktualisiert werden, um mit den neuen Focus iOS 16-Filtern kompatibel zu sein. Gehen Sie einfach zu Einstellungen → Fokus und scrollen Sie nach unten zur Überschrift „Fokusfilter“, um mit der Einrichtung dieser Funktion zu beginnen.
2. Batterieprozentsatz in der Statusleiste anzeigen
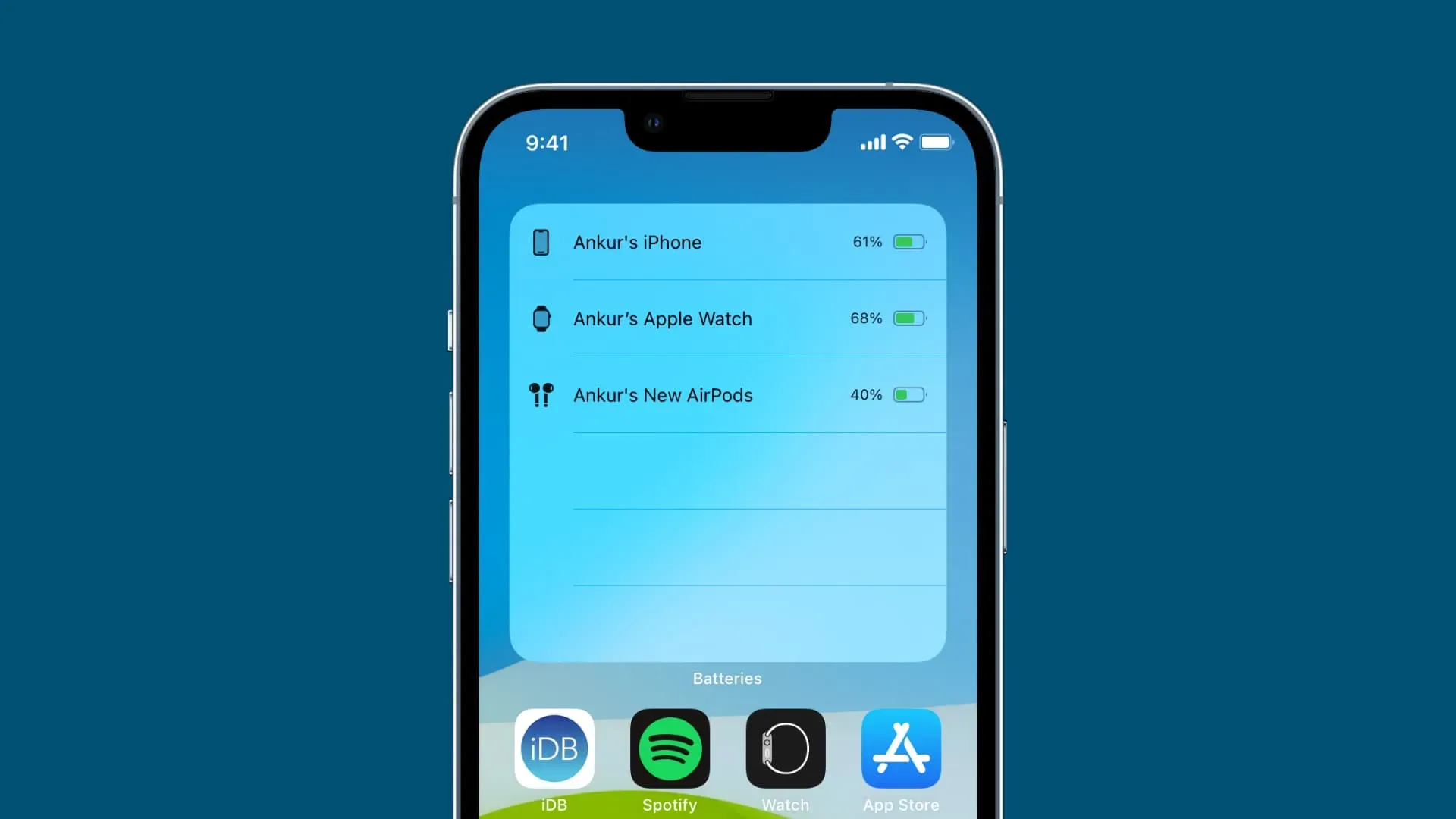
Dies ist eine sehr gefragte Funktion. Anstatt zum Kontrollzentrum zu gehen, um den aktuellen Akkuladestand herauszufinden, können Sie mit iOS 16 den Akkuladestand in der Statusleiste Ihres iPhones aktivieren, genau wie in den guten alten Zeiten vor der Notch.
Standardmäßig ist es ausgeschaltet, aber Sie können es unter „Einstellungen“ → „Akku“ einschalten und dann den Schalter neben „Akkuprozentsatz“ auf „EIN“ stellen. Diese Funktion ist auf dem iPhone XR, iPhone 11, iPhone 12 mini und iPhone 13 mini nicht verfügbar, funktioniert aber auf allen anderen iPhone-Modellen, die mit iOS 16 kompatibel sind.
3. Richten Sie die Abmeldeverzögerung in Mail ein.
Die Mail-App in iOS 16 implementiert eine Verzögerung von zehn Sekunden, die Ihnen die Möglichkeit gibt, die Aktion abzubrechen, indem Sie unten in der Mailingliste auf „Senden abbrechen“ klicken.
Um die Länge dieses Timers für das Nichtsenden anzupassen, gehen Sie zu Einstellungen → E-Mail → Sendeverzögerung aufheben. Von dort aus können Sie 10 Sekunden (Standard), 20 Sekunden und 30 Sekunden auswählen. Um die Funktion „Senden rückgängig machen“ vollständig zu deaktivieren, wählen Sie „Aus“.
4. Weisen Sie Sperrbildschirmen Fokusmodi zu.
Mit iOS 16 können Sie mehrere Sperrbildschirme erstellen, jeder mit einem eigenen Hintergrundbild, und jedes Hintergrundbild dann einem bestimmten Fokusmodus zuordnen. Wenn Sie dies tun, wird durch die Änderung des Fokusmodus automatisch der ihm zugewiesene Sperrbildschirm aktiviert.
So können Sie den iPhone-Sperrbildschirm für verschiedene Aktivitäten wie Training, Entspannung, Musikhören usw. ganz anders betrachten.
Halten Sie einfach den Sperrbildschirm gedrückt, streichen Sie dann zu einem Ihrer gespeicherten, tippen Sie auf „Anpassen“ und wählen Sie einen Fokusmodus aus, um ihn mit diesem Sperrbildschirm zu verknüpfen.
5. Verwischen Sie das Hintergrundbild auf Ihrem Startbildschirm

iOS 16 enthält eine Unschärfeoption für Ihre Hintergrundbilder. Nachdem Sie das Hintergrundbild Ihres Sperrbildschirms zum ersten Mal festgelegt haben, werden Sie in einer Meldung gefragt, ob Sie auch Ihre Startbildschirme anpassen möchten. Lesen Sie: So schneiden Sie das perfekte iPhone-Hintergrundbild zu
Wenn ja, wird unten eine Schaltfläche „Unschärfe“ angezeigt, die dem aktuellen Hintergrund eine schöne Unschärfe verleiht, damit er weniger unruhig aussieht.
Dadurch wird Ihr Startbildschirm auch weniger überladen. Ihre eigenen Fotos, abstrakte Bilder, Verlaufshintergründe und ähnliche Bilder mit viel Action sind gute Kandidaten für die Unschärfe auf dem Startbildschirm.
6. Ändern Sie den Benachrichtigungsstil für den Sperrbildschirm
iOS 16 platziert Benachrichtigungsbanner am unteren Rand des Sperrbildschirms.
Um dies zu ändern, gehen Sie zu Einstellungen → Benachrichtigungen und wählen Sie „Zähler“ unter „Anzeigen als“, um ein übersichtlicheres Erscheinungsbild zu erhalten. Anstatt, dass sich jetzt alle Benachrichtigungen überschneiden, teilt Ihnen Ihr iPhone einfach mit, wie viele ungelesene Benachrichtigungen Sie haben. Lesen Sie: So verwenden Sie Unsplash-Bilder automatisch als Hintergrundbild für das iPhone
7. Aktivieren Sie das haptische Tastatur-Feedback.

Mit iOS 16 haben Sie endlich ein Gefühl beim Tippen. Obwohl diese einfache Funktion großartig ist, hat Apple sie aus irgendeinem Grund standardmäßig deaktiviert. Um dies zu ändern, gehen Sie zu Einstellungen → Töne und Haptik → Tastaturreaktionsfähigkeit und aktivieren Sie die Option „Haptik“.
Dabei wird die Taptic Engine des iPhones genutzt, um bei jedem Tastendruck ein subtiles Vibrations-Feedback zu erzeugen. Bei Android-Handys gibt es diese Option schon seit Jahren, und jetzt können iPhone-Fans selbst sehen, was sie bisher verpasst haben.
8. Platzieren Sie die Spotlight-Schaltfläche auf dem Startbildschirm
In iOS 15 besteht die einzige Möglichkeit, auf die Spotlight-Suchoption zuzugreifen, darin, einen beliebigen Startbildschirm zu öffnen. Diese Geste funktioniert in iOS 16 nicht mehr, da Sie jetzt die Spotlight-Schaltfläche anstelle der Startbildschirmpunkte am unteren Bildschirmrand platzieren können.
Stellen Sie unter Einstellungen → Startbildschirm sicher, dass Sie den Schalter neben „Auf Startbildschirm anzeigen“ unter „Suchen“ auf die Position „EIN“ stellen. Sie können jetzt schnell auf die systemweite Suchfunktion zugreifen, indem Sie auf das entsprechende Symbol am unteren Rand eines beliebigen Startbildschirms tippen, anstatt es nach unten zu ziehen.
9. Richten Sie Unwetterwarnungen ein
Die Dark Sky-App von Apple verfügt über qualitativ hochwertige Daten, daher war es für Apple nur sinnvoll, einige ihrer Funktionen in die eigene Wetter-App zu integrieren. Die Wetter-App in iOS 16 bringt Benachrichtigungen über schlechtes Wetter.
Um dies einzurichten, tippen Sie in der Wetter-App auf , um zu einer Liste der Städte zu gelangen. Tippen Sie dann auf das Dreipunktmenü und wählen Sie „Benachrichtigungen“. Von dort aus können Sie die Wetter- und Niederschlagsbenachrichtigungen des Servers für die nächste Stunde aktivieren. Sie werden nun benachrichtigt, wenn in Ihrer Region eine Unwetterwarnung ausgegeben wird.
10. Schützen Sie die E-Mail-Aktivitäten vor Trackern
Die Mail-App in iOS 16 führt eine neue Datenschutzfunktion ein, die Pixelverfolgung und Ähnliches stoppt und Ihnen mitteilt, wie oft Sie eine Nachricht geöffnet haben, ob Sie sie weitergeleitet haben oder nicht und so weiter. Diese Funktion ist standardmäßig deaktiviert.
Um es einzurichten, gehen Sie zu Einstellungen → E-Mail und stellen Sie den Schalter „Mail-Aktivitätsschutz“ auf die Position „EIN“. Dadurch wird Ihre IP-Adresse verborgen und Remote-Inhalte wie Bilder werden privat heruntergeladen, wodurch es für Absender schwieriger wird, Ihre Aktivitäten in Mail zu verfolgen.
So laden Sie iOS 16 herunter und installieren es
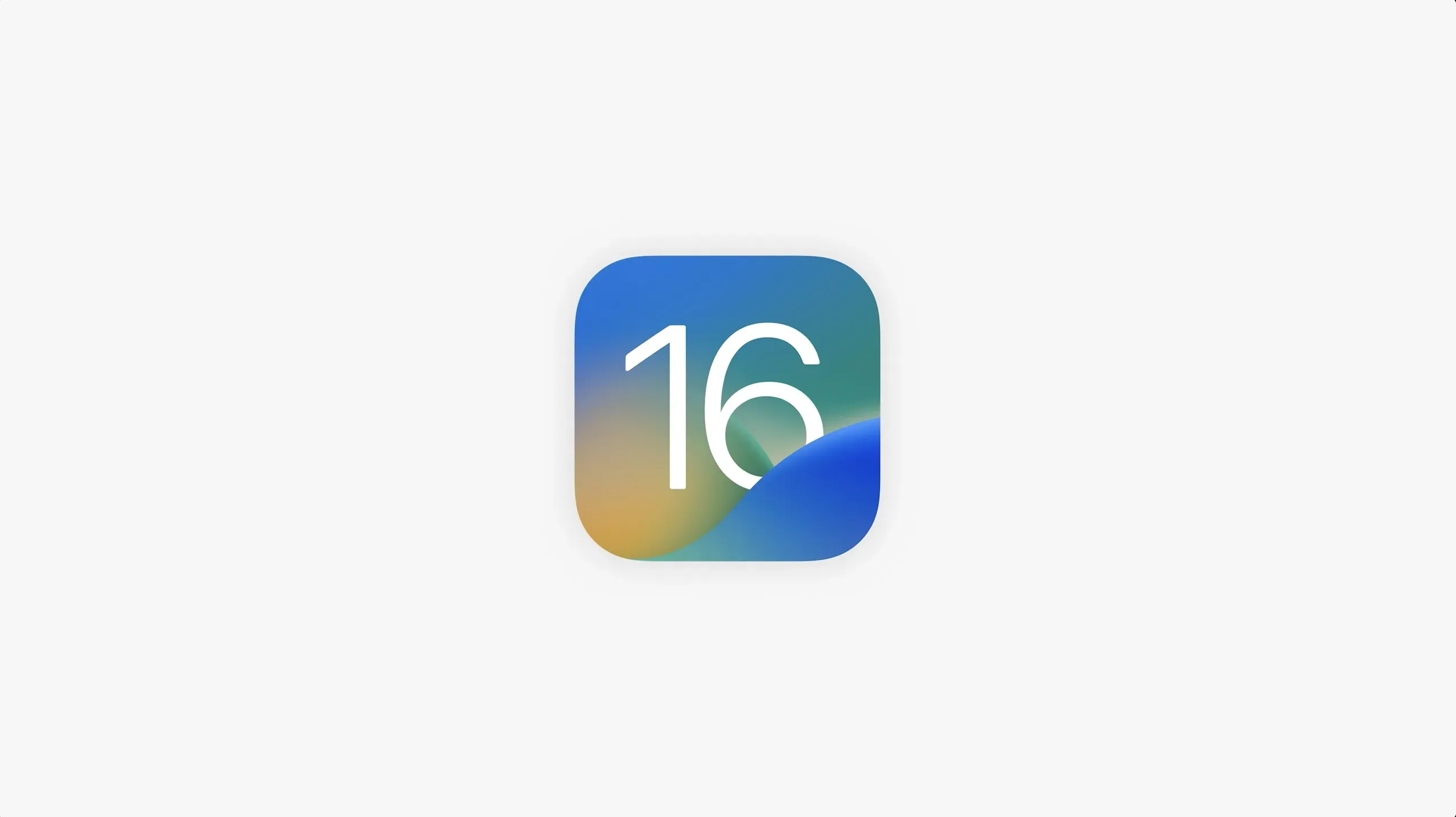
Um das iOS 16-Update drahtlos auf Ihr iPhone herunterzuladen und zu installieren, müssen Sie die Apple Software Update-Funktion in der Einstellungen-App verwenden.
- Öffnen Sie die Einstellungen-App auf Ihrem iPhone.
- Wählen Sie „Allgemein“ aus dem verlorenen Stammverzeichnis.
- Wählen Sie die Option „Software-Update“.
- Um iOS 16 herunterzuladen und zu installieren, wählen Sie neben dem Update „Jetzt installieren“.
Auf diese Weise bleiben alle Ihre Inhalte, Apps und Daten nach der Installation von iOS 16 erhalten.
Stellen Sie sicher, dass Sie Ihr Gerät in iCloud oder auf Ihrem Computer sichern, damit Sie über eine Kopie wichtiger Informationen verfügen. Um das Update zu installieren, muss Ihr iPhone über WLAN mit dem Internet verbunden sein.
Wann erscheint iOS 16 für alle?
Zum Zeitpunkt der Erstellung dieses Artikels war iOS 16 noch nicht für eine kommerzielle Veröffentlichung bereit. Jetzt hat Apple versprochen, dass das Update im Herbst öffentlich veröffentlicht wird, aber es könnte auch früher sein.
Die neuen iPhones werden am 7. September angekündigt und kommen am 16. September in den Handel. Natürlich wird auf den neuen Telefonen iOS 16 vorinstalliert sein.
Und wie in den vergangenen Jahren wird Apple wahrscheinlich iOS 16 der Öffentlichkeit zugänglich machen, bevor die neuen iPhones auf den Markt kommen.



Schreibe einen Kommentar