11 Möglichkeiten, das Problem zu beheben, dass Apple Notes nicht zwischen iPhone und Mac synchronisiert werden

Sie schreiben eine Idee in der Notizen-App auf, aber wenn Sie versuchen, auf einem anderen Mac oder iPhone darauf zuzugreifen, ist sie nicht da! Was ist also der Grund dafür? Nun, vor allem, weil Apple Notes keine Daten zwischen iPhone und Mac synchronisiert. Mach dir keine Sorge. Ich bin auf ein ähnliches Problem gestoßen und konnte es mit den folgenden Korrekturen beheben! Mitlesen.
1. Überprüfen Sie den Apple-Systemstatus
Wenn bei der Nutzung eines Apple-Dienstes Probleme auftreten, überprüfen Sie die Seite „Apple-Systemstatus“. Hier können Sie sehen, welche Dienste aktiv sind. Wenn der Apple Notes-Server gewartet wird oder ausfällt, werden Sie von Apple auf der Seite darüber informiert und Sie können warten, bis er wieder online ist.
Wenn es grün ist, fahren Sie mit der nächsten Lösung fort!
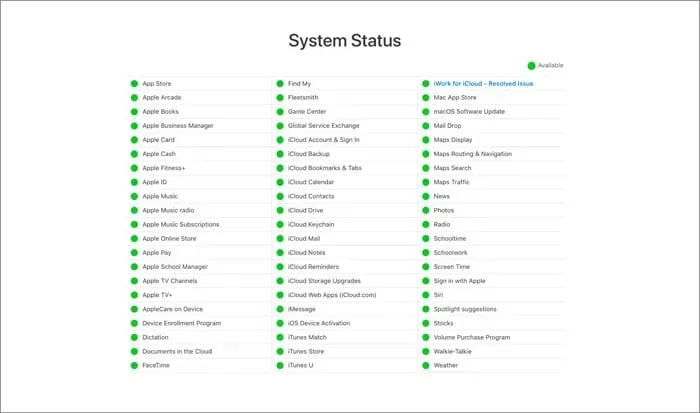
2. Melden Sie sich mit demselben iCloud-Konto an.
Wenn Sie das nicht wissen, lassen Sie mich es Ihnen sagen: Sie müssen sich mit derselben Apple-ID anmelden, um Daten auf allen Ihren Apple-Geräten zu synchronisieren. So überprüfen Sie Ihre Apple-ID:
iPhone: Einstellungen → Apple-ID. Hier können Sie sehen, welche ID auf Ihrem iPhone verwendet wurde.
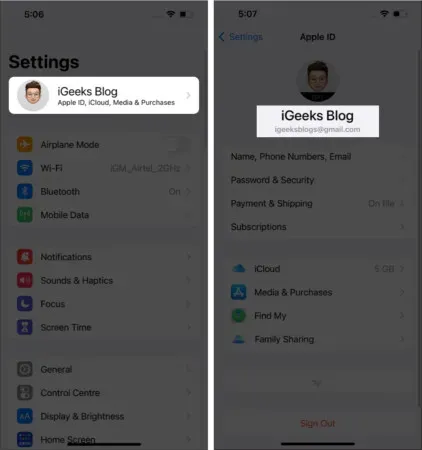
Öffnen Sie für Ihren Mac Systemeinstellungen → Apple-ID. Hier sehen Sie links Ihre Apple-ID.
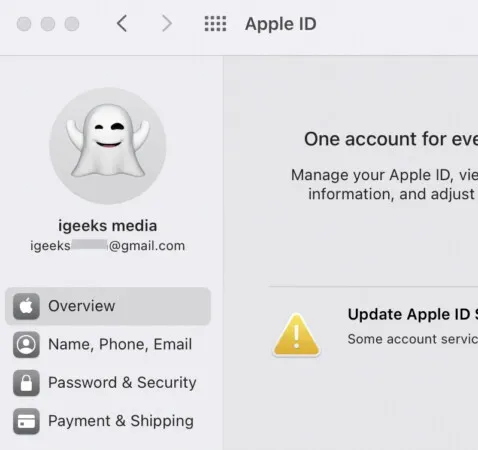
Wenn beide IDs unterschiedlich sind, melden Sie sich ab und wieder mit der ID an, die Sie zum Synchronisieren von Apple Notes verwenden möchten.
3. Überprüfen Sie, ob Notizen lokal gespeichert sind
Wenn Sie die lokale Speicherung für Notizen aktiviert haben, wird diese nicht mit Ihren anderen Geräten synchronisiert. Und wie Sie sich vorstellen können, müssen Sie es ausschalten. Hier ist wie:
- Einstellungen öffnen.
- Scrollen Sie nach unten und klicken Sie auf Notizen.
- Deaktivieren Sie das On My iPhone-Konto.
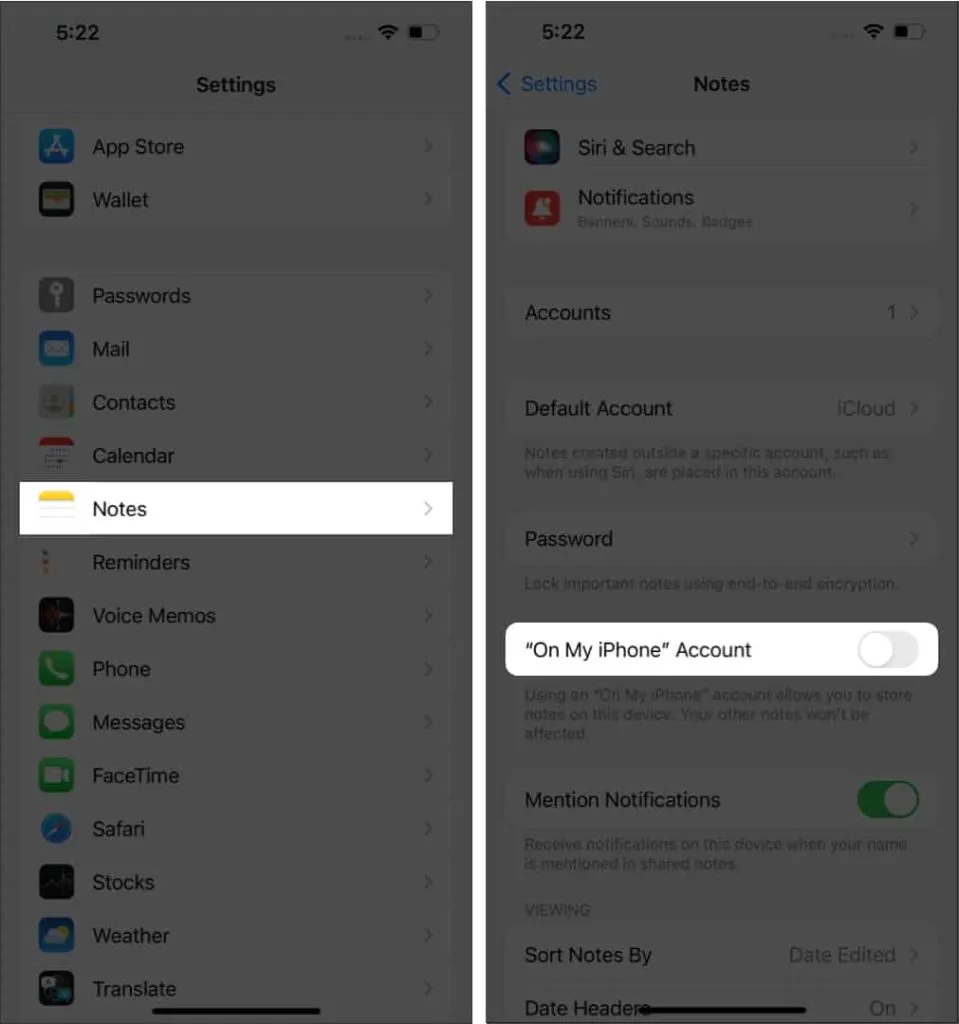
Um zu verhindern, dass Notizen lokal auf dem Mac gespeichert werden, müssen Sie Folgendes öffnen:
- Notizen öffnen.
- Klicken Sie oben links auf „Notizen“.
- Einstellungen auswählen“.
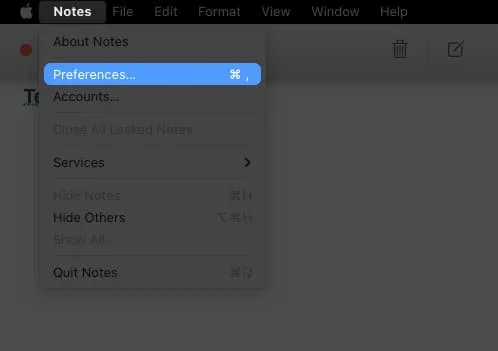
- Deaktivieren Sie „Konto aktivieren“ „Auf meinem Mac“.
4. Aktivieren Sie die iCloud-Dienste für Notizen
Sie müssen sicherstellen, dass Sie die iCloud-Sicherung für Notizen auf Ihrem iPhone und Mac aktiviert haben. So aktivieren Sie die Notizsicherung auf dem iPhone:
- Einstellungen öffnen.
- Tippen Sie auf Ihre Apple-ID.
- Wählen Sie iCloud aus.
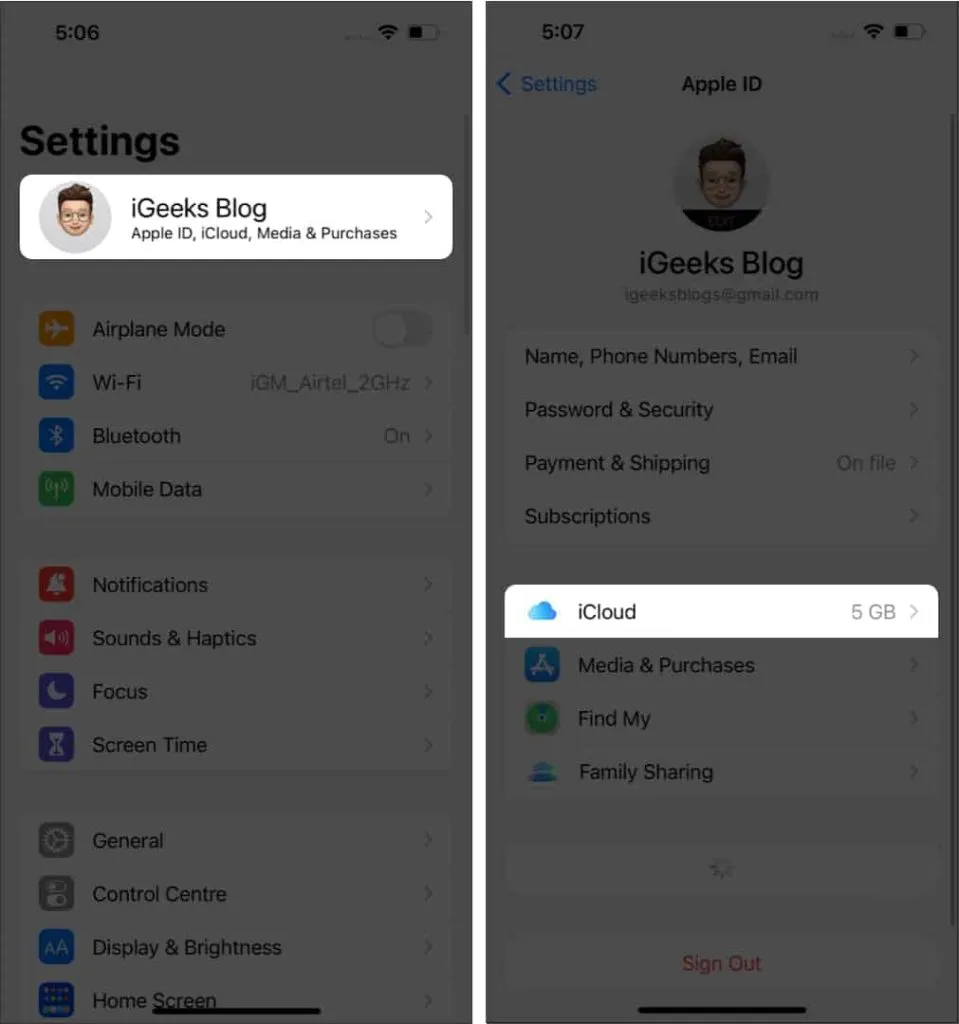
- Klicken Sie im Abschnitt „SYNCHRONISATION MIT ICLOUD“ auf „Alle anzeigen“. (In iOS 15 können Sie Notizen aktivieren)
- Tippen Sie dann auf „Notizen“ → aktivieren Sie „Dieses iPhone synchronisieren“.
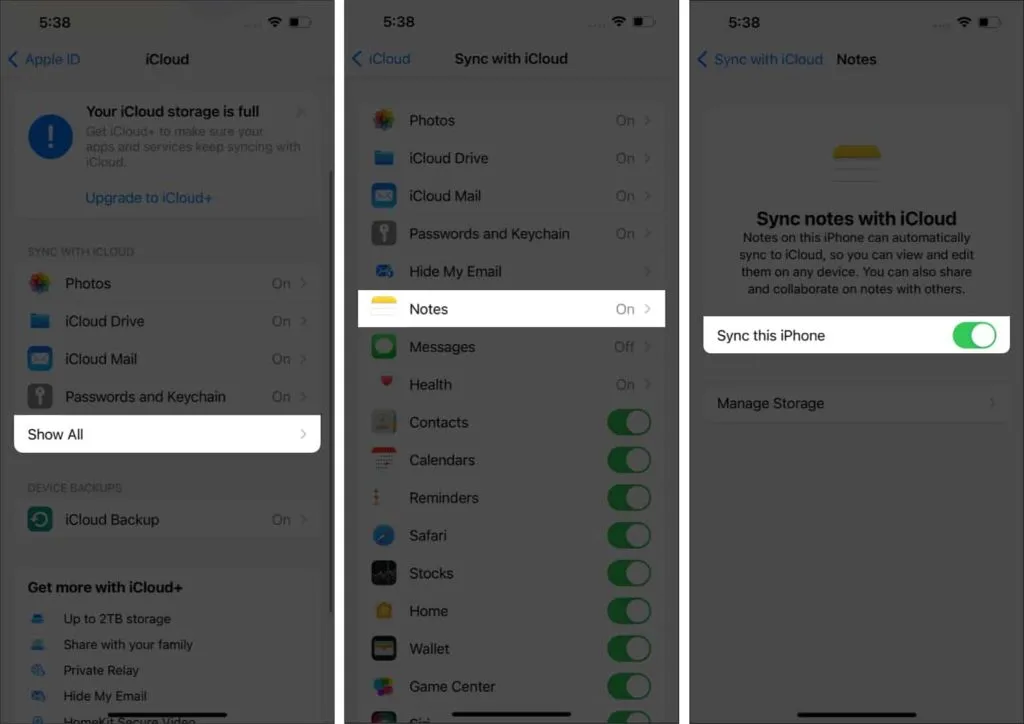
Jetzt für Mac:
- Notizen öffnen.
- Klicken Sie oben rechts auf „Notizen“.
- Wählen Sie Konten aus.
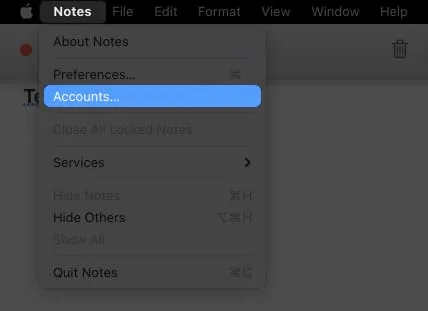
- Wählen Sie iCloud → überprüfen Sie Ihre Notizen.
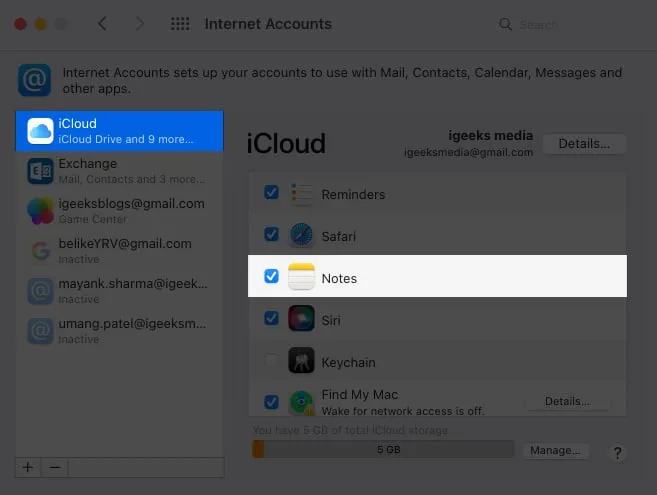
Auf diese Weise synchronisiert die Notizen-App alle Notizen auf Ihrem iPhone und Mac mit iCloud und kann von jedem Gerät aus aufgerufen werden, das mit derselben Apple-ID angemeldet ist.
5. Erzwingen Sie das Schließen und starten Sie die Notes-Anwendung neu.
Da iPhones und Macs über eine gute RAM-Verwaltung verfügen, lassen wir Apps oft im Hintergrund laufen. Wenn Sie jedoch einige Anwendungen längere Zeit im Hintergrund geöffnet lassen, kann dies den ordnungsgemäßen Betrieb der Anwendung beeinträchtigen. Um dieses Problem zu beheben, können Sie das Schließen von Apps auf Ihrem iPhone und Mac erzwingen.
Starten Sie nun neu und prüfen Sie, ob die App die Notizensynchronisierung wieder aufgenommen hat.
6. Deaktivieren Sie VPN
Wie Sie wissen, erstellt ein VPN ein virtuelles privates Netzwerk an einem bestimmten Standort, und manchmal funktionieren Apple Cloud-Dienste an einigen dieser Standorte nicht ordnungsgemäß. Schalten Sie also Ihr VPN aus und prüfen Sie, ob Probleme auftreten. Wenn nicht, vermeiden Sie VPN, wenn Sie die Notes-App verwenden.
7. Melden Sie sich ab und wieder bei iCloud an
Wenn Sie sich bei einem Dienst ab- und wieder anmelden, starten die Server die Dienste neu und prüfen, ob die Daten nicht synchronisiert sind. Melden Sie sich also auf den Geräten, auf denen Probleme auftreten, von iCloud ab. Danach können Sie sich anmelden und prüfen, ob das Problem bei Ihnen auftritt.
8. Starten Sie Ihr iPhone und Ihren Mac neu.
Egal welche Probleme Sie mit Ihren Elektrogeräten haben, die meisten davon können durch einen einfachen Neustart behoben werden. Und selbst für diese Frage können Sie dasselbe tun. Starten Sie Ihr iPhone neu oder erzwingen Sie einen Neustart, wenn Sie keinen normalen Neustart durchführen können.
Und um Ihren Mac neu zu starten, müssen Sie:
- Klicken Sie oben rechts auf das Apple-Logo.
- Wählen Sie Neu laden.
- Klicken Sie zur erneuten Bestätigung auf „Neustart“.
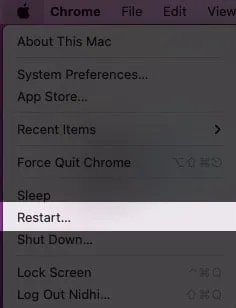
Überprüfen Sie nach dem Neustart Ihres Geräts, ob beim Synchronisieren Ihrer Notizen weiterhin Probleme auftreten.
9. Überprüfen Sie Ihre Internetverbindung
Alle von Ihnen verwendeten Methoden sind umsonst, wenn Sie nicht über eine ordnungsgemäße Internetverbindung verfügen. Beachten Sie, dass iCloud ein Onlinedienst ist, für dessen Zugriff eine stabile Internetverbindung erforderlich ist.
Sie können auch versuchen, eine Verbindung zu einem anderen Wi-Fi-Netzwerk herzustellen, falls Sie eines haben, und prüfen, ob das Problem weiterhin besteht. Wenn Sie keine WLAN-Verbindung haben, können Sie auch versuchen, über Ihr iPhone eine Verbindung zum Internet herzustellen.
10. Wenden Sie sich an den Apple-Support
Wenn keine dieser Methoden für Sie funktioniert hat, ist es an der Zeit, den Apple Support zu kontaktieren und ihn über Ihr Problem zu informieren. Sie helfen Ihnen, die richtige Lösung zu finden.
Problemumgehung zum Synchronisieren von Notizen zwischen iPhone und Mac
Da Sie keine Daten zwischen iPhone und Mac synchronisieren können, besteht die nächstbeste Möglichkeit darin, diese Notizen mit AirDrop zu übertragen. So übertragen Sie Notizen vom iPhone:
- Öffnen Sie die Notizen-App.
- Wählen Sie die Notiz aus, die Sie senden möchten.
- Klicken Sie oben rechts auf die Schaltfläche „Teilen“.
- Wählen Sie nun AirDrop → wählen Sie das Gerät Ihrer Wahl aus.
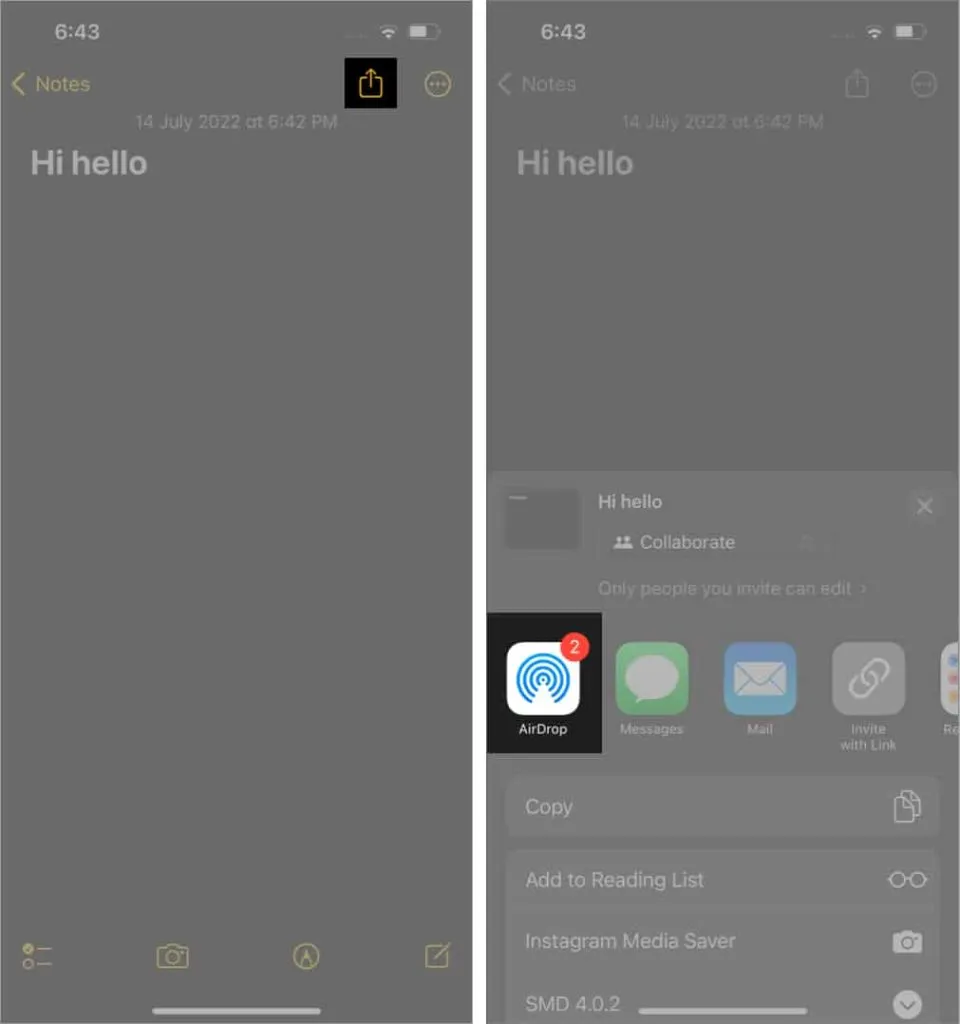
So übertragen Sie Notizen vom Mac:
- Öffnen Sie die Notizen-App.
- Wählen Sie die Notiz aus, die Sie senden möchten.
- Klicken Sie oben rechts auf die Schaltfläche „Teilen“.
- Wählen Sie als Nächstes Airdrop aus.
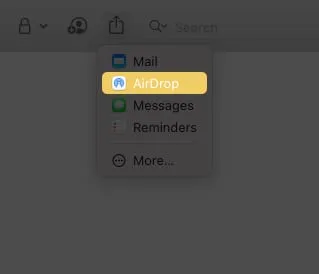
- Wählen Sie nun das Gerät Ihrer Wahl aus, um die Notizen zu übertragen.
Wenn Ihr Kontakt keine Apple-ID hat, müssen Sie AirDrop auf einem anderen Gerät durchführen, um die Datei zu akzeptieren.
FAQ
Ja, wenn Sie es in iCloud aktiviert haben, synchronisiert die Notizen-App Notizen zwischen Ihren Apple-Geräten.
Es gibt viele Gründe. Die wichtigsten sind: begrenzter iCloud-Speicher, Probleme mit dem iCloud-Server, unterschiedliche Apple-IDs, lokal gespeicherte Notizen und die Verwendung eines VPN.
Ja. Sie können Notizen auf iCloud.com anzeigen. Gehen Sie zur Website und melden Sie sich mit Ihrer Apple-ID an. Sie können alle Ihre synchronisierten Daten sehen.
Das ist alles!
Da der nahtlose Zugriff auf Daten zu den besten Funktionen des Apple-Ökosystems gehört, ist es frustrierend, wenn Ihre Notes-Daten nicht synchronisiert werden. Haben Sie ähnliche Erfahrungen mit anderen Apple-Diensten gemacht? Erwähnen Sie es unten in den Kommentaren. Wir können Ihnen helfen, Lösungen dafür zu finden. ?



Schreibe einen Kommentar