12 Google Messages-Funktionen, die Sie verwenden sollten
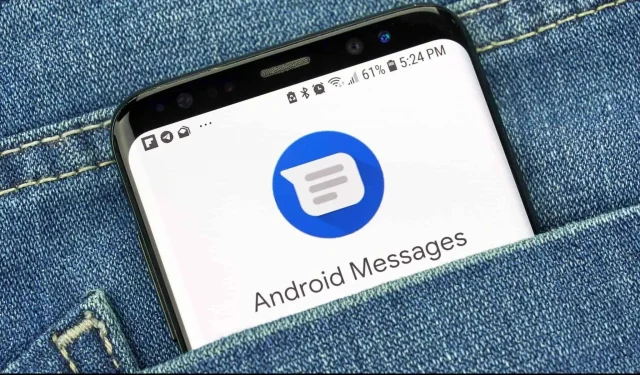
Die Google Messages-App ist sehr umfangreich. Es steckt voller sehr nützlicher, mehr oder weniger versteckter Funktionen. Hier erfahren Sie, wie Sie es verwenden.
Die Google Messages-App ist Androids Antwort auf Apple Messages und ist auf diesen Geräten so verbreitet, dass Sie vielleicht nicht mehr darüber nachdenken. Es ist auf den meisten Android-Smartphones vorinstalliert und kann als Standard-Messaging-App auf jedem Android-Gerät verwendet werden.
Und mit der Einführung der Google RCS-Plattform (Googles Version von iMessage) ist die Nachrichten-App noch nützlicher geworden, insbesondere weil sie sehr praktische Funktionen enthält, von denen sich die meisten in den Menüoptionen befinden. Wenn Sie die Google Messages-App als Standard-App für Ihre Textnachrichten verwenden, sollten Sie die folgenden zwölf Funktionen kennen.
Antworten Sie auf Nachrichten, ohne etwas zu tippen
Ähnlich wie die vorausschauenden Antworten von Gmail schlägt die Funktion „Google Suggestions“ Antwortoptionen vor, die auf dem basieren, was Sie gerade erhalten haben. Die Smart Reply-Funktion zeigt Ihnen diese Schnellantworten sogar direkt in Ihrer Benachrichtigungsleiste an. Richtungseinstellungen > Vorschläge und aktivieren Sie die Funktionen der gewünschten Vorschläge (Antworten und/oder Aktionen).
Pinnen Sie Ihre Lieblingsgespräche
Wahrscheinlich verbringen Sie die meiste Zeit in der Nachrichten-App mit einer kleinen Anzahl von Gesprächen. Der Rest sind Nachrichten mit Einmalpasswort, Spam usw. Warum nicht die interessantesten Gespräche oben auf dem Bildschirm anheften? Halten Sie dazu eine Konversation gedrückt und tippen Sie dann auf das Stecknadelsymbol in der Symbolleiste, um sie oben in der Liste zu belassen.
Spam-Nachrichten filtern
Google Messages verfügt über einen grundlegenden Spam-Schutz. Dies ist kein echter Spam-Blocker, aber er informiert Sie, wenn eine Nachricht verdächtig ist. Sie finden diese Funktion unter Einstellungen > Antispam.
Sie können eine Nachricht auch manuell als Spam markieren und dann alle neuen Nachrichten von diesem Absender blockieren. Navigieren Sie zu der Konversation, die Sie blockieren möchten, tippen Sie auf die Schaltfläche „Mehr“ (oder das Dreipunktsymbol) und wählen Sie „Details“ oder „Info“. Klicken Sie dort auf „Blockieren“, Spam melden und dann auf „OK“.
Nachrichten mit einem eindeutigen Passwort automatisch nach 24 Stunden löschen
Eindeutige Passwörter, die per SMS verschickt werden, sind eine gute Möglichkeit, Online-Konten zu schützen. Und wie der Name schon sagt, dienen sie nur einmal. Danach füllen sie einfach Ihre Nachrichten-App.
Google hat für dieses Problem eine gute Lösung. Es ordnet diese Nachrichten bereits einer separaten Kategorie zu und Sie können die Option aktivieren, dass sie nach 24 Stunden automatisch eingehen und gelöscht werden. Richtungseinstellungen > Nachrichtenorganisation > Einmalpasswörter automatisch nach 24 Stunden löschen.
Teilen Sie Ihren Standort schnell
Die Google RCS-Plattform bietet die Möglichkeit, Ihren Standort zu teilen. Tippen Sie in einer Konversation auf die Schaltfläche „Mehr“ über der Tastatur und dann auf das Standortsymbol. Von hier aus können Sie einen Standort zum Senden finden oder Ihren aktuellen GPS-Standort senden.
Verwenden Sie Google Messages im Web
Wussten Sie, dass Sie Nachrichten von jedem Gerät aus ansehen und beantworten können? Google Messages ist im Web verfügbar und funktioniert wie WhatsApp Web. Scannen Sie den QR-Code und Sie können in einem Webbrowser auf Ihre Gespräche zugreifen. Öffnen Sie zunächst die Google Messages-Website auf Ihrem Computer. Es wird Ihnen ein QR-Code angezeigt, den Sie mit Ihrem Smartphone scannen müssen. Öffnen Sie auf Ihrem Telefon die Nachrichten-App, tippen Sie auf das Pluszeichen mit den drei kleinen Punkten und wählen Sie Gerät koppeln. Klicken Sie auf den QR-Code-Scanner und scannen Sie den QR-Code.
Markieren Sie Beiträge, um sie leichter auffindbar zu machen
Wenn Sie sich einige der in einer Nachricht gesendeten Informationen leicht merken möchten, können Sie diese Nachricht mit einem einzigen Tastendruck in einem anderen Abschnitt der App speichern, genau wie Sie die Website mit einem Lesezeichen versehen würden. Berühren und halten Sie eine Nachricht und berühren Sie dann das Sternsymbol oben im Menü. Alle so gekennzeichneten Nachrichten befinden sich im Abschnitt „Mehr“ > „Zum Abonnieren“.
Planen Sie Nachrichten zum späteren Senden
Genau wie in Gmail können Sie den Versand von Nachrichten planen. Sie müssen nicht wissen, dass Ihre Liebe um 3 Uhr morgens von Ihnen besessen ist. Geben Sie Ihre Nachricht ein und halten Sie dann die Senden-Taste gedrückt. Wählen Sie im angezeigten Menü das Datum und die Uhrzeit zum Senden aus und klicken Sie auf SMS, um die Nachricht zu planen.
Archivieren Sie alte Konversationen, ohne sie zu löschen
Sie können alte Konversationen ausblenden, ohne sie zu löschen, wenn Sie sie behalten möchten. Tippen Sie auf eine Konversation und halten Sie sie gedrückt. Tippen Sie dann oben im Menü auf das Archivsymbol.
Alle archivierten Nachrichten finden Sie unter Mehr > Archiviert. Von dort aus können Sie jede Konversation extrahieren. Halten Sie das Gespräch gedrückt und drücken Sie dann die Schaltfläche „Archiv beenden“.
Stellen Sie die App so ein, dass sie automatisch in den Dunkelmodus wechselt
Auf den meisten Android-Geräten kann die Nachrichten-App automatisch in den Dunkelmodus wechseln oder die ganze Zeit dunkel bleiben. Klicken Sie im Menü oben auf den Button mit den drei kleinen Punkten und wählen Sie „Theme“.
Wählen Sie dann die Option „Dunkel“, um den Dunkelmodus ständig zu verwenden. Sie können den Systemwert verwenden, um das Anwendungsdesign an das Betriebssystemdesign anzupassen.
Erhöhen oder verringern Sie die Schriftgröße
Wenn Ihre Nachrichten zu schwer lesbar sind, können Sie die Schriftgröße für die Nachrichten-App erhöhen (die Schriftgröße bleibt überall gleich). Sie müssen lediglich Ihre Finger zusammenziehen oder spreizen, beispielsweise beim Vergrößern eines Fotos.
(Um die Schriftgröße des Betriebssystems zu ändern, gehen Sie zu Einstellungen > Anzeige > Schriftgröße.)
Verwenden Sie schwebende Blasen wie Messenger
Wenn Sie Android 11 oder höher verwenden, können Sie sich für schwebende Bubble-SMS-Chats entscheiden. Diese Blasen schweben auf dem Bildschirm und bleiben verfügbar, unabhängig davon, welche App auf Ihrem Gerät geöffnet ist.
Um diese Funktion nutzen zu können, müssen Sie sie zunächst auf Ihrem Telefon aktivieren. Suchen Sie unter „Einstellungen“ > „Apps & Benachrichtigungen“ die Nachrichten-App und dann unter „Benachrichtigungen & Tooltips“. Aktivieren Sie dann in der Nachrichten-App unter Mehr > Einstellungen > Blasen die Option „Alle Konversationen können in Blasen angezeigt werden“ und fertig.



Schreibe einen Kommentar