12 versteckte Funktionen von iMessage für iPhone, von denen Sie wahrscheinlich nichts wussten
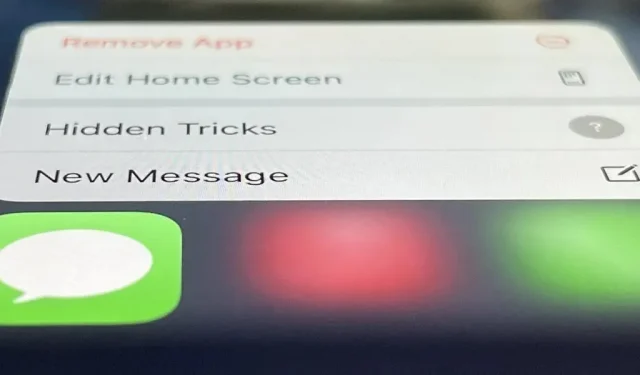
Es gibt viele Dinge, die Apple über seine Produkte nicht verrät, und das gilt definitiv für die Nachrichten-App. Versteckte Funktionen lauern in Ihren SMS und iMessages und warten darauf, gefunden zu werden, und wir haben einige der geheimsten entdeckt.
Anstatt nur alle „versteckten“ Funktionen zu teilen, die alle anderen tun, wie Tastaturtricks, Konversationen anheften, geteilte Inhalte anzeigen, Chats in großen Mengen löschen, Kontakte markieren, Empfangs- und Sendezeiten anzeigen und einen Antwortthread, werde ich mich auf das konzentrieren Dinge, die wirklich verborgen oder nicht sehr offensichtlich sind.
Hinweis: Die folgenden Tipps gelten auch für iPad und iPod touch, nicht nur für das iPhone.
Verwenden Sie geheime Auslöser, um Effekte zu senden
Manche Leute wissen nicht, dass man in einem Nachrichtenentwurf lange auf die Schaltfläche „Senden“ drücken kann, um ein Popup oder einen Bildschirmeffekt auszuwählen. Immer mehr Menschen erkennen nicht, dass es eine andere Möglichkeit gibt, Effekte zu erzielen: die Verwendung von Schlüsselwörtern und Schlüsselphrasen.
Während keine Schlüsselwörter oder Schlüsselphrasen einen Blaseneffekt verursachen können, erzeugen über 200 Codewörter und -phrasen in 40 verschiedenen Sprachen einen animierten Vollbildeffekt. Zur Verteidigung von Apple muss man sagen, dass es in den Benutzerhandbüchern für die meisten Sprachen zwei oder drei Auslöser gibt, aber das ist nur die Spitze des Eisbergs.
Zu den geheimeren Codephrasen gehören „happy id“ für eine Sternschnuppe, „piu piu“ für Laser, „beste Wünsche“ für Konfetti, „happy deepavali“ für Feuerwerk, „happy lunar new year“ für Feiern und „iyi“. “. „ki dogdong“ für Luftballons. Um alle über 200 verfügbaren Produkte zu sehen, sehen Sie sich die vollständige Liste an.
Fügen Sie Punkte hinzu, um vollständige URLs anzuzeigen
Manchmal möchten Sie möglicherweise die tatsächliche URL anstelle der integrierten erweiterten Linkvorschau teilen, die alles in der URL außer der Domain verbirgt. Apple sagt Ihnen nichts, aber Sie können die Vorschau deaktivieren, indem Sie Punkte vor und nach der URL setzen. Sowohl Ihnen als auch dem Empfänger wird die vollständige URL ohne zusätzliche Punkte angezeigt.
Es funktionieren auch andere Satzzeichen, nicht nur Punkte, und sie funktionieren etwas anders, wenn eine URL in einem Satz verwendet wird, wenn mehr als eine URL verwendet wird und wenn Zeilenumbrüche verwendet werden.
Lange drücken, um die vollständigen URLs anzuzeigen
Die oben beschriebene Formatierungstechnik eignet sich gut zum Versenden von Links, es wäre jedoch schwierig, alle Ihre Kontakte dazu zu bringen, sie in den Nachrichten zu verwenden, die sie Ihnen senden. Wenn Sie die vollständige URL eines Links sehen möchten, bevor Sie ihn öffnen oder die Vorschau erweitern, denken Sie vielleicht zuerst an Kopieren/Einfügen, aber es geht auch anders.
Halten Sie einfach die erweiterte Vorschau des Links gedrückt, um sie zu erweitern, und klicken Sie dann oben in der Webseitenvorschau auf „Vorschau ausblenden“. Dadurch wird die vollständige URL des Links angezeigt. Und von nun an zeigt jeder Link, den Sie in Nachrichten lange drücken, die vollständige URL an und lädt nicht mehr die Webseitenvorschau.
Helfen Sie anderen, bestimmte Dinge zu tun
Wenn ein Freund Sie auffordert, die Telefonnummer oder E-Mail-Adresse einer anderen Person mitzuteilen, können Sie ihm einen formatierten Link senden, auf den er klicken kann, um eine Nachricht zu senden oder einen Anruf zu tätigen. Dies ist mit URL-Schemata möglich . Wenn der Empfänger auf den formatierten „Telefon“- oder „FaceTime“-Link tippt, öffnet iOS eine Bestätigung, die er zum Einleiten des Anrufs verwendet. Neue Entwürfe werden sofort für SMS-Texte, iMessage- und Mail-Links geöffnet.
Nachfolgend finden Sie eine Liste mit einigen Beispielen, wie Sie mithilfe von URL-Schemata praktische Aktionslinks in Nachrichten an andere Personen senden können. Um alles zu sehen, was Sie tun können, sehen Sie sich die „ Vollständige Liste der iOS-URL-Schemata für Apple Apps und Dienste “ an.
Start a new SMS or iMessage
sms:1-408-555-1212 OR sms://1-408-555-1212
sms:14085551212 OR sms://14085551212
sms:408-555-1212 OR sms://408-555-1212
sms:4085551212 OR sms://4085551212
sms:username@example.com
Start a new SMS or iMessage with body
sms:1-408-555-1212&body=The%20body%20text OR sms://1-408-555-1212&body=The%20body%20text
sms:14085551212&body=The%20body%20text OR sms://14085551212&body=The%20body%20text
sms:408-555-1212&body=The%20body%20text OR sms://408-555-1212&body=The%20body%20text
sms:4085551212&body=The%20body%20text OR sms://4085551212&body=The%20body%20text
sms:username@example.com&body=The%20body%20text
Start a new FaceTime video call
facetime://1-408-555-1212
facetime://14085551212
facetime://408-555-1212
facetime://4085551212
facetime://username@example.com
facetime-prompt://1-408-555-1212
facetime-prompt://14085551212
facetime-prompt://408-555-1212
facetime-prompt://4085551212
facetime-prompt://username@example.com
Start a new FaceTime audio call
facetime-audio://1-408-555-1212
facetime-audio://14085551212
facetime-audio://408-555-1212
facetime-audio://4085551212
facetime-audio://username@example.com
facetime-audio-prompt://1-408-555-1212
facetime-audio-prompt://14085551212
facetime-audio-prompt://408-555-1212
facetime-audio-prompt://4085551212
facetime-audio-prompt://username@example.com
Start a new Phone call
tel:1-408-555-1212 OR tel://1-408-555-1212
tel:14085551212 OR tel://14085551212
tel:408-555-1212 OR tel://408-555-1212
tel:4085551212 OR tel://4085551212
telprompt://1-408-555-1212
telprompt://14085551212
telprompt://408-555-1212
telprompt://4085551212
Start a new Mail draft
mailto:username@example.com
Start a new Mail draft with CC
mailto:username@example.com?cc=username2@example.com
Start a new Mail draft with BCC
mailto:username@example.com?bcc=username3@example.com
Start a new Mail draft with subject
mailto:username@example.com&subject=The%20Subject%20Text
Start a new Mail draft with body
mailto:username@example.com&body=The%20body%20text
Start a new Mail draft with all of the above
mailto:username@example.com?cc=username2@example.com&bcc=username3@example.com&subject=The%20Subject%20Text&body=The%20body%20text
Versenden geheimer Vorwahlnummern
Basierend auf den Ratschlägen zum URL-Schema oben können Sie das Telefonschema (tel:) verwenden, um Vorwahlen zu senden, die bestimmte Aktionen ausführen. Über diese Links werden möglicherweise iPhone-Regulierungsinformationen, Mobilfunkdatennutzung und mehr angezeigt.
Wenn beispielsweise ein Freund oder ein Familienmitglied nicht herausfinden kann, wie er die IMEI-Nummer Ihres Geräts finden kann, senden Sie ihm den Telefoncode:**#06#. Wenn sie auf diesen Link klicken, wird die Anrufaktion angezeigt. Wenn sie darauf klicken, um einen Anruf zu tätigen, wird sie direkt auf dem Bildschirm mit den Geräteinformationen geöffnet, auf dem sich IMEI, MEID und EID befinden.
Dialer Code Examples
tel:*#06# (view device IMEI)
tel:*#07# (view Legal & Regulatory info)
tel:*3282# (AT&T: view data)
tel:#932# (T-Mobile: view data)
tel:#3282 (Verizon: view data)
tel:*#002# (view call forwarding configuration)
Vermeiden Sie den Eingabeindikator
Wenn Sie eine Nachricht in einem iMessage-Chat eingeben und ein anderer Empfänger die Konversation bereits geöffnet hat, wird ihm eine Eingabeanzeige (eine animierte Auslassungspunkte) angezeigt. Auf diese Weise wissen sie, dass Sie etwas senden werden. Wenn Sie nicht möchten, dass dies angezeigt wird, können Sie einige Problemumgehungen verwenden.
Sie können iMessage vorübergehend deaktivieren, in den Flugmodus wechseln oder Siri eine Nachricht diktieren. Die beste Option könnte jedoch eine sein, die keine andere Funktion nutzt (Siri, Flugzeugmodus) oder Sie zwingt, die App zuerst zu beenden (Einstellungen); Erstellen Sie einfach einen neuen Entwurf, geben Sie eine Nachricht ein und wählen Sie einen Kontakt aus.
Ordnen Sie Ihre iMessage-Apps neu an
Wenn Sie sich mit iMessage-Apps auskennen, gibt es eine schnelle Möglichkeit, Ihre am häufigsten verwendeten Apps für einen einfacheren Zugriff in die Favoriten zu verschieben. Halten Sie einfach eine App im Abschnitt „Zuletzt verwendet“ gedrückt, ziehen Sie sie links von der Trennlinie zu Ihren Favoriten und legen Sie sie an der gewünschten Stelle ab. Mit diesem Trick können Sie auch nur die Favoritenliste ändern.
Um dies auf herkömmliche, nicht geheime Weise zu tun, wischen Sie zum unteren Rand der Apps, tippen Sie auf „Mehr“, wählen Sie „Bearbeiten“ und tippen Sie dann auf das Pluszeichen (+) neben den Apps, um sie in die Favoriten zu verschieben. Anschließend können Sie Ihre Lieblings-Apps mit dreizeiligen Symbolen neu anordnen.
Fettgedruckter Text
Öffnen Sie die Einstellungen, tippen Sie auf „Nachrichten“ und aktivieren Sie dann den Schalter „Betrefffeld anzeigen“. Jetzt sehen Sie das Betreffzeilenfeld in Nachrichten und alles, was Sie dort eingeben, wird fett gedruckt. Das Beste daran ist, dass Sie nichts in die Betreff- und Nachrichtenfelder eingeben müssen – Sie können das eine oder das andere tun. Sie können also Klartext für normale Nachrichten und Fettdruck verwenden, wenn Sie etwas hervorheben möchten.
Es gibt auch Tastaturen von Drittanbietern, die Sie mit einer Vielzahl von Symbolen, Schriftarten und Stilen verwenden können, und Sie können sogar eine Website wie LingoJam verwenden , um Schriftarten auszuwählen und sie zu kopieren und in Chats einzufügen. Leider erscheinen die auf Ihrem System installierten Schriftarten nicht in Nachrichten, Sie können sie aber auch an anderer Stelle eingeben und in Nachrichten verschieben.
Nachrichten schneller kopieren und einfügen
Wenn Sie eine Nachricht kopieren und einfügen möchten, müssen Sie normalerweise die Nachricht gedrückt halten, auf „Kopieren“ drücken, auf das Textfeld tippen, in das Sie die Nachricht kopieren möchten, und auf „Einfügen“ drücken. Aber es gibt einen schnelleren Weg.
Halten Sie stattdessen die Nachricht gedrückt und ziehen Sie sie schnell an die gewünschte Stelle. Sie können auch mehrere Nachrichten auswählen, indem Sie darauf tippen, nachdem Sie die erste herausgezogen haben. Darüber hinaus können Sie mehrere Nachrichten auswählen und sie vollständig aus der Nachrichten-App in eine andere App wie Mail, Notizen, Seiten usw. verschieben.
Bequemeres Hinzufügen von Mediendateien zu Nachrichten
Wenn Sie ein Foto oder Video zu einer Konversation hinzufügen müssen, verwenden Sie wahrscheinlich die Funktion „Geteiltes Fotoblatt“ oder die Fotos-App in der Nachrichten-App-Schublade, um sie zu finden und zu teilen. Mit dem gleichen Trick wie oben in Tipp 9 können Sie Medien jedoch direkt per Drag-and-Drop in Konversationen einfügen.
Wenn Sie also ein Foto in der Fotos-App oder sogar ein Bild in einem anderen Nachrichtenthread ansehen, ziehen Sie es einfach per Drag & Drop aus Ihrer Konversationsliste in einen Chat. Das Gleiche gilt für Dokumente in Dateien und Inhalte in anderen Anwendungen.
Halten Sie neugierige Blicke von der Vorschau auf dem Sperrbildschirm fern
Wenn jemand ständig eingehende Nachrichten auf dem Sperrbildschirm sieht, können Sie verhindern, dass er die Benachrichtigung liest. Gehen Sie zu Einstellungen -> Benachrichtigungen -> Nachrichten -> Vorschauen anzeigen und ändern Sie dann die Einstellung auf Beim Entsperren. Um eine Nachrichtenvorschau auf Ihrem Sperrbildschirm zu lesen, verwenden Sie Face ID. Wenn Sie ein Touch ID-Gerät haben, legen Sie Ihren Fingerabdruck auf den Sensor, drücken Sie jedoch nicht die Taste (stellen Sie sicher, dass „Mit Finger öffnen“ in den Eingabehilfeeinstellungen deaktiviert ist).
Erstellen Sie Emoji-, Text- und Aufkleberexplosionen
Während die Wörter und Phrasen, die den Bildschirmeffekt in Tipp 1 auslösen, fantastisch sind, gibt es noch eine weitere coole Sache, die Sie mit Bildschirmeffekten machen können.
Geben Sie ein Emoji ein und nutzen Sie den „Echo“-Effekt. Dadurch wird das Emoji vervielfacht und blitzschnell versendet. Die Verwendung mehrerer Emojis sieht auch gut aus, und die Verwendung von Leerzeichen zwischen Emojis kann sie interessanter machen. Mit großen Emoji-Blöcken können Sie sogar den gesamten Bildschirm einnehmen. Und Sie können Text, Aufkleber und mehr verwenden.



Schreibe einen Kommentar