14 Korrekturen: Sie müssen iMessage aktivieren, um diese Nachricht zu senden
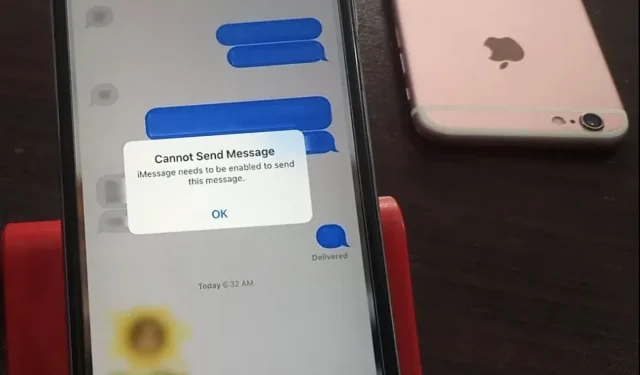
Als iPhone-Nutzer sollten Sie mit iMessage vertraut sein. Der Instant Messaging-Dienst Apple Inc. wurde 2011 ins Leben gerufen, um mit Freunden, Familie oder Verwandten in Kontakt zu treten. Trotz der vielen anderen Möglichkeiten, sich aus der Ferne zu verbinden, ist iMessage das einfachste Kommunikationstool, das ohne großen Aufwand funktioniert.
Aber manchmal kann es vorkommen, dass die Warnung „Nachricht kann nicht gesendet werden“ angezeigt wird. iMessage muss aktiviert sein, um diese Nachricht zu senden.“
Dies geschieht meist, nachdem Sie kürzlich ein Update installiert haben.
Glücklicherweise ist dieses Problem klein und kann von Ihnen zu Hause schnell gelöst werden. Und genau das werden wir hier besprechen. So werden Sie sich in Zukunft nicht mehr durch diesen Fehler gestresst fühlen.
Fangen wir ohne Umschweife an.
Lösungen zur Behebung des Fehlers „iMessage muss aktiviert sein, um diese Nachricht zu senden“.
Hier sind die am häufigsten funktionierenden Lösungen zur Behebung des häufigsten iPhone-Problems „iMessage muss aktiviert sein“.
- iMessage aktivieren/deaktivieren
- Starten Sie Ihr iPhone neu
- Flugmodus aktivieren/deaktivieren
- Erzwingen Sie das Schließen der iMessage-App
- Aktivieren Sie die Sende-/Empfangseinstellungen
- Überprüfen Sie den Apple iMessage-Server
- Setzen Sie die iMessage-Einstellungen zurück
- Netzwerkeinstellungen zurücksetzen
- Feststeckende Nachricht/Konversation löschen
- Wechseln Sie von iMessage zu normaler SMS
- Melden Sie sich von der Apple-ID ab und wieder an
- Aktualisieren Sie Ihr iPhone auf die neueste Version von iOS
- Stellen Sie das iPhone im Wiederherstellungsmodus mit iTunes wieder her
- Setzen Sie Ihr iPhone auf die Werkseinstellungen zurück
Wir werden nun jede dieser Methoden im Folgenden ausführlich besprechen.
1. iMessage aktivieren/deaktivieren
Das erste, was Sie also überprüfen und sicherstellen können, dass es Ihnen bereits durch die Warnmeldung selbst mitgeteilt wird. Das heißt, iMessage muss zum Senden dieser Nachricht aktiviert sein.
Um den Fehler zu beheben, aktivieren Sie daher iMessage (falls es deaktiviert ist) oder deaktivieren Sie es zunächst und aktivieren Sie es dann (falls es bereits aktiviert ist). Dadurch wird die Messaging-App verbessert und einige Fehler behoben.
Hierzu werden folgende Schritte durchgeführt.
- Starten Sie die Einstellungen-App auf Ihrem iPhone.
- Klicken Sie auf Nachrichten.
- Überprüfen Sie den iMessage-Schalter. Wenn es eingeschaltet ist, tippen Sie darauf, schalten Sie es aus und dann wieder ein. Wenn es bereits ausgeschaltet ist, klicken Sie darauf, um es einzuschalten.
- Gehen Sie dann zu iMessage und versuchen Sie, eine Nachricht zu senden.
Sie können Ihr iPhone neu starten und iMessage überprüfen, wenn das nicht funktioniert. Andernfalls können Sie, bevor Sie mit den Schritten beginnen, versuchen, FaceTime auszuschalten und dann mit den restlichen Schritten fortfahren.
Sie können jede der Methoden zusammen mit den Schritten ausprobieren und sehen, ob sie für Sie funktionieren.
2. Starten Sie Ihr iPhone neu
Dies sollte Ihre nächste Lösung sein, da sie nichts kostet, nur minimalen Zeitaufwand erfordert und keine technischen oder kritischen Schritte erfordert. Sie müssen Ihr iPhone neu starten und prüfen, ob der Fehler behoben ist.
Verschiedene iPhone-Modelle verfügen über mehrere zusätzliche Funktionen. Um sie neu zu starten, sind daher separate Schritte erforderlich, die wir weiter unten besprechen.
Befolgen Sie diese Schritte, um Ihr iPhone X, 11, 12 oder 13 neu zu starten.
- Drücken Sie entweder die Lautstärketaste oder die Einschalttaste. Halten Sie die Taste gedrückt, bis Sie den Aus-Schieberegler auf dem Bildschirm sehen.
- Ziehen Sie den Schieberegler.
- Warten Sie etwa 30 Sekunden, um es auszuschalten. Wenn Ihr Bildschirm einfriert, können Sie einen Neustart erzwingen.
- Halten Sie die Seitentaste (auf der rechten Seite Ihres Telefons) gedrückt, bis das Apple-Logo auf dem Bildschirm erscheint. Es schaltet Ihr iPhone ein.
Um das iPhone SE (2. oder 3. Generation), 8, 7 oder 6 neu zu starten, befolgen Sie diese Schritte.
- Drücken Sie die Seitentaste. Halten Sie die Taste gedrückt, bis Sie den Aus-Schieberegler auf dem Bildschirm sehen.
- Ziehen Sie den Schieberegler.
- Warten Sie etwa 30 Sekunden, um es auszuschalten. Wenn Ihr Bildschirm einfriert, können Sie einen Neustart erzwingen.
- Halten Sie die Seitentaste (auf der rechten Seite Ihres Telefons) gedrückt, bis das Apple-Logo auf dem Bildschirm erscheint. Es schaltet Ihr iPhone ein.
Befolgen Sie diese Schritte, um das iPhone SE (1. Generation) der 5. Generation oder früher neu zu starten.
- Drücken Sie die obere Taste. Halten Sie die Taste gedrückt, bis Sie den Aus-Schieberegler auf dem Bildschirm sehen.
- Ziehen Sie den Schieberegler.
- Warten Sie etwa 30 Sekunden, um es auszuschalten. Wenn Ihr Bildschirm einfriert, können Sie einen Neustart erzwingen.
- Halten Sie die obere Taste (auf der rechten Seite des Telefons) gedrückt, bis das Apple-Logo auf dem Bildschirm erscheint. Es schaltet Ihr iPhone ein.
Überprüfen Sie nun, ob iMessage aktiviert werden muss, um eine Popup-Benachrichtigung zu dieser Nachricht zu senden oder nicht. Wenn ja, fahren Sie mit dem nächsten Fix fort.
3. Flugmodus aktivieren/deaktivieren
Dies ist eine weitere Lösung, die keinen Schaden anrichtet und weniger Zeit in Anspruch nimmt. Und bevor Sie sich auf eine technische Lösung einlassen, sollten Sie sie ausprobieren.
Sie können den Flugmodus auf Ihrem Telefon aktivieren und deaktivieren, indem Sie diese einfachen Schritte befolgen.
- Öffnen Sie das Kontrollzentrum Ihres iPhones, indem Sie von oben rechts auf dem Startbildschirm nach unten wischen.
- Wenn Ihr iPhone über eine Home-Taste verfügt, können Sie das Kontrollzentrum öffnen, indem Sie vom unteren Bildschirmrand nach oben wischen.
- Klicken Sie auf das Flugzeugsymbol.
- Wenn es aktiviert ist, ändert es seine Farbe in Orange.
- Warten Sie ein paar Sekunden.
- Anschließend schalten Sie es aus, indem Sie erneut auf das Symbol klicken.
Versuchen Sie, eine Nachricht zu senden, die Sie zuvor nicht senden konnten, da iMessage zum Senden dieses Nachrichtenfehlers aktiviert sein muss.
4. Erzwingen Sie das Schließen der iMessage-App.
Wenn die drei bisher besprochenen Methoden bei Ihnen nicht funktionieren, besteht die nächste Lösung darin, die Abmeldung von der iMessage-App zu erzwingen.
Im Folgenden finden Sie die Schritte zum Erzwingen der Abmeldung von der iMessage-App auf dem iPhone.
- Rufen Sie den App-Umschalter auf.
- Wischen Sie auf einem iPhone mit Face ID von unten nach oben und halten Sie den Finger gedrückt.
- Wenn Ihr iPhone über eine Home-Taste verfügt, doppelklicken Sie darauf.
- Sie können alle Apps sehen, die Sie derzeit geöffnet haben.
- Schließen Sie die iMessage-App, indem Sie sie aus der Liste nach oben ziehen.
- Warten Sie 15 Sekunden.
- Öffnen Sie die iMessage-App erneut und prüfen Sie, ob der Fehler behoben ist und ob Sie eine Nachricht senden können oder nicht.
5. Aktivieren Sie das Kontrollkästchen für die Sende-/Empfangseinstellungen
Falsche Sende-/Empfangseinstellungen sind die Hauptursache für den Fehler „iMessage muss aktiviert sein, um diese Nachricht zu senden“ auf Ihrem iPhone. Daher sollten Sie Ihre Sende-/Empfangseinstellungen überprüfen, indem Sie die folgenden Schritte ausführen.
- Einstellungen öffnen.
- Klicken Sie auf Nachrichten.
- Scrollen Sie nach unten und klicken Sie auf Senden und Empfangen.
- Als Nächstes sehen Sie einen Bildschirm mit dem Abschnitt „Sie können iMessage empfangen und darauf antworten“.
- Stellen Sie sicher, dass Ihre Apple-ID-E-Mail-Adresse in diesem Abschnitt aufgeführt ist.
Dies liegt daran, dass das Senden und Empfangen von Nachrichten in iMessage; Wird von der Apple-ID verwendet. Daher muss diese in diesem Abschnitt zusammen mit Ihrer Telefonnummer angegeben werden.
6. Überprüfen Sie den Apple iMessage-Server.
Wenn nach dem Ausprobieren aller oben genannten Korrekturen iMessage zum Senden dieser Nachricht aktiviert werden muss und die Fehlermeldung weiterhin angezeigt wird, empfehlen wir Ihnen, den Status des Apple iMessage-Servers zu überprüfen. Es besteht eine hohe Wahrscheinlichkeit, dass der Server ausgefallen ist und die Lösung aus der Liste, die Sie versuchen, nicht funktioniert, bis der Server wieder hochgefahren ist.
Das kommt selten vor, aber es kann trotzdem nicht schaden, es zu überprüfen. Hier finden Sie schnelle Schritte dazu.
- Sie können entweder Google öffnen, Apple System Status eingeben und das erste Ergebnis öffnen oder direkt den Link oben auswählen.
- Überprüfen Sie die iMessage-Punkt- oder Wortfarbe – Verfügbar.
- Grün bedeutet, dass der Server aktiv ist und der Fehler durch ein Problem auf Ihrem iPhone verursacht wird. Und im umgekehrten Fall, wenn es nicht grün ist, müssen Sie warten, bis die Meister es reparieren. Dann überprüfen Sie es nach einiger Zeit.
7. Setzen Sie die iMessage-Einstellungen zurück
Wie oben erwähnt, vorausgesetzt, der iMessage-Server ist betriebsbereit. Und Sie erhalten immer noch, dass iMessage aktiviert sein muss, um während Textnachrichten ein Nachrichten-Popup zu senden; Versuchen Sie, es auf Ihrem iPhone zurückzusetzen. Dies kann diesen Fehler beheben.
Dazu müssen Sie die folgenden Schritte ausführen.
- Öffnen Sie die Einstellungen auf Ihrem iPhone.
- Klicken Sie auf Nachrichten.
- Scrollen Sie nach unten und klicken Sie auf Senden und Empfangen.
- Als Nächstes sehen Sie einen Bildschirm mit dem Abschnitt „Sie können iMessage empfangen und darauf antworten“. Stellen Sie sicher, dass Ihre Apple-ID-E-Mail-Adresse in diesem Abschnitt aufgeführt ist.
- Klicken Sie auf die E-Mail-Adresse Ihrer Apple-ID.
- Überprüfen Sie die Option „Beenden“ und tippen Sie darauf.
- Starten Sie Ihr iPhone neu (Sie können die Schritte im zweiten Fix überprüfen).
- Aktivieren Sie iMessage in den Einstellungen.
- Melden Sie sich erneut mit Ihrer Apple-ID an.
Überprüfen Sie, ob Sie iMessage senden können oder nicht. Wenn die Meldung „Nachricht konnte nicht gesendet werden. iMessage muss aktiviert sein, um diese Nachricht zu senden. Der Fehler wird erneut auf dem Bildschirm angezeigt. Umgehen Sie die Netzwerkeinstellungen. Lesen Sie weiter, um herauszufinden, wie.
8. Netzwerkeinstellungen zurücksetzen
Einige Benutzer haben berichtet, dass ihnen das Zurücksetzen der Netzwerkeinstellungen des Geräts dabei geholfen hat, den Fehler „iMessage muss aktiviert sein, um diese Nachricht zu senden“ zu beheben.
Um die Netzwerkeinstellungen Ihres Telefons zurückzusetzen, müssen Sie die folgenden Schritte ausführen.
- Einstellungen öffnen.
- Klicken Sie auf Nachrichten.
- Tippen Sie auf die Schaltflächen „Als SMS senden“ und „iMessage“, um sie zu deaktivieren.
- Gehe zu den Einstellungen.
- Klicken Sie auf Allgemein.
- Klicken Sie nach dem Scrollen nach unten auf „Zurücksetzen“. Möglicherweise werden Sie aufgefordert, ein Passwort einzugeben.
- Zurück zu den Einstellungen.
- Klicken Sie auf Nachrichten.
- Tippen Sie auf die Schaltflächen „Als SMS senden“ und „iMessage“, um sie wieder zu aktivieren.
Durch diesen Fix werden keine Daten oder Dateien gelöscht, sondern nur das gespeicherte WLAN-Passwort und die Netzwerkeinstellungen.
9. Löschen Sie hängengebliebene Nachrichten/Konversationen
Im Folgenden finden Sie die Schritte zum Löschen einer hängengebliebenen Nachricht oder Konversation.
- Starten Sie die Einstellungen-App auf Ihrem iPhone.
- Klicken Sie auf Nachrichten.
- Überprüfen Sie den iMessage-Schalter. Wenn es eingeschaltet ist, klicken Sie darauf, um es auszuschalten.
- Löschen Sie die erste Nachricht, die beim Senden in iMessage hängen bleibt.
- Versuchen Sie dann, derselben Person eine Nachricht zu senden, oder kontaktieren Sie sie erneut.
Wenn das nicht funktioniert, können Sie auch versuchen, die gesamte Konversation zu löschen und eine neue mit demselben Kontakt zu beginnen.
Dieser Fix funktioniert nur, wenn Sie den Fehler „iMessage muss zum Senden dieser Nachricht aktiviert sein“ erhalten, wenn Sie eine Nachricht an eine bestimmte Person senden.
10. Wechseln Sie von iMessage zu normaler SMS
Nachfolgend finden Sie die Schritte zum Wechsel von iMessage zu normaler SMS.
- Starten Sie die Einstellungen-App auf Ihrem iPhone.
- Klicken Sie auf Nachrichten.
- Überprüfen Sie, ob die Schalter „iMessage“ und „Als SMS senden“ aktiviert sind.
- Zurück zu den Einstellungen.
- Klicken Sie auf Mobilfunk.
- Schalten Sie Mobilfunkdaten aus.
- Zurück zu den Einstellungen.
- Klicken Sie auf WLAN.
- Schalten Sie WLAN aus.
- Öffnen Sie die Nachrichten-App.
- Versuchen Sie erneut, die Nachricht an den Kontakt zu senden, an den Sie eine SMS senden möchten.
- Dies wird als blaue iMessage fortgesetzt.
- Klicken Sie auf die Popup-Nachricht. Halten Sie die Taste gedrückt, bis Sie mehrere Optionen sehen.
- Klicken Sie auf Als Textnachricht senden. Danach bleibt die Meldung grün.
- Sie können ein oder zwei zusätzliche Textnachrichten senden, um sicherzustellen, dass Sie weiterhin grüne Nachrichten erhalten.
- Wiederholen Sie die Schritte 4 bis 7 für jeden Kontakt, für den Sie Text in SMS umwandeln möchten.
- Kehren Sie zur App „Einstellungen“ auf Ihrem iPhone zurück.
- Klicken Sie auf Nachrichten.
- Schalten Sie iMessage aus.
- Zurück zu den Einstellungen.
- Tippen Sie auf Mobilfunk und aktivieren Sie Mobilfunkdaten. (Wenn Sie Mobilfunkdaten verwenden).
- Zurück zu den Einstellungen.
- Klicken Sie auf WLAN und schalten Sie WLAN ein. (Wenn Sie eine Wi-Fi-Verbindung verwenden.)
Wenn Sie mehr als einen Kontakt auswählen, für den Sie iMessage in SMS ändern möchten, wiederholen Sie die Schritte 4 bis 7, bevor Sie mit Schritt 8 fortfahren.
11. Melden Sie sich von der Apple-ID ab und wieder an
Nachfolgend finden Sie die Schritte, um sich von der Apple-ID abzumelden und erneut zu entscheiden, dass iMessage aktiviert sein muss, um diese Problemmeldung zu senden.
- Starten Sie die App „Einstellungen“ auf Ihrem Telefon.
- Geben Sie oben Ihren Namen ein.
- Klicken Sie nach dem Scrollen nach unten auf die Schaltfläche „Abmelden“.
- Starten Sie Ihr iPhone neu.
- Gehen Sie zurück zur App „Einstellungen“.
- Klicken Sie oben auf die Schaltfläche „Anmelden“.
- Starten Sie nach der Anmeldung iMessage und prüfen Sie, ob der Fehler behoben ist.
12. Aktualisieren Sie Ihr iPhone auf die neueste Version von iOS
Oft führt veraltete oder alte Software zu Fehlern und Bugs auf dem iPhone. Ein Update auf die neueste Version von iOS könnte also auch in diesem Fall dazu beitragen, die Notwendigkeit zu beheben, iMessage zum Senden dieses Nachrichtenfehlers zu aktivieren.
Befolgen Sie dazu diese Schritte.
- Gehe zu den Einstellungen.
- Klicken Sie auf Allgemein.
- Klicken Sie auf „Software-Update“.
- Installieren Sie die neueste verfügbare Version von iOS.
Beratung. Aktualisieren Sie iOS auf die neueste Version, um Fehler, Probleme beim Einfrieren usw. zu vermeiden.
13. Stellen Sie das iPhone im Wiederherstellungsmodus mit iTunes wieder her
Um iMessage zu beheben, müssen Sie das Senden dieses Nachrichtenfehlers aktivieren. Sie können versuchen, Ihr Telefon im Wiederherstellungsmodus mit iTunes wiederherzustellen. Dieser Fix hat zwar einen kleinen Nachteil, er löscht jedoch die Daten auf Ihrem Telefon. Dennoch hat es sich als einer der Fixes erwiesen, die diesen Fehler behoben haben.
Um voranzukommen, befolgen Sie diese Schritte.
- Starten Sie iTunes.
- Verbinden Sie das Gerät über ein digitales Kabel mit dem PC.
Als Nächstes müssen Sie den Start Ihres Geräts erzwingen, was je nach iPhone-Modell unterschiedliche Schritte erfordert. Um es herauszufinden, lesen Sie weiter.
Um den Start eines iPhone 6 oder niedriger zu erzwingen, befolgen Sie diese Schritte.
- Drücken Sie gleichzeitig den Power-Button und den Home-Button.
- Halten Sie sie gedrückt, bis der Bildschirm für den Wiederherstellungsmodus angezeigt wird.
Um den Start Ihres iPhone 7 oder 7 Plus zu erzwingen, befolgen Sie diese Schritte.
- Drücken Sie gleichzeitig die Ein-/Aus-Taste und die Leiser-Taste.
- Halten Sie sie gedrückt, bis der Bildschirm für den Wiederherstellungsmodus angezeigt wird.
Führen Sie die folgenden Schritte aus, um den Start des iPhone 8, 8 plus oder X zu erzwingen.
- Drücken Sie die Lauter-Taste und lassen Sie sie schnell los.
- Drücken Sie die Leiser-Taste und entfernen Sie sie schnell.
- Halten Sie den Netzschalter gedrückt, bis der Bildschirm für den Wiederherstellungsmodus angezeigt wird.
Auf dem Bildschirm erscheint ein Popup-Fenster mit der Meldung „iTunes erkennt Ihr Gerät“.
- Klicken Sie auf iPhone wiederherstellen.
Danach ist der Vorgang abgeschlossen. Zum Senden dieser Nachricht muss iMessage aktiviert sein, dann wird Sie das Problem nicht mehr verfolgen.
14. Setzen Sie Ihr iPhone auf die Werkseinstellungen zurück
Dies sollte Ihre endgültige Lösung sein. Wenn keiner der oben genannten Schritte bei Ihnen funktioniert hat, bleibt Ihnen die Möglichkeit, Ihr Gerät zurückzusetzen. Wir haben diese Methode vorher nicht besprochen, da bei einem Hard-Reset alle Daten Ihres Telefons gelöscht werden.
Wenn Sie diesen Fix immer noch verwenden, empfehlen wir Ihnen daher, zunächst alle wichtigen Daten zu sichern.
Führen Sie anschließend die folgenden Schritte aus, um Ihr iPhone auf die Werkseinstellungen zurückzusetzen.
- Gehe zu den Einstellungen.
- Klicken Sie auf Allgemein.
- Suchen Sie die Schaltfläche „Zurücksetzen“, indem Sie nach unten scrollen und darauf klicken.
- Klicken Sie auf „Alle Inhalte und Einstellungen entfernen“.
- Bestätigen Sie Ihre Aktion.
- Geben Sie bei Bedarf ein Passwort ein.
Abgesehen davon haben wir alle möglichen Korrekturen abgedeckt, die für Sie funktionieren könnten. Mit Ausnahme des Fixes zum Zurücksetzen auf die Werkseinstellungen löscht keiner dieser Fixes die Daten auf Ihrem iPhone.
Manchmal müssen Sie diese Korrektur jedoch durchführen, da einige Fehler erst behoben werden, nachdem Sie Ihr Telefon auf die Werkseinstellungen zurückgesetzt haben. Denn danach verfügt Ihr Telefon über alle Einstellungen, genau wie beim Kauf.
Andernfalls funktioniert das Zurücksetzen der Fixes in 90 % der Fälle für Sie.
Abschluss
Also los geht’s. Wir hoffen, dass wir Ihnen dabei geholfen haben, den iMessage-Fehler zu beheben, der zum Senden dieser Nachricht aktiviert sein muss. Wenn Sie ein neuer Benutzer sind, ärgert Sie dieser Fehler möglicherweise und bringt Ihr Gerät zum Apple Store, was zeitaufwändig und manchmal teuer ist.
Aber das musst du nicht. Mit Hilfe der oben genannten Fixes lässt sich der Fehler ganz einfach zu Hause beheben. Ansonsten empfehlen wir immer, mit den Kernkorrekturen zu beginnen, damit Sie Zeit haben, die kritischen und technischen Korrekturen auszuprobieren.
Aber selbst nachdem Sie alle ausprobiert haben, funktioniert nichts, sodass Sie die Hilfe eines Fachmanns benötigen.
Häufig gestellte Fragen (FAQ)
Was passiert, wenn iMessage nicht aktiviert ist?
Wenn iMessage nicht aktiviert ist, erhalten Sie alle Ihre Nachrichten und Texte als SMS oder MMS auf Ihrem Telefon.
Ist iMessage auf dem iPhone standardmäßig aktiviert?
Nein, iMessage ist auf dem iPhone standardmäßig nicht aktiviert. Aber wenn Sie Ihr iPhone zum ersten Mal kaufen, haben Sie die Möglichkeit, iMessage zuzulassen.
Wie aktiviere ich iMessage auf dem iPhone?
Nachfolgend finden Sie die Schritte zum Aktivieren von iMessage auf dem iPhone. – Entsperren Sie Ihr iPhone. – Gehen Sie auf Ihrem Gerät zur App „Einstellungen“. – Suchen Sie die Option „Nachricht“, indem Sie nach unten scrollen und darauf tippen. – Suchen Sie oben nach iMessage. – Aktivieren Sie die Einstellung, indem Sie auf den Schieberegler klicken. Wenn sich die Farbe zu Grün ändert, bedeutet dies, dass iMessage aktiviert ist.



Schreibe einen Kommentar