14 neue Datenschutz- und Sicherheitsfunktionen, die Sie so schnell wie möglich auf Ihrem iPhone nutzen sollten

Mit der neuesten iOS-Software verfügt Ihr iPhone über erhebliche Datenschutz- und Sicherheitsverbesserungen, um Ihre Daten noch besser zu schützen, als es Apple zuvor getan hat. Vom Schutz Ihres iPhones über den Passwortschutz von Dateien bis hin zur Erleichterung des sicheren Surfens im Internet gibt es eine Menge, die Sie wissen und verwenden müssen.
Während viele der unten aufgeführten Funktionen im September 2022 mit der Veröffentlichung von iOS 16.0 verfügbar wurden, hat Apple nachfolgende Software-Updates veröffentlicht, jedes mit einem Update oder einer neuen Funktion, die sich speziell auf Ihre Privatsphäre oder Sicherheit bezieht. Wenn Sie also glauben, alle Möglichkeiten zu kennen, wie iOS 16 Ihre Privatsphäre schützt und Ihr iPhone sicherer macht, überprüfen Sie unten Ihr Wissen.
1. Sicherheitsüberprüfung
Mit der seit iOS 16.0 verfügbaren Funktion „Sicherheitsüberprüfung“ können Sie die Freigabe- und Datenzugriffsberechtigungen für Apps anzeigen und ändern. Der Abschnitt „Freigabeberechtigungen“ richtet sich an Personen, die unter häuslicher oder Partnergewalt leiden. Allerdings kann damit jeder wieder die Kontrolle über seinen Standort, Dokumente und andere allgemeine Informationen erlangen.
Die Sicherheitsüberprüfung verfügt über zwei Hauptfunktionen: einen Notfall-Reset, der alle App- und Personenberechtigungen entfernt und die Privatsphäre und Sicherheit von Konten und Geräten überprüft, sowie die Freigabe- und Zugriffskontrolle, mit der Sie alles manuell anzeigen und auswählen können, welche Personen und Apps Sie benötigen. und darf keine Daten und Inhalte mit anderen teilen.
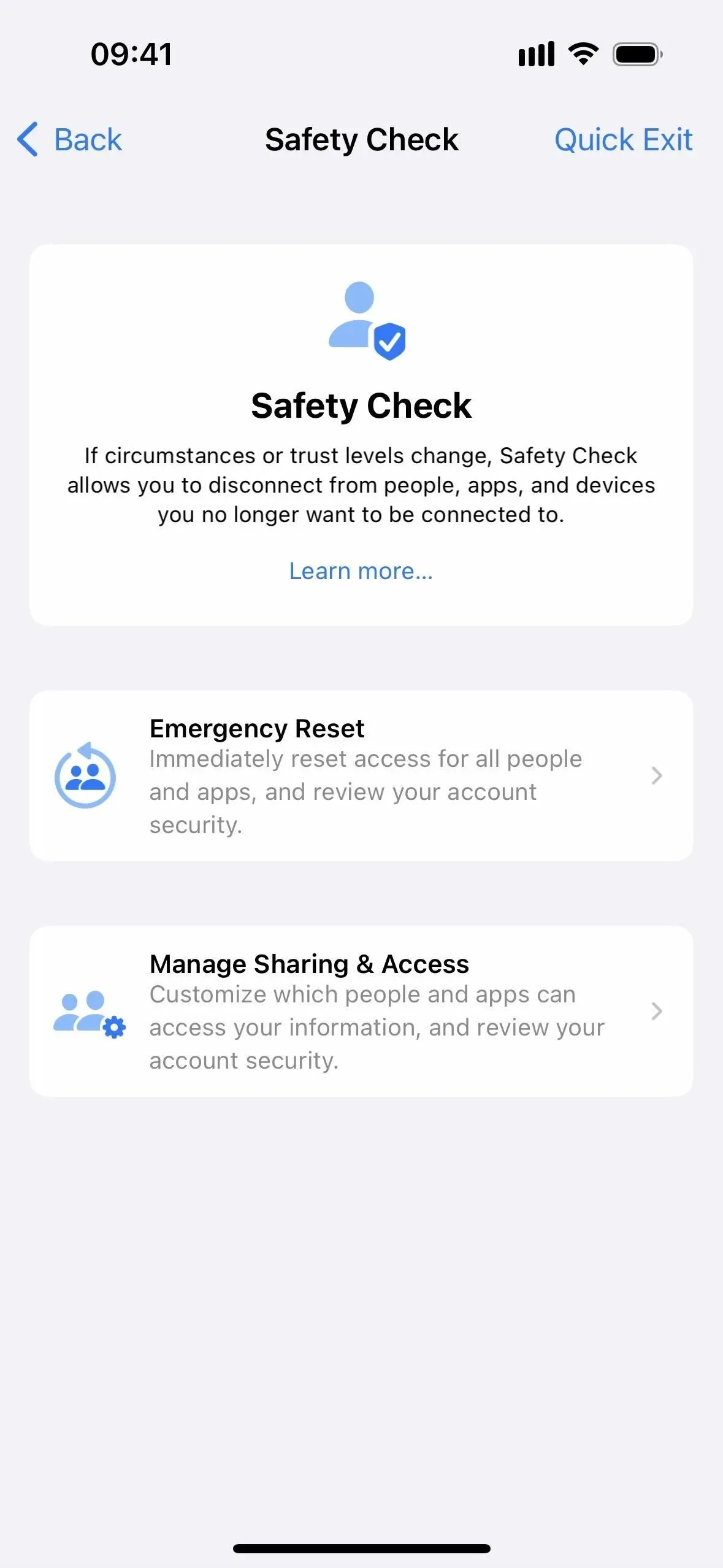
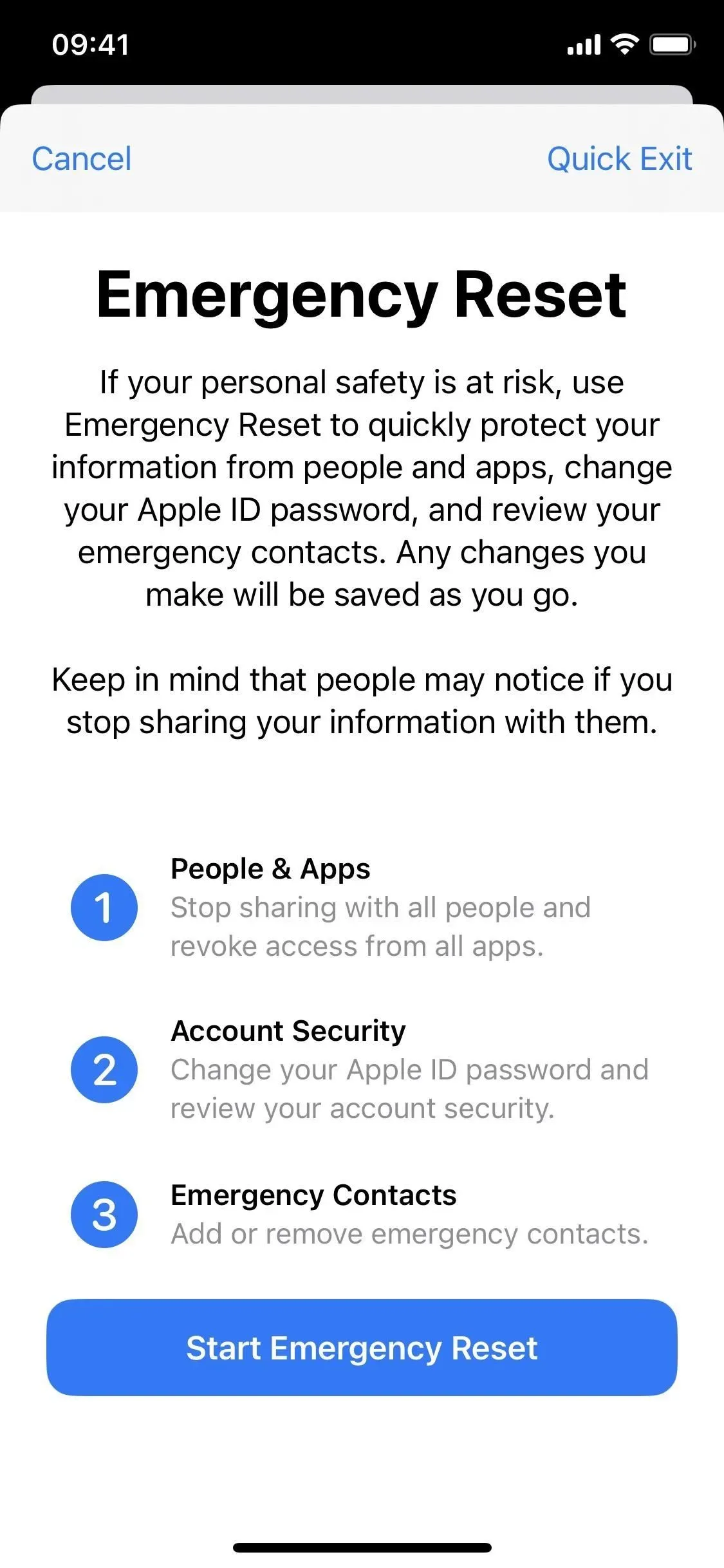
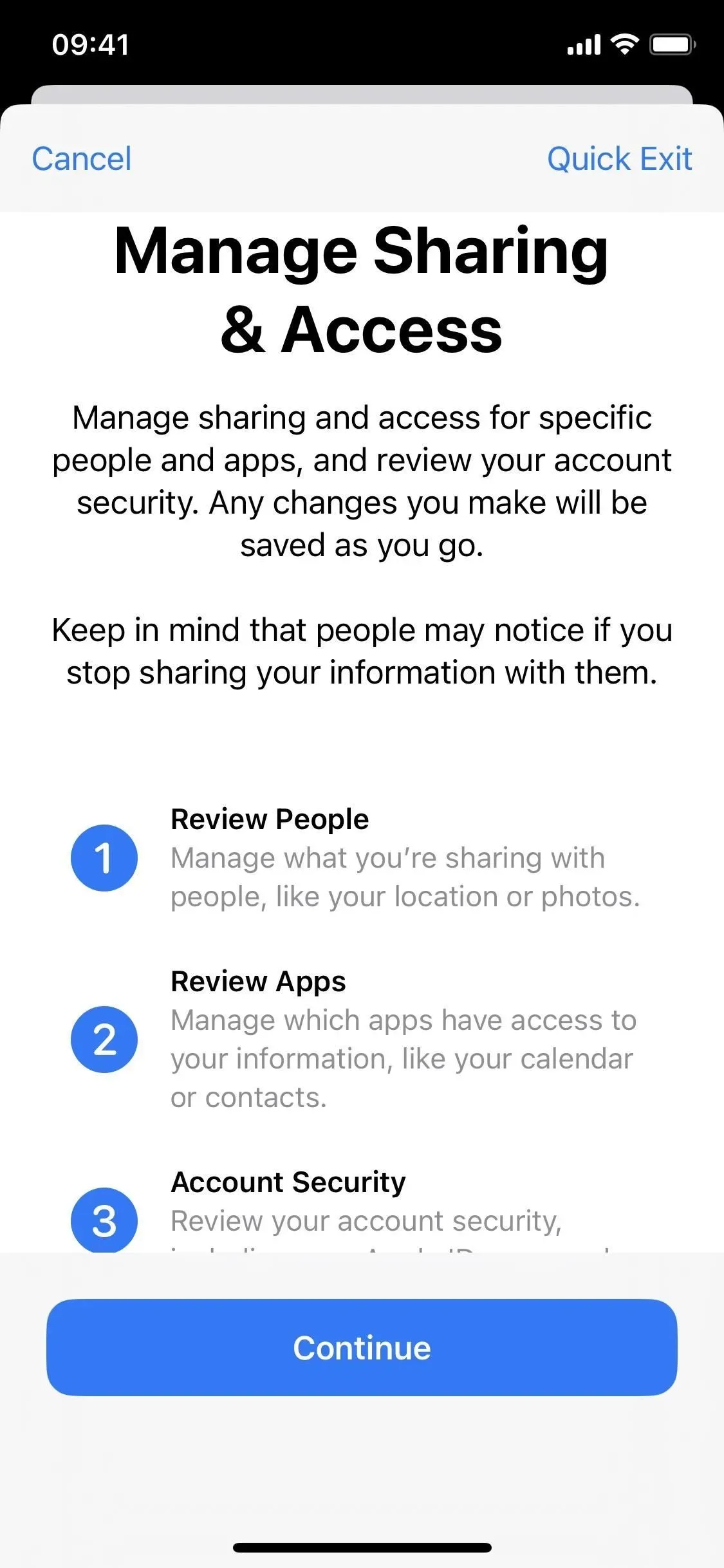
2. Automatische Sicherheitsupdates
In iOS 16.0 und höher kann Apple Rapid Security Responses automatisch herunterladen und auf Ihrem iPhone installieren, bevor sie im nächsten kleinen iOS-Update enthalten sind.
Die neue Funktion kann dazu beitragen, Ihr iPhone vor schwerwiegenderen Schwachstellen wie einigen Zero-Day-Exploits zu schützen, ohne auf regelmäßige Software-Updates warten zu müssen. Darüber hinaus können Antworten möglicherweise Systemdateien beheben, die angegriffen werden können (z. B. Probleme mit Safari) und anfälliges unterstütztes Zubehör (z. B. AirPods).
Es ist standardmäßig aktiviert, aber Sie können Ihre „Sicherheitsantworten und Systemdateien“-Einstellungen über Einstellungen -> Allgemein -> Software-Update -> Automatische Updates überprüfen. Sicherheitsprobleme, die iOS betreffen, sollten Ihr iPhone nach der Installation neu starten, während App-Updates möglicherweise erfordern, dass Sie die App schließen und erneut öffnen.
Jede Rapid Security Response kann über Einstellungen -> Allgemein -> Info -> iOS-Version -> Security Response deinstallieren deinstalliert werden, sie wird jedoch beim nächsten regulären iOS-Minor-Update neu installiert.
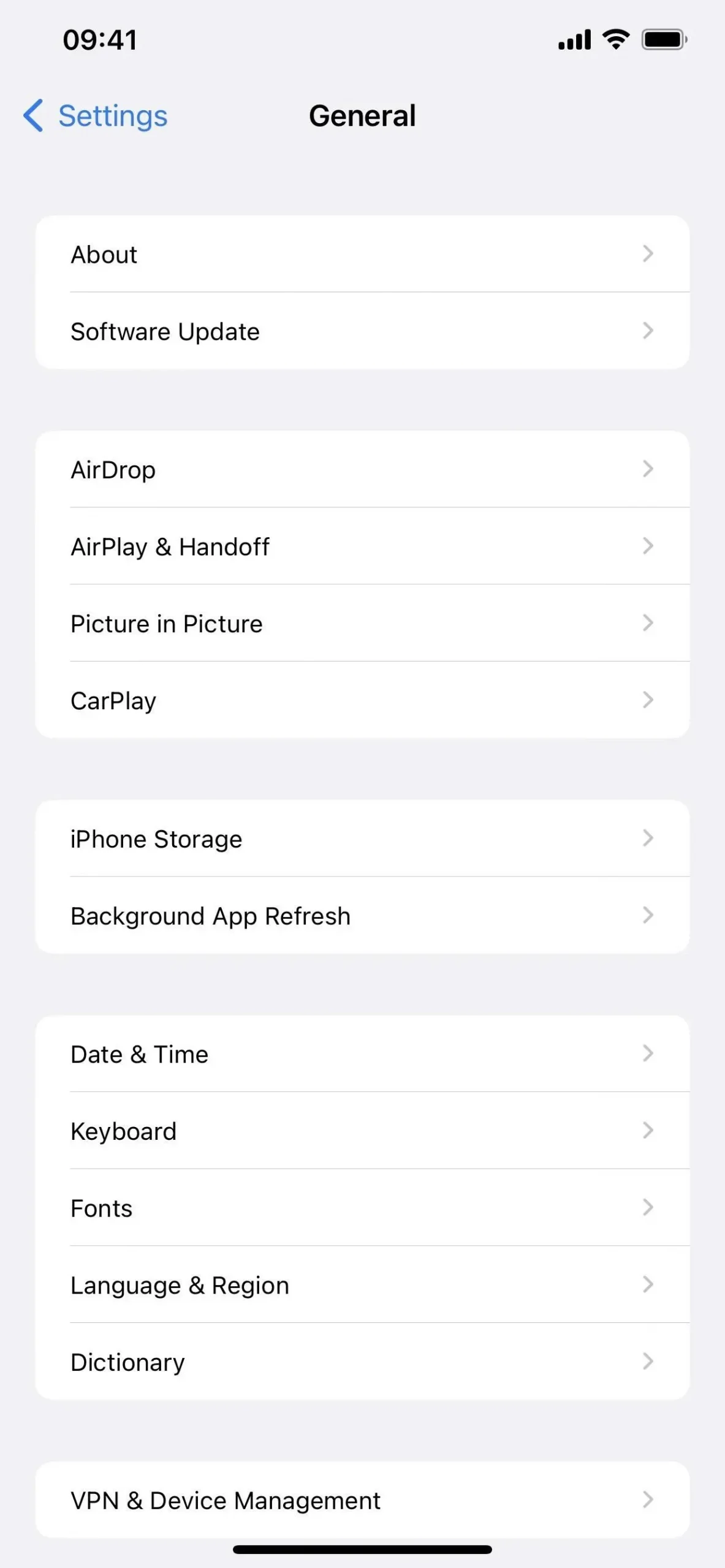
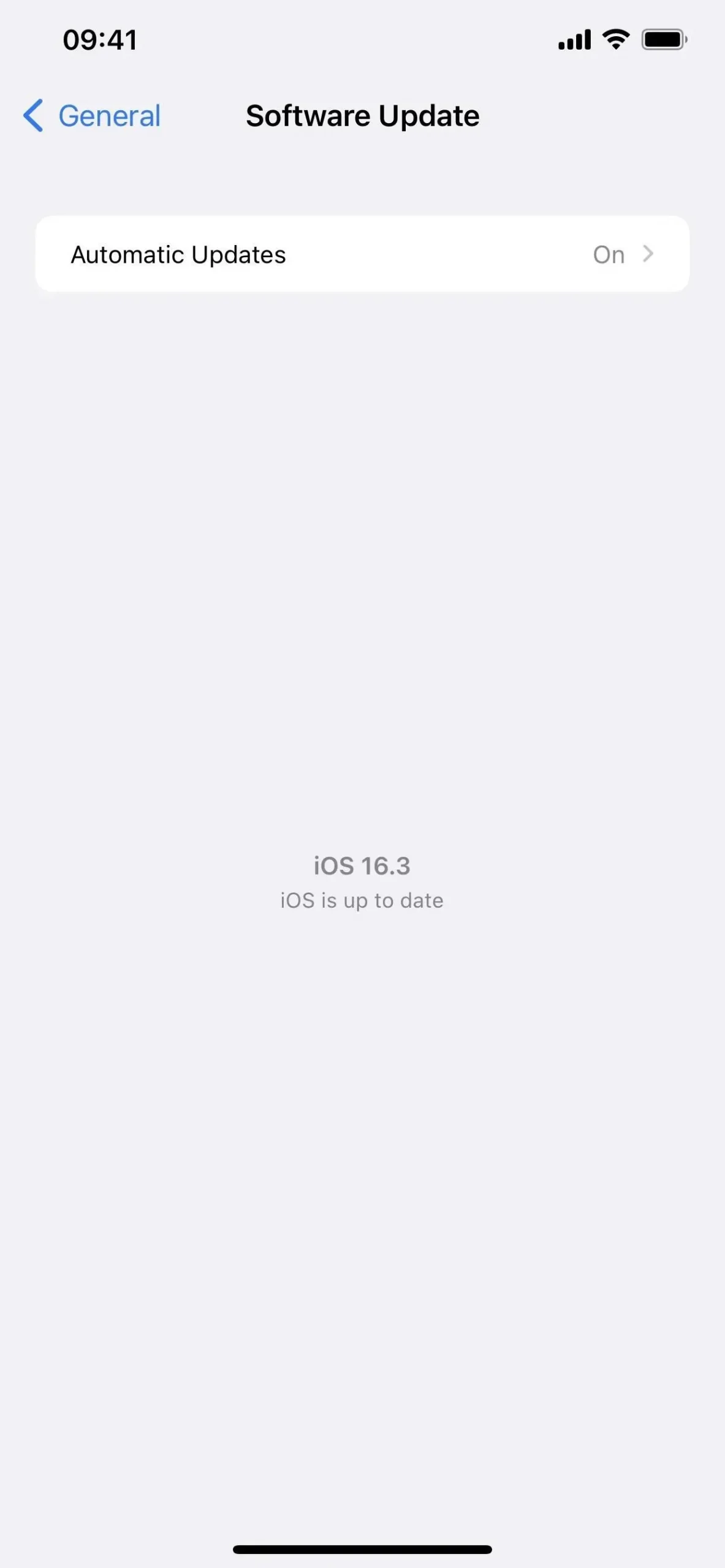

3. Passwörter für Apps und Websites
Um herkömmliche Passwörter für Online-Konten zu ersetzen, hat Apple mit iOS 16 Passkeys eingeführt, die Benutzerinformationen vor Datenbank-Hacks, Phishing-Versuchen und Angriffen zum Knacken von Passwörtern schützen sollen.
Kurz gesagt: Passwörter verwenden für jedes Konto eindeutige öffentliche und private Schlüssel. Der öffentliche Schlüssel wird auf den Servern der Website oder App gespeichert, während der private Schlüssel, den niemand sehen kann, auch nicht Sie, nicht einmal Apple, in Ihrem iCloud-Schlüsselbund gespeichert ist. Da der private Schlüssel für jedermann unsichtbar ist und eine biometrische Authentifizierung erfordert, ist es nahezu unmöglich, in passwortgeschützte Konten einzudringen.
Da die Passkeys mit iCloud synchronisiert werden, können Sie sich von jedem Ihrer Apple-Geräte aus anmelden. Wenn Sie sich von einem Nicht-Apple-Gerät aus bei Ihrem Konto anmelden, können Sie den QR-Code mit Ihrem iPhone scannen.
Um Passwörter zu verwenden, besuchen Sie eine Website oder App, die diese unterstützt. Um ein Konto zu erstellen, geben Sie Ihren Benutzernamen ein und wählen Sie die Option „Passwort“. Um Zugriffsschlüssel für das aktuelle Konto zu verwenden, gehen Sie zu den Sicherheitseinstellungen dieses Kontos und wählen Sie die Option Zugriffsschlüssel aus. Sie können Ihren iCloud-Passschlüssel von Ihrem aktuellen Gerät speichern und ihn je nach Konto sogar auf einem anderen Gerät speichern, beispielsweise als externen Sicherheitsschlüssel .
Best Buy, Dashlane, eBay, Google, Kayak, PayPal, Robinhood (siehe unten), Shopify und WordPress sind nur einige der Apps und Websites, die mit Zugriffsschlüsseln arbeiten.
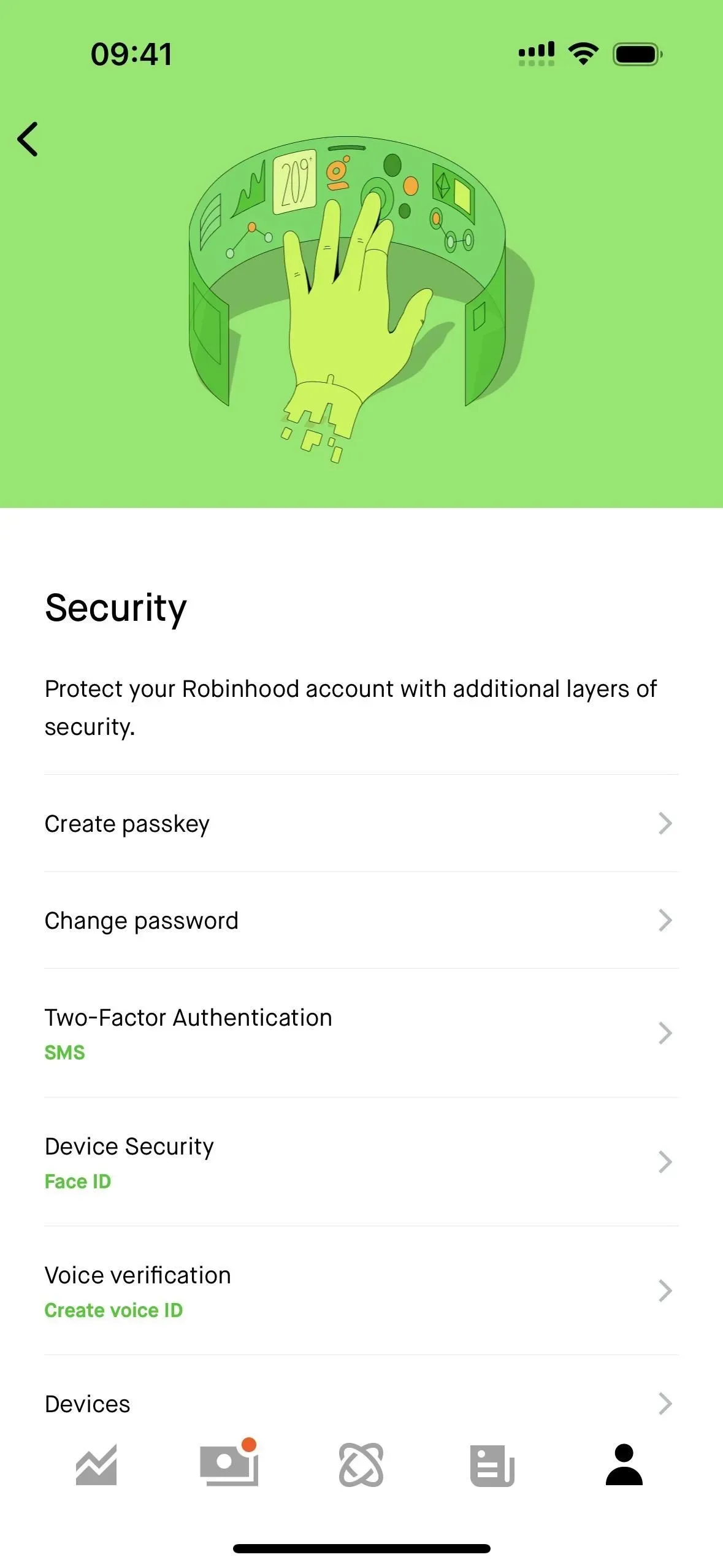
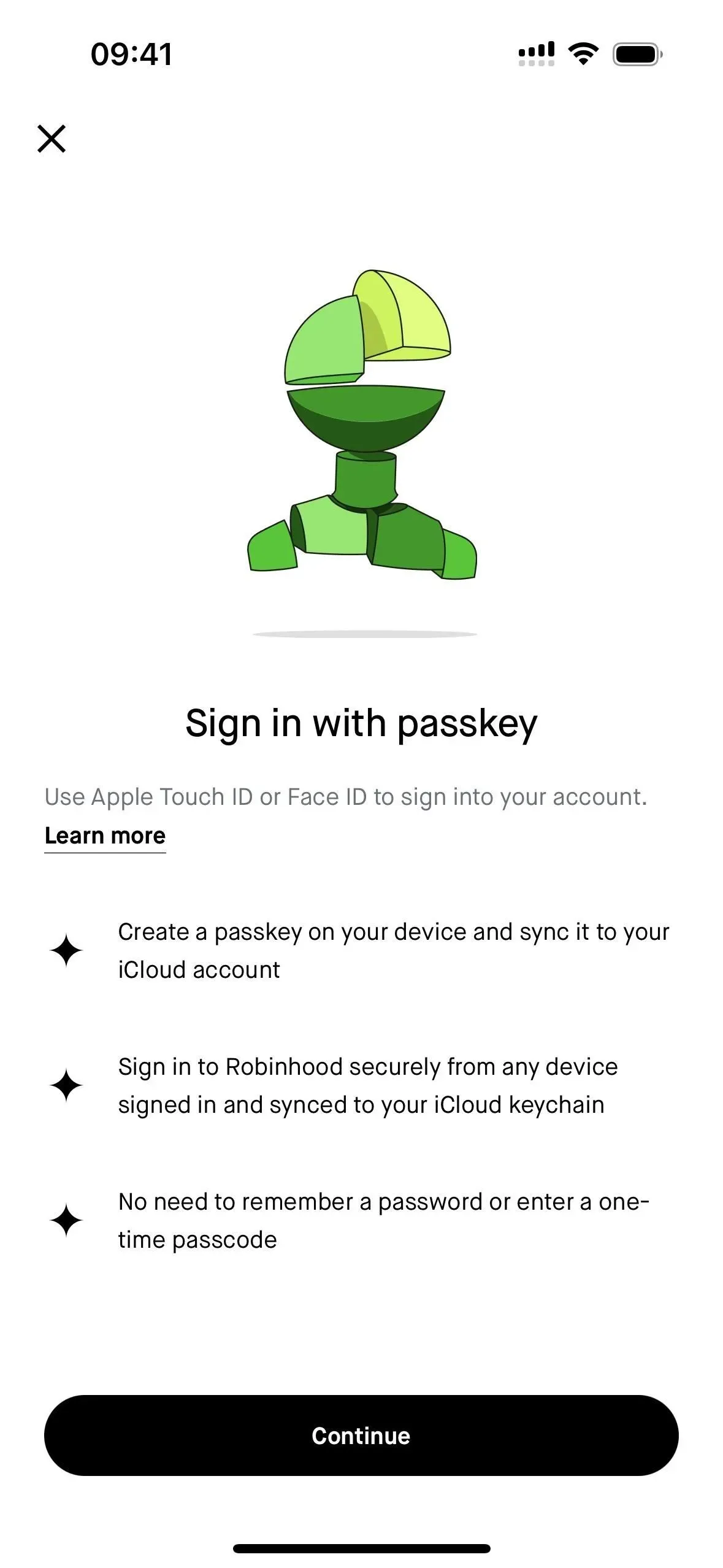
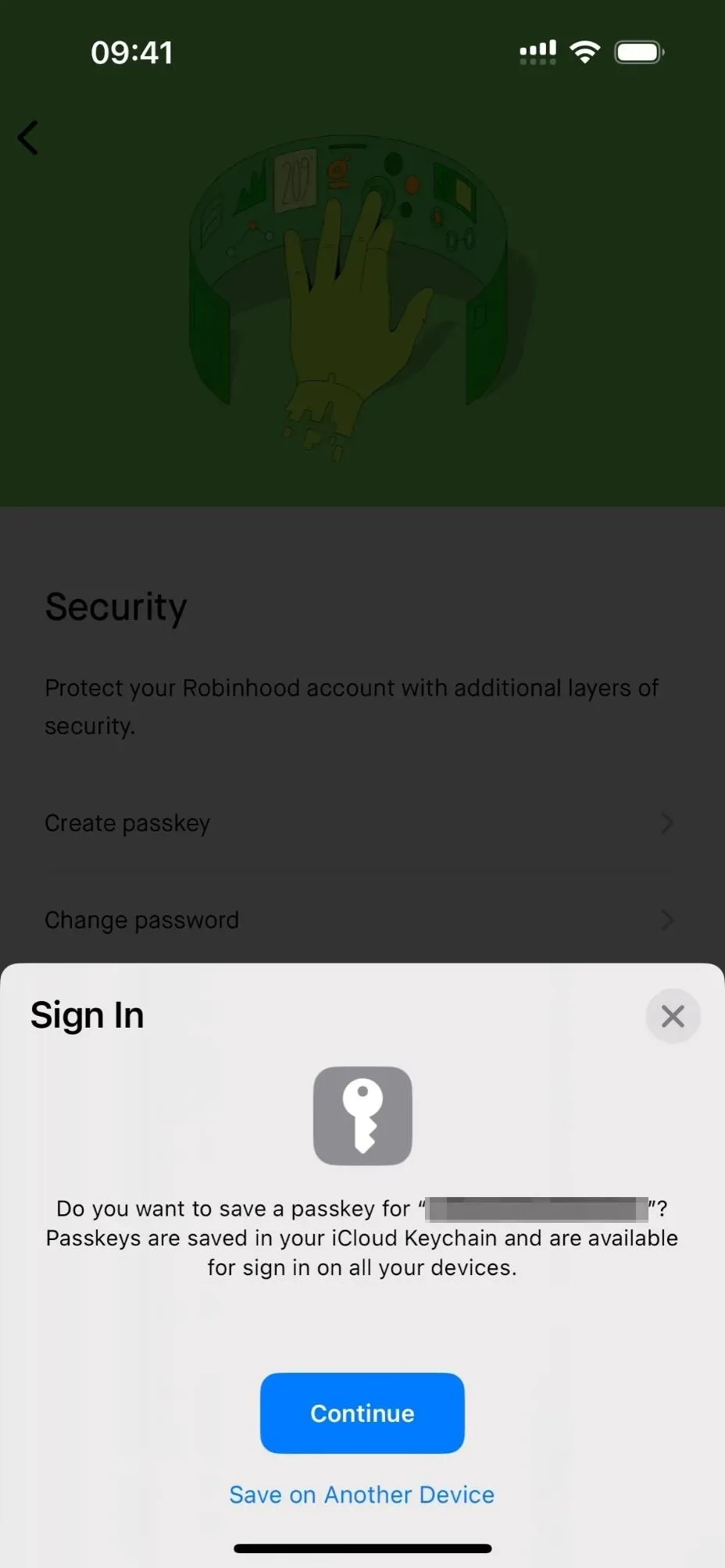
4. Sicherheitsschlüssel für Apple ID
Mit dem iOS 16.3-Update hat Apple Unterstützung für Sicherheitsschlüssel hinzugefügt, damit Sie sich sicherer bei Ihrem Apple-ID-Konto anmelden und Phishing und unbefugte Anmeldeversuche verhindern können. Sicherheitsschlüssel ersetzen Zwei-Faktor-Verifizierungscodes, die an Ihre vertrauenswürdigen Apple-Geräte gesendet werden, wenn Sie versuchen, sich auf einem anderen Gerät anzumelden, auf Ihr Online-Konto zuzugreifen, Ihr Apple-ID-Passwort zurückzusetzen, Ihre Apple-ID zu entsperren oder Sicherheitsschlüssel hinzuzufügen oder zu entfernen.
Sie können jeden FIDO (Fast IDentity Online) zertifizierten Sicherheitsschlüssel verwenden. Dongles mit einem Lightning-Anschluss, einem USB-C-Anschluss und einem Lightning-auf-USB-C- oder NFC-Adapter (Near Field Communication) funktionieren. NFC-Dongles funktionieren nur mit iPhones. Wenn Sie also möchten, dass etwas auf Ihrem iPhone, iPad und Mac funktioniert, benötigen Sie einen Dongle mit einem Anschluss. Einige Optionen umfassen:
- FEITIAN iePass K44 Sicherheitsschlüssel mit USB-C- und Lightning-Anschlüssen (~38 $ bei Amazon)
- Yubicon YubiKey 5 Sicherheitsschlüssel mit NFC und USB-A-Anschluss (~50 $ bei Amazon)
- Cryptnox Security Key Smart Card mit NFC (~29 $ bei Amazon)
Sie benötigen zwei Schlüssel, was für den Fall, dass Sie einen verlieren, ausfallsicher ist. Apple-ID-Sicherheitsschlüssel funktionieren außerdem nur auf den neuesten Betriebssystemen, daher muss auf allen Ihren Geräten mindestens iOS 16.3, iPadOS 16.3 oder macOS 13.2 Ventura ausgeführt werden. Wenn Sie bei Apple-Geräten mit älterer Software angemeldet sind, werden Sie aufgefordert, diese Geräte zu aktualisieren, bevor Sie fortfahren. Wenn Sie diese Geräte mehr als 90 Tage lang nicht verwendet oder entsperrt haben, können Sie sich auf diese Weise sofort von diesen Geräten abmelden. Sie müssen sie jedoch aktualisieren, wenn Sie sie letztendlich verwenden müssen.
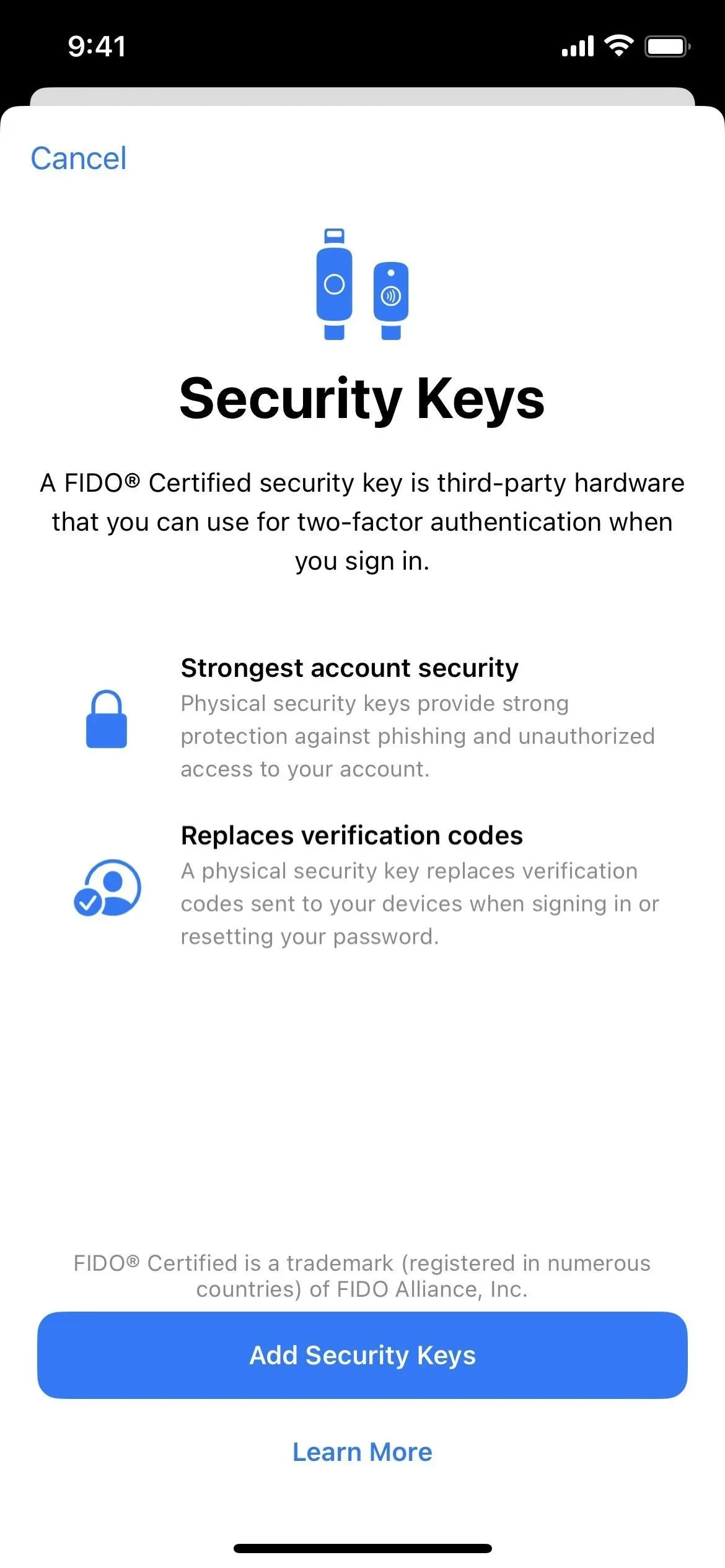
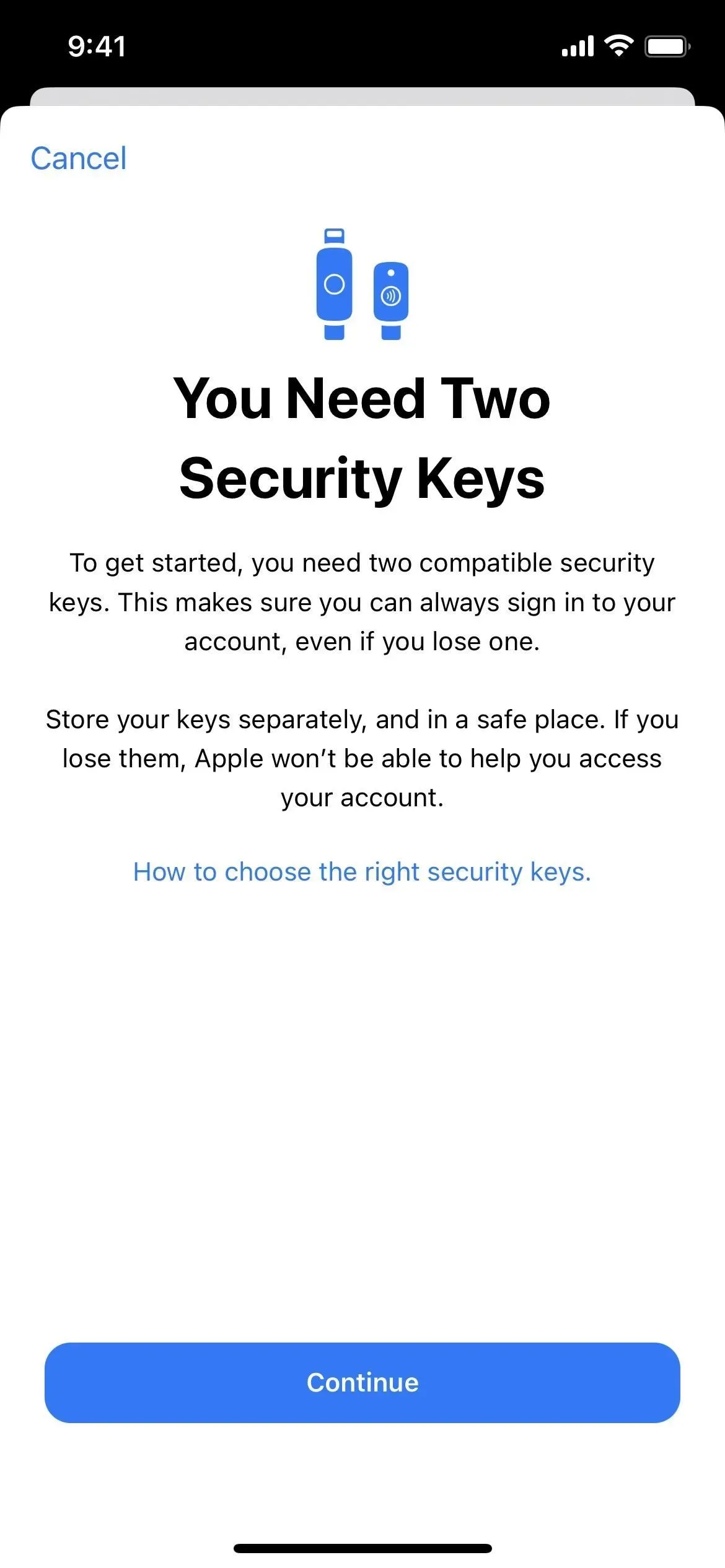
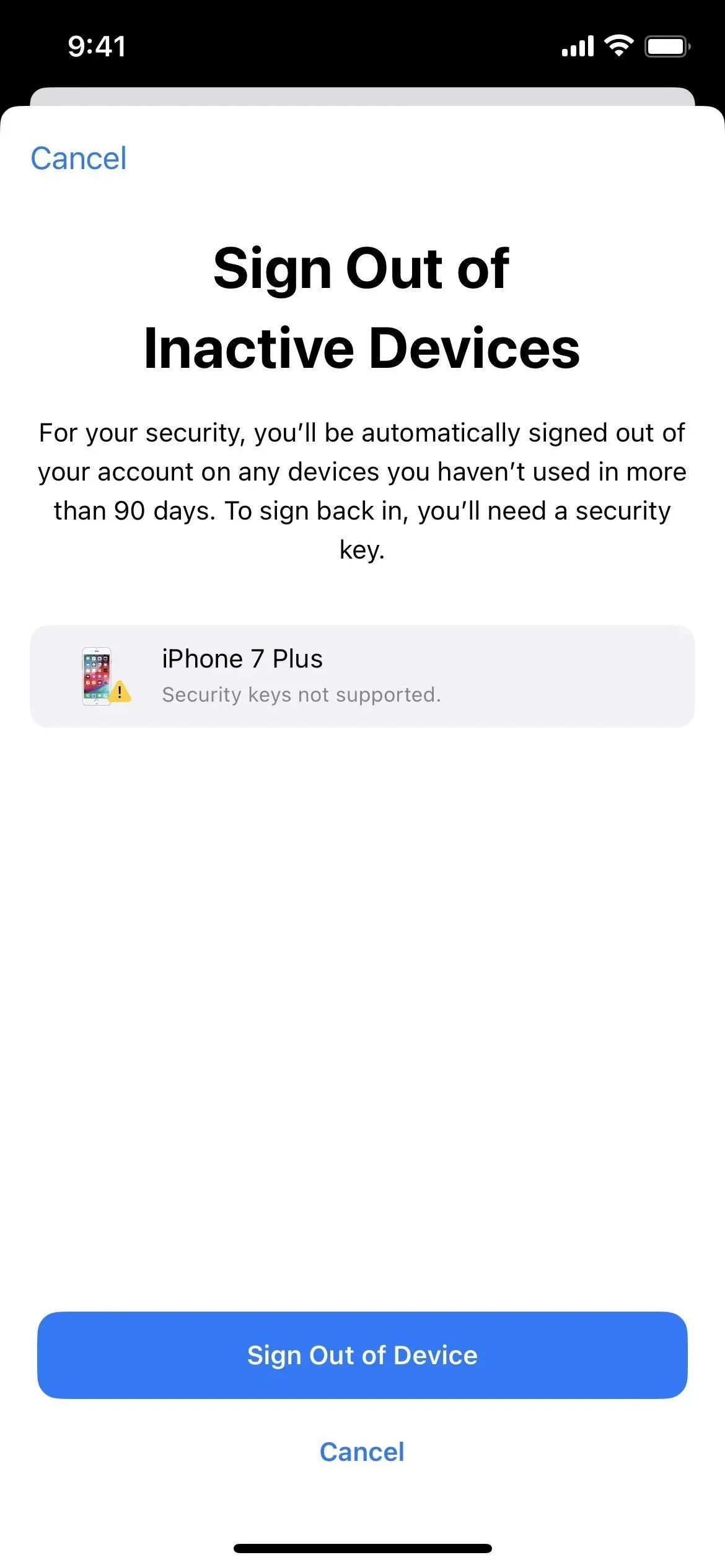
5. Sperrmodus
Der Sperrmodus ist eine riesige neue Datenschutz- und Sicherheitsfunktion von iOS 16, die Ihrem iPhone den besten Schutz vor Spyware, Phishing-Versuchen und anderen raffinierten Cyberangriffen bietet. Obwohl es für potenzielle Ziele von Malware- und Spyware-Angriffen wie Politiker, Journalisten, Militärangehörige, Investoren, Menschenrechtsaktivisten, Dissidenten, Anwälte, Aktivisten, Prominente und Regierungsbeamte gedacht ist, kann es von jedem verwendet werden, wenn die Situation es erfordert .
Wenn diese Funktion aktiviert ist, verringert sie die potenziellen Angriffsflächen und Eindringungspfade, die ausgenutzt werden können, wirkt sich jedoch auf bestimmte Apps und Dienste auf Ihrem iPhone aus. Es blockiert beispielsweise Hyperlinks, Rich-Link-Vorschauen und die meisten Nachrichtenanhänge, FaceTime-Anrufe von unbekannten Benutzern, die Installation neuer Konfigurationsprofile, komplexe Webtechnologien, Eingabeaufforderungen zur Smart-Home-Steuerung, freigegebene Alben, unbekanntes USB-Zubehör und mehr. Besuchen Sie unseren Leitfaden zum Sperrmodus, um einen vollständigen Überblick über die Vorgänge und die Ausnahmen zu erhalten.
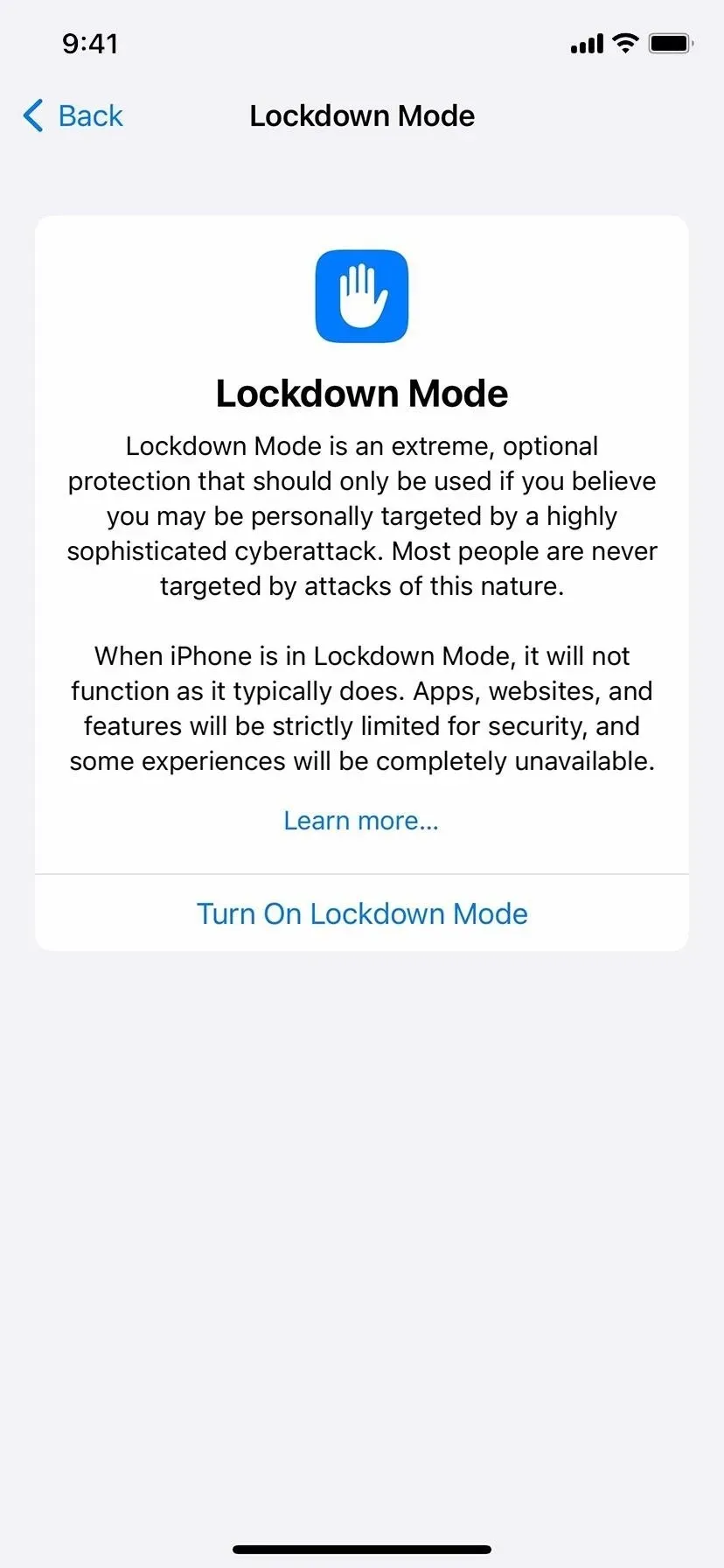

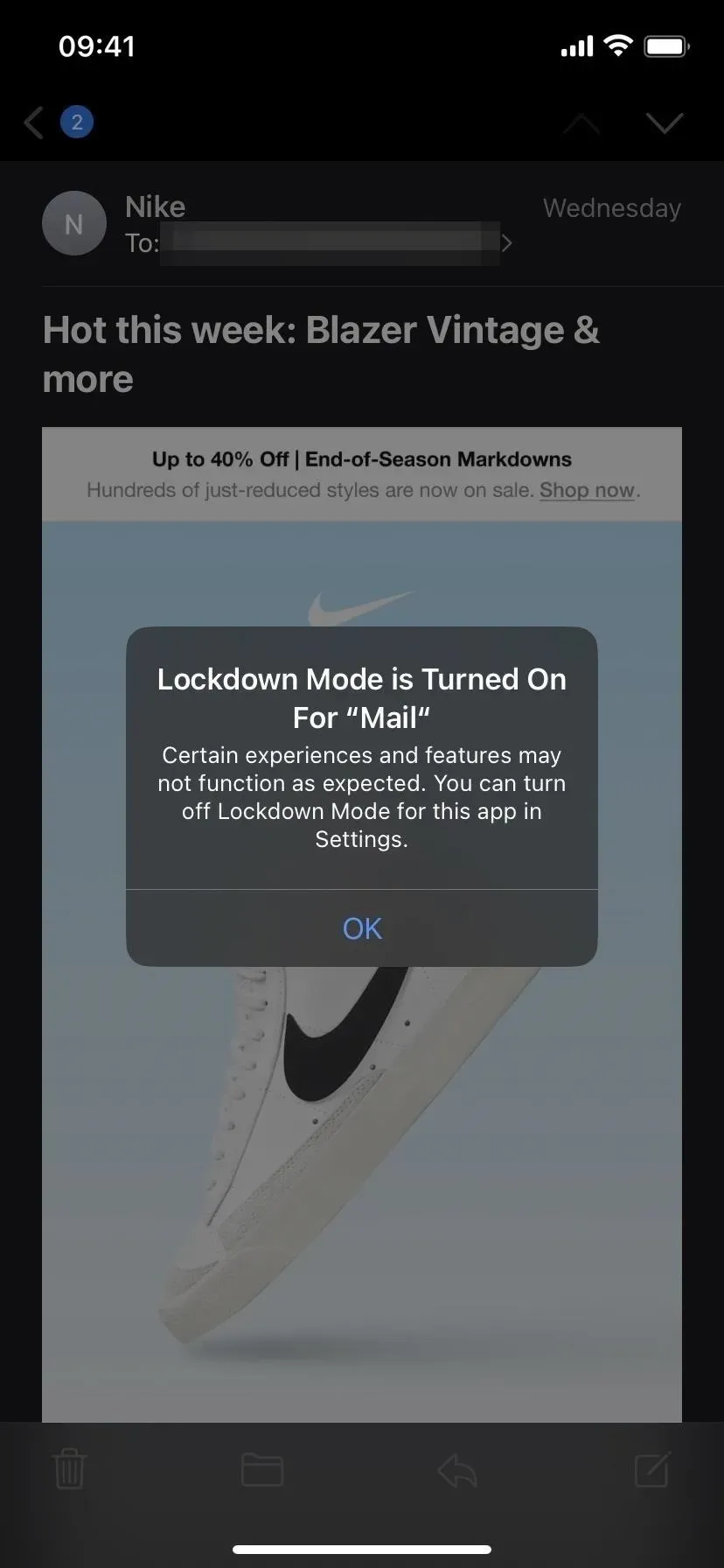
Das mag etwas extrem erscheinen, aber es kann Situationen geben, in denen der Blockierungsmodus nützlich ist. Telefonanrufe, normale Textnachrichten und Notfallfunktionen funktionieren weiterhin. Sie können bestimmte Websites vom Blockmodus ausschließen, wenn diese ordnungsgemäß funktionieren sollen, während Ihr iPhone geschützt ist. Außerdem können Sie den Sperrmodus für einige Apps deaktivieren.
6. Erweiterter Datenschutz für iCloud
Der erweiterte Datenschutz, der standardmäßig deaktiviert ist, ist eine neue iCloud-Sicherheitsfunktion in iOS 16.2 und höher in den USA und iOS 16.3 und höher für den Rest der Welt. Es mag Sie überraschen, aber nicht alle Ihre iCloud-Inhalte sind Ende-zu-Ende-verschlüsselt. Zu den bereits durch E2E geschützten Elementen gehören Passwörter, Nachrichten, Ihr Safari-Verlauf, Gesundheitsdaten, Heimdaten und sogar Memoji. Wenn Sie jedoch „Erweiterter Datenschutz“ unter „Einstellungen“ -> „[Ihr Name]“ -> „iCloud“ aktivieren, erhalten Sie E2E-Verschlüsselung für neun weitere Kategorien, darunter Ihre Notizen, Fotos, Erinnerungen, Safari-Lesezeichen, Wallet-Pässe, Sprachnotizen, Verknüpfungen und Backups. iCloud-Kopien und iCloud Drive-Dateien.
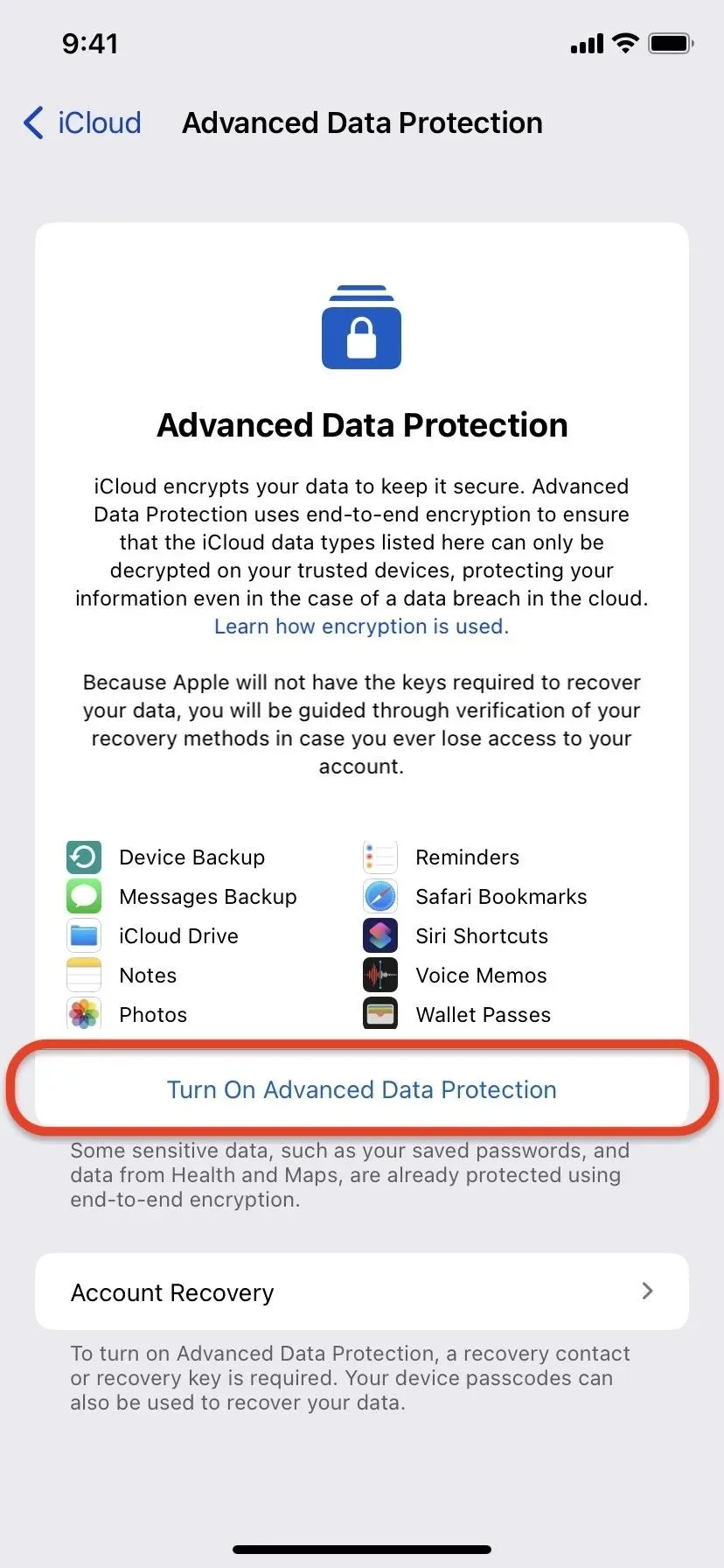
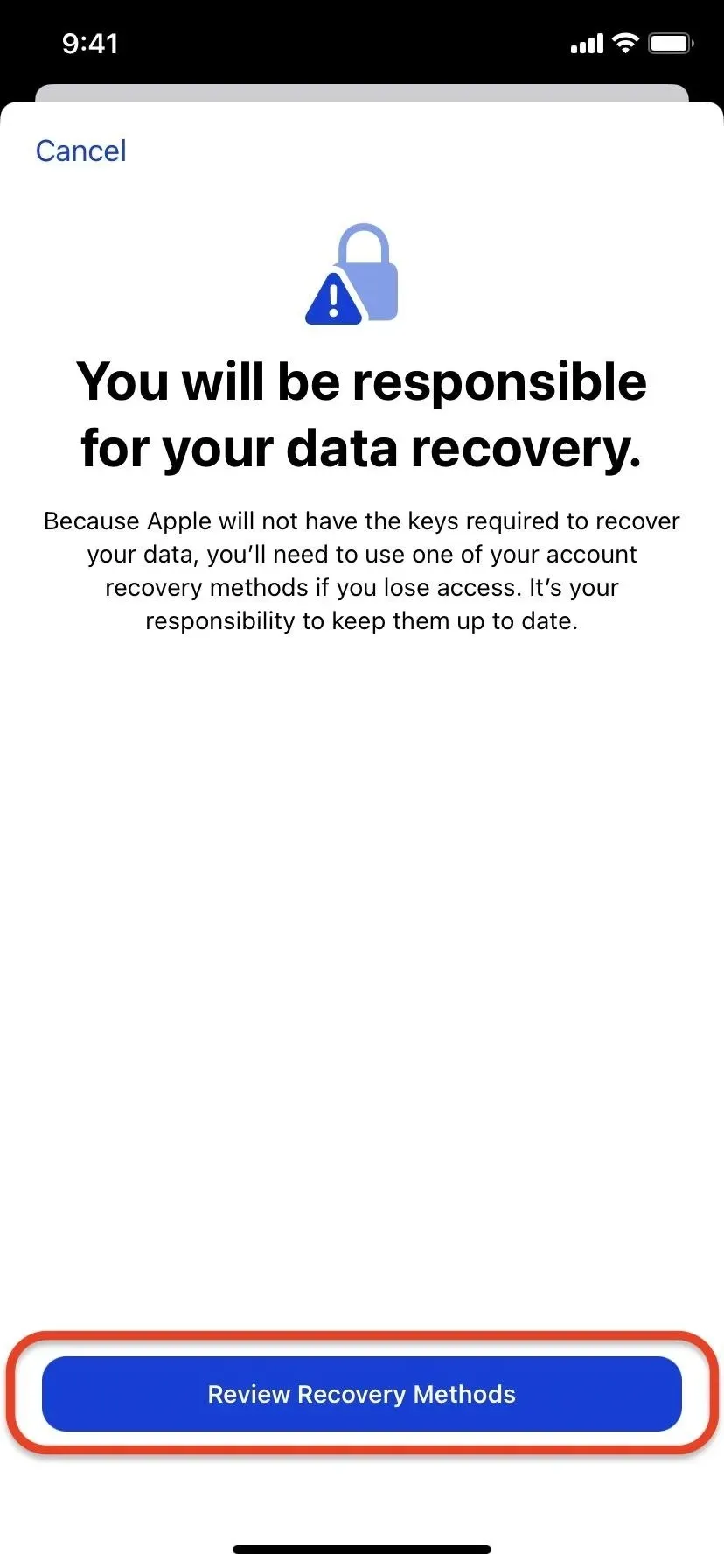
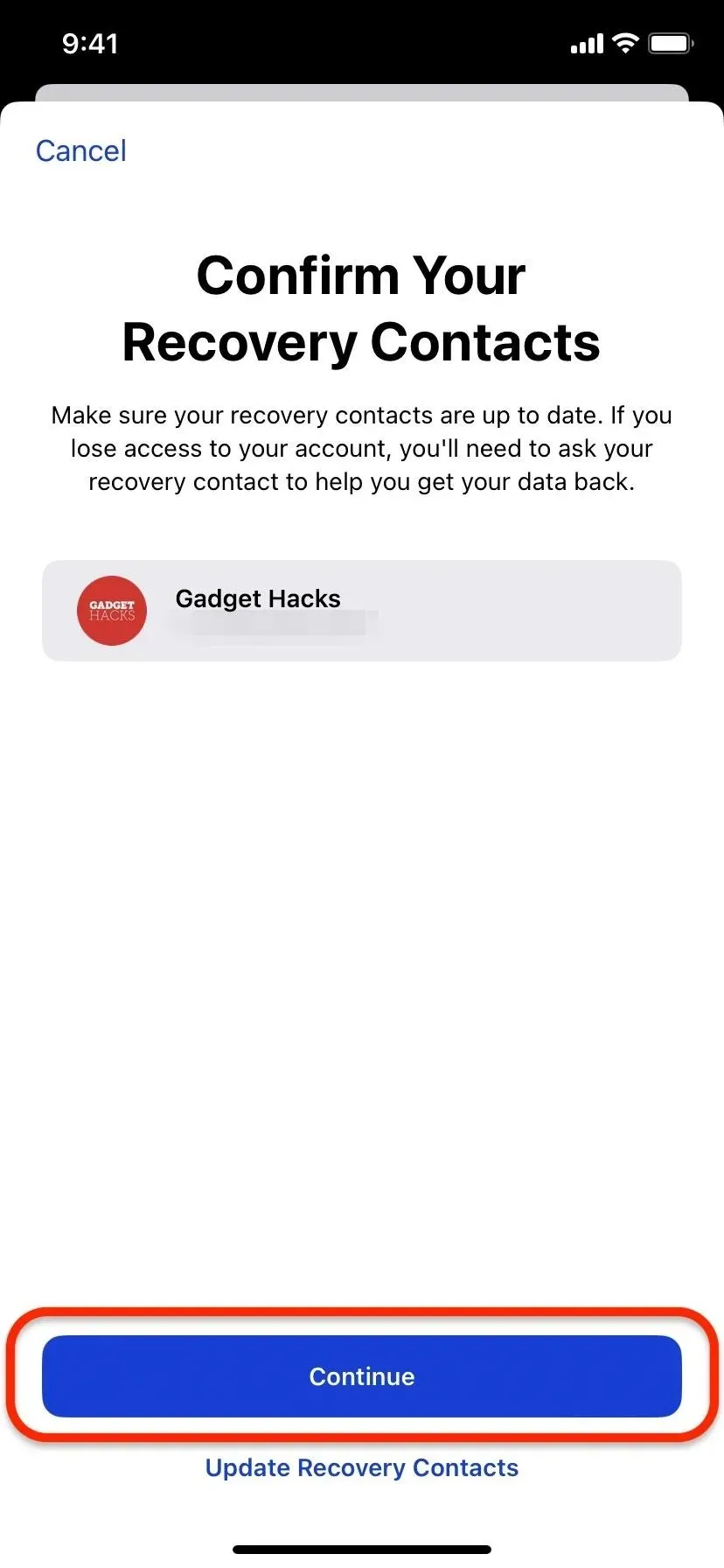
7. Gesichts-ID im Querformat
Wenn Sie ein iPhone mit Face ID besitzen, verlassen Sie sich wahrscheinlich stark auf das Gesichtserkennungssystem von Apple, um nicht nur Ihr iPhone, sondern auch persönliche Fotos und Videos, sichere Notizen, Passwort-Manager, E-Mails, Finanzkonten, Textdokumente und sogar ganze Programme zu entsperren . Allerdings spielt es sich nicht immer gut.
iOS 16 führt eine neue Face ID-Funktion ein, mit der Sie nicht nur im Hochformat, sondern auch im Querformat arbeiten können. Sie können Ihr iPhone also in jeder Ausrichtung halten, um es zu entsperren, solange Ihre Finger die TrueDepth-Kamera nicht verdecken. Dies kann nützlich sein, wenn Sie Ihr iPhone im Bett, am Schreibtisch, mit einer externen Tastatur/Maus, beim Ansehen von Videos usw. verwenden, ist jedoch nur auf dem iPhone 12 und höher verfügbar.
8. Gesperrte versteckte und kürzlich gelöschte Fotoalben
Ab iOS 10 ist es möglich, Fotos und Videos auszublenden, indem man sie in das ausgeblendete Album verschiebt. Dadurch werden sie aus Ihren anderen Alben und dem Fotos-Widget entfernt und alles wird mit Ihren anderen mit iCloud verbundenen Apple-Geräten synchronisiert, wenn Sie iCloud-Fotos aktiviert haben.
Mit iOS 14 wurde die Möglichkeit eingeführt, das versteckte Album auszublenden, falls jemand Ihr iPhone in die Hände bekommt und weiß, wo er nach privaten Inhalten suchen muss. Für einen vollständigen Datenschutz reichte das immer noch nicht aus, und iOS 16 behebt dieses Problem, indem es Ihnen ermöglicht, ein verstecktes Album mit Face ID, Touch ID oder Ihrem Passcode zu sperren. Um die Sicherheit Ihrer wertvollen Fotos zu erhöhen, sollten Sie das Album nach dem Aktivieren der Sperre ausblenden.
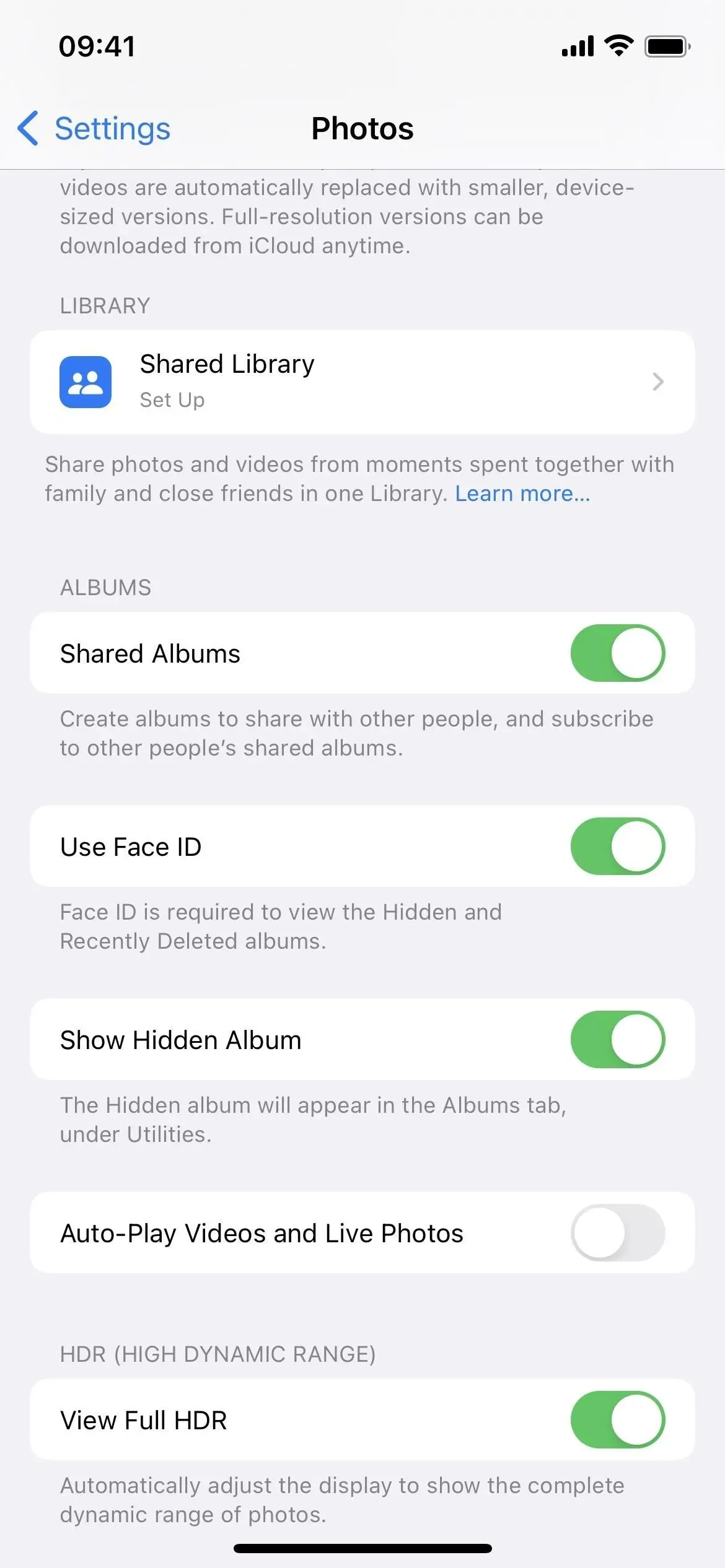
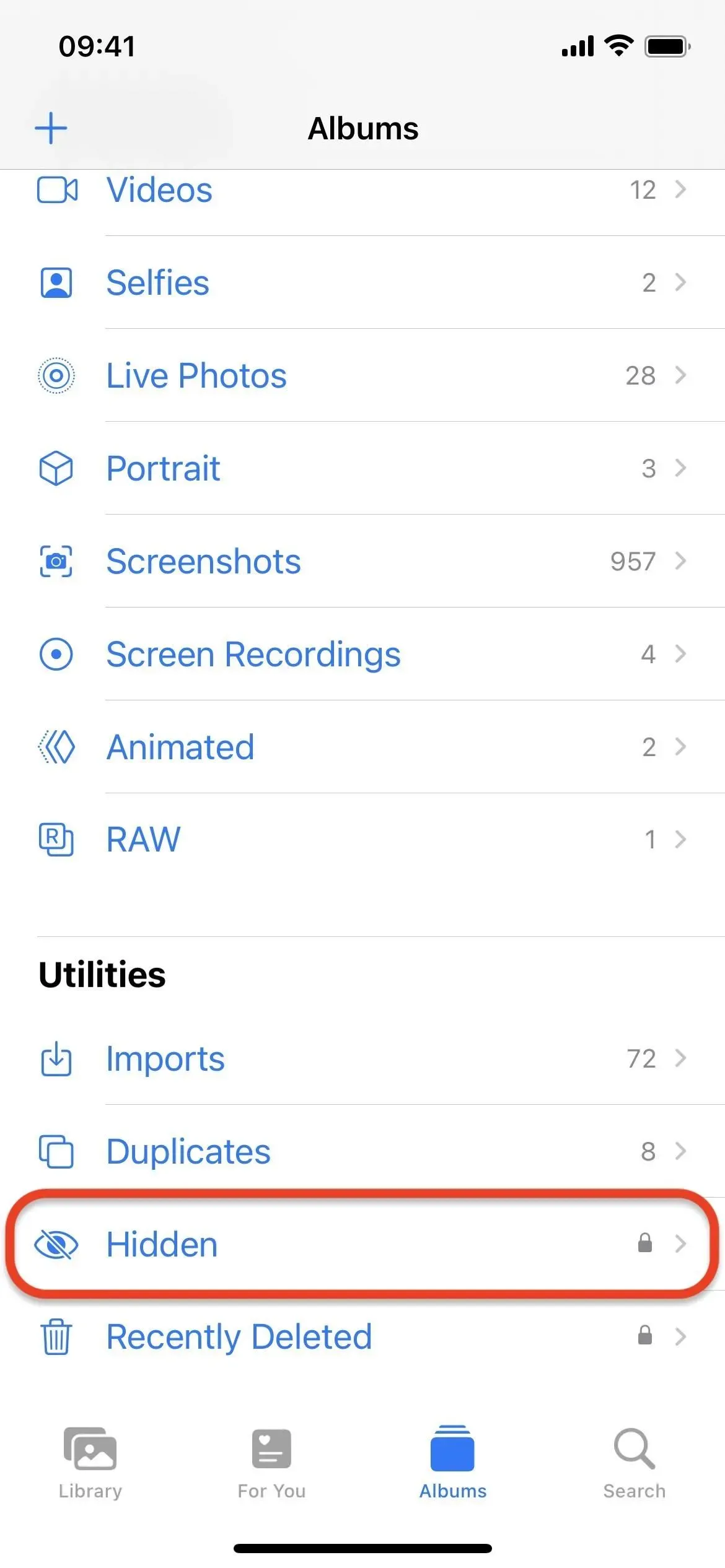
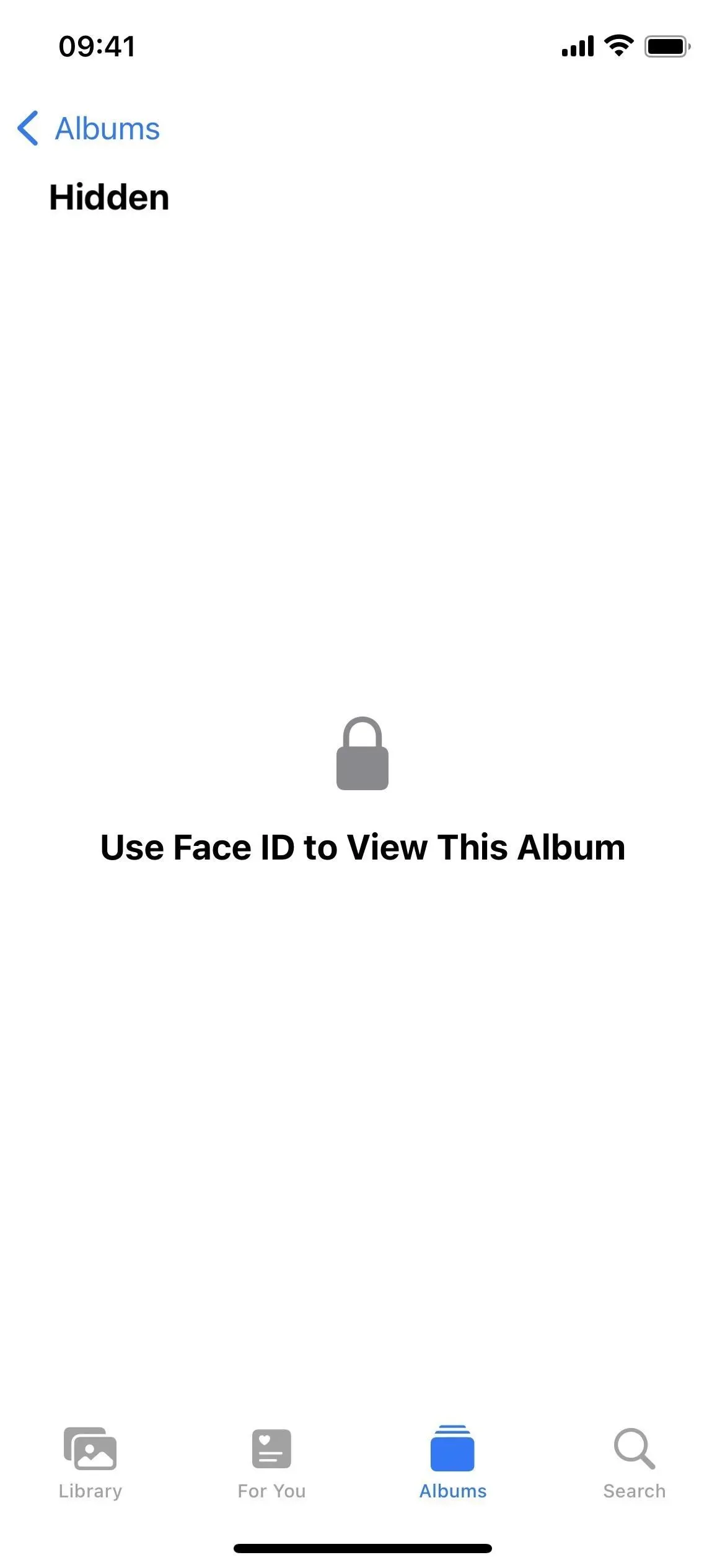
9. Weitere Möglichkeiten zum Entsperren von Notizen
In iOS 16.0 und höher haben Sie eine andere Möglichkeit, Notizen in der Notizen-App zu sperren. Bisher konnten Sie ein spezielles Notes-Passwort verwenden, um Notizen für jedes Konto zu sperren, und Sie konnten der Einfachheit halber auch Face ID oder Touch ID verwenden. Jetzt müssen Sie sich keine Sorgen mehr machen, dass Sie Ihre Notes-Passwörter verlieren und Ihre sicheren Notizen sperren, da Sie stattdessen den Passcode Ihres iPhones verwenden können.
Wenn Sie mehr als ein Apple-Gerät verwenden, können Sie mit dem Passcode oder Passwort jedes Geräts auf Ihre passwortgeschützten Notizen sowie auf Face ID und Touch ID zugreifen, sofern diese aktiviert sind. Auf iCloud.com sollte Ihr Apple-ID-Passwort und die Zwei-Faktor-Authentifizierung mit einem vertrauenswürdigen Gerät funktionieren.
Um das Passwort jedes Notes-Kontos in den Passcode Ihres Geräts zu ändern, gehen Sie zu Einstellungen -> Notizen -> Passwort -> Gerätepasswort verwenden und sperren Sie dann bei Bedarf jede Notiz einzeln. Möglicherweise werden Sie auch aufgefordert, „Gerätekennwort verwenden“ auszuwählen, wenn Sie eine Notiz sperren oder eine bereits gesperrte Notiz öffnen. Bedenken Sie auf jeden Fall, dass Sie schnelle und kollaborative Notizen, Audio-, Video-, PDF- und andere Dateianhänge wie Keynote-, Pages- oder Numbers-Dokumente nicht blockieren können.
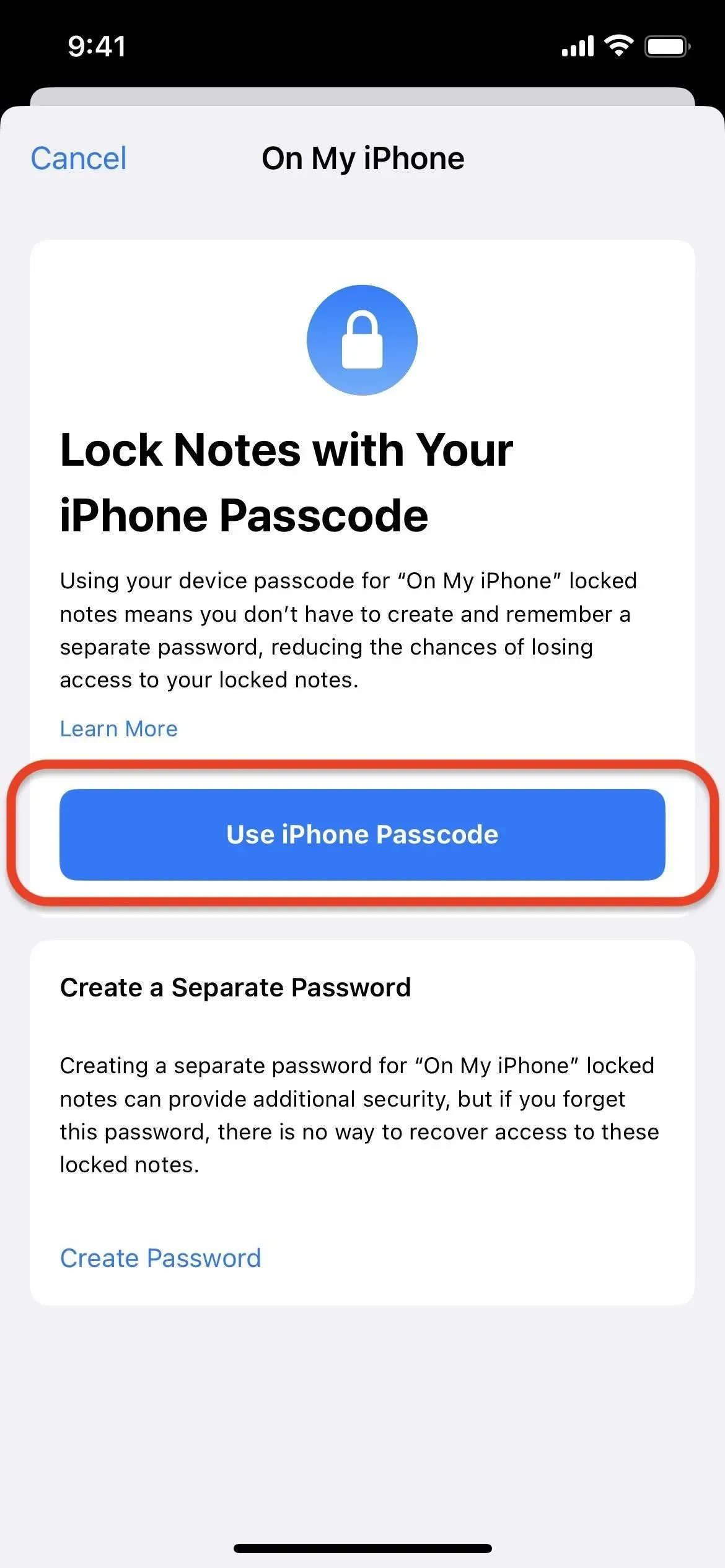
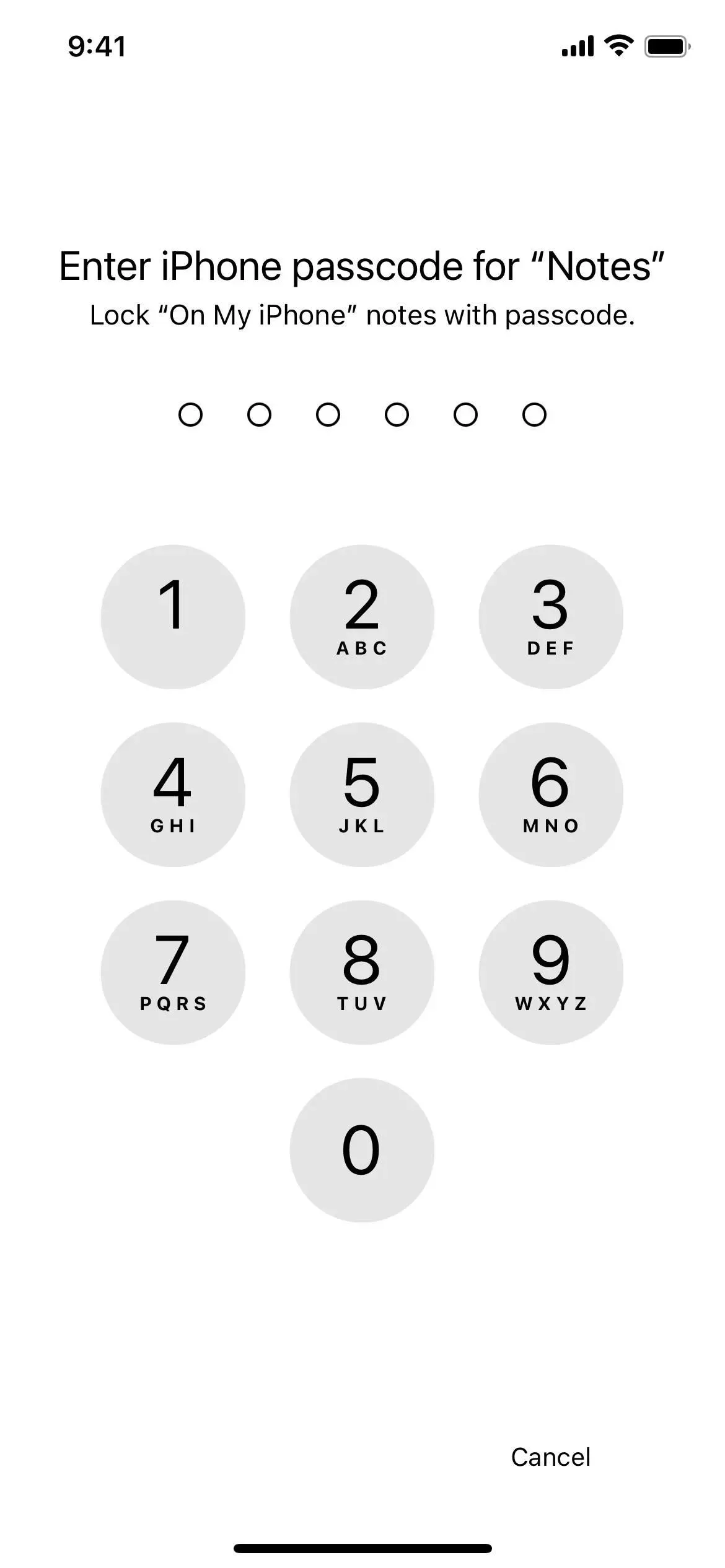
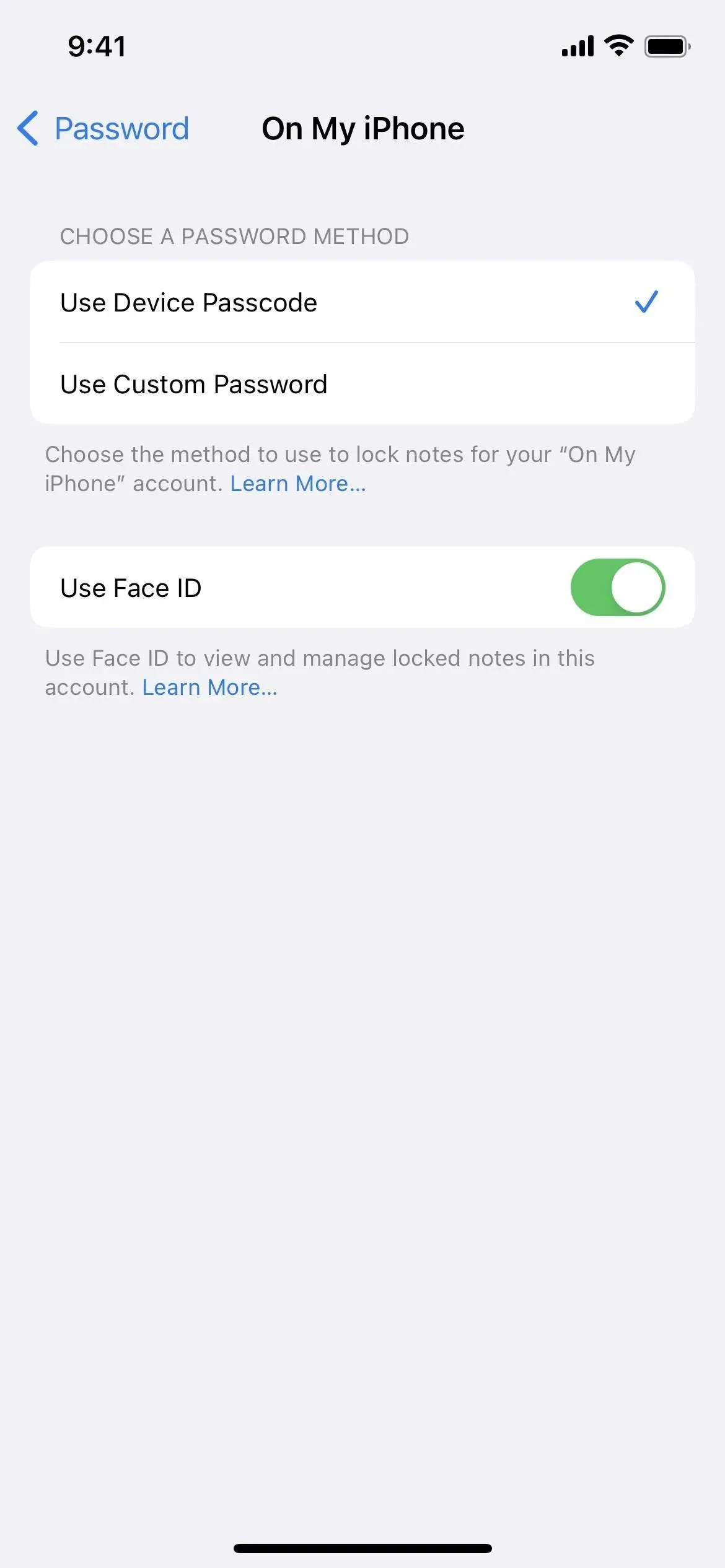
10. Automatisch verifizierte CAPTCHAs
Mit iOS 16 kann Ihnen Ihr iPhone dabei helfen, all die lästigen Online-CAPTCHAs zu umgehen, mit denen Sie interagieren müssen, um zu beweisen, dass Sie kein Bot im Web sind oder sich bei Webkonten anmelden. Dank iCloud und Private Access Tokens (PAT) wird die Verifizierung umgangen. Dieser Prozess verifiziert Ihr Gerät und sendet HTTP-Anfragen, ohne Ihre Identität preiszugeben oder persönliche Informationen wie IP-Adressen weiterzugeben.
Sie können zu „Einstellungen“ -> „[Ihr Name]“ -> „Passwort & Sicherheit“ -> „Automatische Prüfung“ gehen, um sicherzustellen, dass es aktiviert ist.
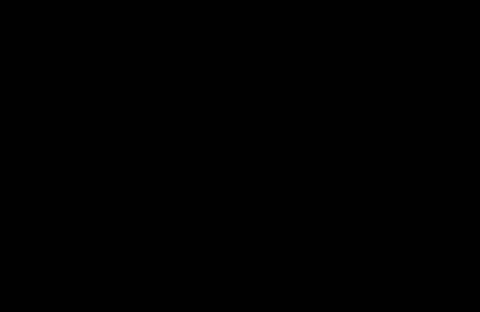
Bild über Apple
11. Änderungen im Notfall-SOS
In iOS 16.3 und höher hat Apple die Funktionsweise einiger Notfall-SOS-Funktionen auf Ihrem iPhone geändert. Beim Halten und Freigeben von Anrufen (zuvor „Anruf halten“) müssen Sie jetzt nach Ablauf des Countdowns die Hardwaretasten loslassen, um den Notdienst anzurufen, was versehentliche Anrufe verhindern soll.
„5 Button Click Call“ (früher nur „5 Button Click Call“) funktioniert auf die gleiche Weise, fügt dem Namen jedoch „Button“ hinzu, um klarer zu machen, was Sie drücken.
Und „Stiller Anruf“ (früher „Countdown-Sound“) funktioniert ähnlich wie sein Vorgänger, aber anstatt „Countdown-Sound“ zu aktivieren, um während eines Notruf-Countdowns Warntöne abzuspielen, müssen Sie „Stiller Anruf“ deaktivieren.
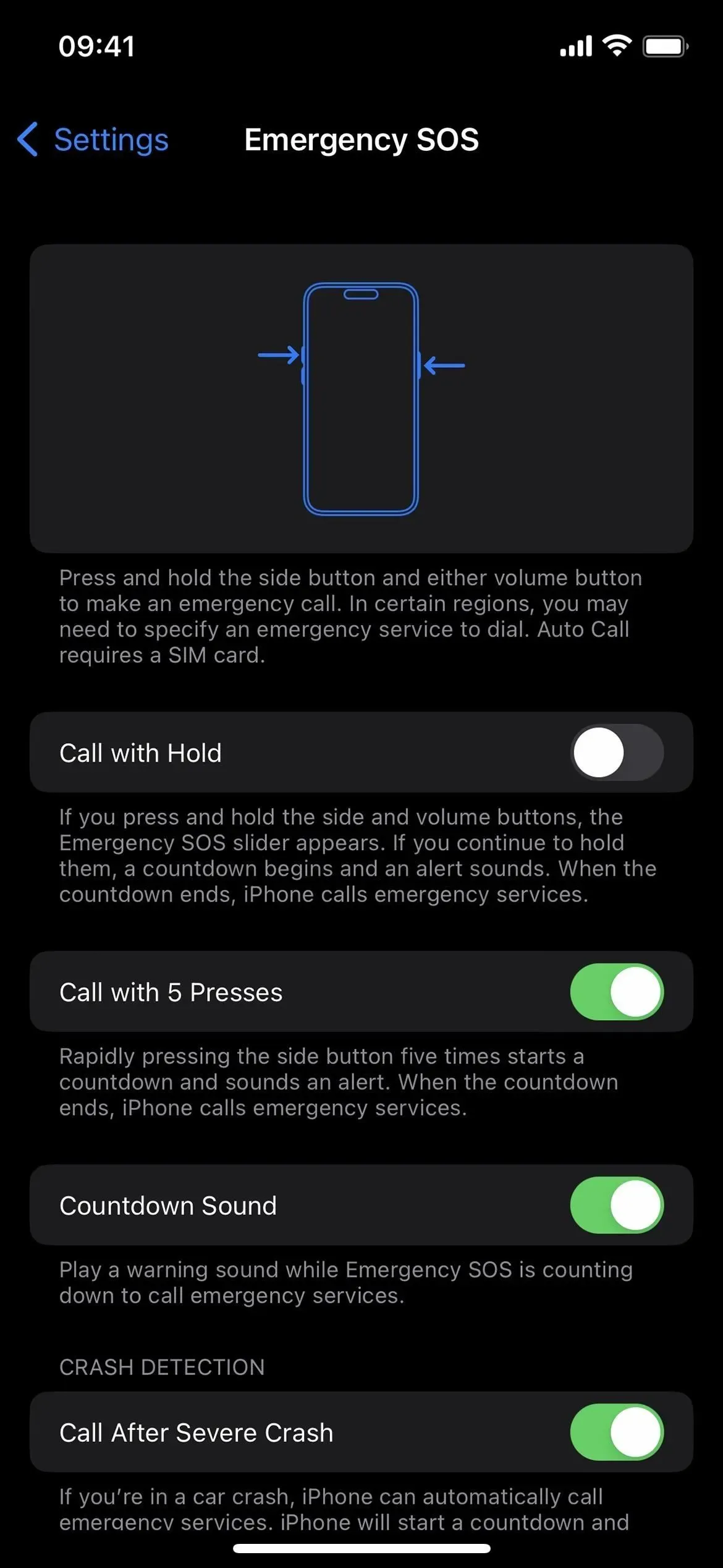
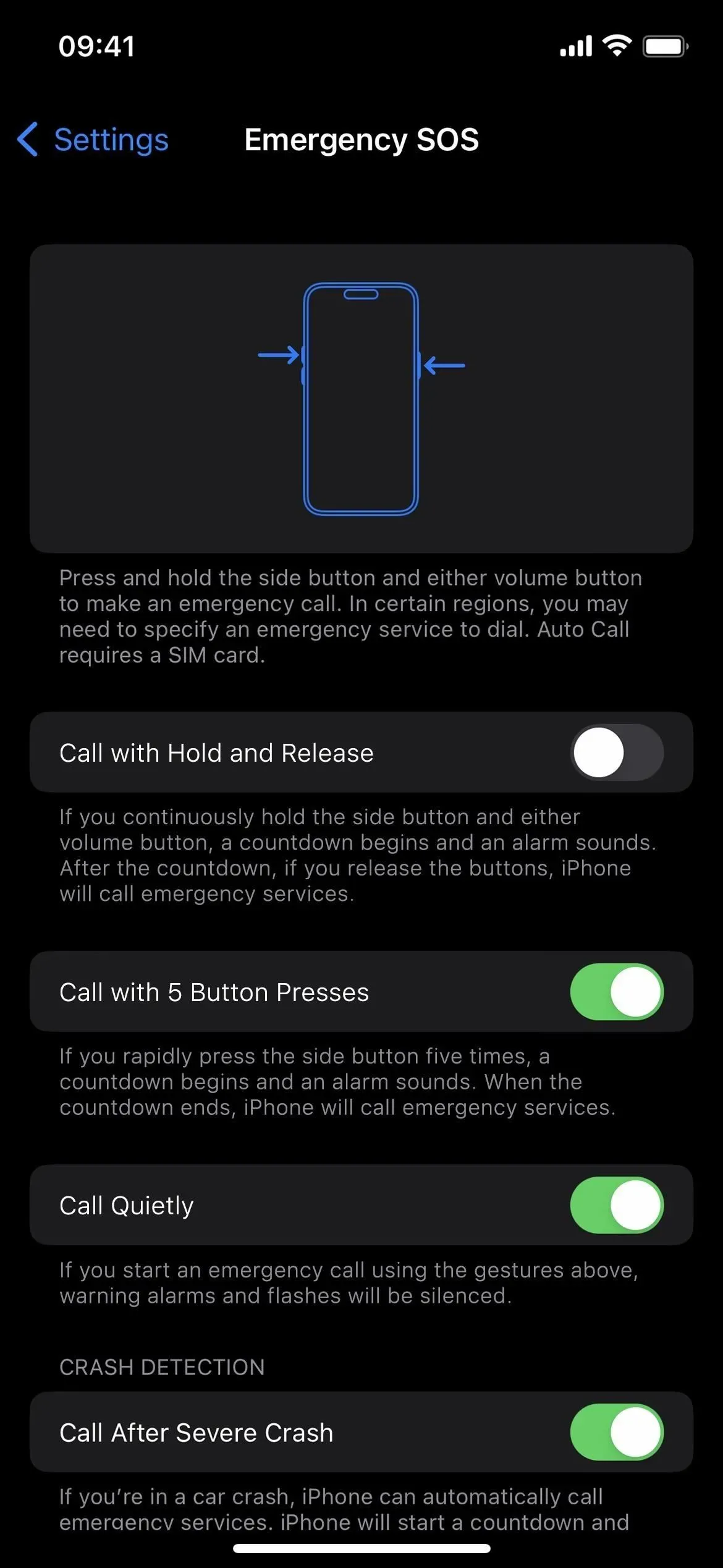
Das Notfall-SOS-Menü in iOS 16.2 (links) und iOS 16.3 (rechts).
12. Verbesserte AirDrop-Sicherheit
Um zu verhindern, dass AirDrop weiterhin dazu missbraucht wird, unerwünschte Fotos, Videos, Webseiten, Dateien und andere Inhalte an andere zu senden, hat Apple die Funktionsweise von AirDrop unter iOS 16.2 und höher geändert. Über Einstellungen -> Allgemein -> AirDrop heißt die Option „Jeder“, mit der jeder Inhalte mit Ihnen teilen konnte, jetzt „Jeder für 10 Minuten“.
Anstelle der Einstellung „Einstellen und vergessen“ müssen Sie AirDrop also manuell für Personen außerhalb Ihrer Kontaktliste öffnen, wenn seit der letzten Aktivierung dieser Einstellung mehr als zehn Minuten vergangen sind. Um den Wechsel effizienter zu gestalten, erweitern Sie das Verbindungskontrollfeld im Kontrollzentrum und tippen Sie auf die AirDrop-Schaltfläche.
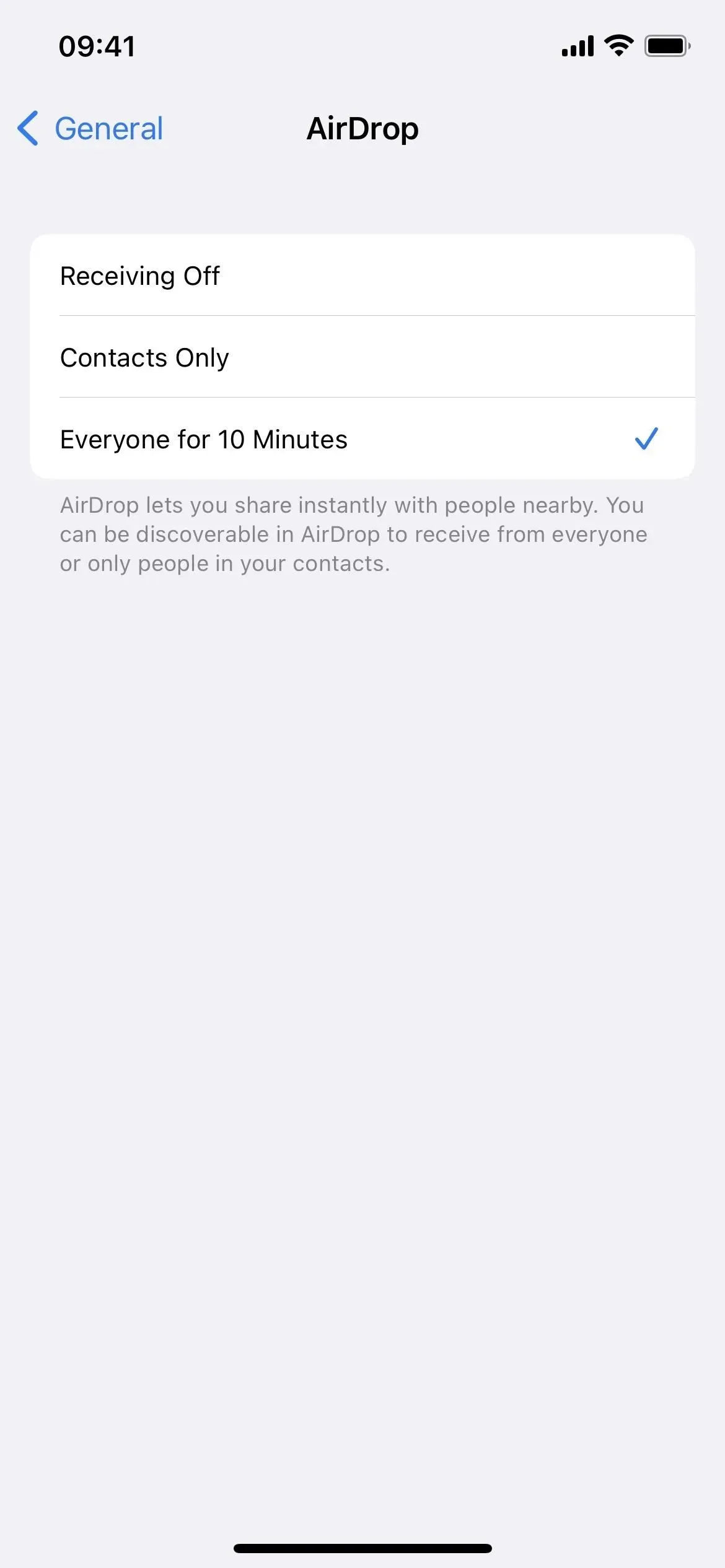
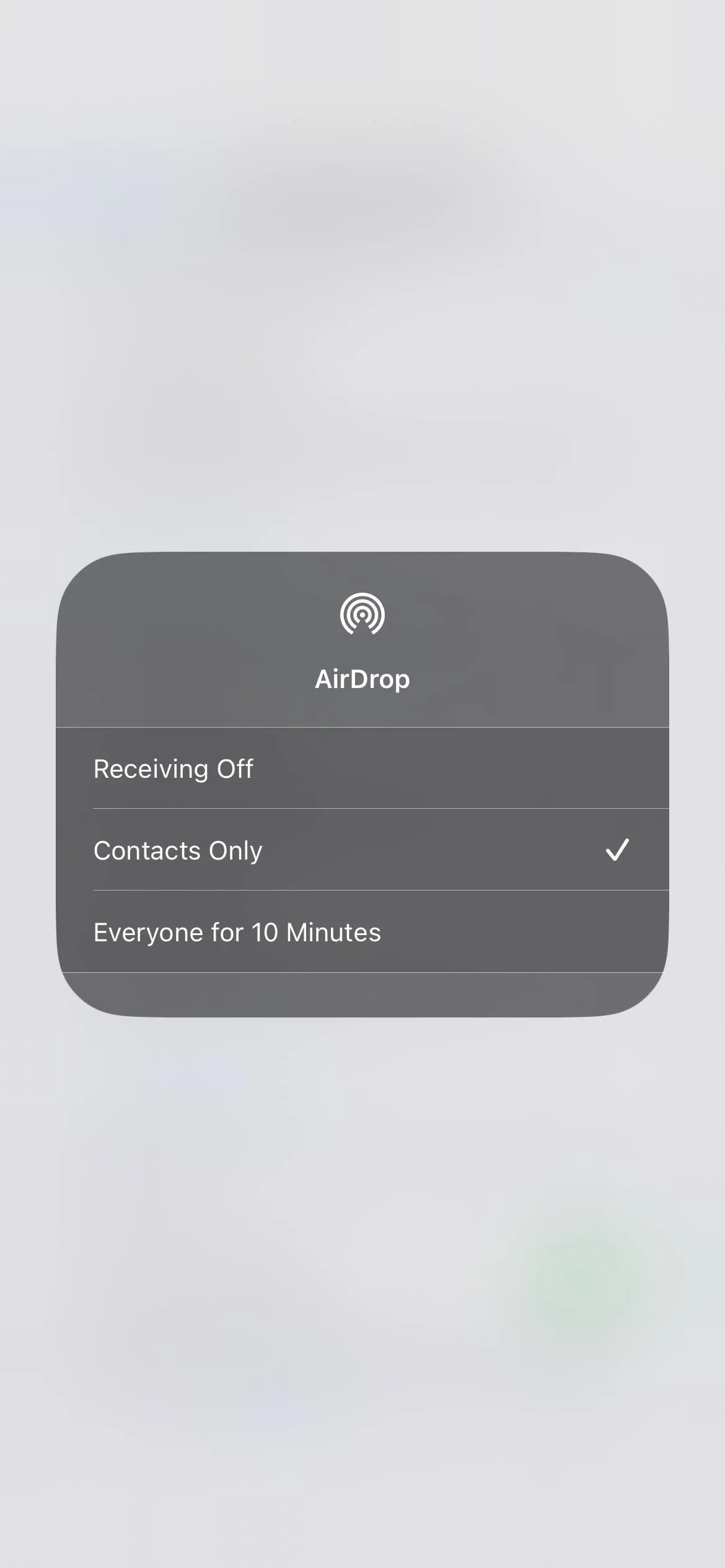
13. Deaktivieren Sie das Ausblenden der IP-Adresse in Safari.
Wenn Sie iCloud Private Relay über ein iCloud+-Abonnement verwenden, wird Ihre IP-Adresse vor Websites verborgen, die Sie in Safari besuchen. In iOS 16.1.2 und früher war dies eine Alles-oder-Nichts-Option, es sei denn, Sie wollten sie über das Internet über Einstellungen -> iCloud -> Private Relay -> Private Relay vorübergehend deaktivieren.
In iOS 16.2 und höher können Sie jedoch privates Relay für bestimmte Websites über das Website-Einstellungsmenü in Safari deaktivieren (klicken Sie auf die Schaltfläche „AA“ und dann auf „IP-Adresse anzeigen“). Wie Apple angibt, kann dies nützlich sein, wenn „eine Website IP-Filterung, Überwachung oder Ratenbegrenzung verwendet und möglicherweise die Sichtbarkeit Ihrer IP-Adresse erfordert“.
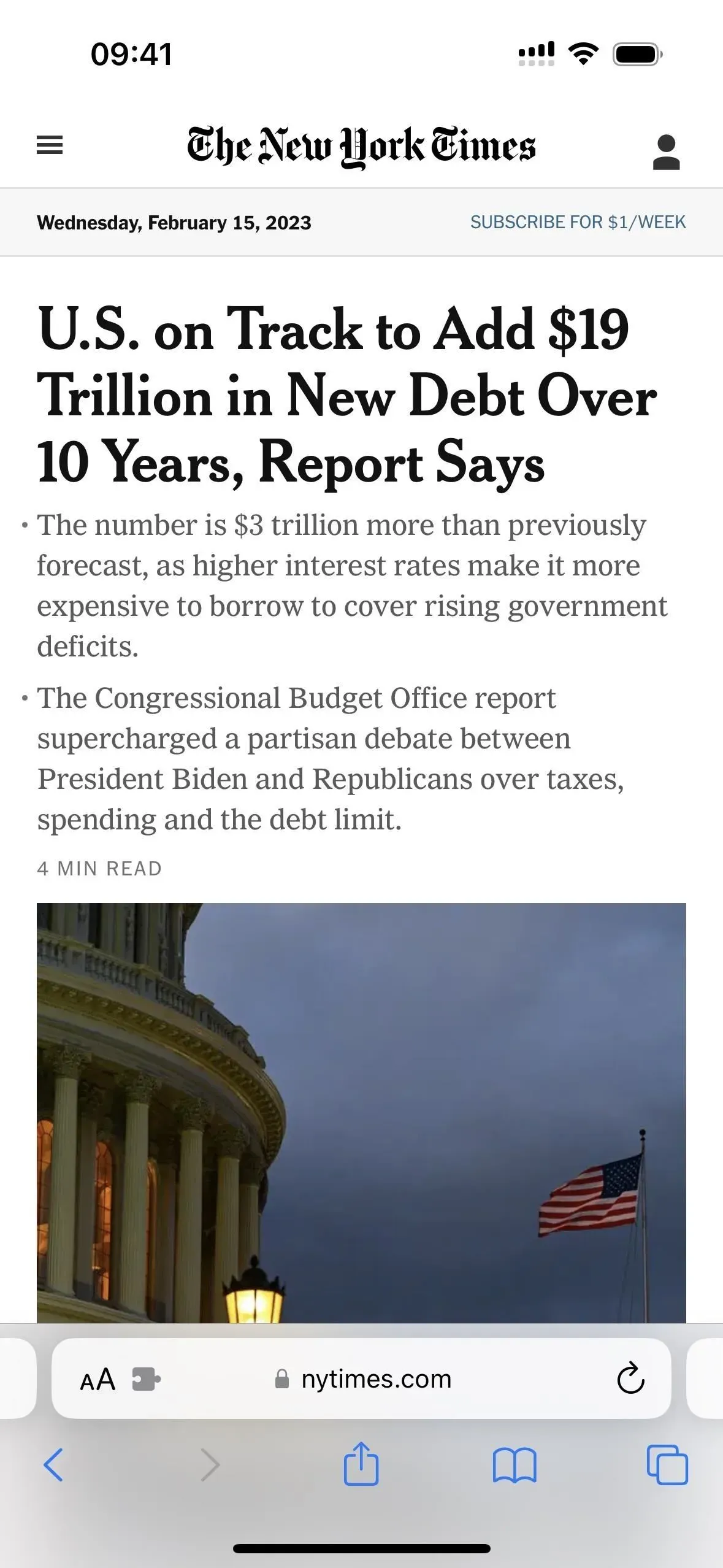
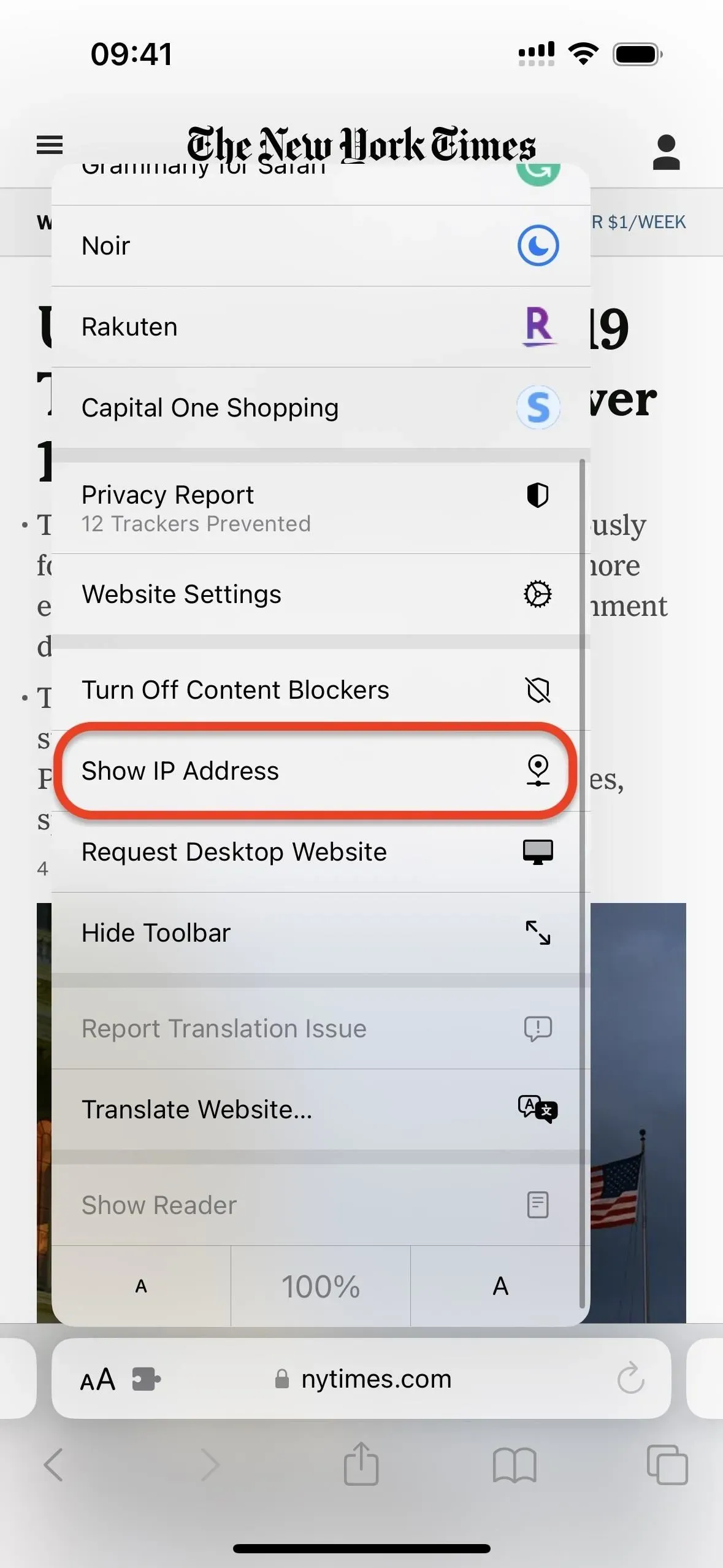
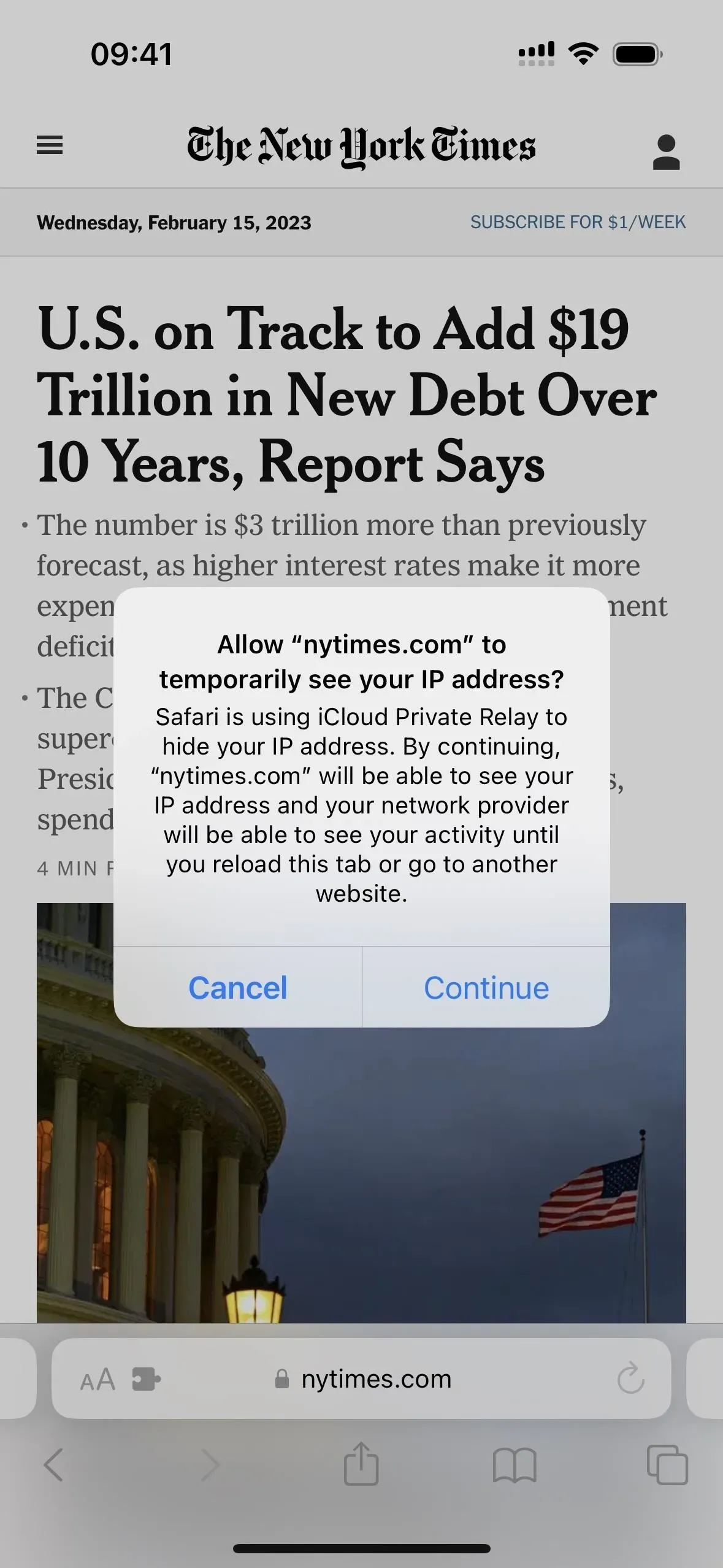
14. Schlüsselaustausch im Wallet
Wenn Sie digitale Schlüssel in der Wallet-App gespeichert haben, können Sie diese auf iOS 16.1 und höher über Nachrichten, WhatsApp und andere Messaging-Apps mit anderen iPhone-Benutzern teilen, und andere können ihre Schlüssel mit Ihnen teilen. Dies ist praktisch, wenn jemand in Ihr Auto einsteigen muss oder wenn Sie Ihren Hotelschlüssel mit Gästen oder jemandem, bei dem Sie übernachten, teilen müssen.



Schreibe einen Kommentar