15 Möglichkeiten, „Verbindung zum App Store kann nicht hergestellt werden“ auf dem iPhone oder iPad zu beheben
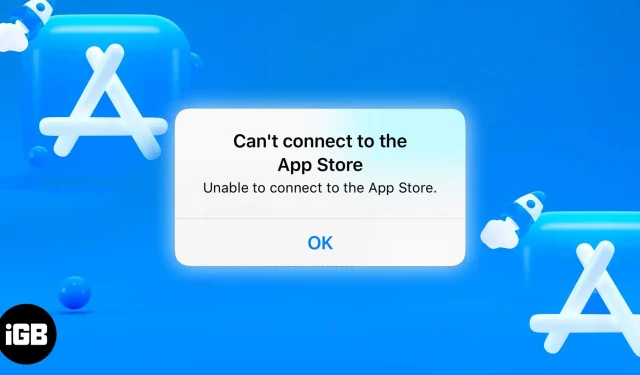
Ganz gleich, ob Sie auf der Suche nach trendigen neuen Apps sind oder planen, eine bestehende App zu aktualisieren, Sie können nur zum App Store gehen.
Der App Store reagiert häufig und ist einfach zu bedienen. In einigen Fällen wird auf Ihrem iPhone die Fehlermeldung „Verbindung zum App Store konnte nicht hergestellt werden“ angezeigt. Wenn das auf Sie zutrifft, machen Sie sich keine Sorgen, ich habe ein paar Korrekturen und Schritte zur Fehlerbehebung beschrieben, um Sie aus dem Fehler zu befreien, damit Sie im App Store Ihren Geschäften nachgehen können.
1. Versuchen Sie erneut, eine Verbindung herzustellen
Die Fehlermeldung „Verbindung zum App Store konnte nicht hergestellt werden“ enthält auch eine Schaltfläche „Wiederholen“ darunter. Wahrscheinlich haben Sie dies bereits versucht, aber tippen Sie zur Sicherheit ein paar Mal darauf, um zu sehen, ob Ihr iPhone oder iPad mit dem App Store verbunden wird.
Versuchen Sie, Ihren Standort zu ändern, bevor Sie dies tun. Es könnte sich lediglich um eine leichte Verzögerung bei der Verbindung handeln. Wenn nicht, lesen Sie weiter.
2. Überprüfen Sie die App Store-Server
Bevor Sie Ihre WLAN-Verbindung oder Ihr iPhone für das Problem verantwortlich machen, prüfen Sie am besten zunächst, ob der Fehler mit den Servern von Apple zusammenhängt. In seltenen Fällen tritt der App Store-Fehler aufgrund von Serverproblemen auf.
Gehen Sie zur Sicherheit auf die Systemstatusseite von Apple und prüfen Sie, ob der App Store-Server (mit einem grünen Kreis daneben) verfügbar ist. Wenn Sie einen gelben Kreis sehen, liegt möglicherweise ein technischer Fehler im App Store vor.
In diesem Fall bleibt Ihnen nichts anderes übrig, als darauf zu warten, dass Apple das Problem behebt.
3. Überprüfen Sie Ihre Internetverbindung
Dies stellt kein Problem dar. Überprüfen Sie jedoch unbedingt, ob Ihre Internetverbindung funktioniert. Für die Verbindung zum App Store ist eine Internetverbindung erforderlich, entweder über WLAN, mobile Daten oder einen Hotspot.
Sie können dies überprüfen, indem Sie einfach Safari starten und prüfen, ob Sie im Internet surfen können. Wenn Sie mit WLAN verbunden sind, stellen Sie sicher, dass es eingeschaltet, stabil und richtig konfiguriert ist. Gleiches gilt für Datenverbindungen und Hotspots.
Hier sind einige Dinge, die Sie tun können, um mögliche Probleme mit der Netzwerkverbindung zu beheben:
Verbinden Sie Ihr iPhone oder iPad erneut mit Ihrem Wi-Fi-Netzwerk.
Wenn Sie mit einem WLAN verbunden sind, überprüfen Sie die WLAN-Anzeigen auf Ihrem iPhone oder iPad, um zu sehen, wie viele angezeigt werden. Wenn es 4 bis 5 Balken gibt, ist Ihr WLAN-Signal relativ gut, wenn es jedoch zwei oder weniger sind, dann ist Ihre WLAN-Verbindung die Ursache für den App Store-Fehler.
Sie können Ihr iPhone oder iPad vom Wi-Fi-Netzwerk trennen und erneut verbinden, um zu sehen, ob sich die Situation verbessert. Tu es:
- Gehen Sie zu „Einstellungen“ → „Wi-Fi“ und tippen Sie auf das Symbol „Weitere Informationen“ (i) neben dem ausgewählten Wi-Fi-Netzwerk.
- Wählen Sie „Dieses Netzwerk vergessen“ und stellen Sie erneut eine Verbindung zum Netzwerk her.
Stellen Sie sicher, dass Sie das Passwort kennen, bevor Sie das Netzwerk vergessen.
Erlauben Sie dem App Store, eine Datenverbindung zu verwenden
Wenn Sie eine Mobilfunk-Datenverbindung verwenden, wird möglicherweise die Fehlermeldung „Verbindung zum App Store kann nicht hergestellt werden“ angezeigt, da der App Store Ihre Datenverbindung nicht verwenden darf.
Um dies zu beheben, öffnen Sie Einstellungen → Mobilfunk und scrollen Sie durch die Apps, bis Sie den App Store sehen. Schalten Sie dann den Schalter neben App Store um. Dadurch kann die App Ihre Mobilfunkdaten nutzen, um Aktionen wie Updates und Downloads durchzuführen.
Starten Sie Ihren WLAN-Router neu.
Möglicherweise liegt das Problem nicht bei Ihrem iPhone oder iPad, sondern bei Ihrem Router. Eine Möglichkeit, dies zu tun, besteht darin, die Einstellungsseite Ihres Routers über Ihren Webbrowser zu öffnen (vorausgesetzt, Sie verfügen dafür über Mobilfunkdaten) und dann Ihren Router neu zu starten.
Eine andere Möglichkeit besteht darin, manuell zu überprüfen, ob das kleine Licht leuchtet und ob andere ungewöhnliche Blinksignale auftreten. Wenn etwas nicht richtig aussieht, starten Sie es neu, indem Sie es einige Minuten lang ausschalten, bevor Sie es wieder einschalten.
Wenn das Problem weiterhin besteht, sollten Sie Ihren Netzwerkanbieter anrufen, um das Problem zu beheben.
Ändern Sie die DNS-Einstellungen
Wenn Sie immer noch keine Verbindung herstellen können, versuchen Sie, Ihre DNS-Einstellungen zu ändern.
Gehen Sie zu „Einstellungen“ → „Wi-Fi“ und tippen Sie auf das Symbol „Weitere Informationen“ (i) neben dem ausgewählten Wi-Fi-Netzwerk. Wählen Sie „DNS konfigurieren“ und stellen Sie es auf „Manuell“ um. Löschen Sie den aktuellen DNS-Server durch Drücken der roten Taste und geben Sie dann 8.8.8.8, 4.2.2.2 oder 144.144.144.144 ein.
Gehen Sie zurück zum App Store und prüfen Sie, ob das Problem dadurch behoben wird.
Versuchen Sie es mit einem anderen WLAN-Netzwerk
Wenn alles andere fehlschlägt, versuchen Sie es mit einem anderen WLAN-Netzwerk und prüfen Sie, ob es funktioniert. Ihr aktuelles WLAN-Netzwerk ist möglicherweise restriktiver als andere Netzwerke, sodass Sie keine Verbindung zum App Store herstellen können. Oder vielleicht ist es zu schwach und instabil, um es zu verwenden.
4. Erzwingen Sie das Schließen und starten Sie den App Store neu.
Vorübergehende Störungen können wie jede andere App auch zum Absturz des App Store führen. Der beste Weg, dieses Problem zu beheben, besteht darin, das Beenden der App zu erzwingen und sie neu zu starten.
Um das Schließen einer App zu erzwingen, öffnen Sie den App-Umschalter, suchen Sie den App Store und wischen Sie nach oben. Wie Sie den App-Umschalter öffnen können, hängt von Ihrem Telefon ab. Wenn Sie mit dem Schließen der App fertig sind, starten Sie sie neu.
5. Schalten Sie den Flugmodus ein/aus
Der Flugmodus ist ein weiteres Wundermittel, das viele Verbindungs- und Netzwerkprobleme löst, die Sie möglicherweise auf Ihrem iPhone oder iPad haben. Dazu müssen Sie auf das Kontrollzentrum zugreifen.
Auf einem Gerät mit Face ID: Wischen Sie von der oberen rechten Ecke des Bildschirms nach unten.
Auf einem Gerät mit Touch ID: Wischen Sie vom unteren Bildschirmrand nach oben.
Tippen Sie dann auf das Flugzeugmodus-Symbol. Warten Sie eine Minute, bevor Sie es erneut berühren, um es auszuschalten. Starten Sie den App Store neu, um zu sehen, ob dieser Trick Ihr App Store-Problem gelöst hat.
6. Leeren Sie den App Store-Cache.
Wenn der App Store immer noch nicht funktioniert, versuchen Sie, seinen Cache zu leeren. Dies kann dabei helfen, temporäre Dateien zu entfernen, die das Problem verursachen könnten. Wie bei anderen Apps teilen lange Codezeilen dem App Store mit, wie er funktionieren soll.
Programme verwenden einen „Cache“, um temporäre Informationen zu speichern. Wenn die zwischengespeicherten Daten beschädigt sind, kann dies zu unerwarteten Problemen führen, z. B. wenn der App Store nicht geladen wird. Durch das Löschen dieser Daten wird die App erneut zurückgesetzt.
Gehen Sie dazu zur Anwendung und tippen Sie zehnmal hintereinander schnell auf eine der Registerkarten am unteren Bildschirmrand. Sie erhalten keine Benachrichtigung auf Ihrem Bildschirm, dass Ihr App Store-Cache geleert wurde.
Öffnen Sie den App-Umschalter und beenden Sie die App, bevor Sie sie neu starten.
7. Aktualisieren Sie auf die neueste Version von iOS oder iPadOS.
Ein veraltetes Betriebssystem kann zu vielen Fehlern führen. Daher ist es eine gute Idee, Ihr iPhone oder iPad jedes Mal zu aktualisieren, wenn ein neues Update veröffentlicht wird. Durch die Aktualisierung Ihrer Gerätesoftware können Fehler und Abstürze behoben werden. „Verbindung zum App Store kann nicht hergestellt werden“ ist ein Systemfehler auf Ihrem iPhone oder iPad.
So aktualisieren Sie das Betriebssystem Ihres Geräts:
- Gehen Sie zu „Einstellungen“ → „Allgemein“.
- Tippen Sie auf Software-Update. Ihr Gerät sucht nach verfügbaren Updates, die möglicherweise für Ihr iPhone oder iPad verfügbar sind. Wenn ein Update verfügbar ist, klicken Sie auf Aktualisieren und installieren.
8. Melden Sie sich von Ihrer Apple-ID ab und wieder an.
Manchmal kann das Abmelden von Ihrer Apple-ID Probleme mit damit verbundenen Apps wie Apple Music und dem App Store beheben.
Notiz. Bevor Sie sich von Ihrer Apple-ID abmelden, stellen Sie sicher, dass Sie Ihr Apple-ID-Passwort kennen. Denken Sie daran, dass Ihre Apple-ID die einzige Möglichkeit ist, auf Apple-Dienste und alle Ihre Apple-Geräte zuzugreifen.
Um sich abzumelden, gehen Sie zu „Einstellungen“ und tippen Sie dann oben auf Ihren Namen. Scrollen Sie nach unten und klicken Sie auf Abmelden. Sie werden aufgefordert, ein Passwort einzugeben, um Ihre Aktionen zu bestätigen.
Gehen Sie danach zurück zu „Einstellungen“, um sich erneut anzumelden.
9. Melden Sie sich vom App Store ab
Wenn die oben beschriebene Methode nicht funktioniert, können Sie eine ähnliche Methode aus dem App Store ausprobieren. Gehen Sie dazu zu Einstellungen → [Ihr Profil] → Medien & Einkäufe. Klicken Sie auf „Abmelden“ und melden Sie sich dann erneut an.
10. Schalten Sie Ihren Standort ein
Manchmal funktioniert der App Store möglicherweise nicht so reibungslos, wenn Ihr Standort deaktiviert ist. Das Einschalten könnte helfen, dass es funktioniert. Tu es:
- Gehen Sie zu „Einstellungen“ → „Datenschutz und Sicherheit“.
- Tippen Sie auf Ortungsdienste und schalten Sie sie ein.
- Scrollen Sie nach unten, suchen Sie den App Store und ändern Sie „Nie“ in „Nächstes Mal fragen“, „Wenn ich teile“ oder „Bei Verwendung der App“.
11. Deaktivieren Sie VPN
Wenn Sie ein VPN (Virtual Private Network) auf Ihrem Gerät haben oder VPN-Apps verwenden, möchten Sie es möglicherweise für eine Weile deaktivieren. Verschiedene Länder haben unterschiedlichen Zugriff auf den App Store.
Wenn sich Ihr VPN in einem anderen Land befindet als dem, in dem sich Ihr App Store befindet, kann es daher sein, dass der App Store nicht geladen wird. Um es zu deaktivieren, gehen Sie zu Einstellungen → Allgemein → VPN- und Geräteverwaltung. Klicken Sie auf VPN und schalten Sie es dann aus.
12. Überprüfen Sie Ihre Zeit- und Datumseinstellungen
Es ist auch wichtig, Datum und Uhrzeit auf Ihrem Telefon richtig einzustellen, da dies für die Verbindung einiger Dienste erforderlich ist. Damit der App Store eine Verbindung herstellen kann, müssen Datum und Uhrzeit Ihres Geräts unbedingt mit der Zeitzone Ihres Standorts synchronisiert sein.
Um Ihre Datums- und Uhrzeiteinstellungen zu überprüfen, gehen Sie zu Einstellungen → Allgemein → Datum und Uhrzeit. Stellen Sie sicher, dass die Option „Automatisch installieren“ aktiviert ist.
13. Neustart erzwingen
Neustart erzwingen ist eine weitere Möglichkeit, Ihr iPhone oder iPad zu aktualisieren. Dies kann dazu beitragen, dass der App Store ordnungsgemäß geladen wird, wenn er aufgrund eines geringfügigen Fehlers oder einer Softwarestörung nicht funktioniert. Durch einen Neustart Ihres iPhones oder iPads können auch Probleme im Zusammenhang mit dem Netzwerk oder der Software behoben werden.
Die Methode zum Erzwingen eines Neustarts Ihres iPhones oder iPads hängt von Ihrem Modell ab. Lesen Sie daher unbedingt die Anweisungen für Ihr Gerät. Nach einem erzwungenen Neustart können Sie den App Store erneut öffnen und prüfen, ob es funktioniert.
14. Netzwerkeinstellungen zurücksetzen
Das Zurücksetzen der Netzwerkeinstellungen kann auch dazu beitragen, das Problem „Verbindung zum App Store kann nicht hergestellt werden“ zu beheben. Diese Methode ist praktisch, wenn Sie alle anderen Lösungen ausprobiert haben, aber nichts funktioniert hat. Diese Methode löscht nur Ihre WLAN- und Mobilfunknetzeinstellungen, nicht jedoch Ihre Daten.
Stellen Sie einfach sicher, dass Sie alle Passwörter kennen, bevor Sie beginnen, da dadurch alle vorhandenen Netzwerkeinstellungen gelöscht werden. So setzen Sie die Netzwerkeinstellungen zurück:
- Gehen Sie zu Einstellungen → Allgemein → iPhone übertragen oder zurücksetzen.
- Tippen Sie auf Zurücksetzen → Netzwerkeinstellungen zurücksetzen.
- Geben Sie ggf. ein Passwort ein und wählen Sie erneut „Netzwerkeinstellungen zurücksetzen“.
- Tippen Sie abschließend erneut auf „Netzwerkeinstellungen zurücksetzen“, um das Zurücksetzen zu bestätigen und Ihr Gerät neu zu starten.
Danach können Sie den App Store öffnen und sehen, ob es funktioniert. Wenn dies immer noch nicht funktioniert, können Sie Ihr iPhone oder iPad neu starten.
15. Netzwerk-Reset
Installieren Wenn alles andere fehlschlägt, ist das Zurücksetzen Ihres iPhones auf die Werkseinstellungen der letzte Ausweg. Auch wenn es unwahrscheinlich ist, könnte das Problem „Verbindung zum App Store nicht möglich“ durch tiefere Softwareprobleme verursacht werden, die durch einen Werksreset behoben werden können.
Dadurch wird Ihr Gerät jedoch auf den Standardmodus zurückgesetzt. Sichern Sie daher unbedingt Ihre wichtigen Dateien, bevor Sie fortfahren. Folgendes müssen Sie tun, um Ihr Gerät neu zu starten:
- Gehen Sie zu Einstellungen → Allgemein → iPhone übertragen oder zurücksetzen.
- Wählen Sie Zurücksetzen → Alle Einstellungen zurücksetzen.
- Geben Sie zur Bestätigung Ihr Passwort ein.
Sobald der Reset abgeschlossen ist, wird Ihr Gerät neu gestartet. Danach können Sie erneut versuchen, eine Verbindung zum App Store herzustellen und prüfen, ob es funktioniert.
Kontakt Apple-Support
Wenn alles andere fehlschlägt und keine der oben genannten Lösungen funktioniert, müssen Sie sich möglicherweise an den Apple Support wenden, um weitere Unterstützung zu erhalten. Sie können Ihr Konto überprüfen und Ihnen bei der Behebung potenzieller Probleme helfen, die Sie daran hindern, den App Store herunterzuladen.
Fertigstellung…
„Verbindung zum App Store nicht möglich“ ist ein Fehler, der auf Ihrem iPhone oder iPad aus verschiedenen Gründen auftreten kann, z. B. aufgrund einer schlechten Internetverbindung, falschen Netzwerkeinstellungen, aktiviertem VPN und anderen. Wenn Sie mit diesem Problem konfrontiert sind, probieren Sie die oben genannten Lösungen aus und hoffentlich funktioniert eine davon für Sie.
Welches hat für Sie funktioniert? Lass es uns unten in den Kommentaren wissen. Sie können auch alle anderen Tipps und Tricks weitergeben, die für Sie funktioniert haben.



Schreibe einen Kommentar