16 Möglichkeiten, die iPhone-Wetter-App anzupassen (Ja, es gibt tatsächlich 16 Dinge, die Sie anpassen können)

Die Apple Weather App gibt es schon immer, zumindest für das iPhone, und sie hat im Laufe der Jahre viele Designänderungen erfahren. Aber jetzt sind wir an dem Punkt angelangt, an dem wir das Erscheinungsbild der Wetter-App tatsächlich auf viele verschiedene Arten anpassen können, von denen Sie einige wahrscheinlich noch nie in Betracht gezogen haben.
Alle Städte hinzufügen
Ich bin mir sicher, dass das bereits jeder weiß, aber ich sollte es erwähnen: Sie können dem Wetter Städte hinzufügen. Die Standardansicht ist „Mein Standort“, aber Sie können bis zu 19 Städte hinzufügen, um sie aufzulisten oder durch sie zu scrollen. Um eine Stadt hinzuzufügen, klicken Sie auf die Listenschaltfläche in der unteren rechten Ecke und verwenden Sie dann die Suchleiste, um die gewünschte Stadt zu finden. Wählen Sie aus den Ergebnissen eine Stadt aus und klicken Sie dann auf Hinzufügen.
In der Listenansicht finden Sie eine Zusammenfassung aller Ihrer Städte und können eine auswählen, um sie zu erweitern, wenn Sie mehr wissen möchten. Im erweiterten Zustand können Sie nach links oder rechts wischen, um zwischen den Standorten zu wechseln. Sie können auch die Bildlaufleiste unten verwenden, um schneller durch Städte zu navigieren.
Wenn Sie jemals eine Stadt löschen möchten, können Sie in der Liste nach links darüber wischen und zusehen, wie sie verschwindet. Sie können auch schnell nach links wischen und auf das Papierkorbsymbol tippen. Alternativ können Sie auf das Auslassungssymbol (•••) tippen, Liste bearbeiten auswählen, auf das Minuszeichen neben der Stadt tippen, mit der Mülleimer-Schaltfläche bestätigen und auf „Fertig“ tippen, um zur Liste zurückzukehren.
Ordnen Sie Ihre Städte neu
Wenn Sie durch zu viele Städte wischen oder scrollen, um zu den Städten zu gelangen, die Sie am meisten brauchen, können Sie die Reihenfolge ändern, in der sie angezeigt werden. Öffnen Sie die Listenansicht, tippen Sie auf einen Ort und ziehen Sie ihn dann an eine neue Stelle in der Liste. Beachten Sie, dass „Mein Standort“ nicht verschoben werden kann.
Sie können auch auf das Auslassungszeichen (•••) klicken, auf Liste bearbeiten klicken und sie dann mit dem dreizeiligen Symbol neben jeder Stadt an eine neue Position in der Liste ziehen.
Wählen Sie Ihre bevorzugte Temperatureinheit
Apple stellt die Temperatureinheiten automatisch basierend auf Ihrem Wohnort ein. Wenn Sie sich in den USA befinden, ist die Wahrscheinlichkeit also höher, dass sie Fahrenheit (z. B. 89 °F) beträgt. Wenn Sie jedoch Grad Celsius verwenden möchten (z. B. 32 °C), können Sie dies tun. Berühren Sie auf dem Listenbildschirm die Auslassungspunkte (•••) und wählen Sie dann die gewünschte Temperatureinheit aus. Sie können auch „Einstellungen“ öffnen, auf „Wetter“ klicken und von dort aus die Einheiten ändern.
Ändern Sie die Textgröße
Sie können die Textgröße auf Ihrem iPhone in früheren iOS-Versionen ändern, aber ab iOS 15 können Sie Ihre bevorzugte Wettertextgröße individuell festlegen. Auf diese Weise hat die Textgröße keinen Einfluss auf den Rest des Geräts – nur auf die Wetter-App.
Um die Textgröße schnell zu ändern, verwenden Sie das Steuerelement „Textgröße“ im Kontrollzentrum. Wenn Sie es nicht sehen, gehen Sie zu Einstellungen -> Kontrollzentrum und fügen Sie es hinzu. Stellen Sie sicher, dass Sie sich in der Wetter-App befinden, öffnen Sie das Kontrollzentrum, drücken Sie die AA-Taste und wählen Sie „Nur Wetter“. Passen Sie dann Ihre Größe nach Bedarf an. Möglicherweise müssen Sie dies mehrmals tun, bis Sie den optimalen Standort für das Wetter gefunden haben.
Alternativ können Sie zu Einstellungen -> Barrierefreiheit -> App-spezifische Einstellungen -> Wetter gehen. Wenn Sie es nicht sehen, klicken Sie auf „App hinzufügen“ und wählen Sie „Wetter“ aus der Liste aus. Von hier aus können Sie auf „Großer Text“ klicken und die Textgröße nach Bedarf anpassen.
Wählen Sie einfachen oder fetten Text
In iOS 15 können Sie auch nur den Text der Wetter-App fett formatieren. Gehen Sie dazu zu Einstellungen -> Barrierefreiheit -> App-Einstellungen -> Wetter. Wenn Sie es nicht sehen, klicken Sie auf „App hinzufügen“ und wählen Sie „Wetter“ aus der Liste aus. Von hier aus können Sie auf „Fettschrift“ klicken und die Funktion ein- oder ausschalten oder die Standardeinstellung beibehalten, die Ihre systemweiten Fetteinstellungen verwendet.
Verwenden Sie Knopfformen
Sie können der Wetter-App in iOS 15 auch Schaltflächenformen hinzufügen. Gehen Sie zu Einstellungen -> Eingabehilfen -> App-spezifische Einstellungen -> Wetter. Wenn Sie es nicht sehen, klicken Sie auf „App hinzufügen“ und wählen Sie „Wetter“ aus der Liste aus. Tippen Sie hier auf „Schaltflächenformen“ und aktivieren oder deaktivieren Sie die Option oder belassen Sie die Standardeinstellung, die Ihre systemweiten Schaltflächenformeinstellungen verwendet.
Wenn es aktiviert ist, haben die Karten- und Listensymbole einen Schaltflächenhintergrund. Darüber hinaus sehen Sie einen ähnlichen Hintergrund für die Niederschlags-, Luftqualitäts- und Temperaturkarten jeder Stadt sowie für „Problem melden“, „Benachrichtigungen verwalten“, „In Karten öffnen“, „Wetterkanal“ und „BreezoMeter“. Schaltflächen unten in jeder Stadtansicht. Während Sie an den Einstellungen herumfummeln, werden Ihnen auch verschiedene Schaltflächenformen auffallen.
Aktivieren Sie Smart Invert
Smart Invert invertiert die Farben der Benutzeroberfläche auf intelligente Weise, indem sorgfältig ausgewählt wird, was invertiert werden soll und was nicht. In iOS 14 mussten Sie Eingabehilfen-Verknüpfungen, Back-Touch oder Verknüpfungsautomatisierung einrichten, wenn Sie wollten, dass Weather die Funktion „Smart Invert“ zum Ändern der App-Farben verwendet. Dies ist nicht mehr erforderlich, da Sie in den iOS 15-App-Einstellungen auch Smart Invert nur für das Wetter festlegen können.
Gehen Sie zu Einstellungen -> Barrierefreiheit -> App-Einstellungen -> Wetter. Wenn Sie es nicht sehen, klicken Sie auf „App hinzufügen“ und wählen Sie „Wetter“ aus der Liste aus. Klicken Sie hier auf „Smart Invert“ und schalten Sie es ein oder aus oder belassen Sie es bei der Standardeinstellung, die die systemweiten Smart Invert-Einstellungen verwendet.
In der Listenansicht werden Sie keinen großen Unterschied bemerken, aber die Farben von Diagrammen, Widgets und Karten werden invertiert angezeigt. Der Farbwechsel wird verstärkt, wenn der Dunkelmodus aktiviert ist.
Reduzieren Sie die Bildschirmbewegung
Wenn Ihnen nicht alle animierten Effekte in Weather gefallen, können Sie sie deaktivieren, ohne dass sich dies auf andere Elemente auf Ihrem iPhone auswirkt. Wie einige der oben genannten Optimierungen funktioniert dies nur unter iOS 15 und höher.
Gehen Sie zu Einstellungen -> Barrierefreiheit -> App-Einstellungen -> Wetter. Wenn Sie es nicht sehen, wählen Sie „Anwendung hinzufügen“ und dann „Wetter“ aus der Liste. Klicken Sie dann auf „Bewegung reduzieren“ und aktivieren oder deaktivieren Sie die Funktion oder belassen Sie die Standardeinstellung, die die systemweiten „Bewegung reduzieren“-Einstellungen verwendet.
Animationen für Regen, Schnee, Wolken, Gewitter, klare Nacht und sonnigen Himmel, um nur einige zu nennen, sollten jetzt in der Detailansicht jeder Stadt statisch sein. Die Bewegung der Animation in der Liste wird ebenfalls gestoppt. Dies sollte jedoch keine Auswirkungen auf die Karten haben.
Erhöhung des Bildschirmkontrasts
Eine weitere Option in den App-Einstellungen von iOS 15 für das Wetter ist „Kontrast erhöhen“. Wenn diese Option aktiviert ist, gibt es geringfügige Änderungen am Wettermenü und am Text, die das Anzeigen und Lesen erleichtern. Wenn Sie Änderungen leicht bemerken, möchten Sie es vielleicht verwenden.
Gehen Sie erneut zu Einstellungen -> Barrierefreiheit -> App-spezifische Einstellungen -> Wetter. Wählen Sie „App hinzufügen“ und wählen Sie „Wetter“ aus der Liste, wenn Sie es nicht sehen. Klicken Sie dann auf „Kontrast erhöhen“ und schalten Sie die Funktion ein oder aus oder belassen Sie die Standardeinstellung, die die systemweite Einstellung zur Erhöhung des Kontrasts verwendet.
Reduzieren Sie die Transparenz
Eine weitere subtile Änderung, die Sie an Weather vornehmen können, besteht darin, „die Transparenz zu verringern und einige Hintergründe unscharf zu machen“, wie Apple sagen würde. Dies macht sich besonders im Tageslicht der Stadt bemerkbar. Wie einige der vorherigen Funktionen ist diese nur für iOS 15 und höher verfügbar.
Gehen Sie zu „Einstellungen“ -> „Barrierefreiheit“ -> „Einstellungen pro App“ -> „Wetter“. Verwenden Sie „Anwendung hinzufügen“, um „Wetter“ zu suchen und hinzuzufügen, wenn Sie es nicht sehen. Klicken Sie dann auf „Transparenz reduzieren“ und aktivieren oder deaktivieren Sie die Option oder belassen Sie die Standardeinstellung, die die systemweite Einstellung „Transparenz reduzieren“ verwendet.
Aktivieren der klassischen Umkehrung
Apple hat in iOS 15 einige Anpassungsoptionen für seine „Per-App-Einstellungen“ integriert, einige der besten jedoch weggelassen. Während „Smart Invert“ vorhanden ist, ist „Classic Invert“ nirgends zu sehen. Die intelligentere Version kehrt auf intelligente Weise nur das um, was sie für richtig hält, während die klassische Version fast alles umkehrt. In der Wetter-App kann dies eine unterhaltsame Möglichkeit sein, Stadtvorhersagen anzuzeigen.
Da es hierfür keine spezielle Einstellung in Weather gibt, müssen Sie sich darauf verlassen, dass Sie „Classic Invert“ manuell aktivieren, über die Eingabehilfen-Verknüpfung oder zwei oder drei Fingertipps auf der Rückseite des iPhones. Darüber hinaus können Sie eine Automatisierung einrichten, die Classic Inverse beim Öffnen der Wetter-App aktiviert und beim Beenden wieder ausschaltet.
- Vollständige Anleitung: So ändern Sie das Farbdesign jeder App-Oberfläche auf Ihrem iPhone – ohne Auswirkungen auf den Rest von iOS
Reduzieren Sie den Weißpunkt
Wie bei der klassischen Umkehrung können Sie mit der Funktion „Weißpunkt reduzieren“ in iOS eine Automatisierung, eine Barrierefreiheitsverknüpfung oder eine Rückwärtsbewegung einrichten. Indem Sie den Weißpunkt in der Wetter-App reduzieren, verringern Sie die Helligkeit des Weiß auf dem Bildschirm und können den Bildschirm mit dem Schieberegler insgesamt dunkler machen.
- Vollständige Anleitung: So ändern Sie das Farbdesign jeder App-Oberfläche auf Ihrem iPhone – ohne Auswirkungen auf den Rest von iOS
Verwenden Sie den Zoom, um die Helligkeit zu verringern
Wenn die Einstellung „Weißpunkt reduzieren“ die Helligkeit des Wetters für Sie nicht verringert, können Sie „Skalieren“ damit oder stattdessen ausprobieren. Mit „Zoom“ können Sie die Helligkeit der Wetter-Benutzeroberfläche niedriger einstellen, als es iOS normalerweise mit normalen Helligkeitssteuerungen zulässt. Sie können hierfür auch eine Automatisierung, eine Barrierefreiheitsverknüpfung oder eine Rückwärtsberührung einrichten.
- Vollständige Anleitung: So ändern Sie das Farbdesign jeder App-Oberfläche auf Ihrem iPhone – ohne Auswirkungen auf den Rest von iOS
Weisen Sie den dunklen oder hellen Modus zu
Eine weitere Option, die Sie mit Verknüpfungen automatisieren oder einer Barrierefreiheitsverknüpfung oder Rücktaste zuweisen können, ist der Dunkelmodus und der Hellmodus. Was das Wetter betrifft, werden Sie den Unterschied meist im Menü bemerken, aber einige Kartentypen passen sich auch an wechselnde Dunkelheit oder Licht an.
- Vollständige Anleitung: So ändern Sie das Farbdesign jeder App-Oberfläche auf Ihrem iPhone – ohne Auswirkungen auf den Rest von iOS
Anwenden von Farbfiltern
Apple verfügt über eine Barrierefreiheitseinstellung für das iPhone, die Farbfilter auf den Bildschirm anwendet. Es ist nützlich für Menschen mit Farbsehschwäche, ein großartiges Werkzeug für Amateurastronomen und nützlich, wenn Sie zu Bett gehen und einschlafen möchten. Es eignet sich auch hervorragend zum Einfärben der Benutzeroberfläche der Wetter-App.
Im Gegensatz zu einigen der oben genannten Optionen können Sie keine Verknüpfungsautomatisierung einrichten, um bei jedem Öffnen von Weather automatisch einen Farbfilter anzuwenden und ihn zu entfernen, wenn Sie Weather schließen. Ich hatte gehofft, dies in iOS 15 zu sehen, aber das war nicht der Fall. Stattdessen können Sie den Filter über die Eingabehilfen-Verknüpfung oder die umgekehrte Berührung aktivieren/deaktivieren. Sie können jedoch die „Skalierung“ oben verwenden, um Filter wie „Graustufen“, „Invertierte Graustufen“ und „Geringes Licht“ anzuwenden, was eine weitere bessere Option darstellt.
Sie können das Wetter auf Graustufen einstellen oder eine beliebige Farbe Ihrer Wahl verwenden. Es gibt auch spezielle Filter, die bei Protanopie, Deuteranopie und Tritanopie helfen.
- Vollständige Anleitung: So ändern Sie das Farbdesign jeder App-Oberfläche auf Ihrem iPhone – ohne Auswirkungen auf den Rest von iOS
Wählen Sie einen Hintergrundton
Apple hat in iOS 15 eine aufregende Funktion hinzugefügt, mit der Sie Ihr iPhone in eine persönliche Soundmaschine verwandeln können. Es gibt sechs verschiedene Titel, die als Hintergrundgeräusche verwendet werden können und bei Stress, Schlaf und Ablenkungen helfen können.
„Hintergrundgeräusche“ können auch verwendet werden, um die Stimmung für jede von Ihnen verwendete Anwendung festzulegen. In Shortcuts, dem Automatisierungstool von Apple, können Sie einzelnen Apps Hintergrundtöne zuweisen, sodass diese automatisch abgespielt werden, wenn die verknüpfte App geöffnet wird. Sie können den Ton sogar ausschalten, wenn Sie die App beenden.
- Vollständige Anleitung: Diese Hacks sorgen dafür, dass Ihre iPhone-Apps beim Öffnen unterschiedliche Hintergrundtöne abspielen
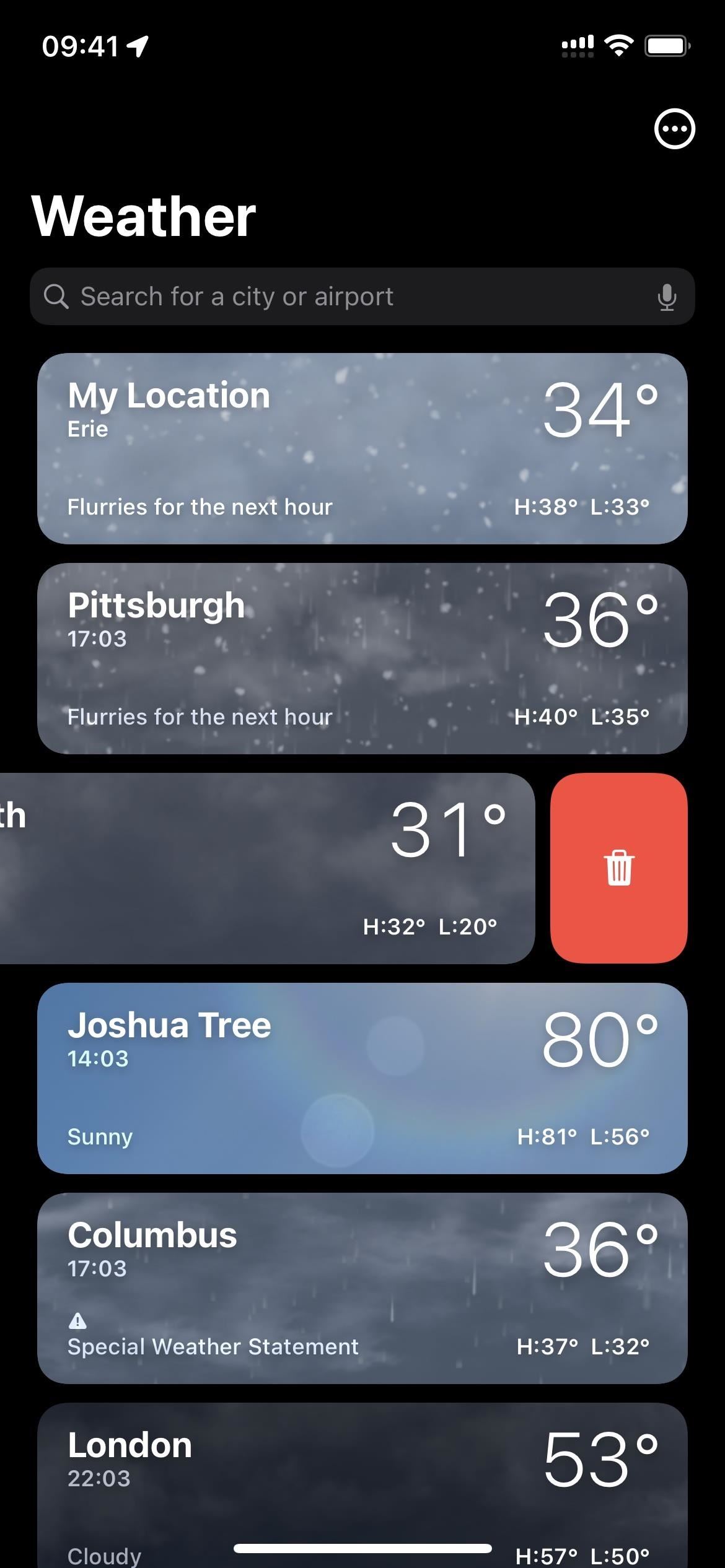
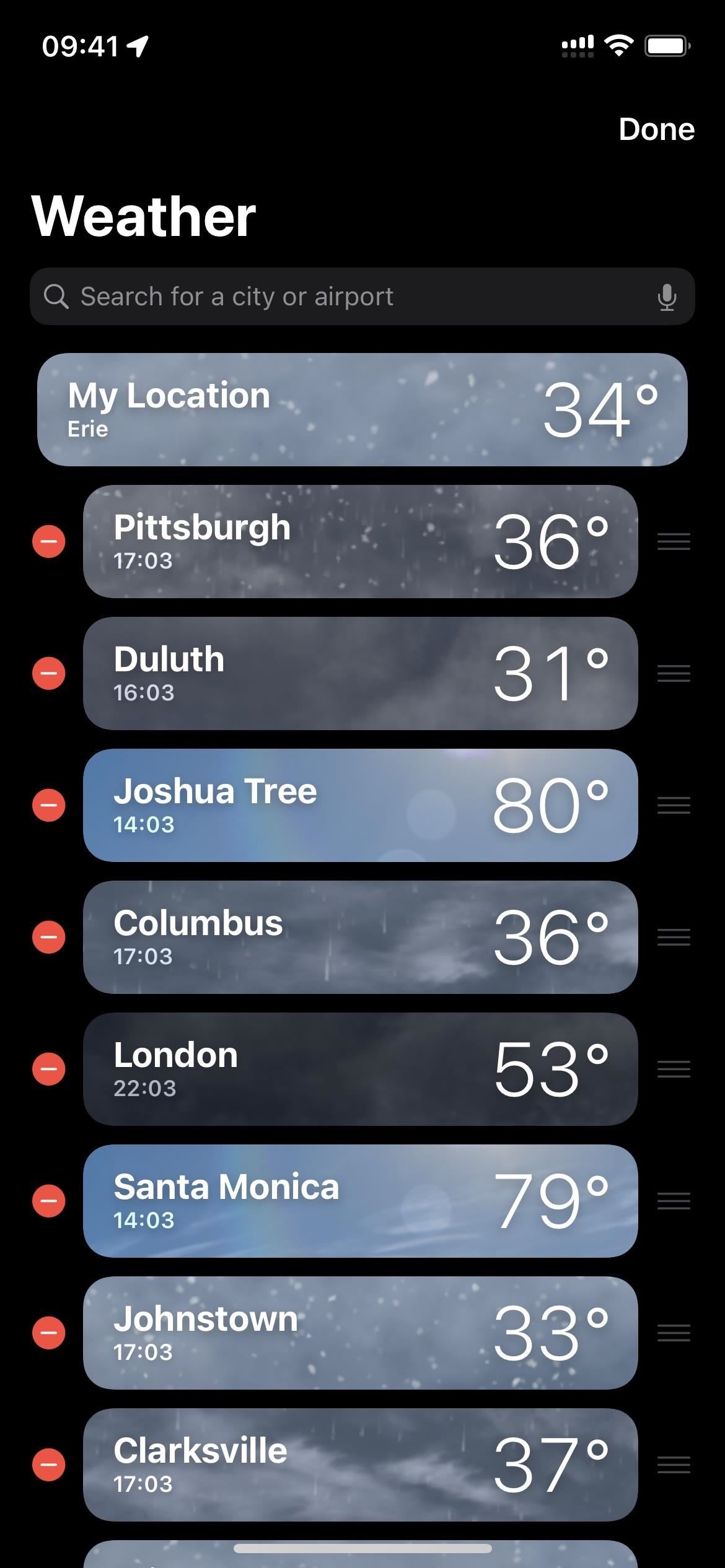
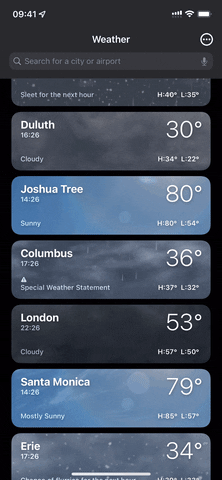
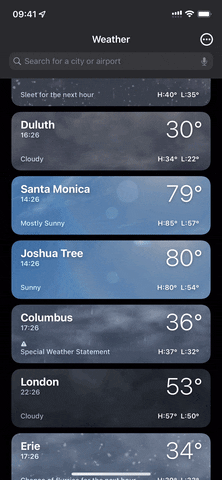
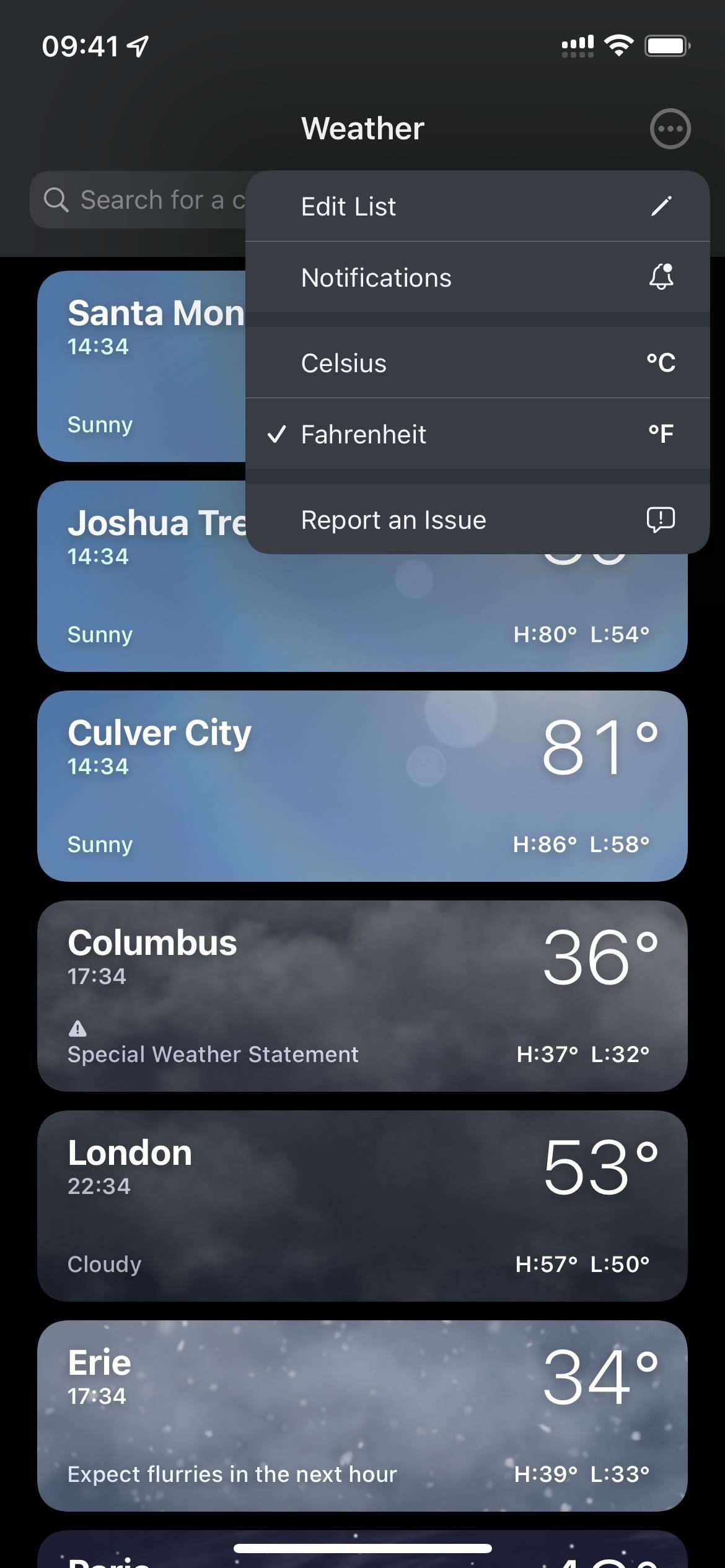
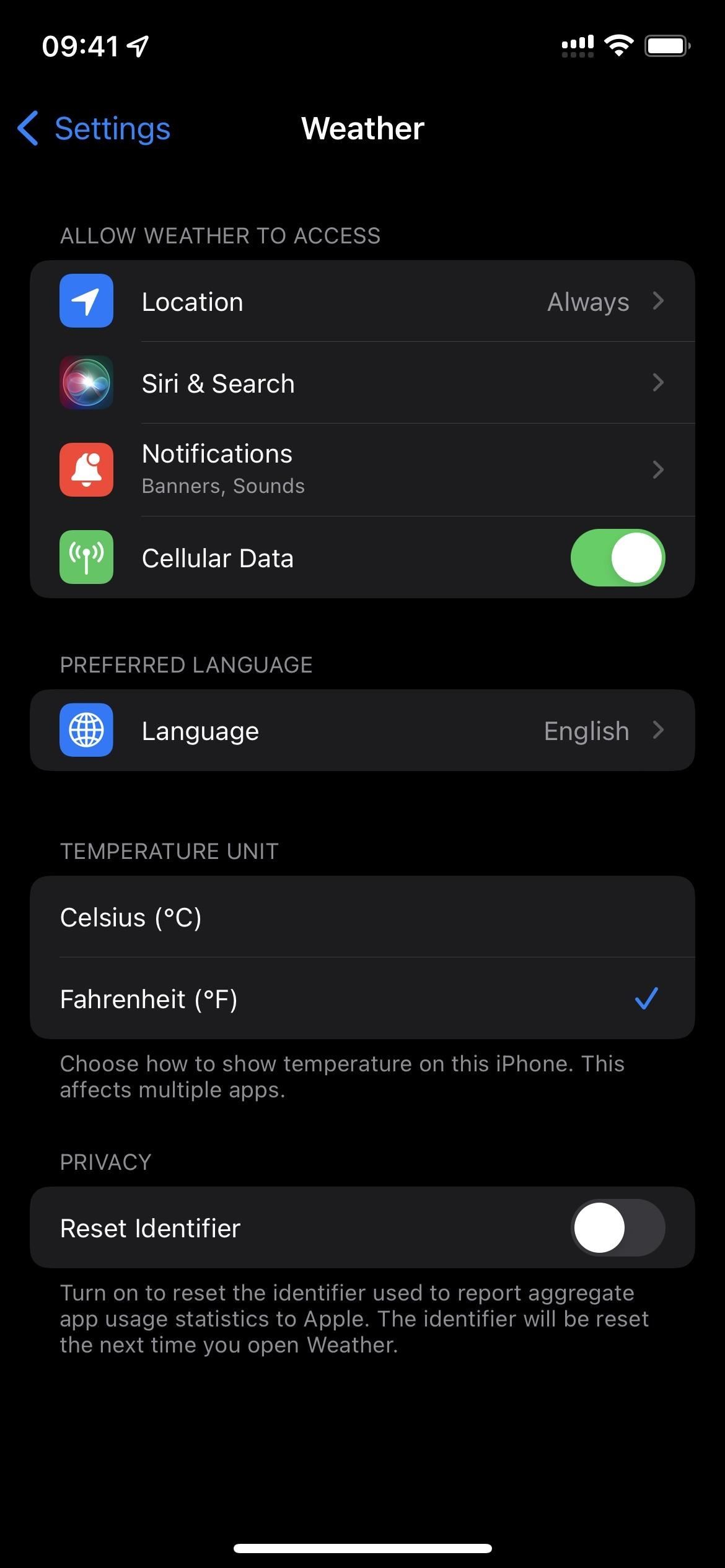
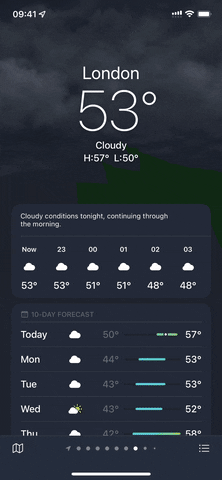
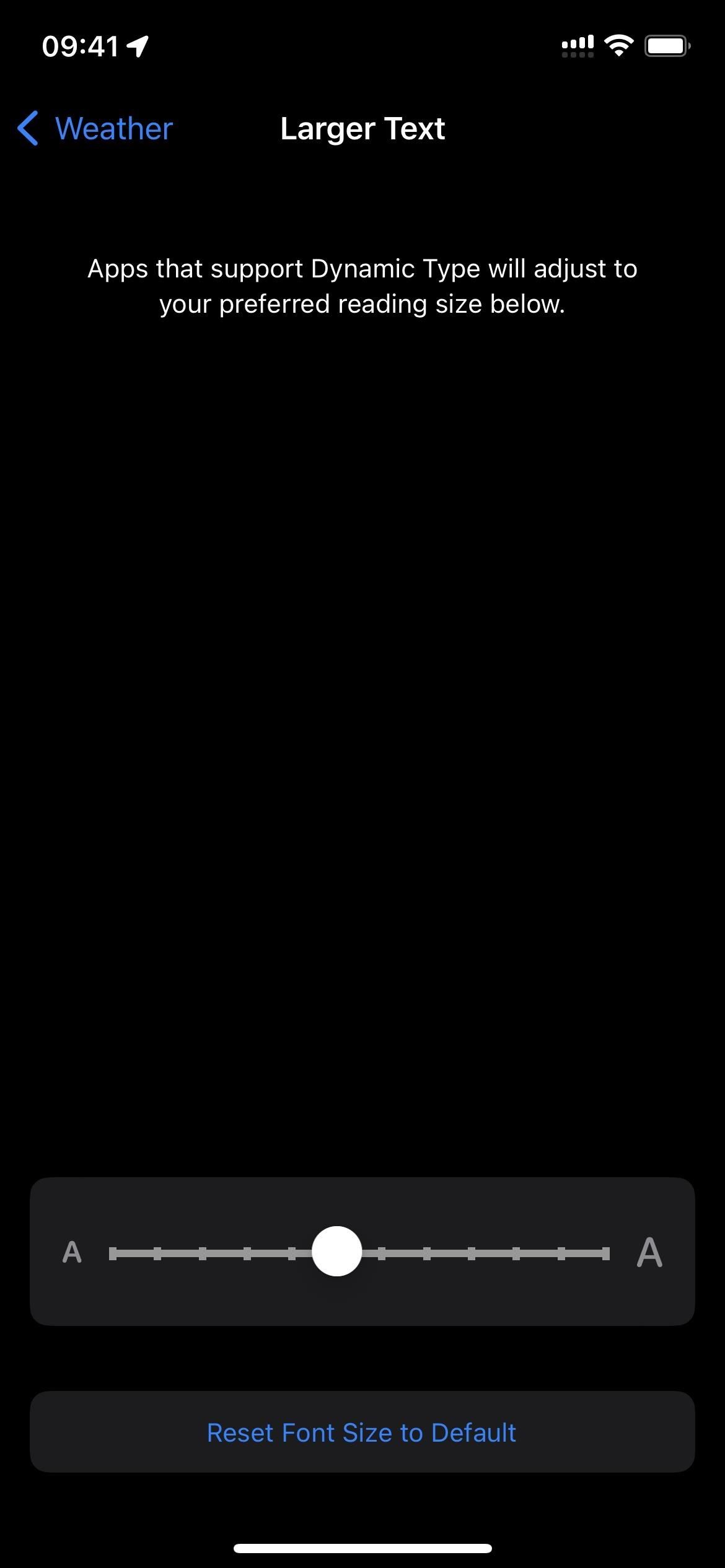
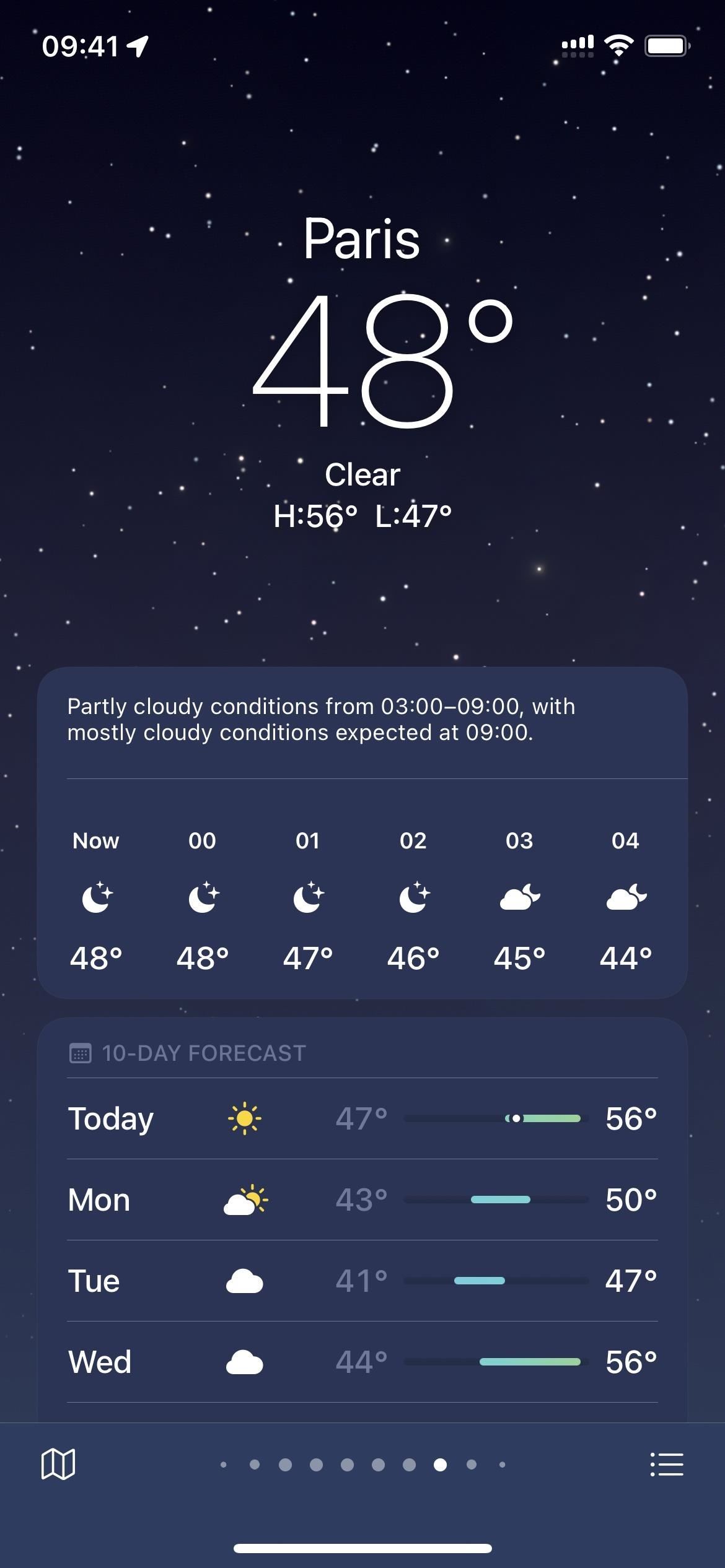
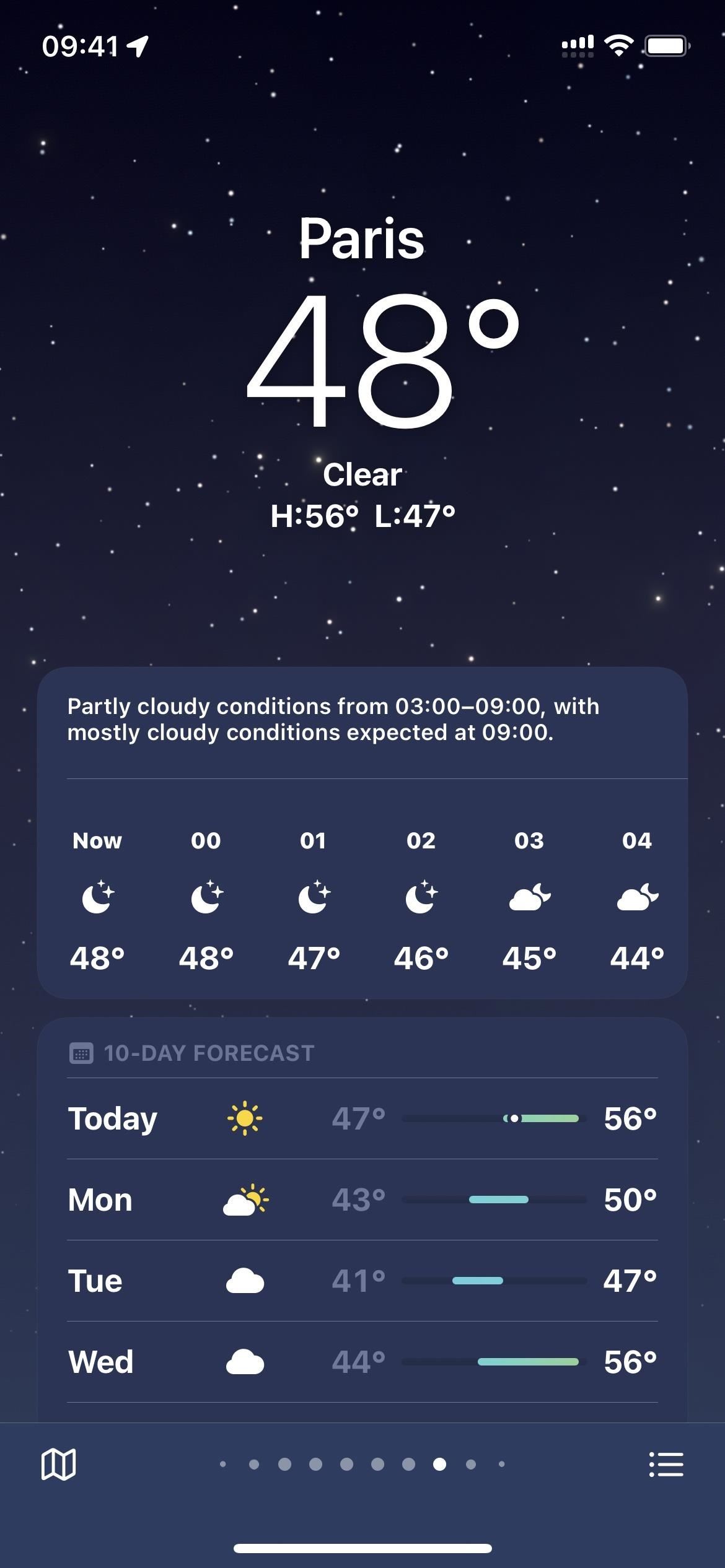
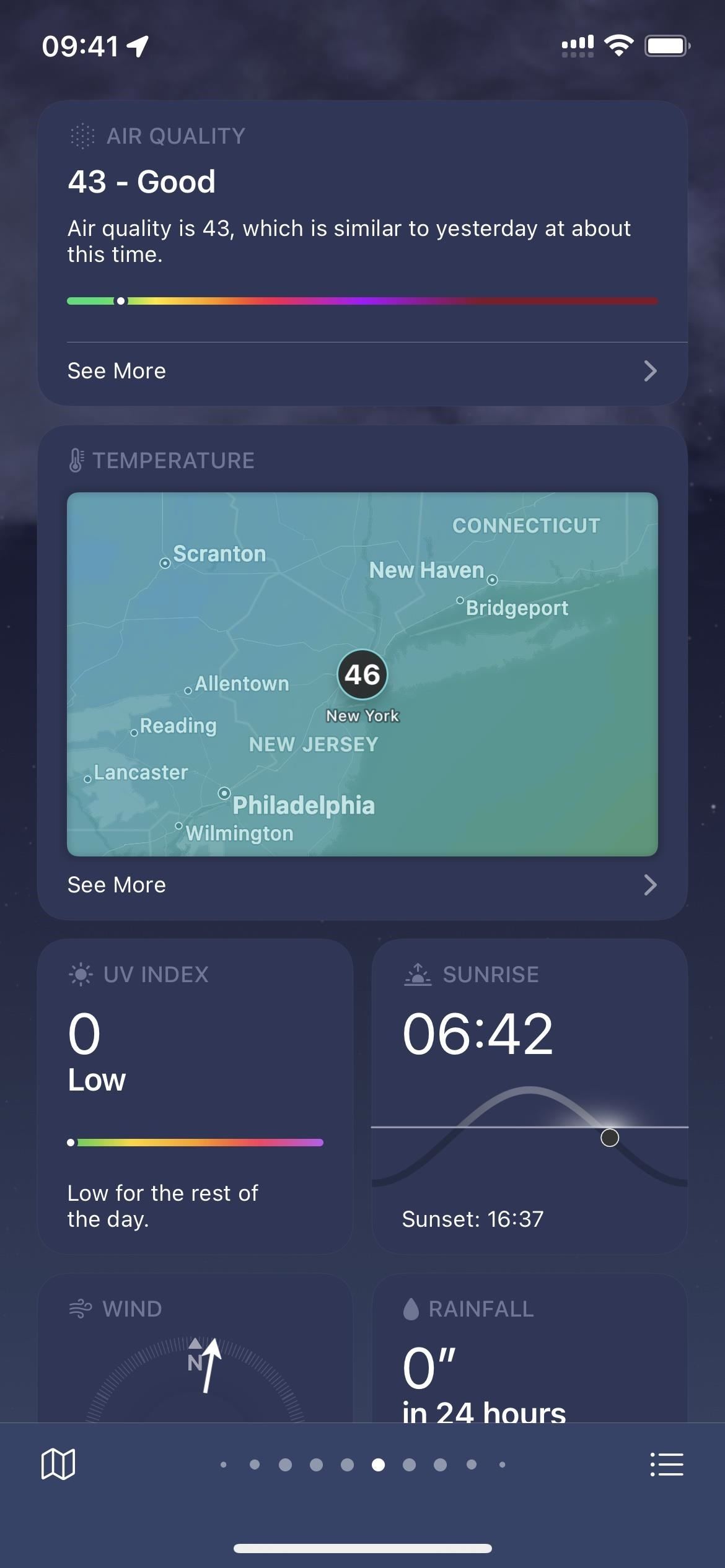
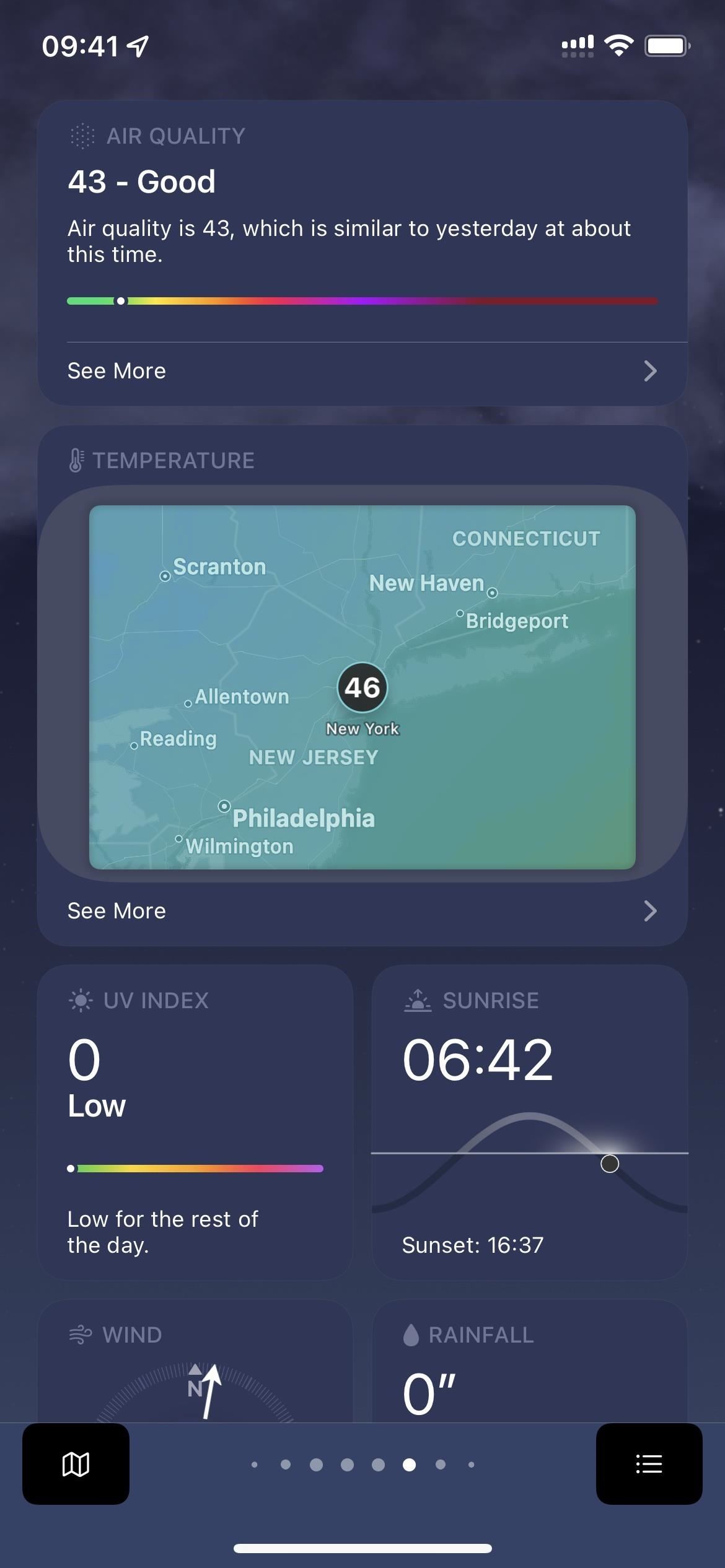
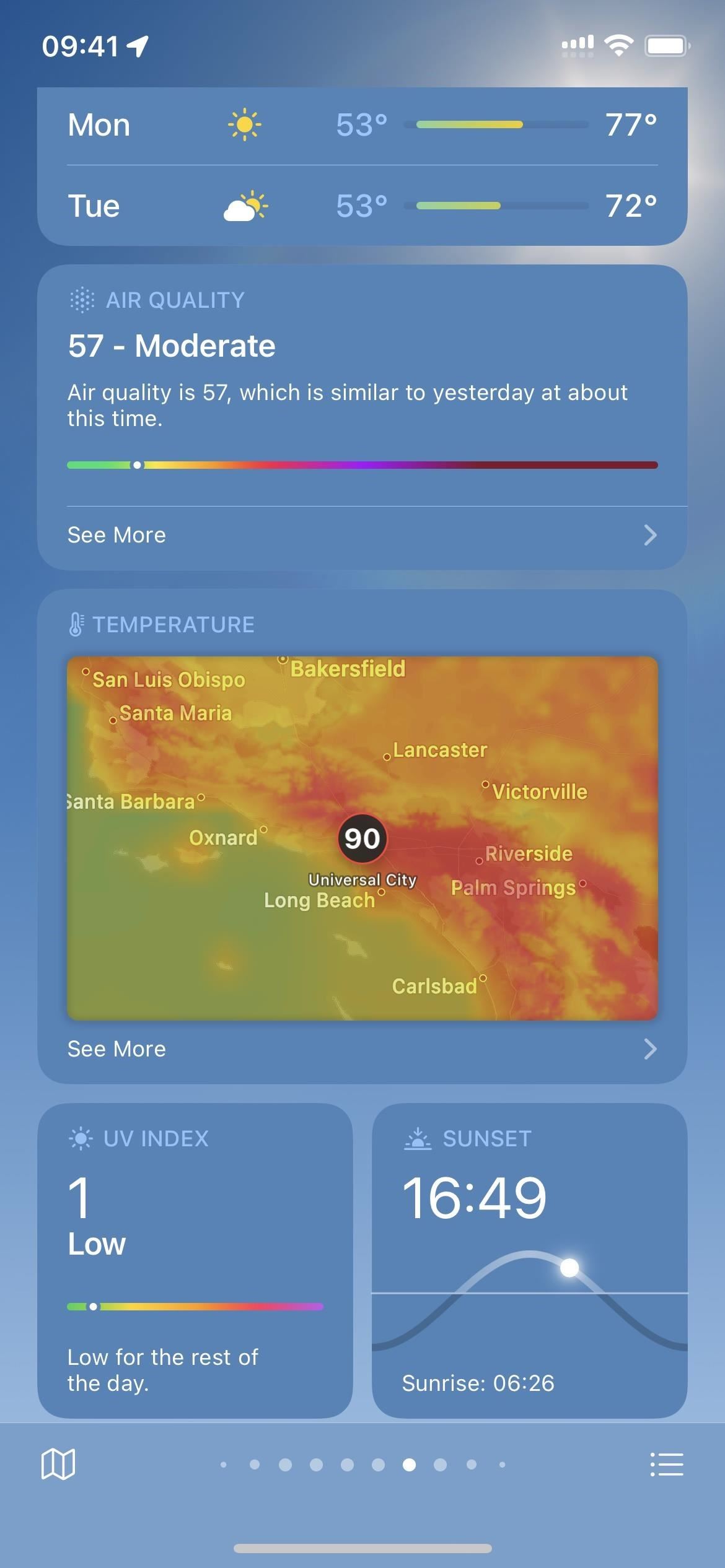
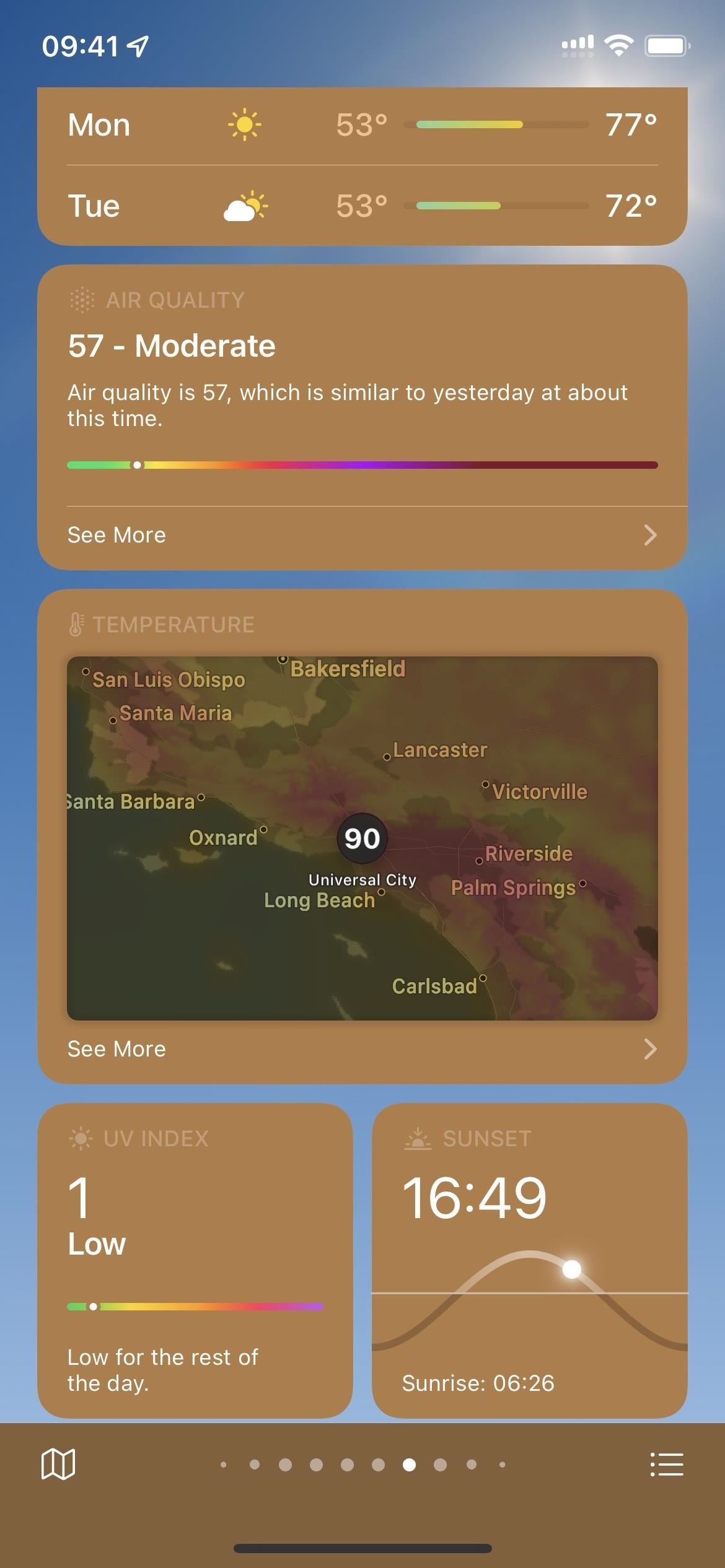
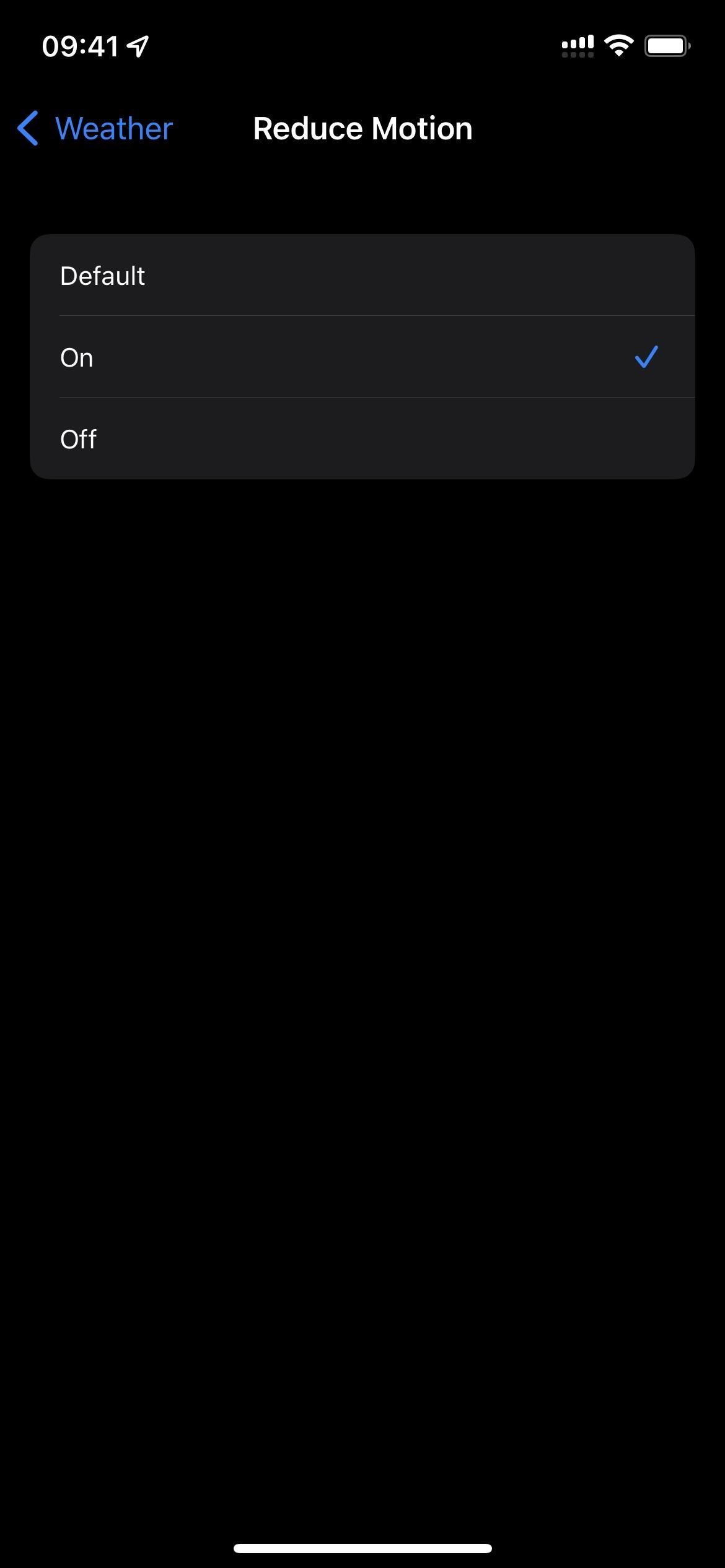
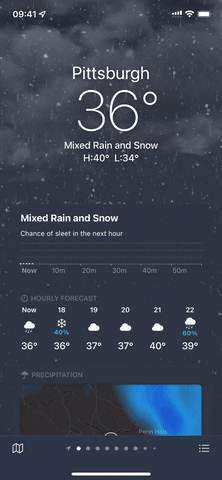
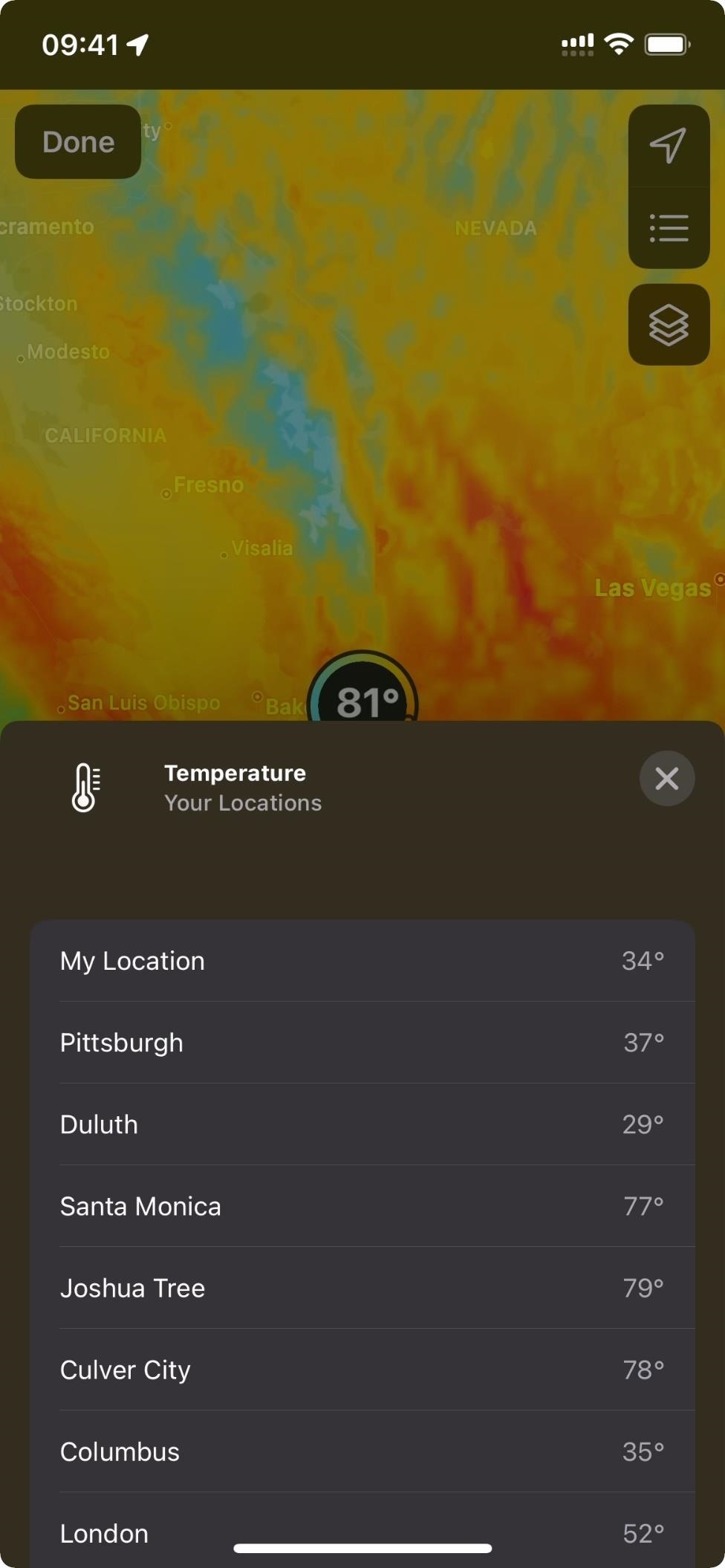
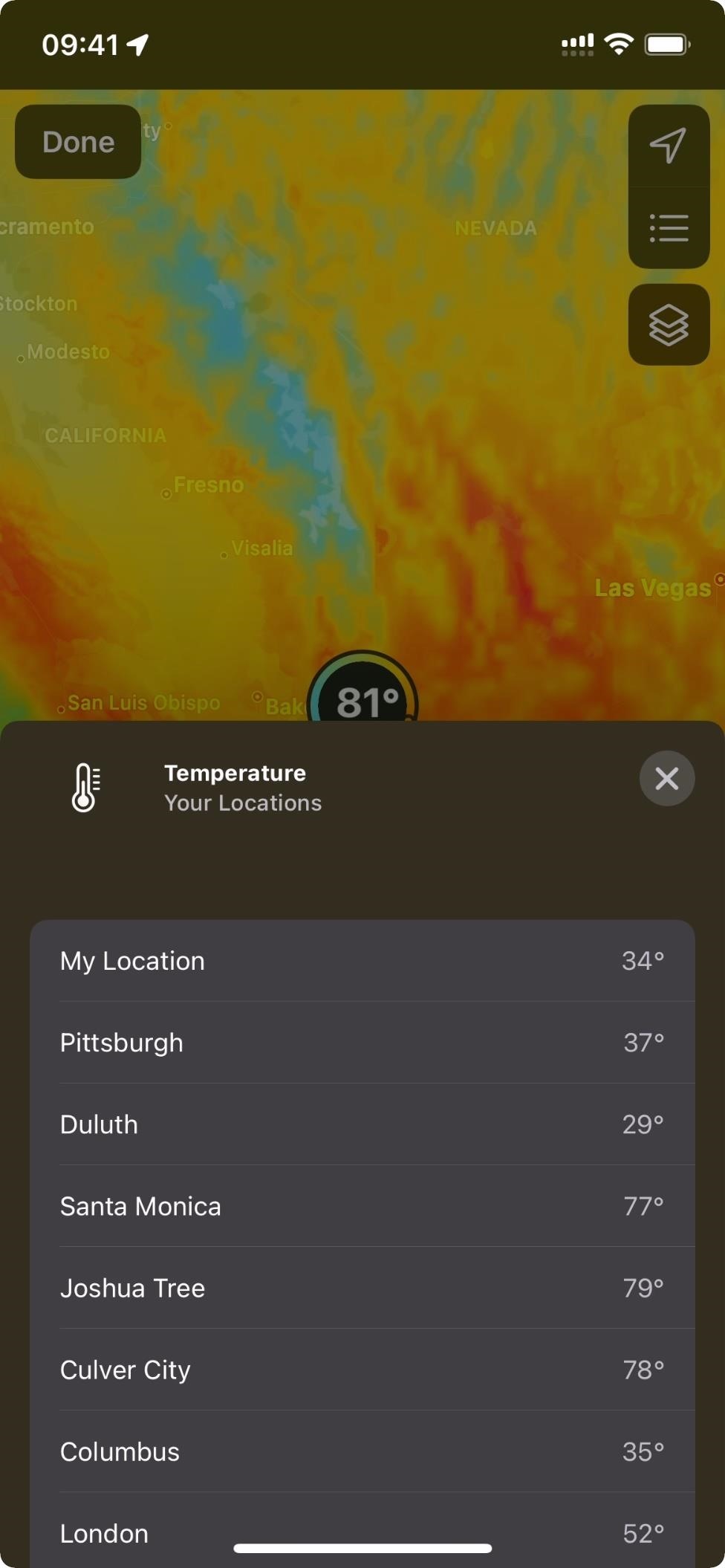
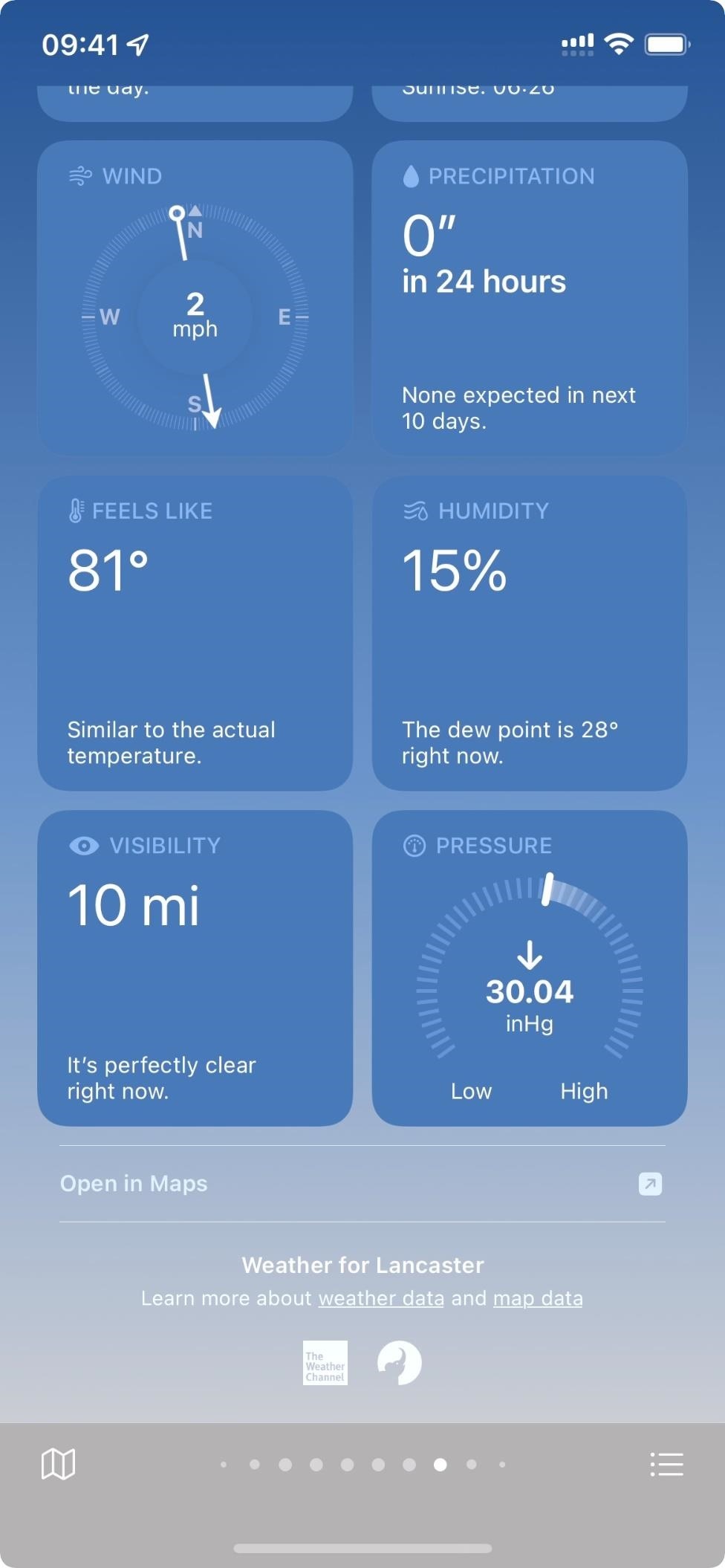
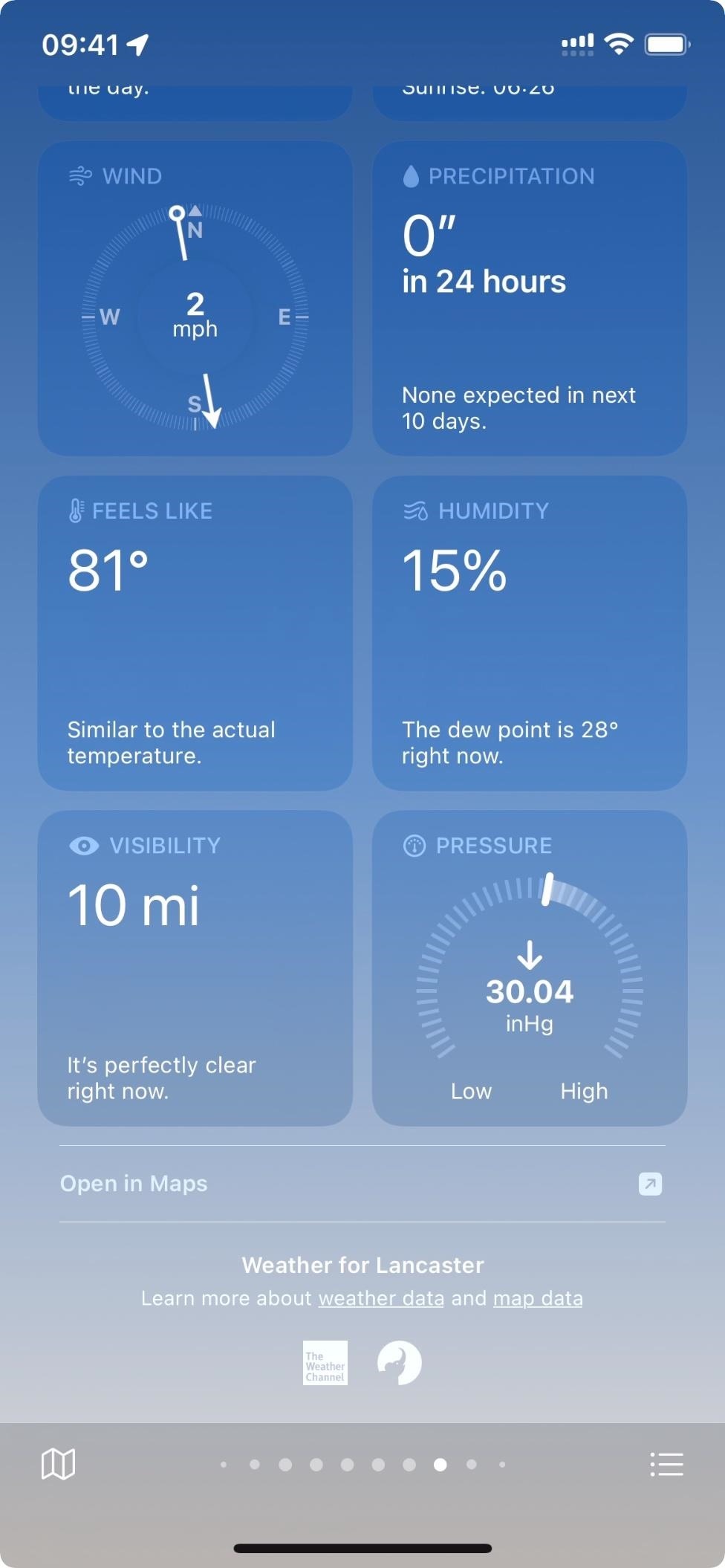
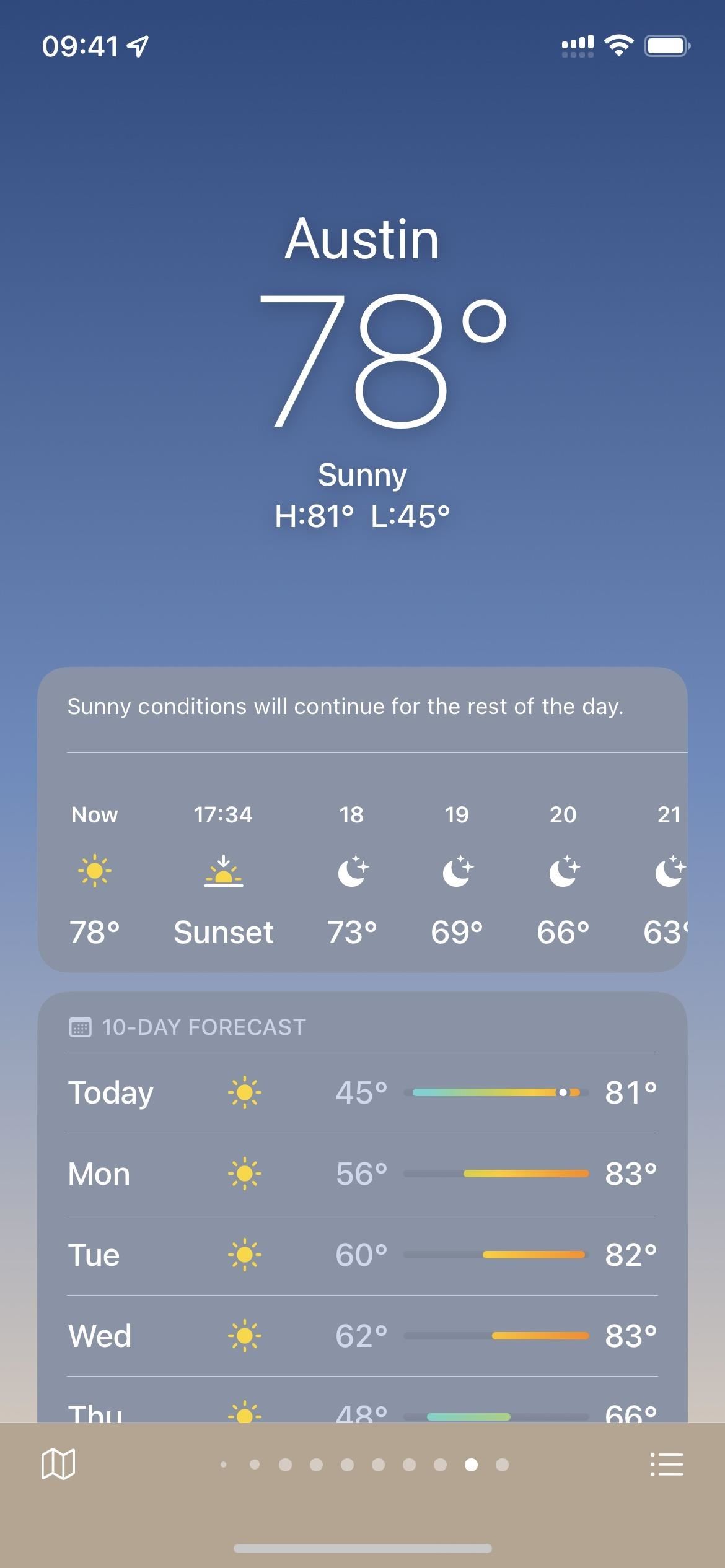
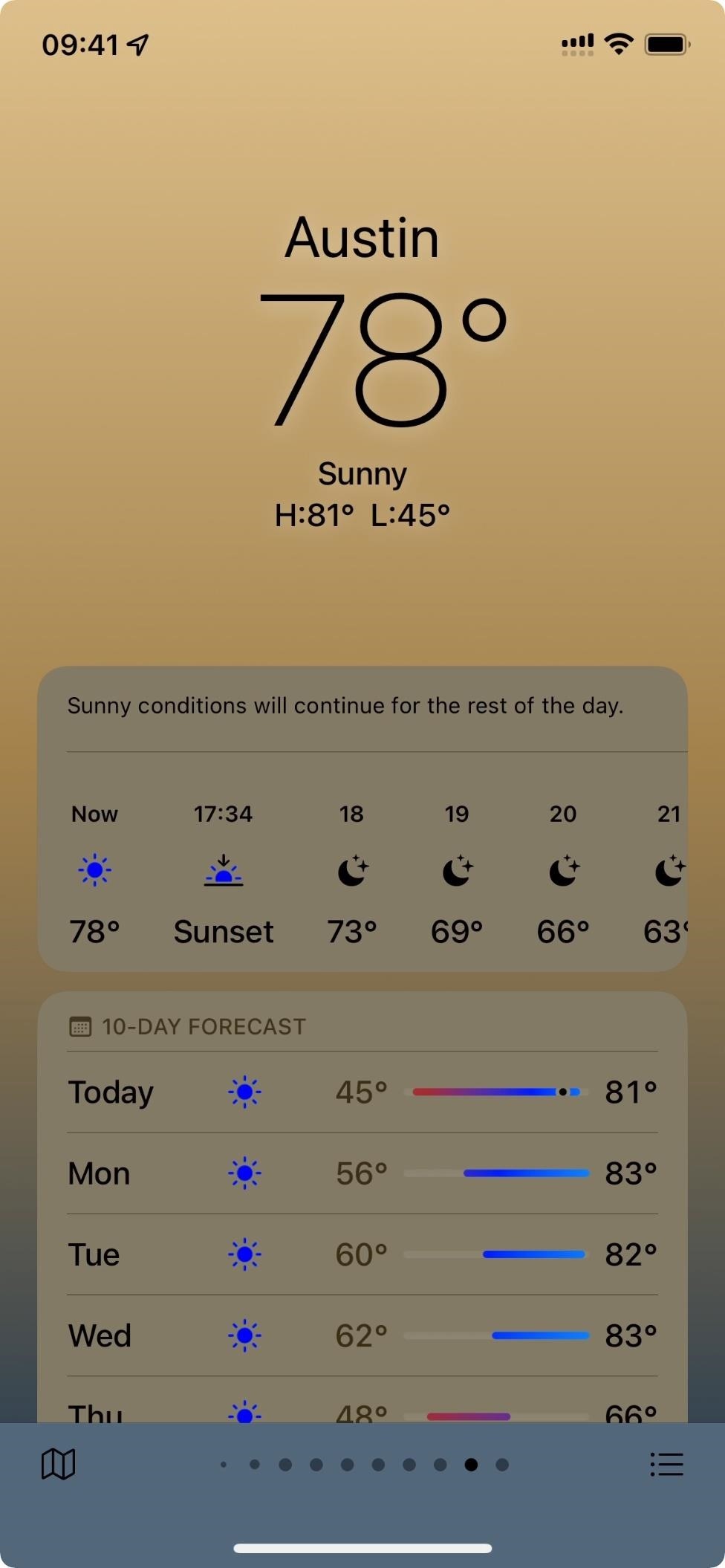
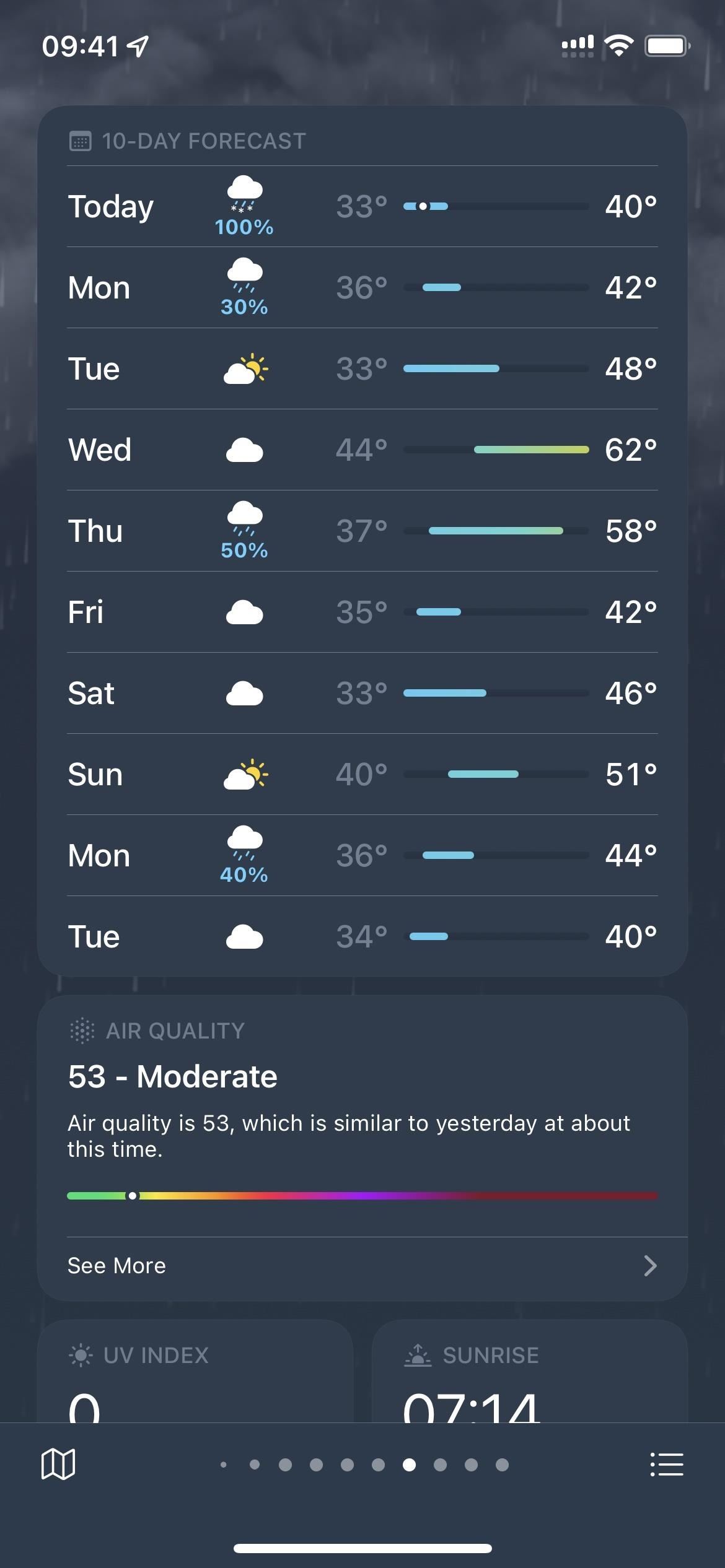
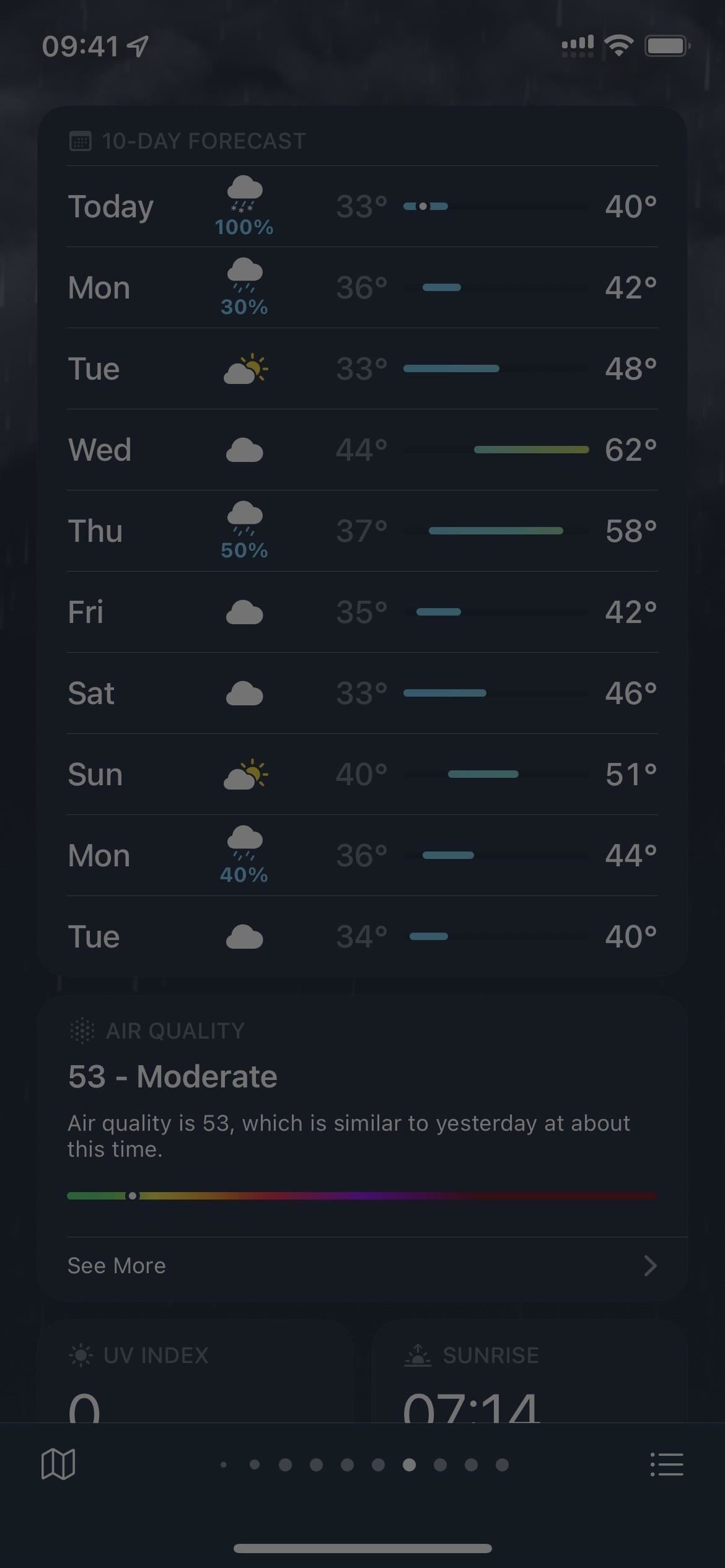
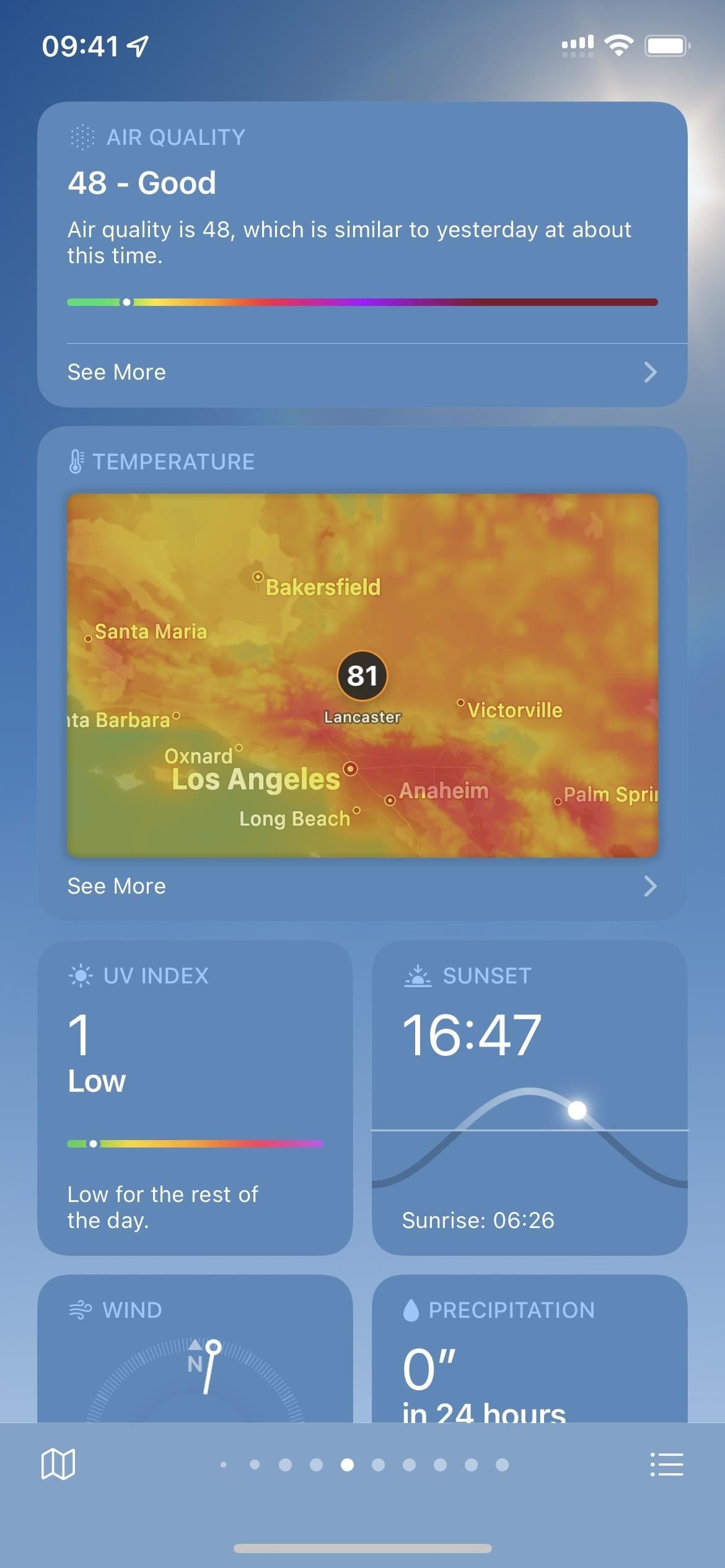
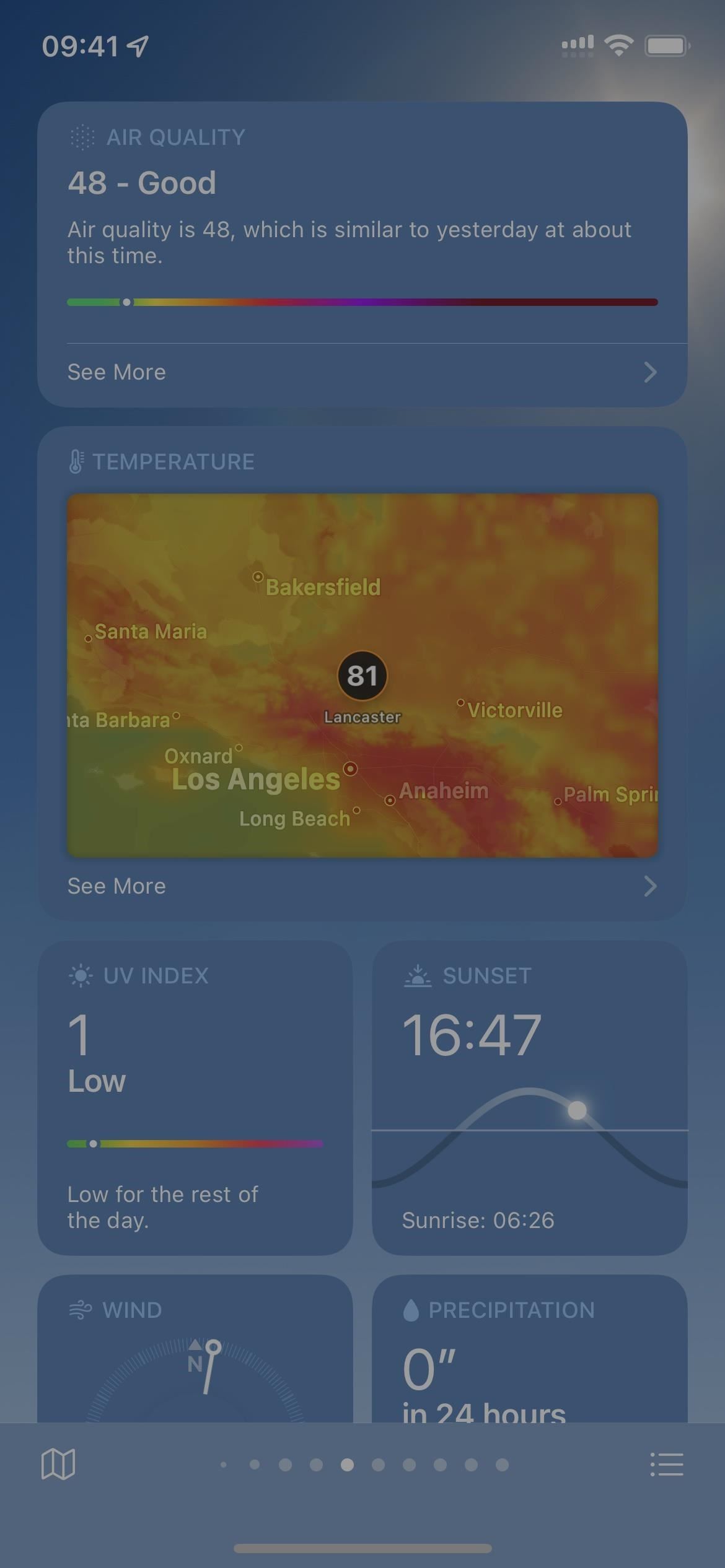
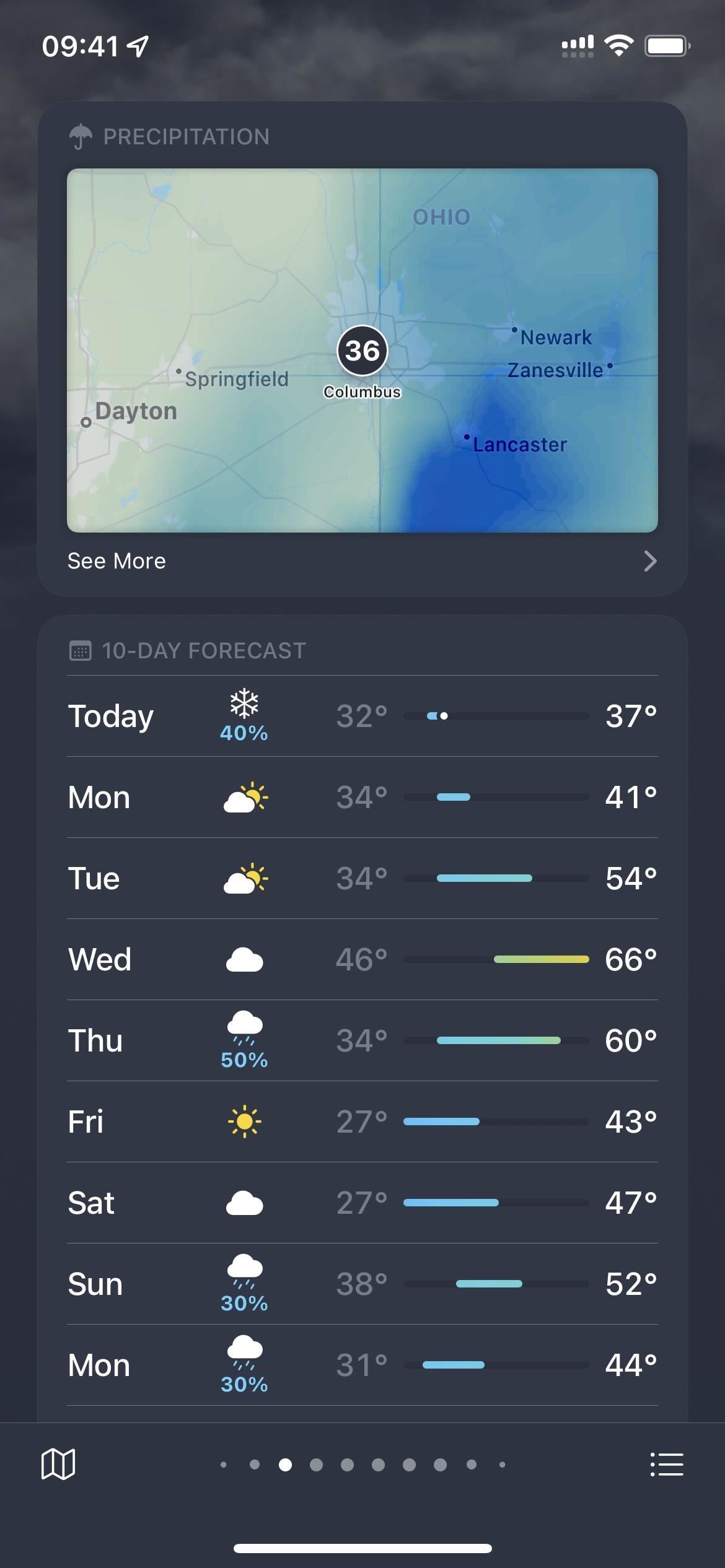
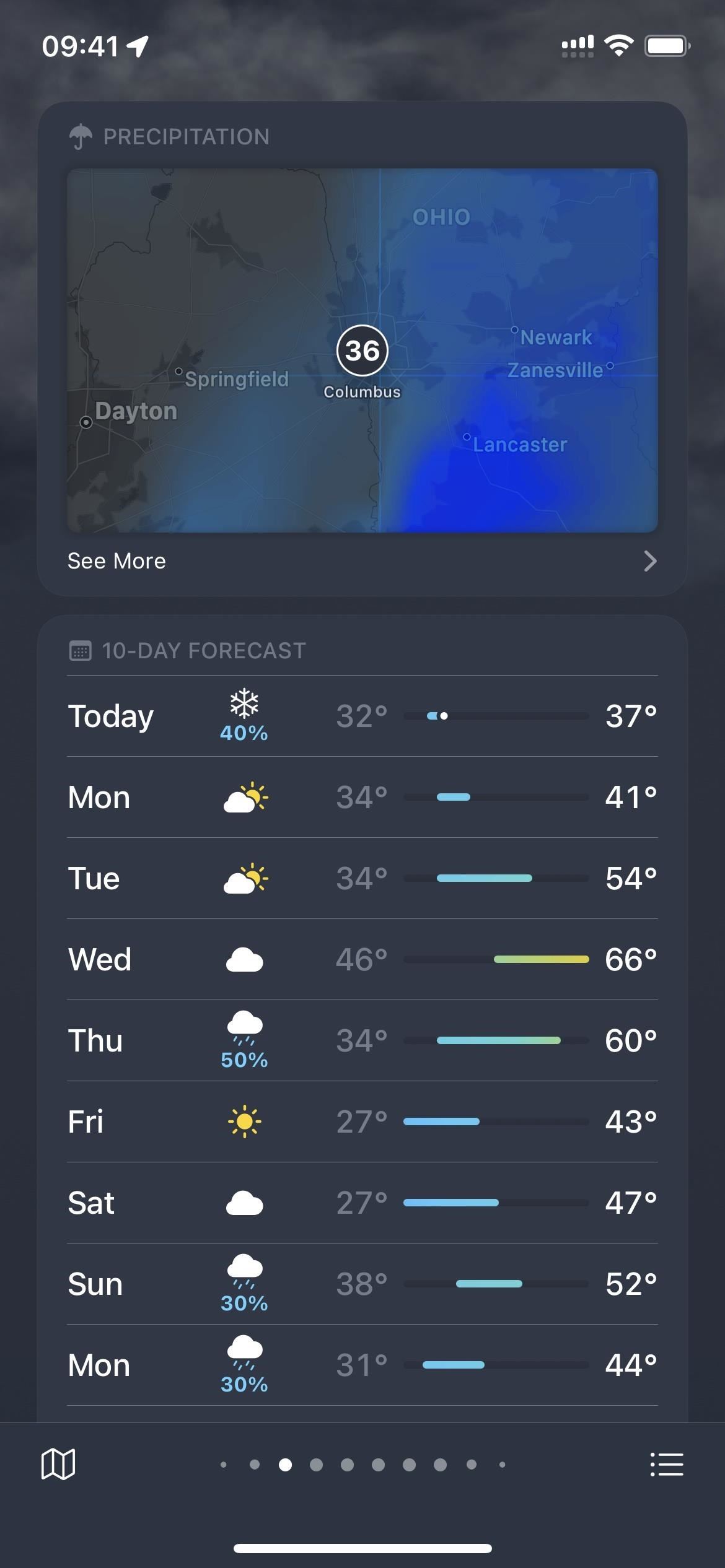
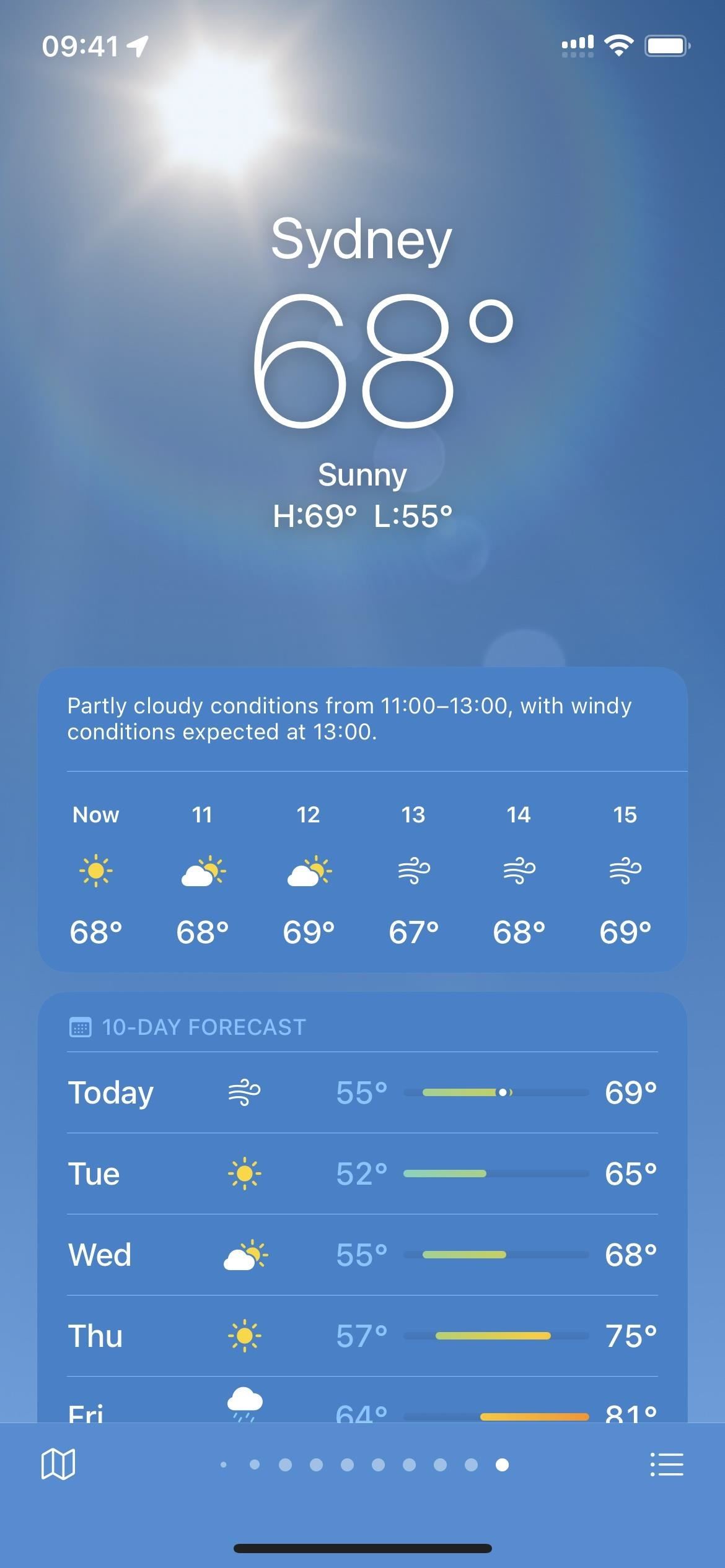
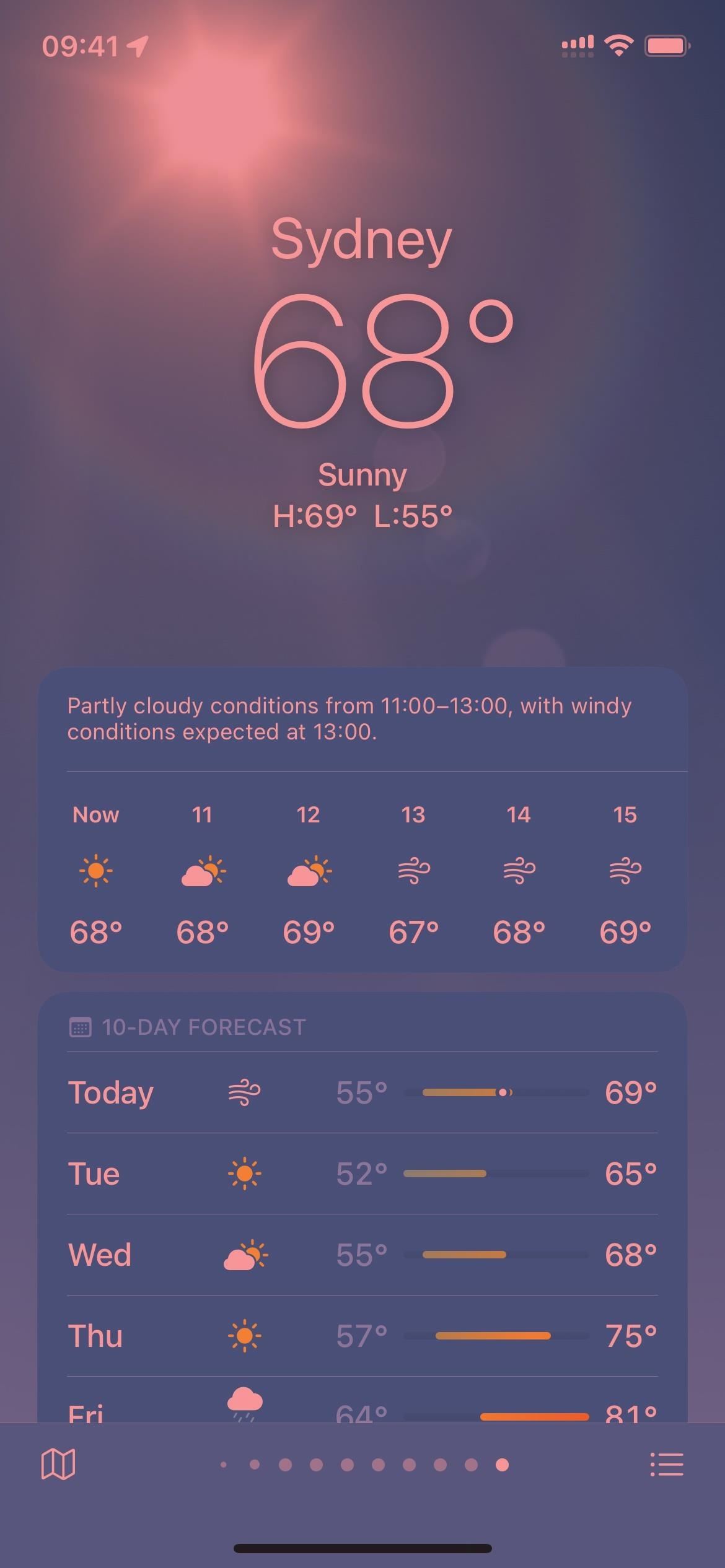
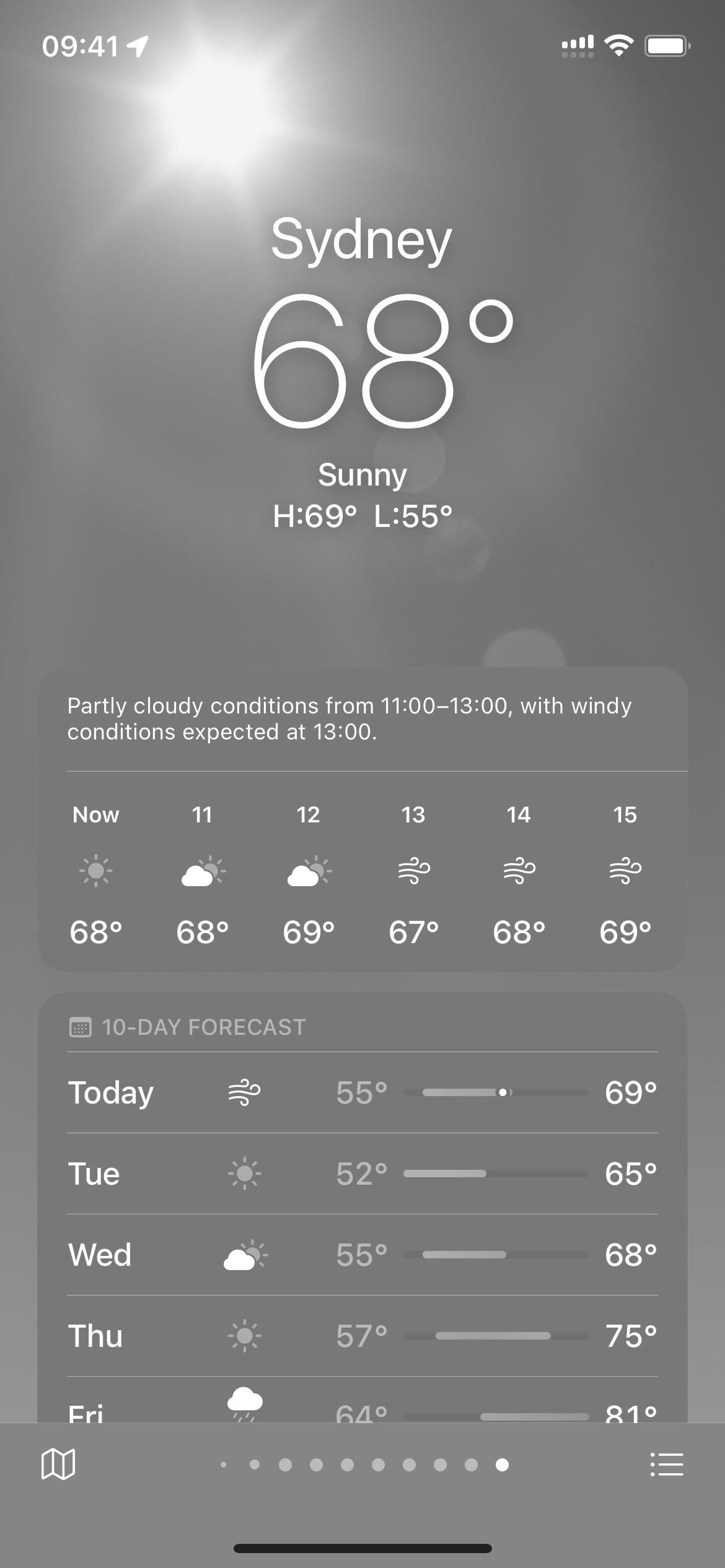



Schreibe einen Kommentar