18 Siri-Befehle, die jeder iPhone-Besitzer kennen sollte
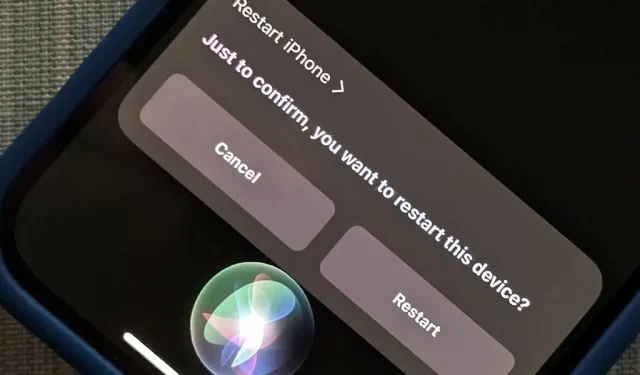
Siri kann auf Ihrem iPhone viele Dinge für Sie erledigen, z. B. Nachrichten senden, Informationen bereitstellen, Wegbeschreibungen abrufen, Kontakte suchen und Musik abspielen. Es gibt jedoch noch wichtigere Siri-Sprachbefehle, die jeder iPhone-Besitzer kennen sollte – auch diejenigen, die Siri hassen.
Einige der großen Siri-Befehle, die Sie benötigen, wurden in iOS 16 eingeführt, sie sind also ziemlich neu und Sie werden sie im Vergleich zu den anderen wahrscheinlich nicht kennen lernen. Diejenigen, die unter iOS 16 und älteren iOS-Versionen funktionieren, sollten jedoch nicht ignoriert werden, denn die Wahrscheinlichkeit ist groß, dass Sie sie noch nicht kennengelernt haben und eine davon möglicherweise diejenige ist, die Sie von nun an am häufigsten verwenden.
Alle folgenden Befehle sollten funktionieren, unabhängig davon, ob Sie Siri mit der Seitentaste oder der Home-Taste, „Hey Siri“ oder „Siri eingeben“ aktivieren.
1. Starten Sie Ihr iPhone neu oder schalten Sie es aus.
In iOS 16 und höher können Sie Siri bitten, „iPhone neu zu starten“ oder „Telefon neu zu starten“, und Siri wird Sie dann auffordern, zu bestätigen, dass Sie Ihr Gerät wirklich neu starten möchten. Sie können „Ja“ sagen oder auf die Schaltfläche „Neu starten“ klicken. Das Gleiche gilt für „Ausschalten“, „iPhone ausschalten“ oder „Telefon ausschalten“.
Vor iOS 16 sagte Siri einfach, dass dies nicht möglich sei. (Mehr Informationen.)
Beispiele für Siri-Befehle, die beim Neustart funktionieren:
- „iPhone neu starten“
- „Telefon neustarten“
Beispiele für Siri-Befehle, die zum Ausschalten funktionieren:
- „Abschalten“
- „iPhone ausschalten“
- „Schalte das Handy aus“
- „Defekt“
- „iPhone ausschalten“
- „Schalte das Handy aus“
- „iPhone ausschalten“
- „Schalte das Handy aus“
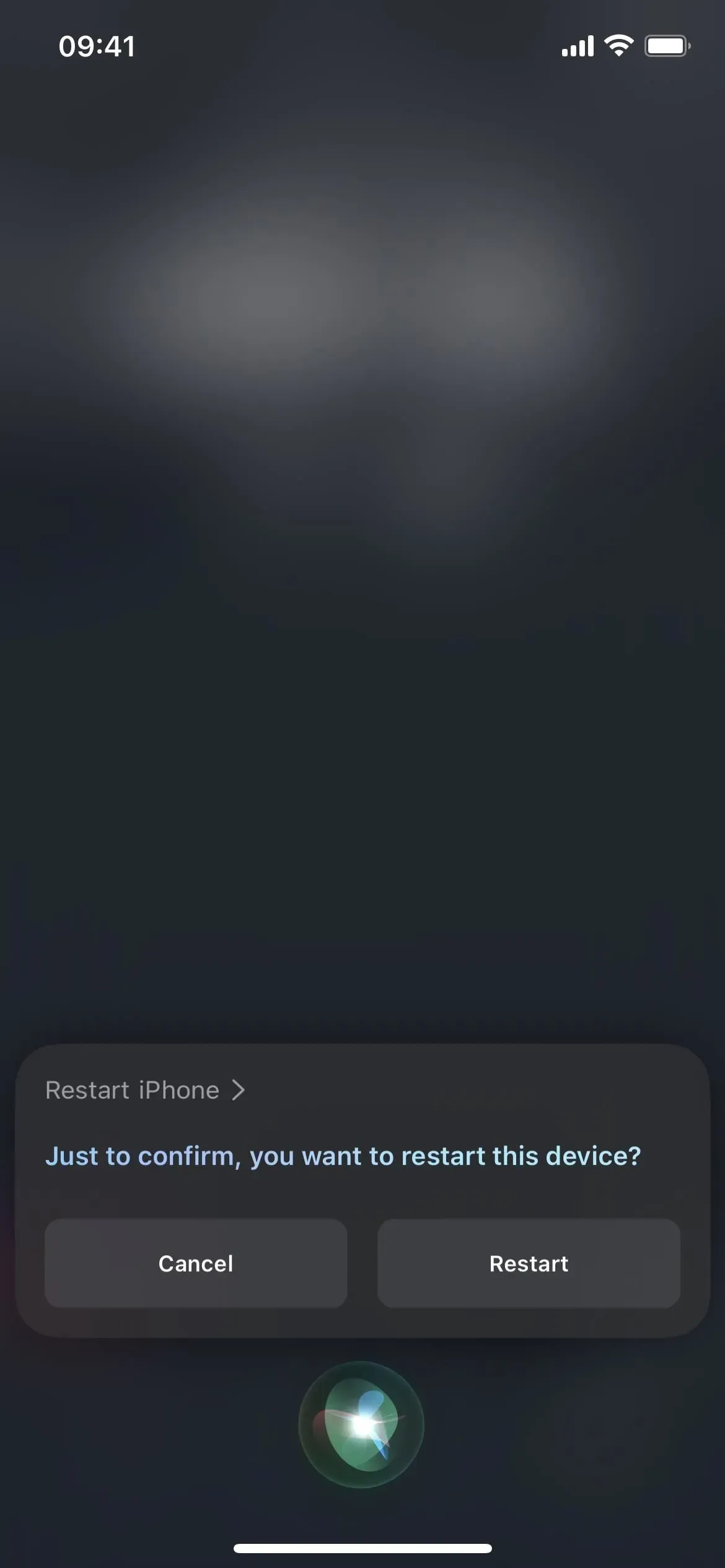
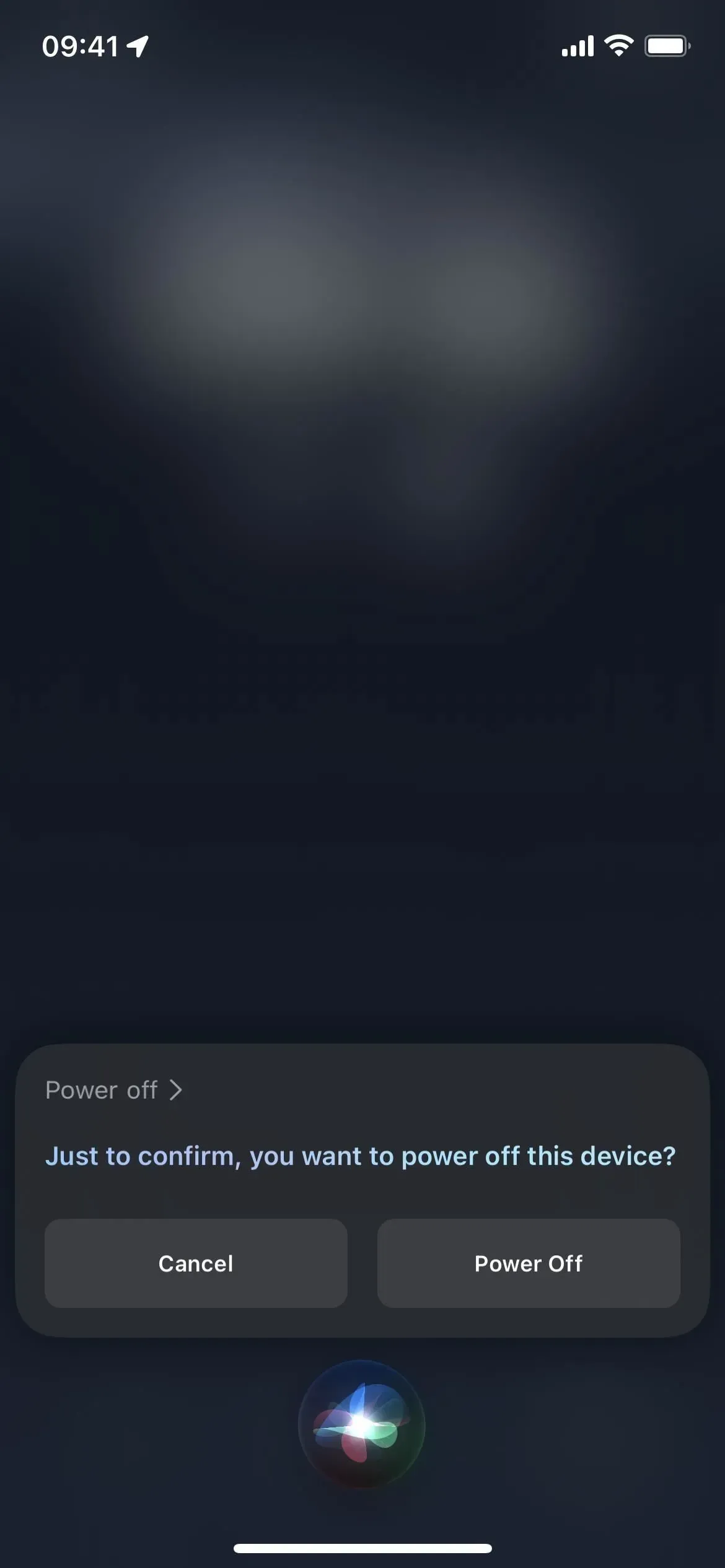
2. Sehen Sie, was möglich ist
Auch nur für iOS 16 und höher verfügbar. „Was kann ich hier tun?“ hilft Ihnen, alle möglichen Siri-Befehle für die aktuell geöffnete Anwendung zu lernen. Sie können auch fragen: „Was kann ich mit [App-Name] machen?“, um mehr über eine andere App auf Ihrem iPhone zu erfahren. So oder so: Wenn Siri keine Ergebnisse finden kann, schlägt es einige nützliche Systembefehle vor. Dieser Befehl funktioniert nur auf dem iPhone XS und neueren Modellen. (Mehr Informationen.)
Beispiele für funktionierende Siri-Befehle:
- „Was kann ich hier tun?“
- „Was kann ich mit [App-Name] machen?“
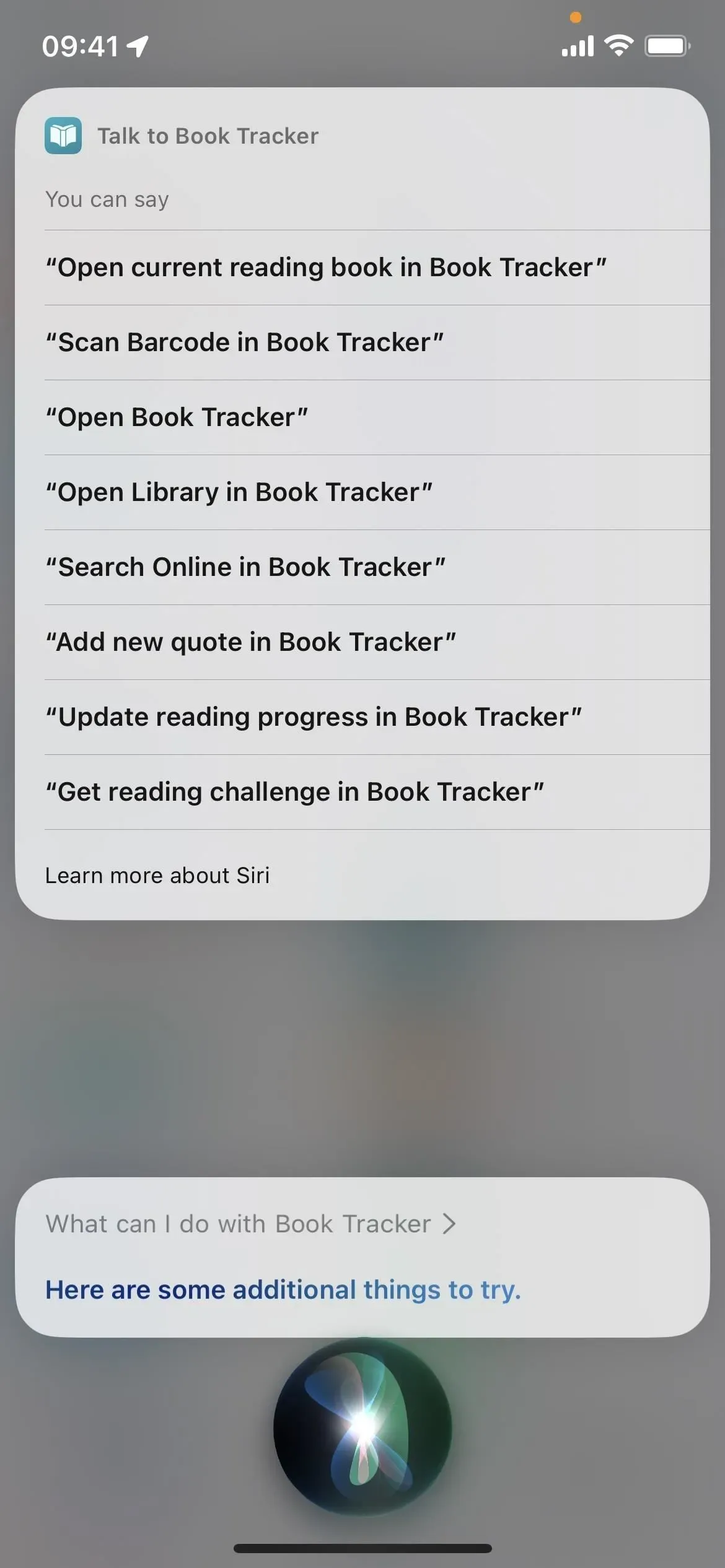
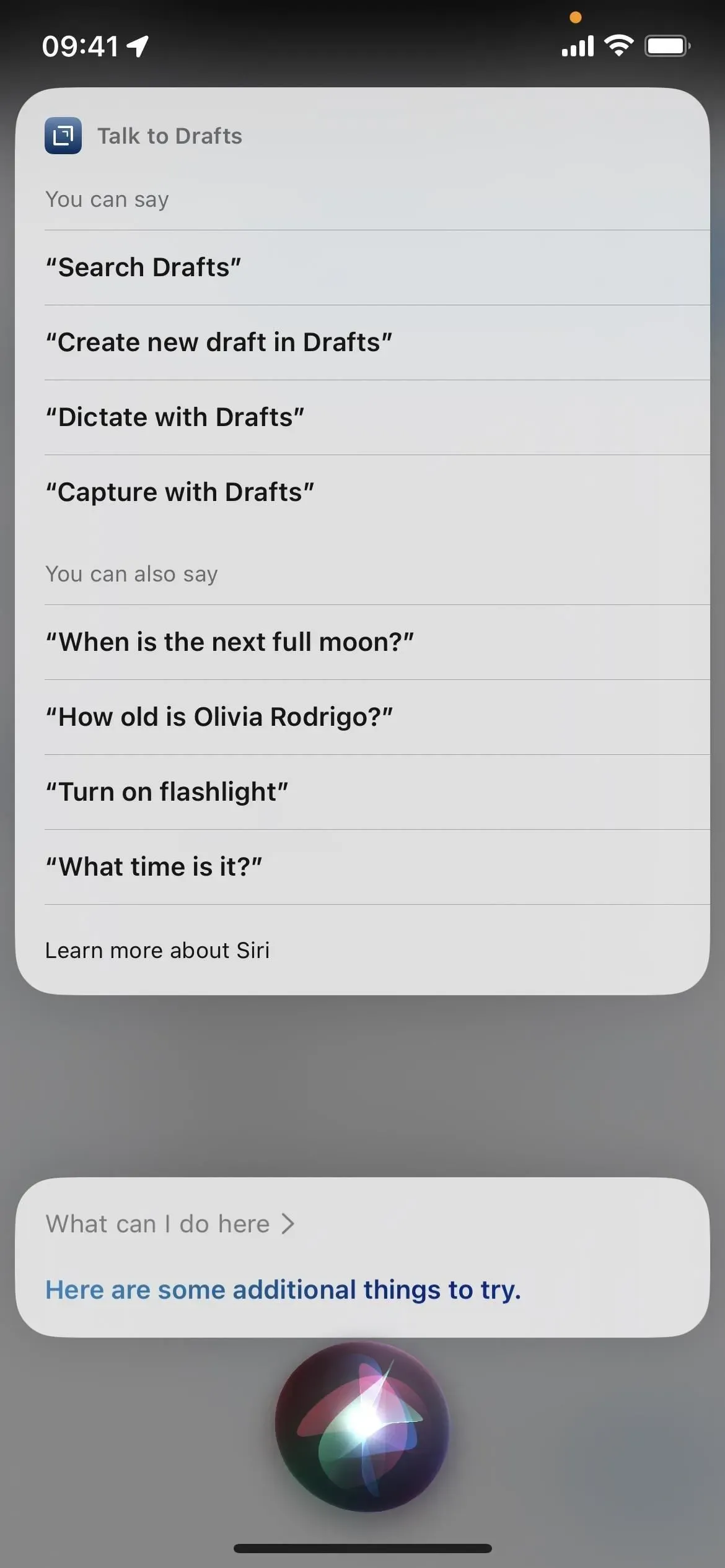
3. Öffnen Sie die System- oder Anwendungseinstellungen.
Wenn Sie einige iOS-Einstellungen auf Ihrem iPhone ändern müssen, können Sie die Einstellungen-App am schnellsten mit Siri öffnen. Sagen Sie einfach „Einstellungen öffnen“ oder „Einstellungen öffnen“ oder einfach „Einstellungen“ oder „Einstellungen“.
Sie können auch „Einstellungen [Menüname]“ oder „Einstellungen [Menüname]“ sagen, um einige bestimmte Untermenüs in den Einstellungen zu öffnen, aber nicht alle. Einige davon funktionieren, darunter Barrierefreiheit, Anzeige, Allgemein, Siri und Hintergrundbild. Bei einigen, wie z. B. den Zoomeinstellungen, zeigt Siri eine Schaltfläche an, auf die Sie klicken können, um dorthin zu gelangen. Andere tun möglicherweise nichts.
Wenn Sie in fast jeder App „Einstellungen“ sagen, kann Siri außerdem direkt zu den Einstellungen dieser App gehen. Sie können in jeder App auch „Einstellungen [App-Name]“ oder „Einstellungen [App-Name]“ sagen, um direkt zu den Einstellungen der gewünschten App zu gelangen. Seltsamerweise funktioniert dies nicht mit allen Apple-Apps, aber ich habe festgestellt, dass es in über 60 % davon funktioniert.
Beispiele für Siri-Befehle zum Öffnen der Einstellungen-App:
- „Einstellungen öffnen“
- „Einstellungen öffnen“
- „Einstellungen“
Beispiele für Siri-Befehle zum Öffnen von App-Einstellungen oder Menüs:
- „Einstellungen“ (in der App)
- „Einstellungen [App-Name]“
- „Einstellungen [App-Name]“
- „Einstellungen [Menüname]“
- „[Menüname] Einstellungen“
4. Machen Sie einen Screenshot
Siri kann einen Screenshot machen, wenn Sie es satt haben, mit Hardwaretasten herumzuhantieren, und andere Alternativen nicht mögen. Wenn Sie „Screenshot“, „Screenshot machen“ oder etwas Ähnliches sagen, schaltet sich die Siri-Oberfläche schnell aus, bevor der Screenshot aufgenommen wird. Dies funktioniert unabhängig davon, ob Sie „Siri-Signaturen immer anzeigen“, „Sprache immer anzeigen“ oder „Apps hinter Siri anzeigen“ aktiviert haben.
Sie können einen neuen Screenshot auch direkt an jemanden senden, indem Sie „Screenshot erstellen und an [Kontakt] senden“ oder etwas Kürzeres wie „Screenshot an [Kontakt] senden“ verwenden.
Beispiele für funktionierende Siri-Befehle:
- „Bildschirmfoto“
- „Mach ein Bildschirmfoto“
- „Mach ein Bildschirmfoto“
- „Mach ein Bildschirmfoto“
- „Einen Screenshot machen“
- „Machen Sie einen Screenshot und senden Sie ihn an [Kontakt]“
- „Screenshot mit [Kontakt] teilen“
- „Screenshot an [Kontakt] senden“
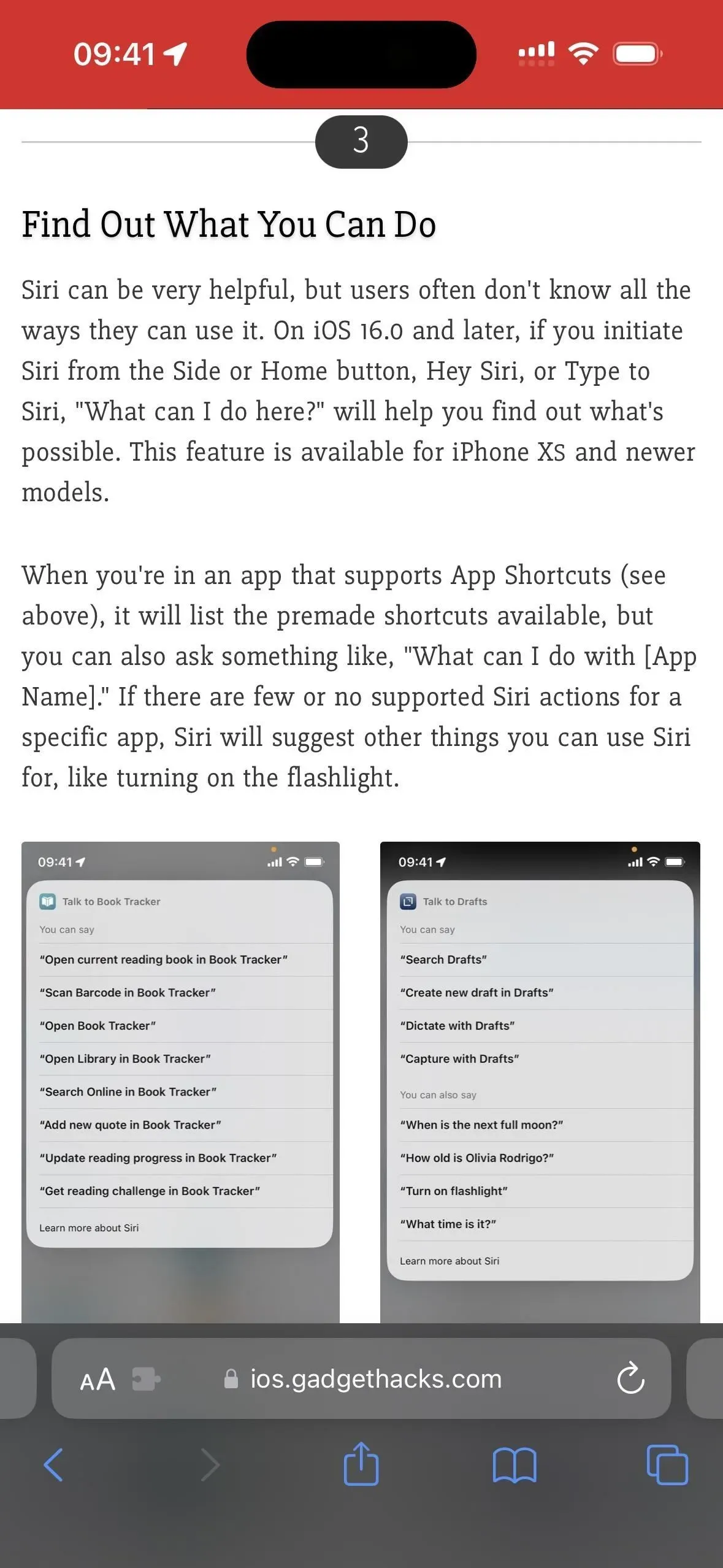
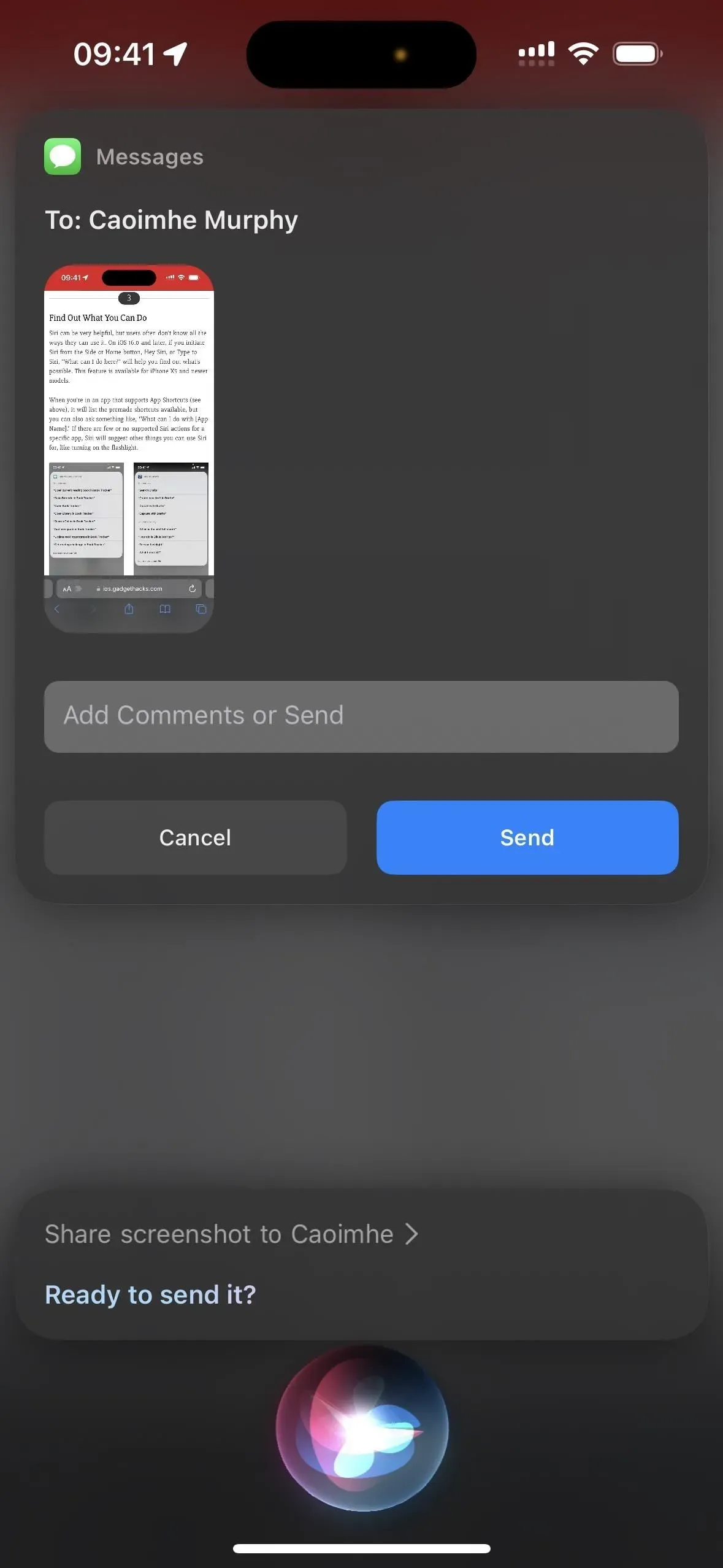
5. Benutze Zauber
Egal, ob Sie ein großer Harry-Potter-Fan sind oder nicht, es macht Spaß, Ihr iPhone dazu zu bringen, Dinge anders zu machen. Mit Siri können Sie die Zauber „Lux“, „Nox“ und „Accio“ wirken, um die Taschenlampe ein- und auszuschalten bzw. eine bestimmte App aufzurufen. Wenn Sie ein begeisterter Fan sind, können Sie Ihr iPhone sogar so programmieren, dass es Ihre eigenen Potter-Zaubersprüche ausführt, um beispielsweise die Lautstärke zu erhöhen, Freunde zu finden und sogar die Textgröße anzupassen.
Beispiele für funktionierende Siri-Befehle:
- „Lux“ (Taschenlampe einschalten)
- „Knox“ (Taschenlampe ausschalten)
- „Accio [App-Name]“ (App öffnen)
- Benutzerdefiniert über Verknüpfungen
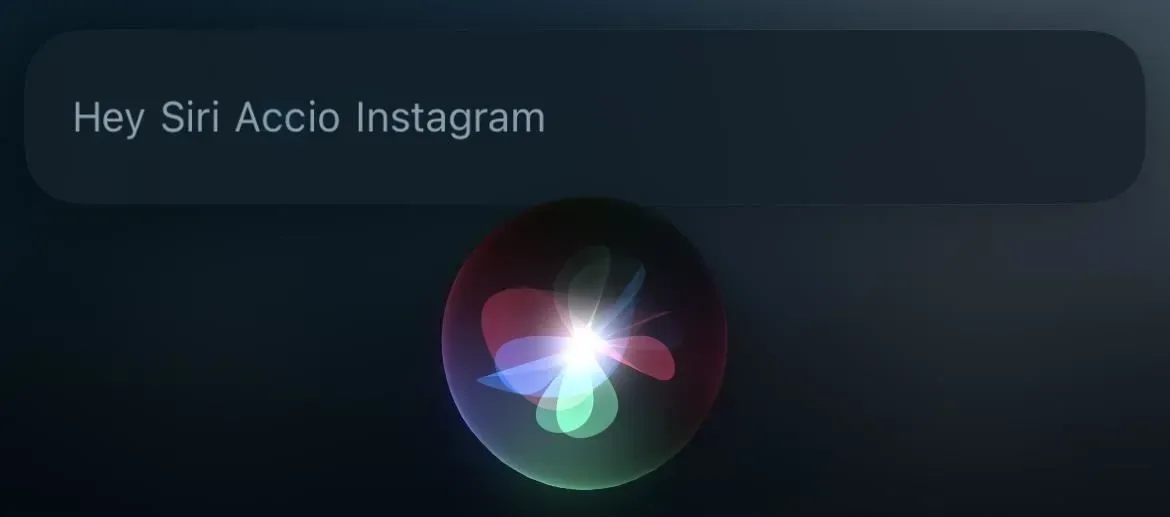
6. Auflegen?
Wenn Sie gerade telefonieren oder einen FaceTime-Anruf tätigen und aushelfen müssen, während Ihre Hände mit etwas anderem beschäftigt sind, können Sie Siri sagen, dass sie den Anruf für Sie „auflegen“ soll, und das wird erledigt. Es funktioniert nur unter iOS 16 und höher für iPhone 11 und neuere Modelle. Es funktioniert auch auf iPhone XS, XS Max und XR, jedoch nur bei Verwendung von AirPods oder Siri-fähigen Beats-Kopfhörern.
Im Gegensatz zu den anderen Siri-Befehlen in dieser Liste müssen Sie die Stummschaltung aktivieren, bevor es funktioniert. Sie können zu Einstellungen -> Siri & Suche -> Anruf beenden oder Einstellungen -> Eingabehilfen -> Siri -> Anruf beenden gehen, um den Schalter umzuschalten. Spracheingaben werden nur auf dem Gerät verarbeitet, Sie müssen sich also keine Sorgen machen, dass Apple Ihre Gespräche belauscht.
Beispiele für funktionierende Siri-Befehle:
- „Auflegen“
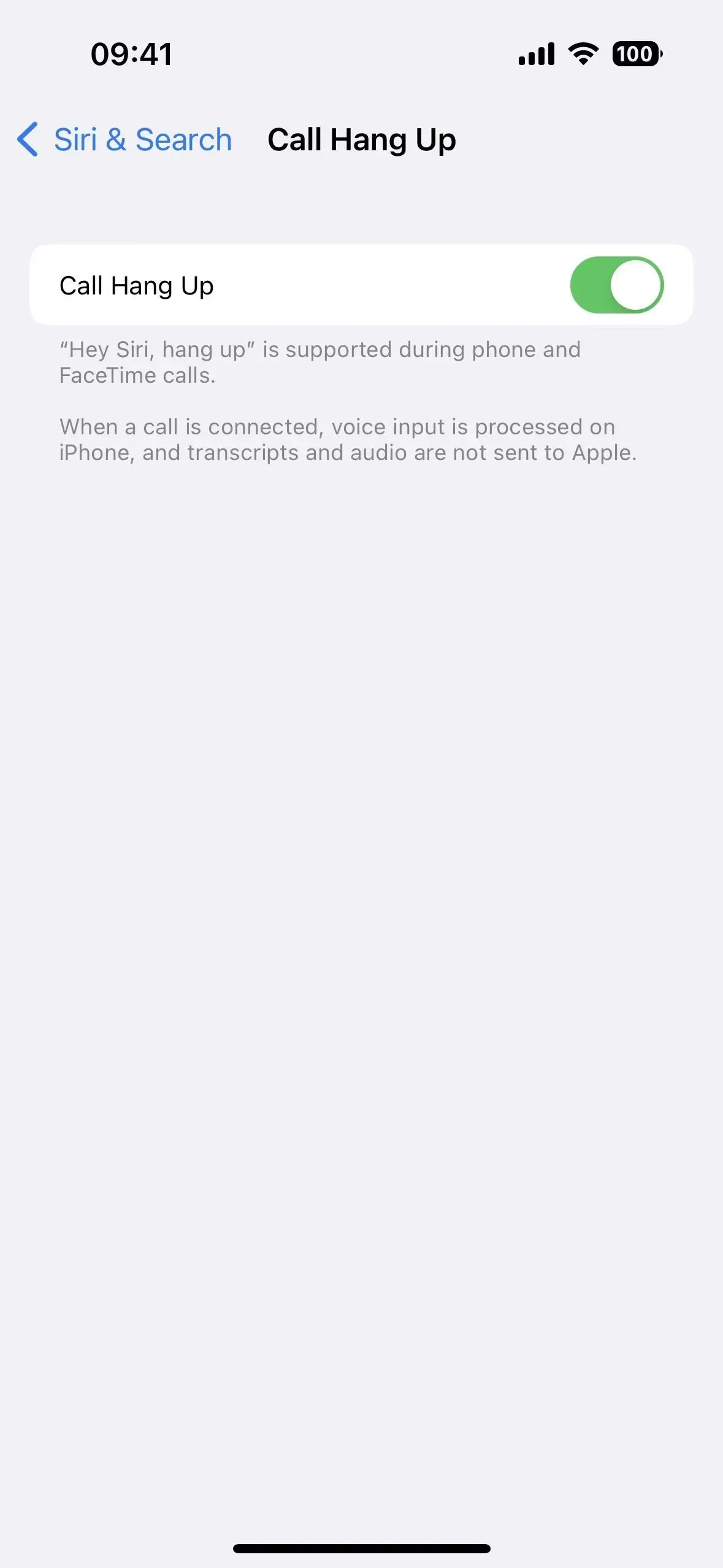
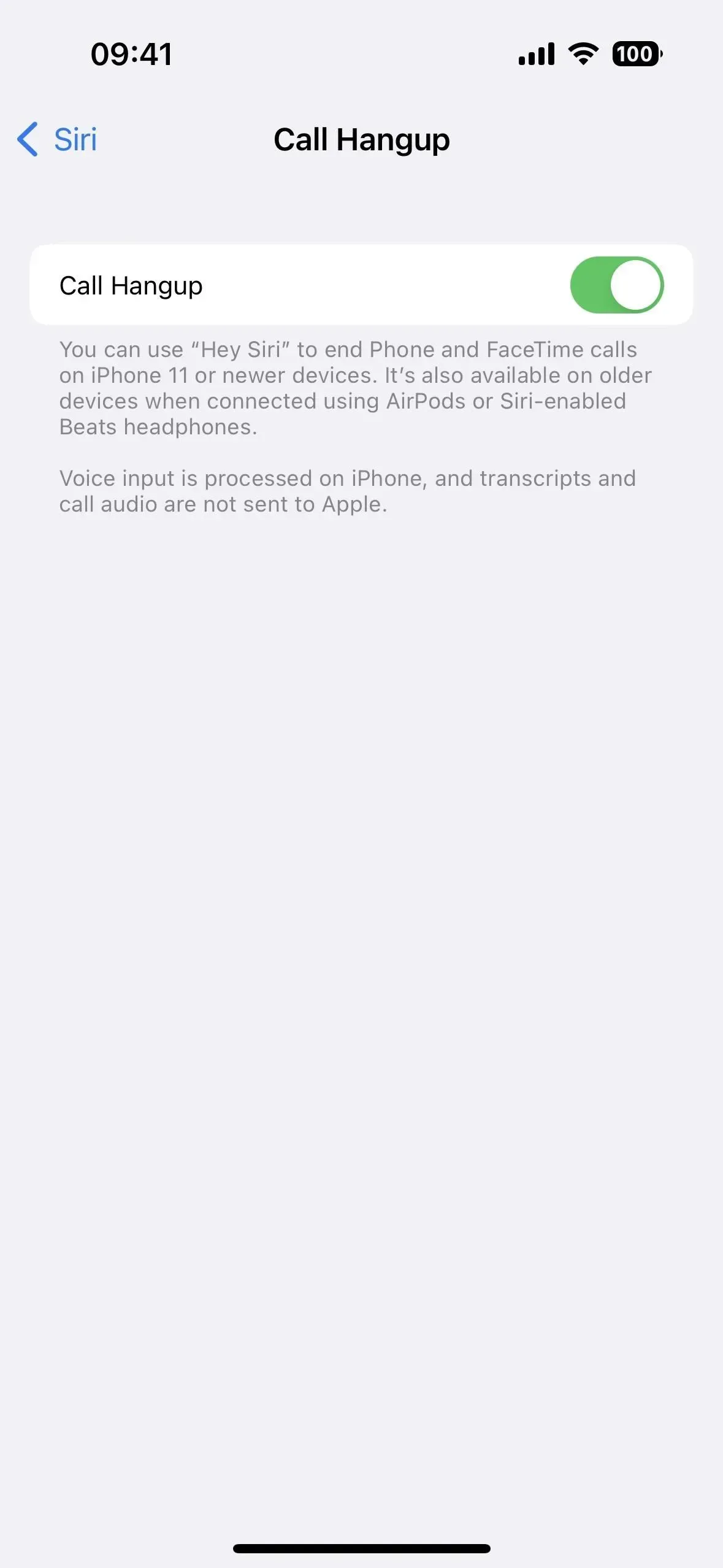
7. Einstellungen ändern oder anpassen
Siri kann viele Einstellungen auf Ihrem iPhone für Sie ein- und ausschalten sowie einige Einstellungen optimieren, und die Auslöser von Schlüsselwörtern variieren je nach Vorliebe.
Zu den Einstellungen, mit denen es funktioniert, gehören Flugmodus, Bluetooth, Helligkeit, Mobilfunkdaten, Dunkelmodus, Taschenlampe, Fokus (wie „Bitte nicht stören“, „Fahren“, „Spielen“ und „Achtsamkeit“), Energiesparmodus, Nachtschicht, Smart Invert, VoiceOver, Sprachsteuerung und WLAN.
Beispiele für funktionierende Siri-Befehle:
- „Flugmodus aktivieren“
- „Spielfokus aktivieren“
- „Dunkelmodus umschalten“
- „Helligkeit erhöhen“
- „Taschenlampe einschalten“
- „Farben umkehren“
8. Rechnen Sie nach
Sie können die Rechner-App schnell über das Kontrollzentrum öffnen, wenn Sie ein mathematisches Problem lösen müssen. Allerdings ist Siri manchmal schneller.
Siri könnte komplexe mathematische Probleme lösen, aber die jüngsten Updates haben Siris mathematische Fähigkeiten geschwächt (obwohl Spotlight sie immer noch lösen kann). Sie können Siri jedoch weiterhin für viele mathematische Aufgaben verwenden, z. B. Trinkgelder berechnen, Rechnungen teilen, die Kubikwurzel einer Zahl finden, das Gewicht eines Steins bestimmen, Währungen umrechnen, lange Zahlen multiplizieren und dividieren und so weiter.
Beispiele für funktionierende Siri-Befehle:
- „Eins geteilt durch E“
- „Wie viele Pfund sind in einem Stein?“
- „Die Kubikwurzel von 569“.


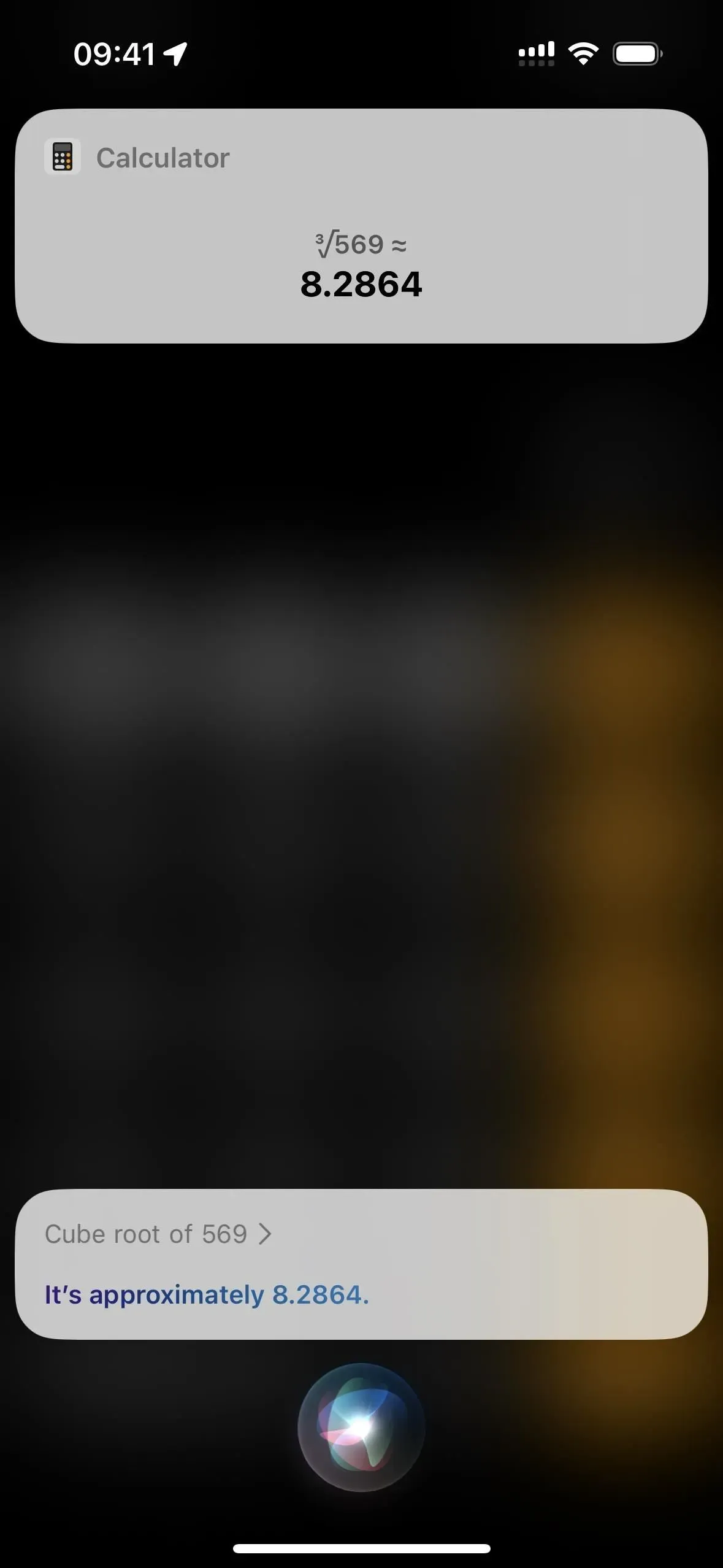
9. Spielen Sie Videos mit Untertiteln ab
Wenn Sie beim Ansehen eines Films oder einer Fernsehsendung auf Apple TV eine Zeile überspringen, können Sie Siri fragen: „Was haben sie gesagt?“, um 15 Sekunden zurückzuspulen und die Untertitel für diese 15 Sekunden einzuschalten. Es scheint nur in der TV-App zu funktionieren. Wenn Sie Siri auf Netflix, Starz und anderen Video-Streaming-Diensten anfordern, erhalten Sie höchstwahrscheinlich die Fehlermeldung „Untertitel nicht verfügbar“, obwohl Untertitel verfügbar sind.
Beispiele für funktionierende Siri-Befehle:
- „Was haben sie gesagt?“
- „Was hat er gesagt?“
- „Was sie gesagt hat?“
10. Finden Sie woanders Zeit
Sie können die Uhr-App so programmieren, dass sie Ihnen über die Registerkarte „Welt“ die Zeit in anderen Städten oder Ländern anzeigt. Dies ist jedoch keine sehr bequeme Möglichkeit, die Zeit anderswo abzurufen, wenn Sie schnell wissen müssen. Fragen Sie Siri stattdessen: „Wie spät ist es in [Standort]“.
Beispiele für funktionierende Siri-Befehle:
- „Wie spät ist es in [Name der Stadt]?“
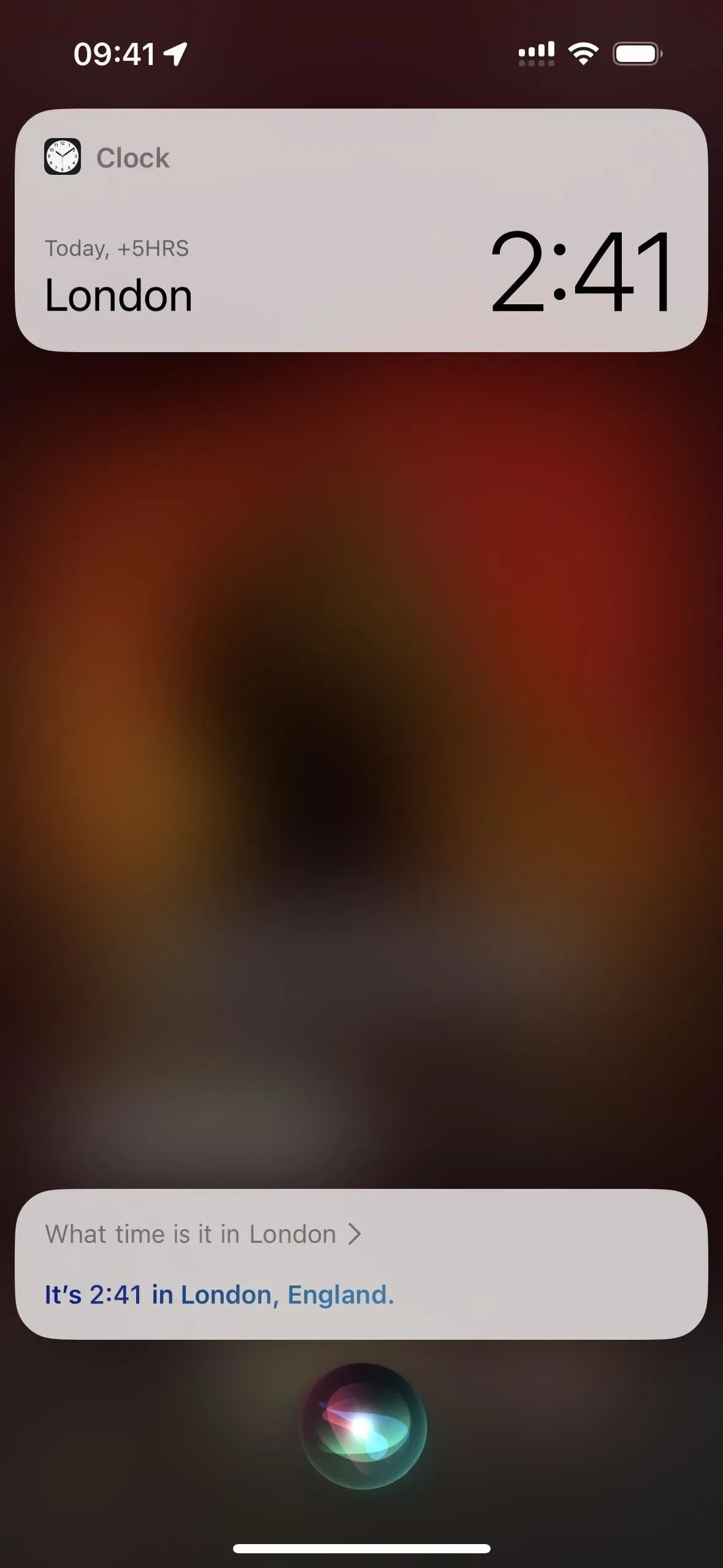
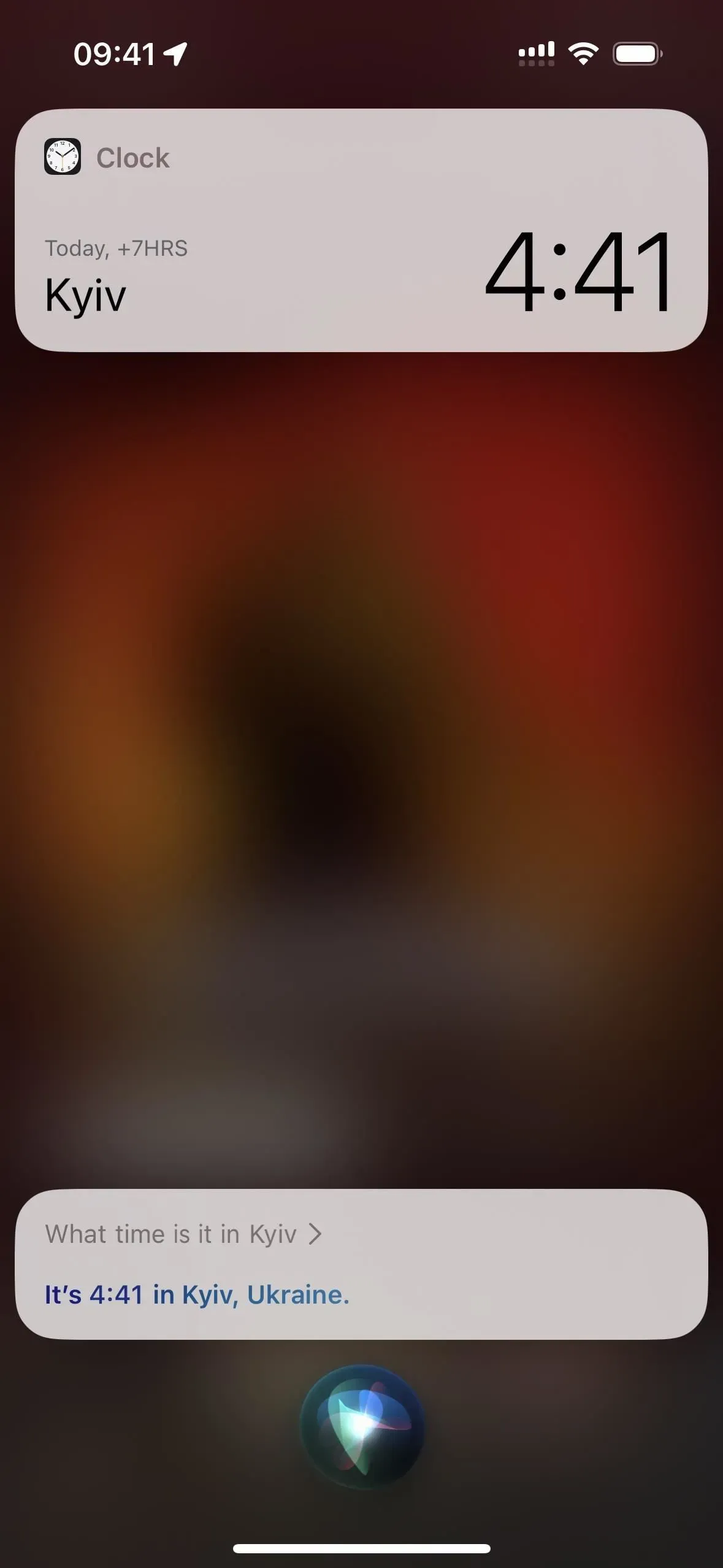
11. Fügen Sie während der Navigation Stopps hinzu
In iOS 16 und höher können Sie Siri beim Navigieren bitten, „einen Stopp hinzuzufügen“. Anschließend werden Sie gefragt, wohin Sie möchten, und Sie können mit dem gewünschten Stopp antworten. Wenn es mehr als ein Ergebnis gibt, zeigt Siri eine Liste an, aus der Sie das gewünschte Ergebnis auswählen können. Der Standort wird in der Karten-App geöffnet, wo Sie auf „Haltestelle hinzufügen“ tippen können, um eine Wegbeschreibung zu diesem Standort zu Ihrem endgültigen Ziel zu erhalten.
Beispiele für funktionierende Siri-Befehle:
- „Halt hinzufügen“
- „Haltestelle bei [Ortsname] hinzufügen“
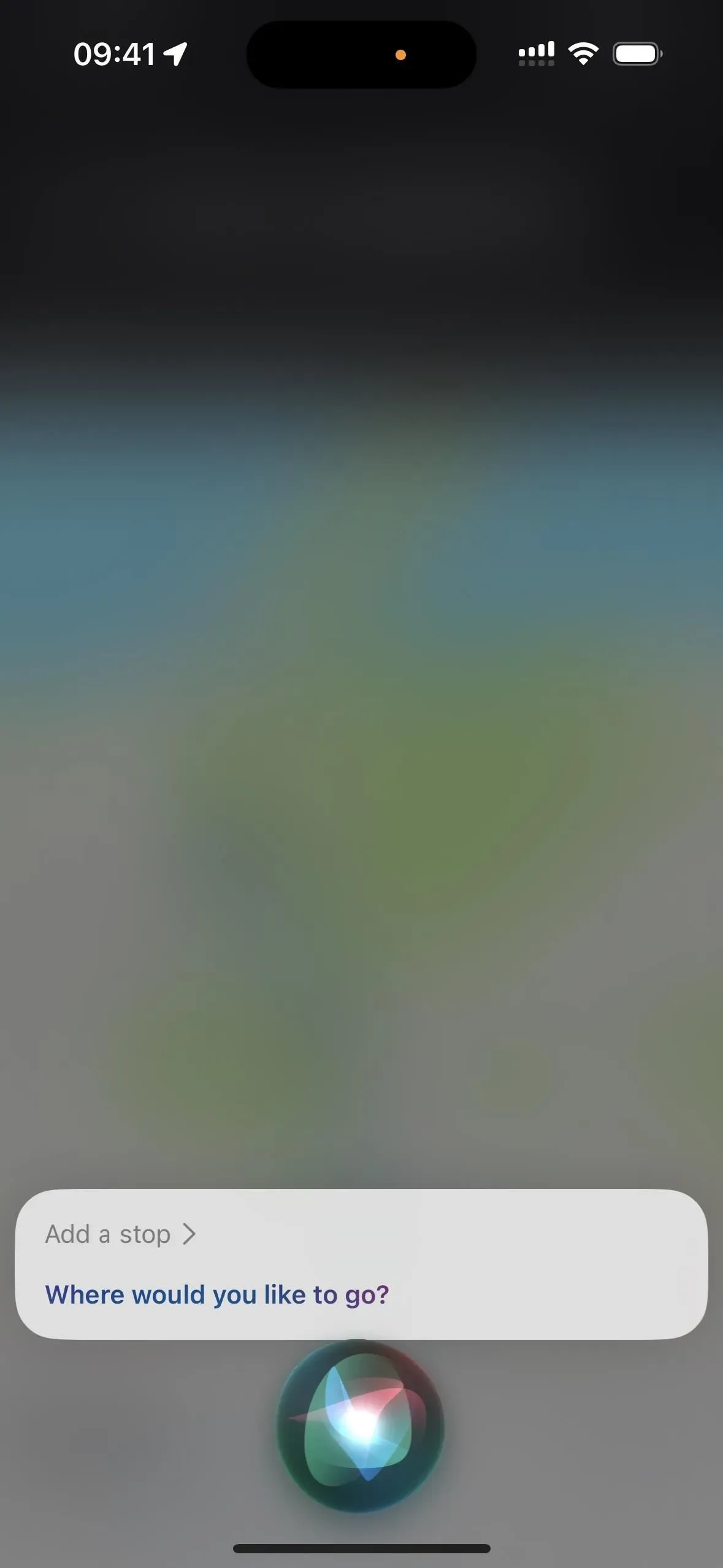
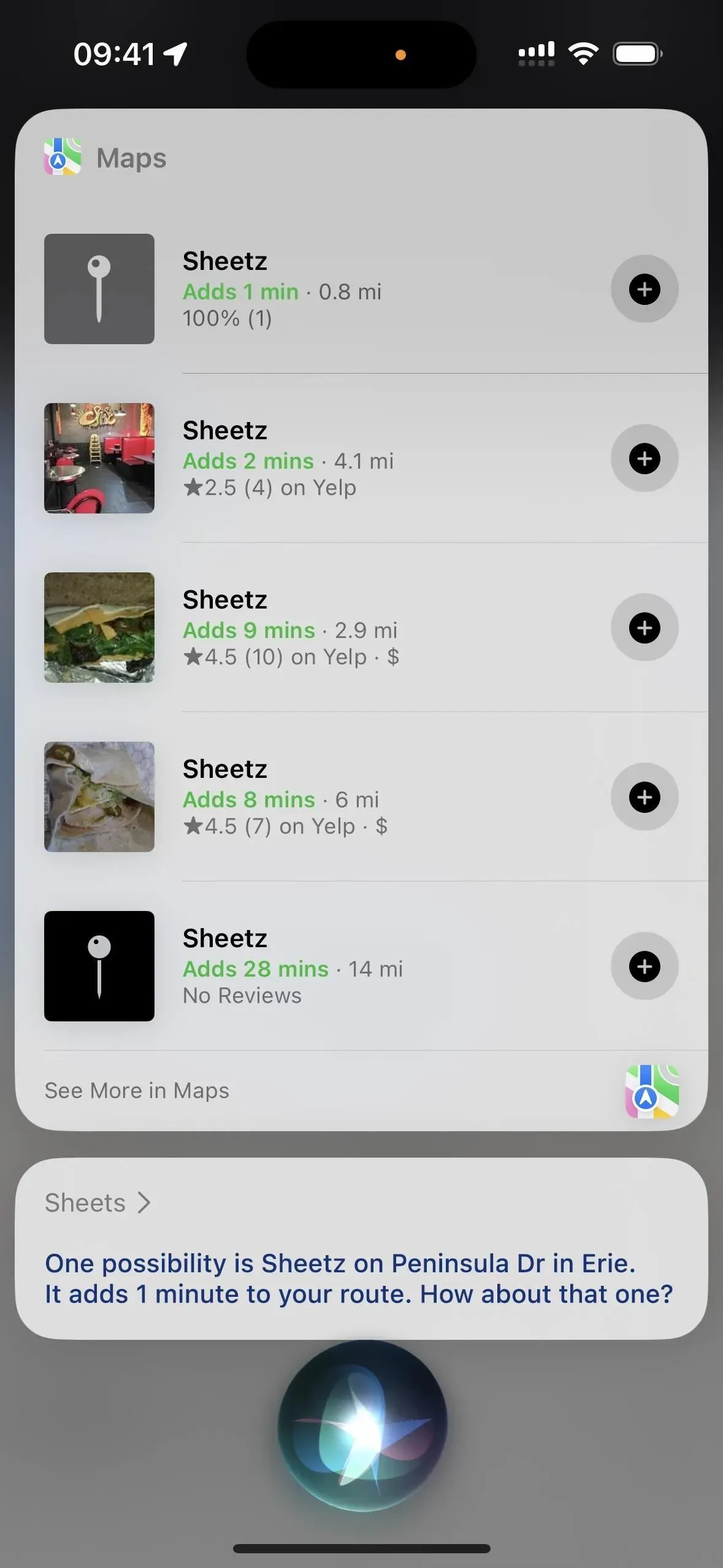
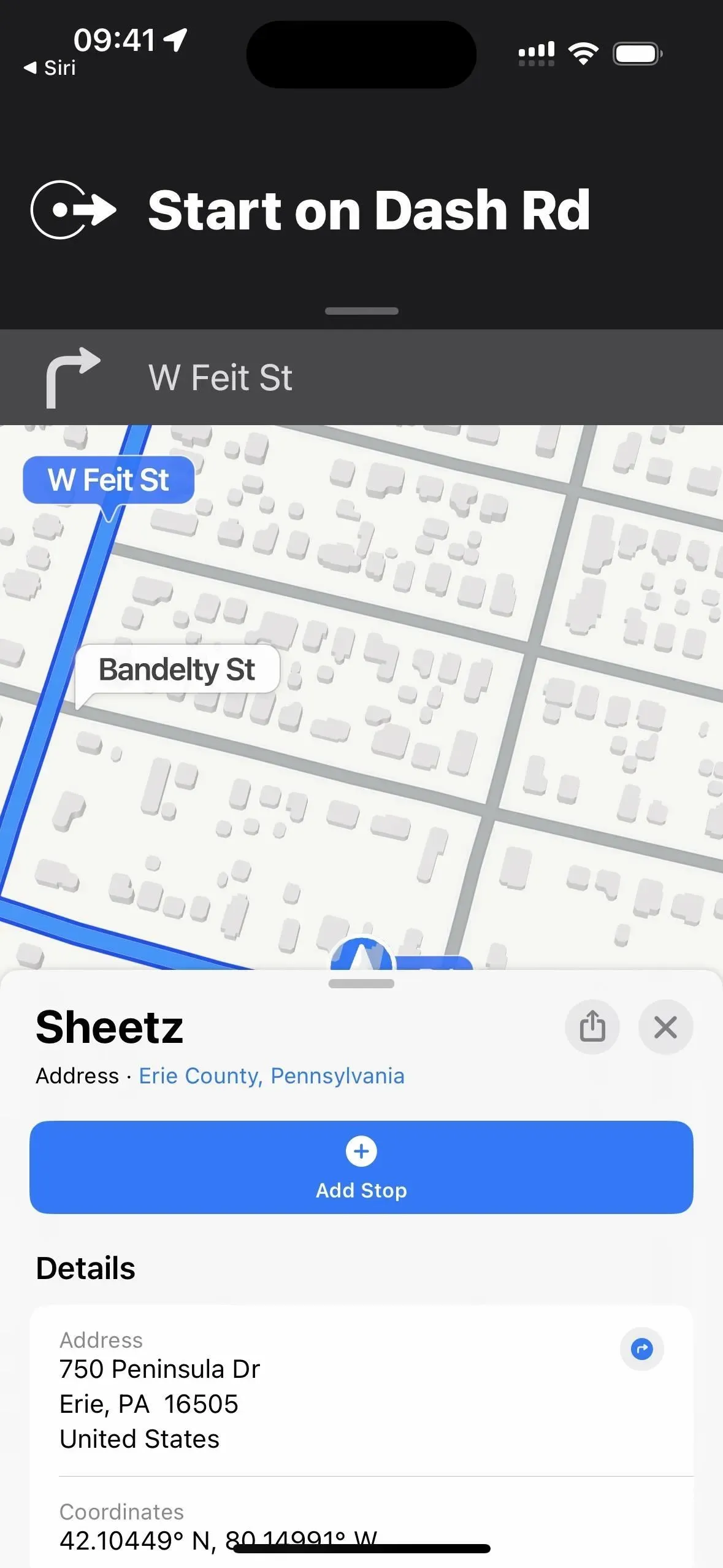
12. Fügen Sie Artikel zu Ihrer Einkaufsliste hinzu
Anstatt eine Einkaufsliste Punkt für Punkt abzutippen, weisen Sie Siri an, alles, was Sie sich gerade ausgedacht haben, zur Liste hinzuzufügen. Wenn Sie in Erinnerungen bereits eine Liste namens „Einkaufsliste“ haben, fügt Siri den Artikel hinzu. Andernfalls fragt Siri Sie, ob Sie eins erstellen möchten, das in Ihrem iCloud-Konto gespeichert wird. (Sie können Siri auch verwenden, um Elemente zu anderen Listen in Erinnerungen hinzuzufügen.)
Beispiele für funktionierende Siri-Befehle:
- „Fügen Sie Milch zu meiner Einkaufsliste hinzu“
- „[Element] zu [Listenname] hinzufügen“
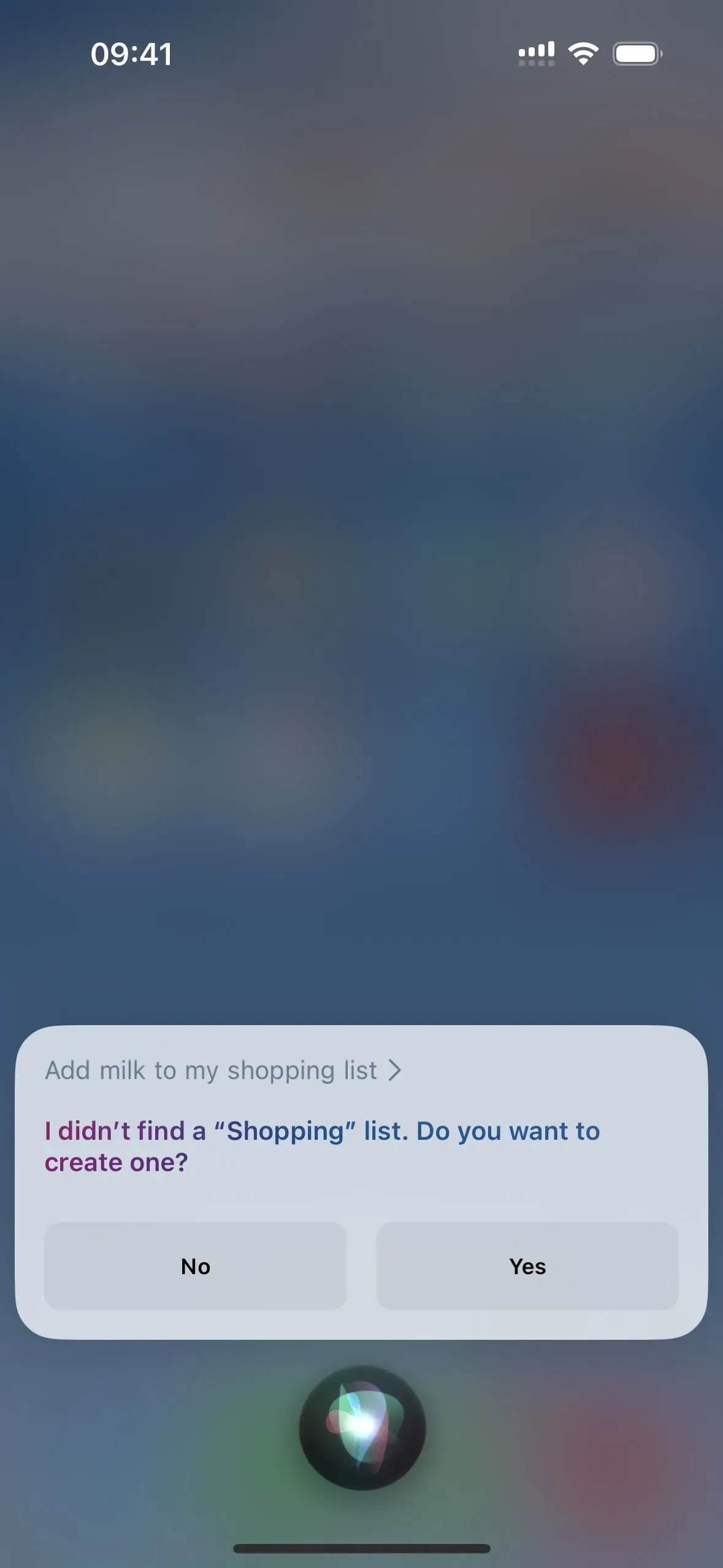
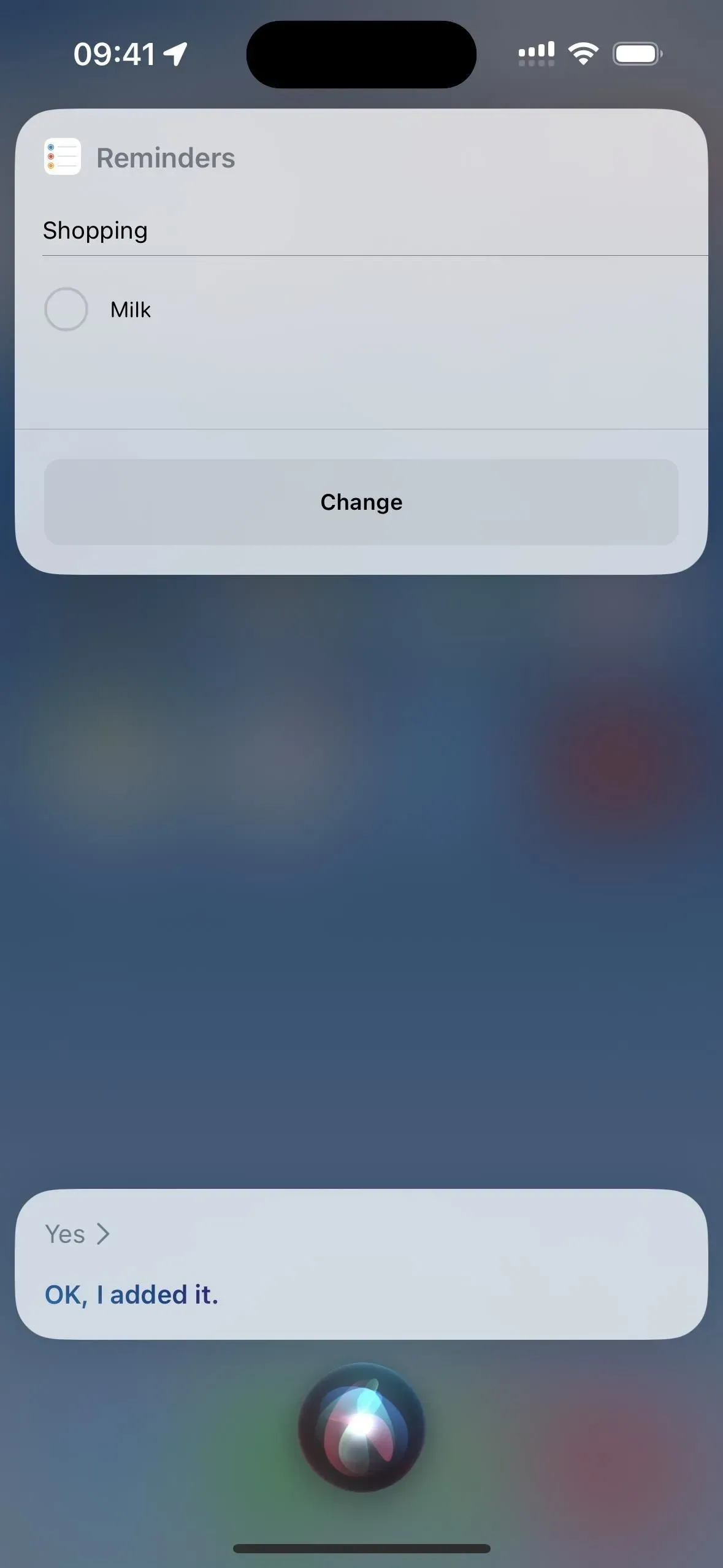
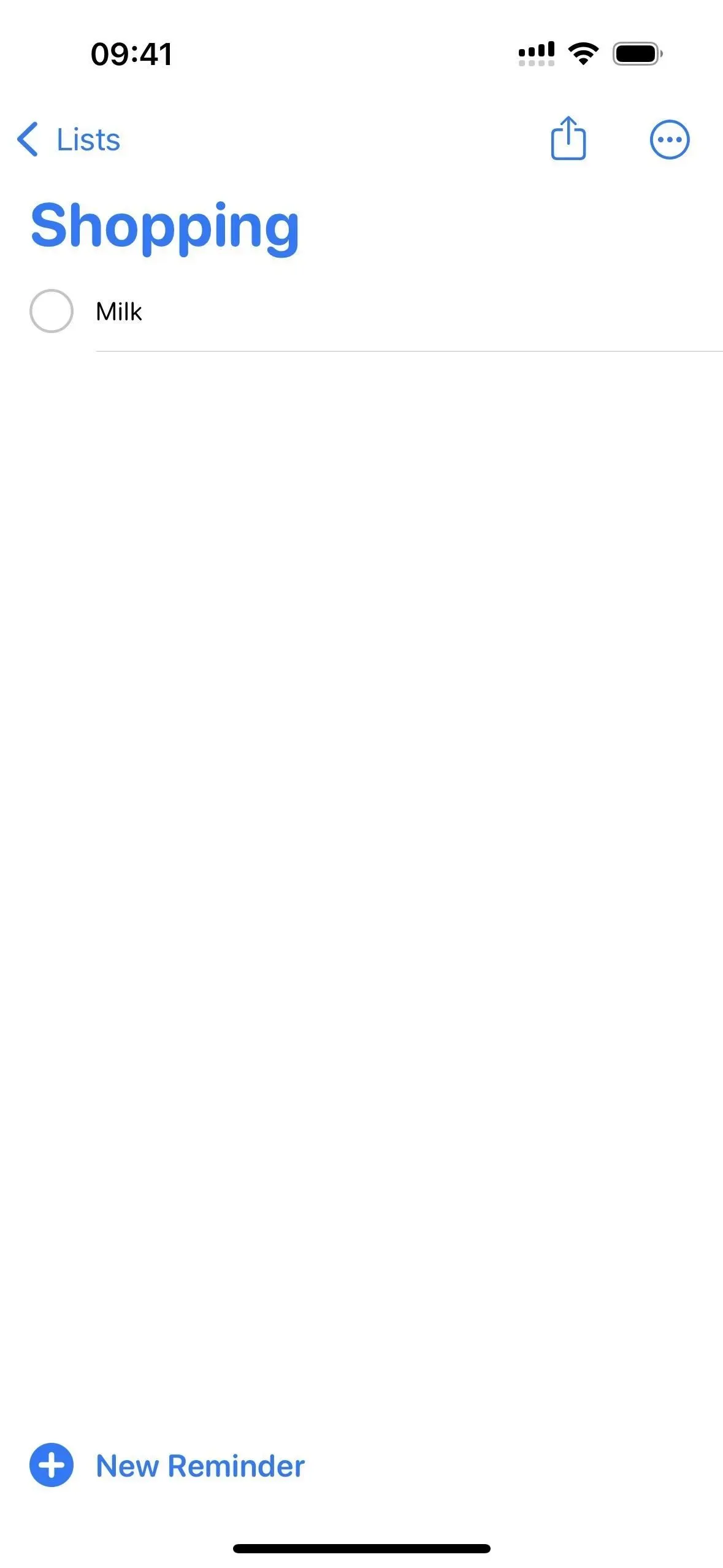
13. Nachrichtenwiedergabe
Wenn Sie keine Zeit haben, die Nachrichten zu lesen, verschaffen Sie sich einen schnellen Überblick über die wichtigsten aktuellen Ereignisse, indem Sie Siri bitten, „die Nachrichten abzuspielen“. Siri spielt über die Podcasts-App einen Audiobericht von Ihrer Standardnachrichtenquelle ab. Wenn Ihnen die Standardeinstellung nicht gefällt, können Sie „Ändern zu [Name der Nachrichtenquelle]“ sagen und Siri wird sie von nun an verwenden. Sie können auch einen anderen Standpunkt hören, indem Sie „Nachrichten von [Name der Nachrichtenquelle] abspielen“ sagen. In den USA werden Apple News, CNN, Fox News und NPR unterstützt.
Beispiele für funktionierende Siri-Befehle:
- „Schalten Sie die Nachrichten ein“
- „Nachrichten von [Name der Nachrichtenquelle] abspielen“
- „Ändern zu [Name der Nachrichtenquelle]“
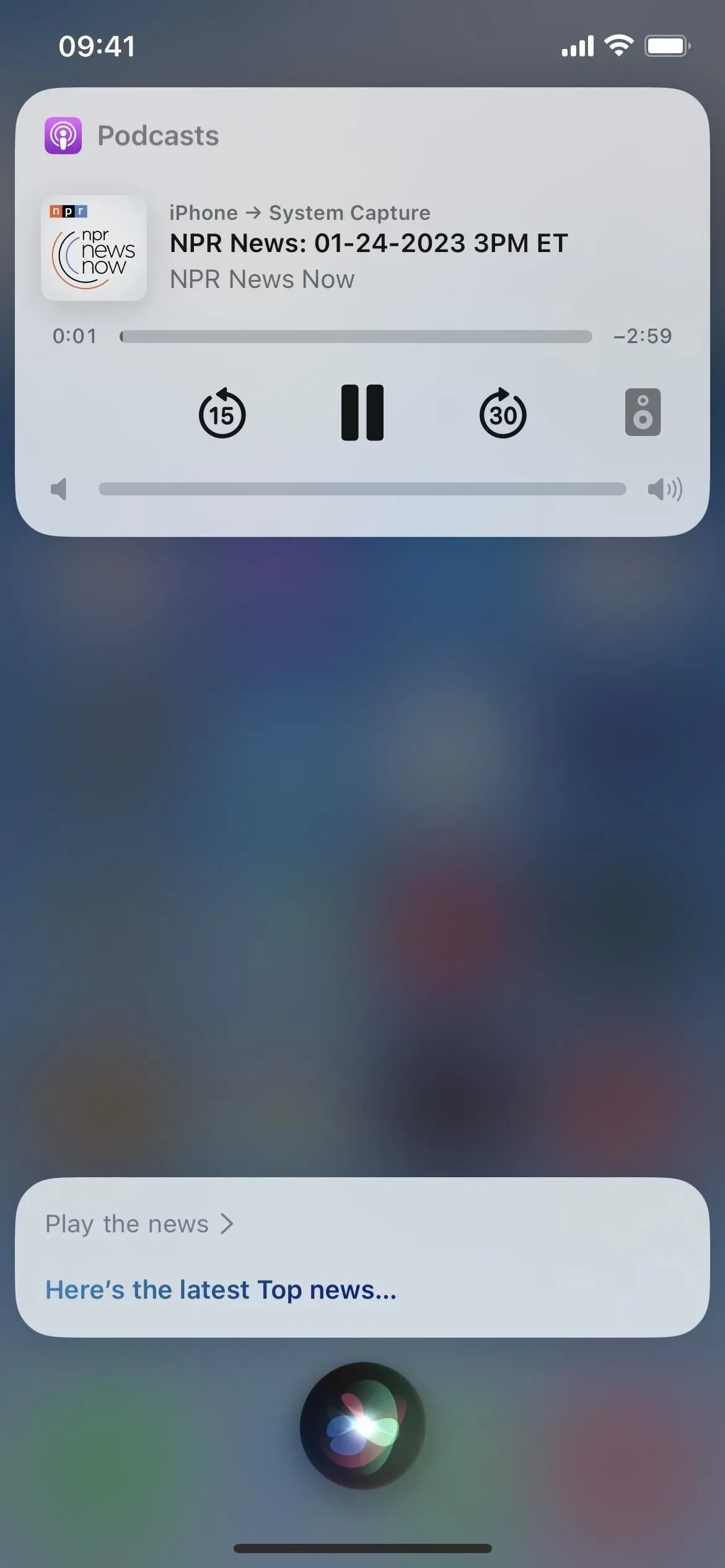
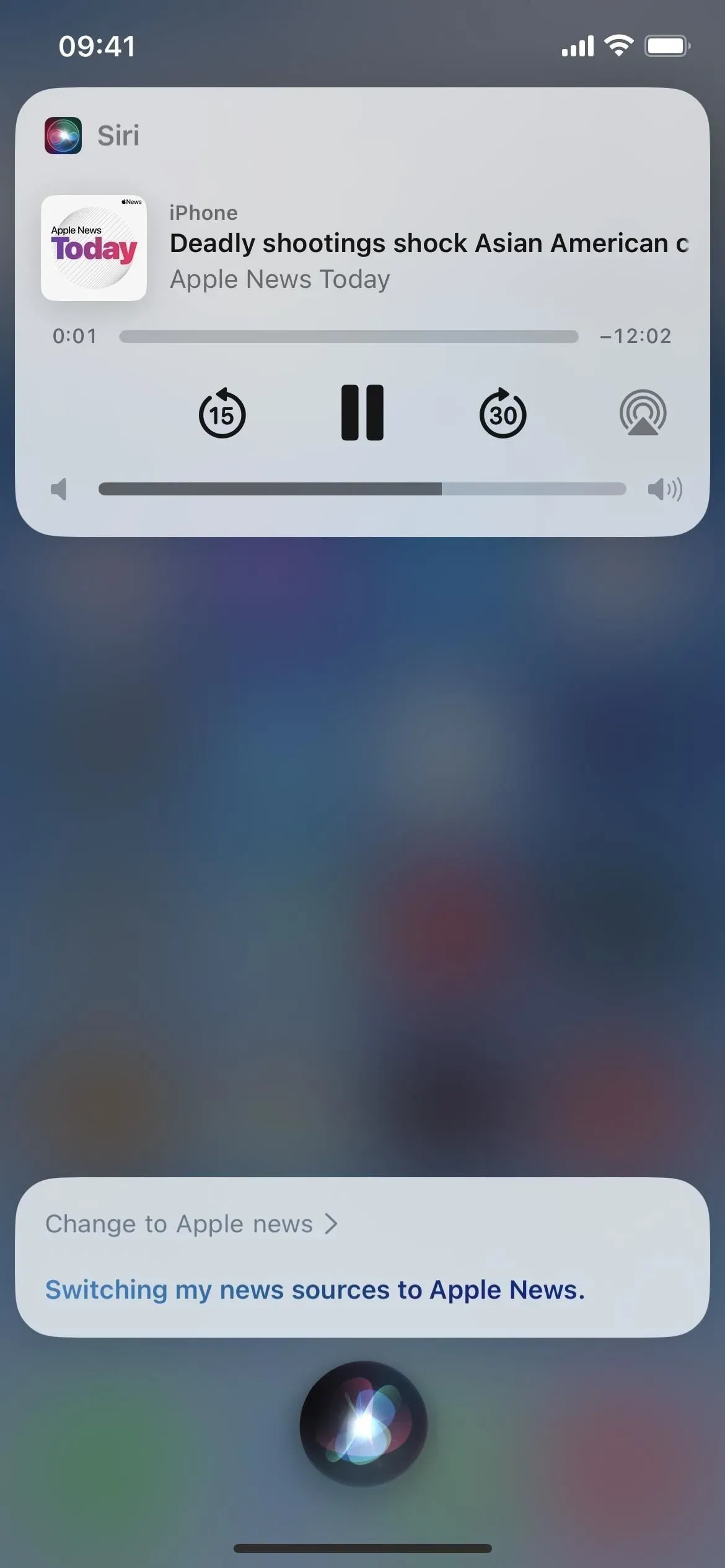
14. Suchen Sie nach bestimmten E-Mails
Wenn Sie schnell eine E-Mail von einem bestimmten Kontakt oder zu einem bestimmten Thema finden müssen, können Sie Siri bitten, sie zu finden. Sie können nur nach Kontakt und Betreffzeile suchen, sodass Sie mit Siri noch nicht nach E-Mails suchen können.
Beispiele für funktionierende Siri-Befehle:
- „E-Mails von [Kontakt] finden“
- „E-Mail zu [Betreff] finden“
- „[Betreff] von E-Mails finden“
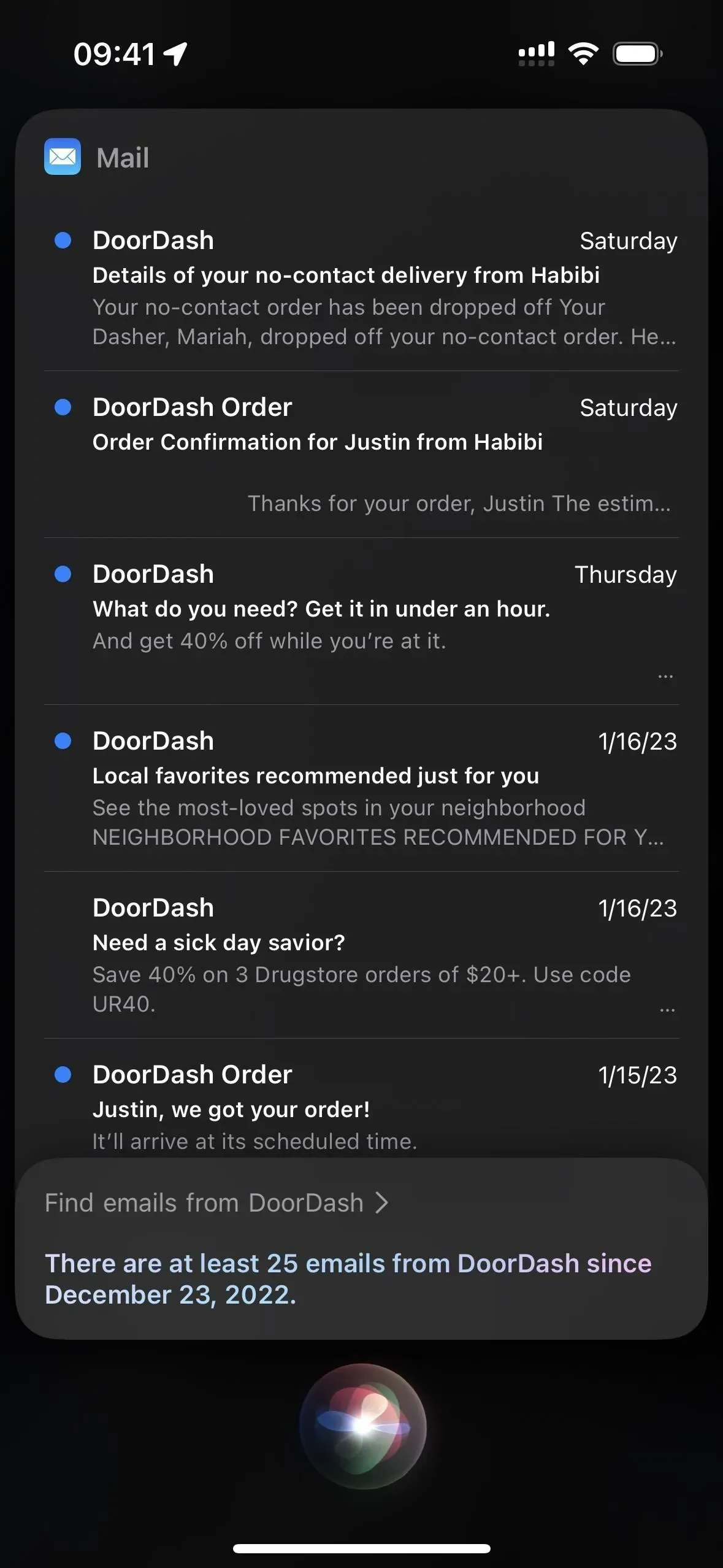
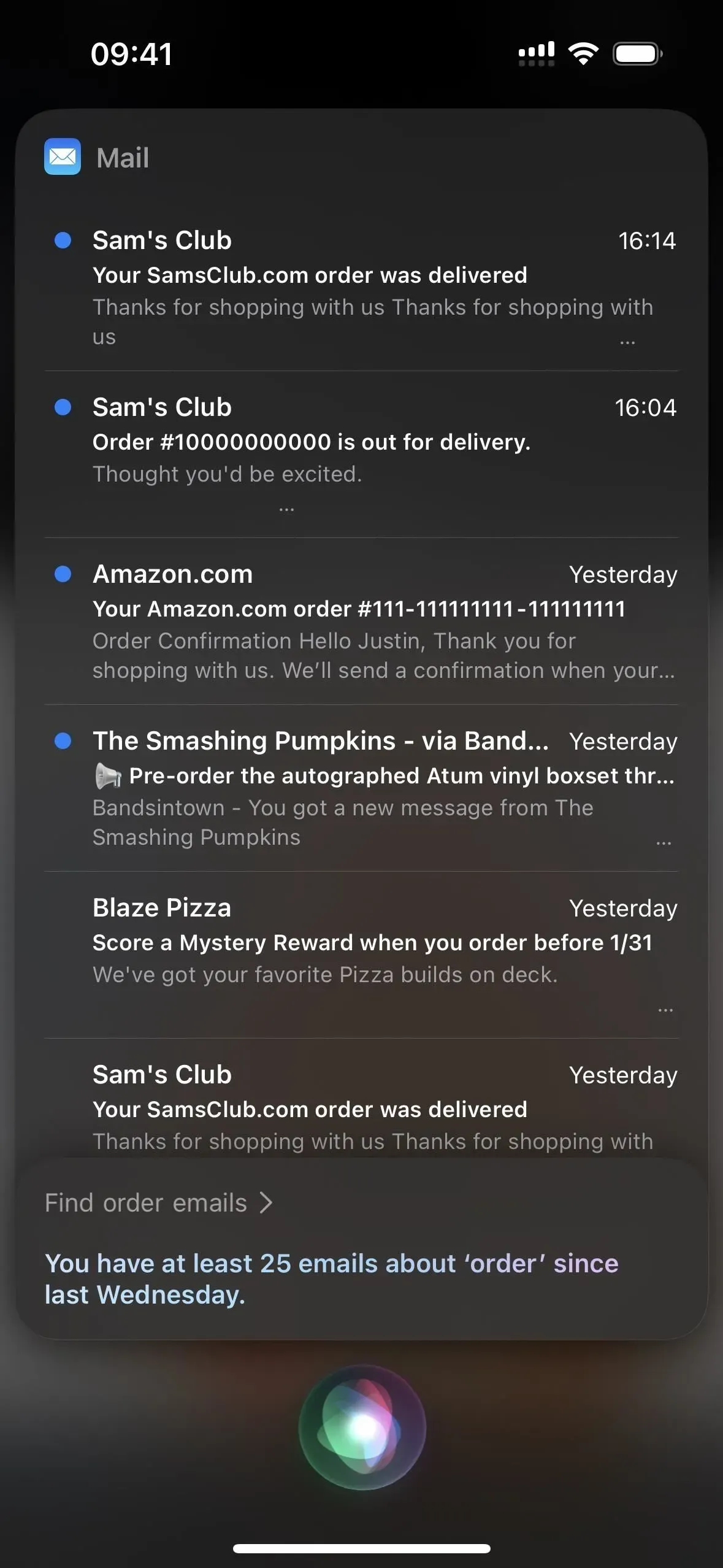
15. Trailer ansehen
Wenn Sie einen Trailer zu einem Film oder einer Fernsehsendung ansehen oder jemandem zeigen möchten, bitten Sie Siri, ihn einzuschalten. Wenn eine Übereinstimmung gefunden wird, wird diese sofort in der TV-App abgespielt. Andernfalls werden Sie aufgefordert, eines von mehreren Ergebnissen auszuwählen. Wenn er es nicht finden kann, wird er sagen, dass der Trailer nicht verfügbar ist.
Beispiele für funktionierende Siri-Befehle:
- „[Titel] Trailer“
- „Trailer zu [Titel]“
- „Mach den [Titel]-Trailer an“
- „Trailer zu [Titel“ abspielen“
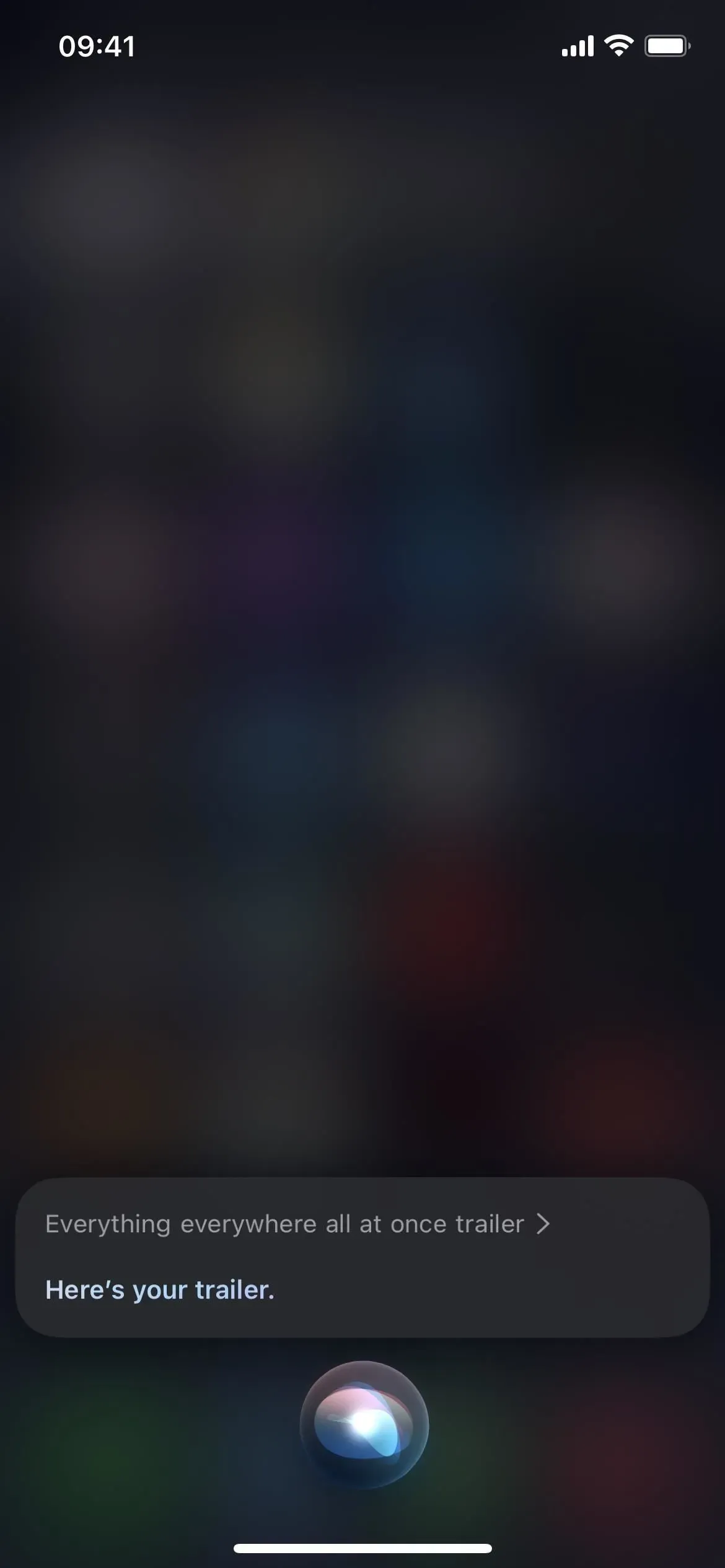
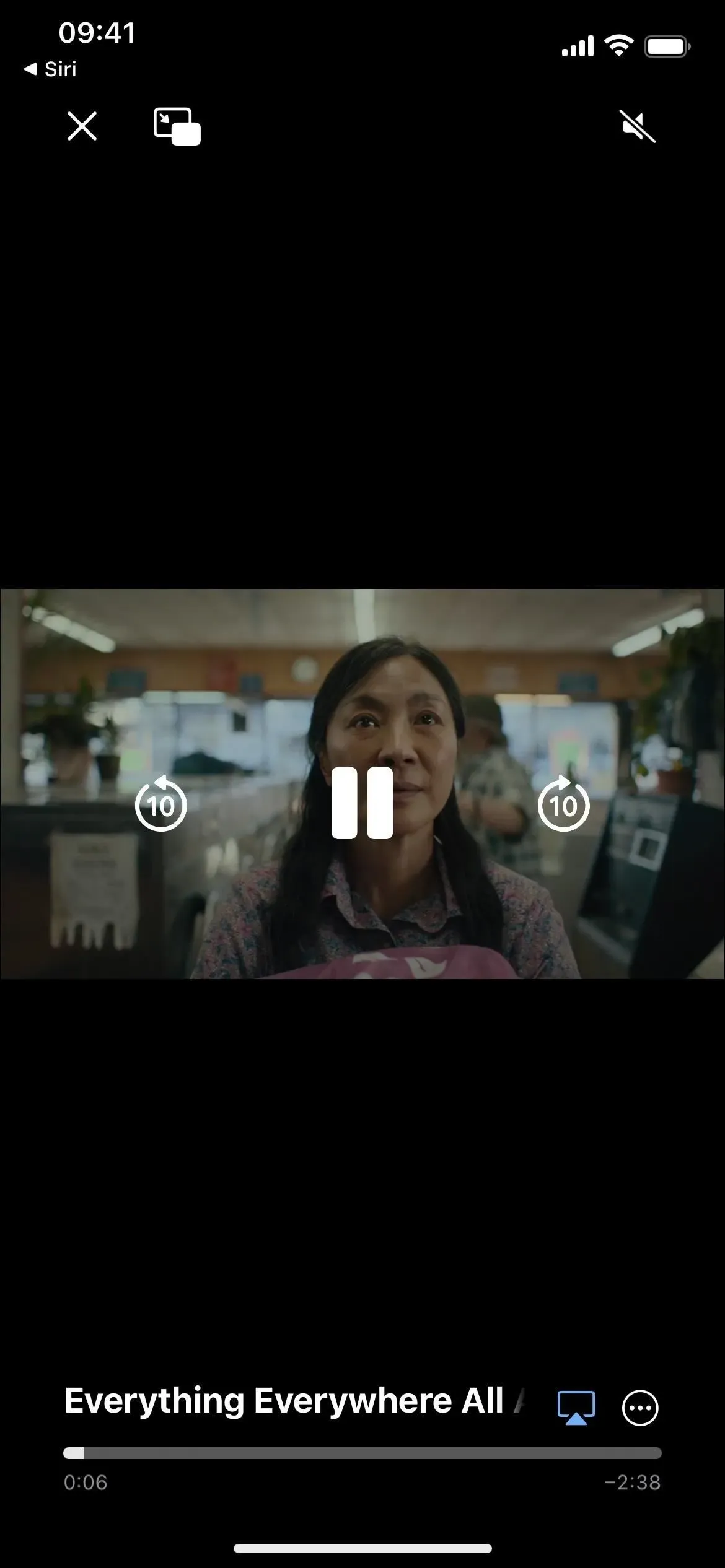

16. Dinge teilen
Das Versenden eines Artikels, einer Fernsehsendung oder eines anderen Artikels über das freigegebene Blatt kann lange dauern, wenn die Person nicht in der Kontaktvorschlagszeile aufgeführt ist. Sie können die ganze Arbeit überspringen und Siri bitten, etwas für Sie mitzuteilen. Wenn Sie beispielsweise online oder in der News-App einen Artikel ansehen, sagen Sie „Teilen mit [Kontakt]“. Wenn Siri keinen direkten Link dorthin senden kann, wird stattdessen ein Screenshot erstellt und gesendet. In jedem Fall müssen Sie die Übermittlung bestätigen.
Beispiele für funktionierende Siri-Befehle:
- „Teilen Sie dies mit [Kontakt]“
- „Teilen mit [Kontakt]“
- „Mit [Kontakten] teilen“
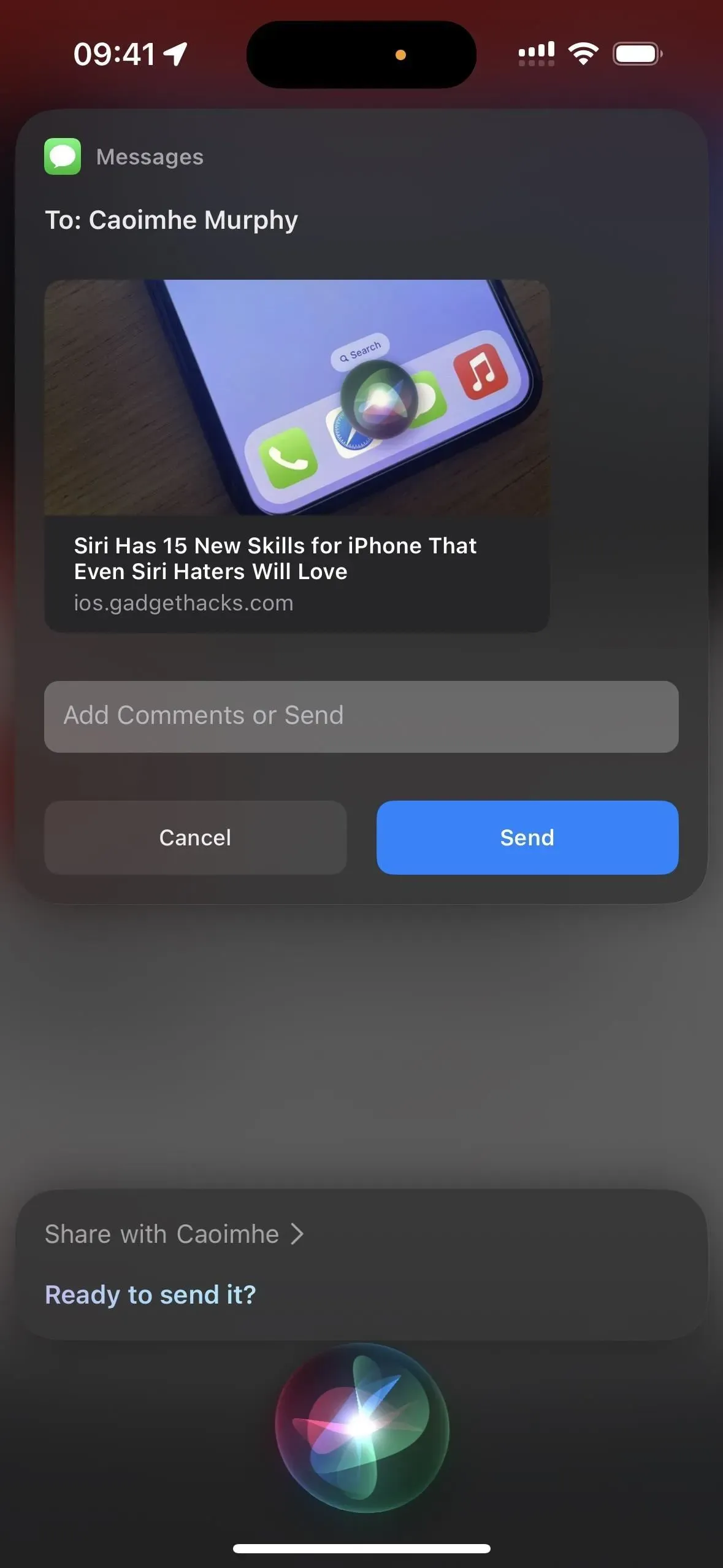
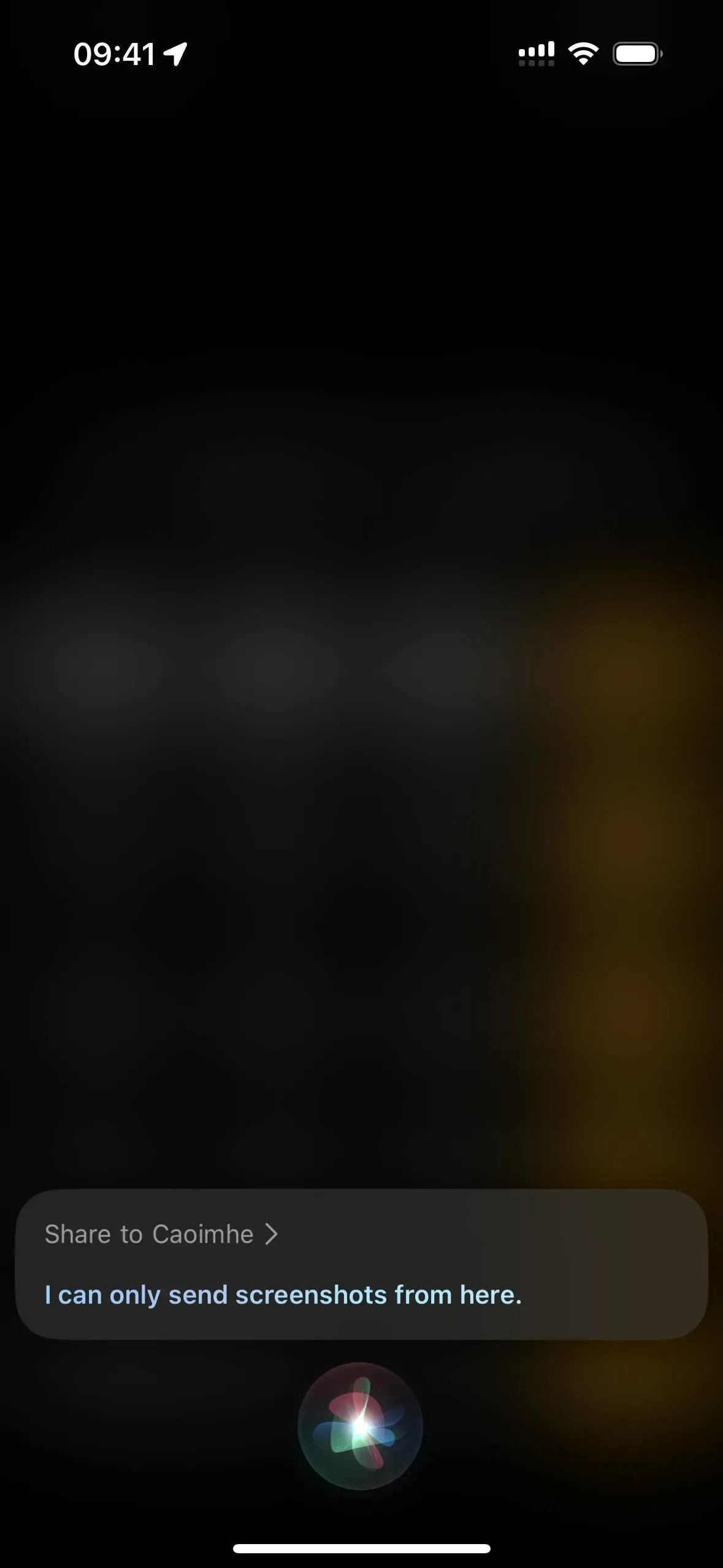
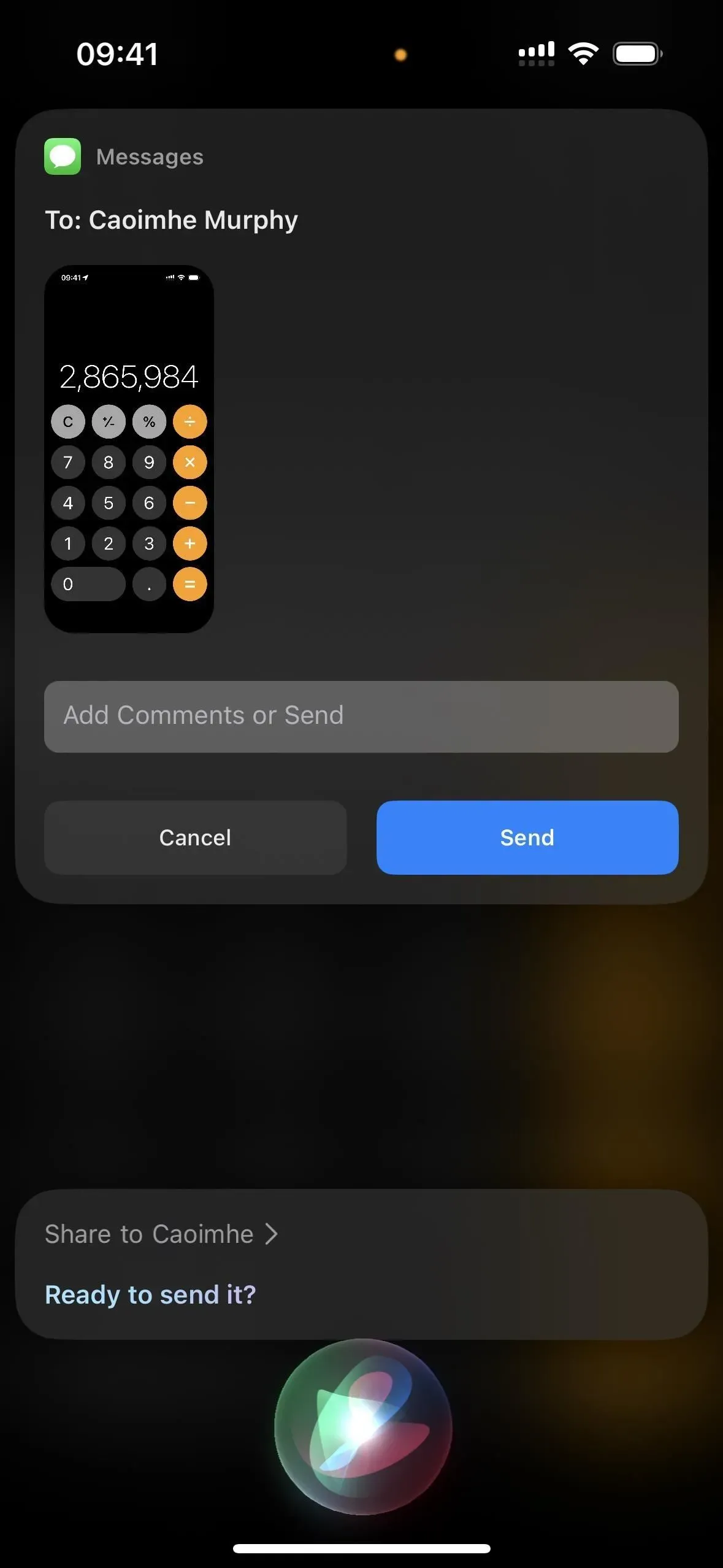
17. Rufen Sie den Notdienst an
Wenn Ihnen die Auslöser der Hardware-Tasten zur Kontaktaufnahme mit Notdiensten nicht gefallen, können Sie Siri stattdessen bitten, diese zu kontaktieren. Sagen Sie einfach „Notruf 911“ oder lassen Sie ihn den Notdienst anrufen, den Sie kontaktieren müssen.
Beispiele für funktionierende Siri-Befehle:
- „911 anrufen“
- „911“
18. Finden Sie Ihre Sachen
Wenn Sie eines Ihrer Apple-Produkte nicht finden können, können Sie Siri verwenden, um Ihr fehlendes Gerät zu finden, anstatt die Find My-App zu öffnen. Sagen Sie einfach „Finde mein [Gerät]“ und wenn es in der Nähe und online ist, beginnt es mit der Audiowiedergabe. Wenn es offline ist, wird der Ton abgespielt, wenn das Gerät das nächste Mal mit dem Netzwerk verbunden wird. Dies funktioniert auf jedem Gerät, das Find My unterstützt.
Beispiele für funktionierende Siri-Befehle:
- „Finde mein iPhone“
- „Finde mein iPad“
- „Finde meinen iPod touch“
- „Finde mein MacBook“
- „Finde meine Apple Watch“
- „Finde meine AirPods“
- „Finde meinen [ AirTag-Namen ]“
- „Finde meinen [ Namen Chipolo ]“
- „Finde mein [ Name Swissdigital ]“
- „Finde meinen [ Soundform Freedom Name ]
- „Finde mein VanMoof-Fahrrad “
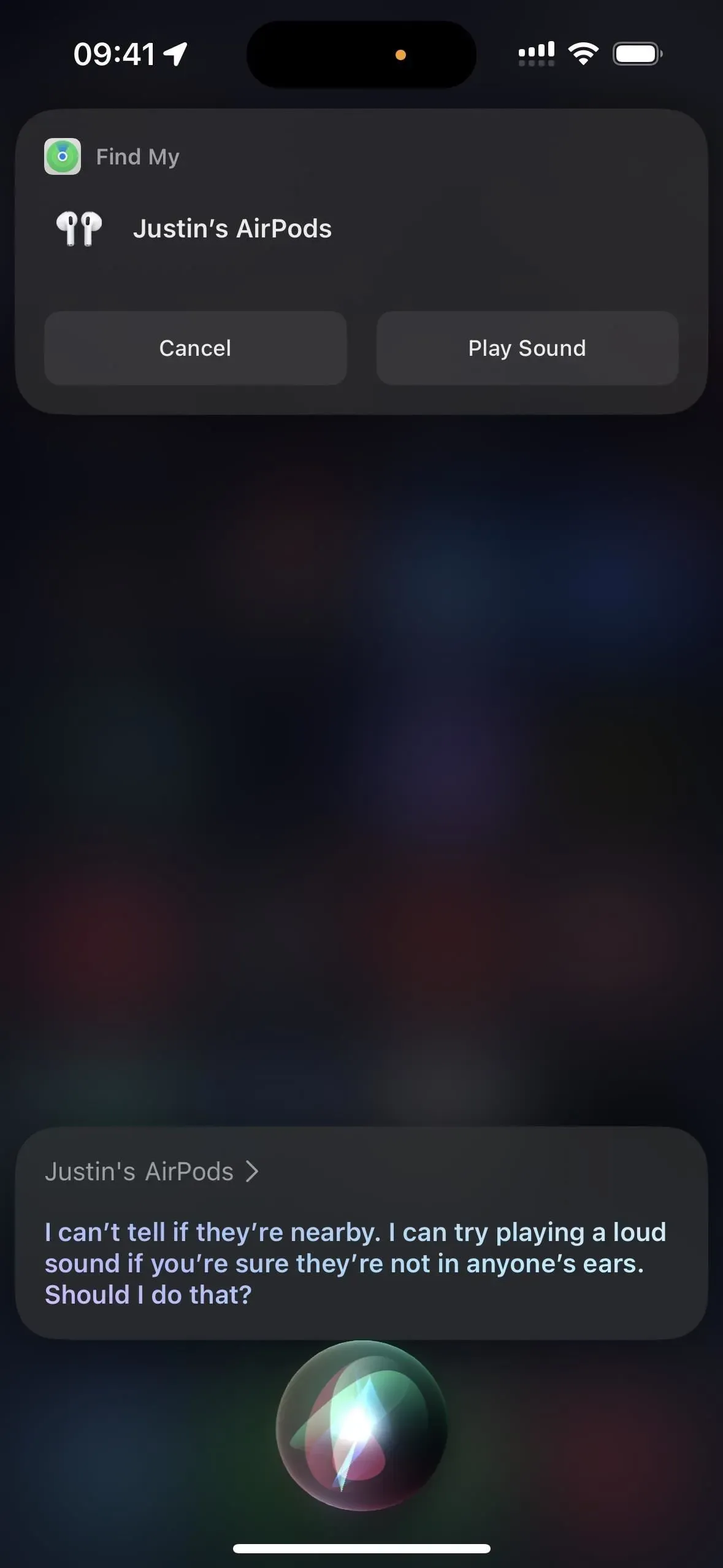
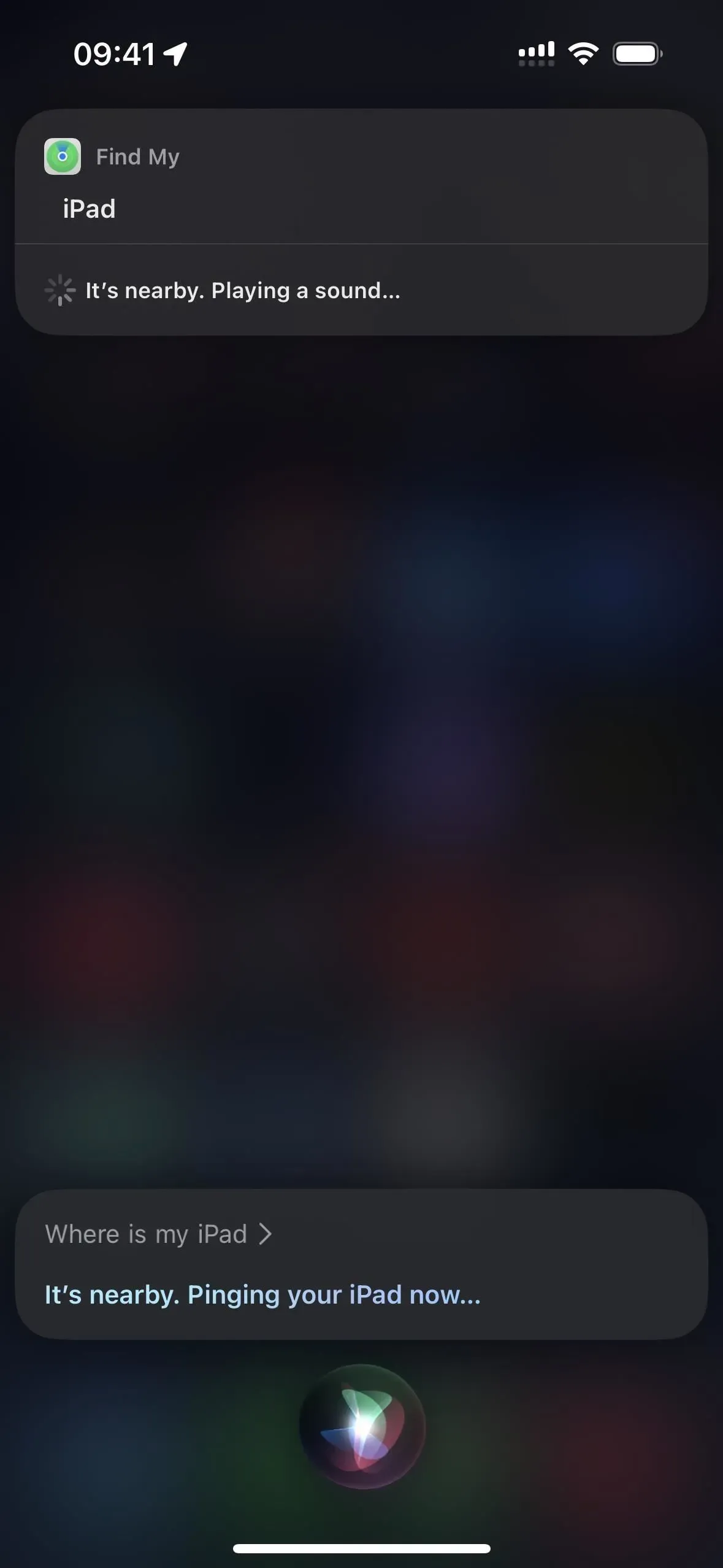
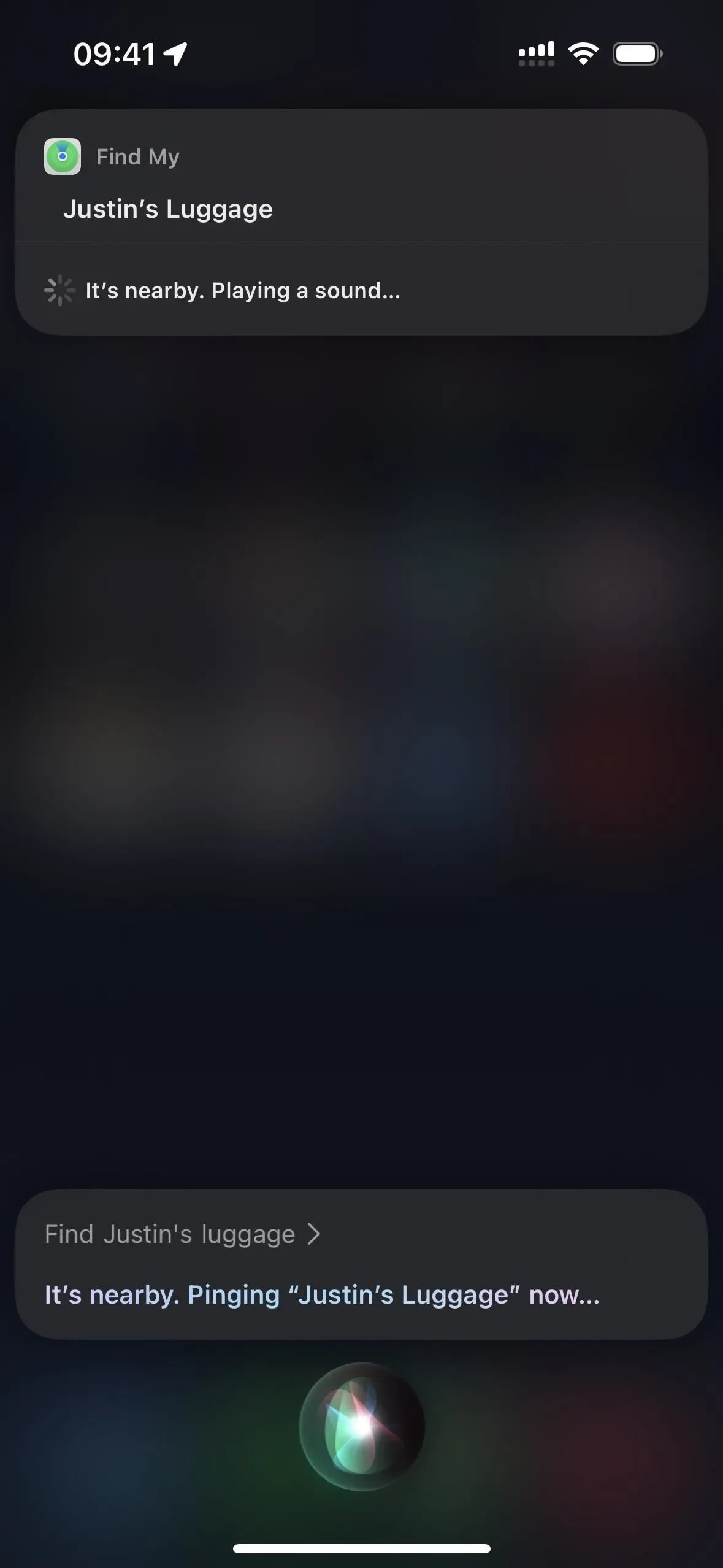



Schreibe einen Kommentar