20 große neue Funktionen und Änderungen für Apple Books auf Ihrem iPhone
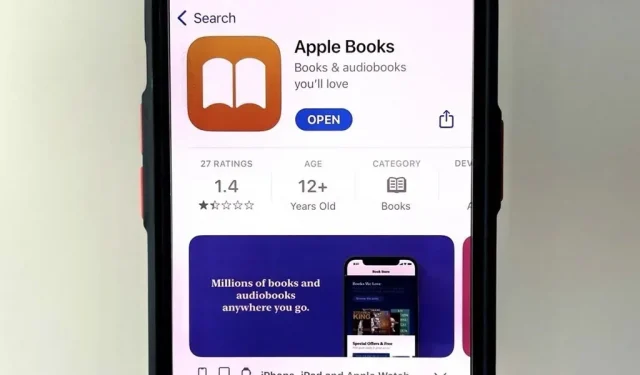
Apple schenkt der Bücher-App für das iPhone in iOS 16 endlich die Aufmerksamkeit, die sie verdient, und macht sie so noch besser für das Lesen von Büchern und das Hören von Hörbüchern unterwegs. Mit den von Ihnen gestalteten benutzerdefinierten Etiketten können Sie mit Büchern sogar noch mehr erreichen.
Wir haben Apples praktischen Buchleser und Buchladen seit iOS 4, als er iBooks hieß, und in iOS 7 gab es einige ziemlich große visuelle Änderungen, Hörbuchunterstützung in iOS 8 und einen neuen Namen in iOS 12. Das macht das neue iOS 16 ist das bedeutendste Update für Apple Books seit vier Jahren.
Das iOS 16-Update sowie iPadOS 16 befinden sich derzeit in der Betaphase und Sie können die Betaversion sofort ausprobieren, wenn Sie möchten. Der offizielle Start erfolgt im Herbst, Sie können also bis dahin warten, wenn Sie befürchten, dass Fehler Ihr Erlebnis beeinträchtigen könnten.
1. Die Leseoberfläche hat sich ein wenig geändert
In iOS 15 sehen Sie beim Lesen eines Buches nur den Buchtitel, die Seitenzahl und das Lesezeichensymbol (sofern ein Lesezeichen vorhanden ist). In iOS 16 sehen Sie immer noch alles, aber es gibt auch eine Schließen-Schaltfläche (X), um ein Buch schnell zu verlassen, eine Lesemenü-Schaltfläche in der unteren rechten Ecke und das Lesezeichen-Symbol befindet sich jetzt über der neuen Lesemenü-Schaltfläche statt alleine oben sein. Manchmal werden Sie Schaltflächen sehen, mit denen Sie zur vorherigen Seite zurückkehren können, auf der Sie waren.
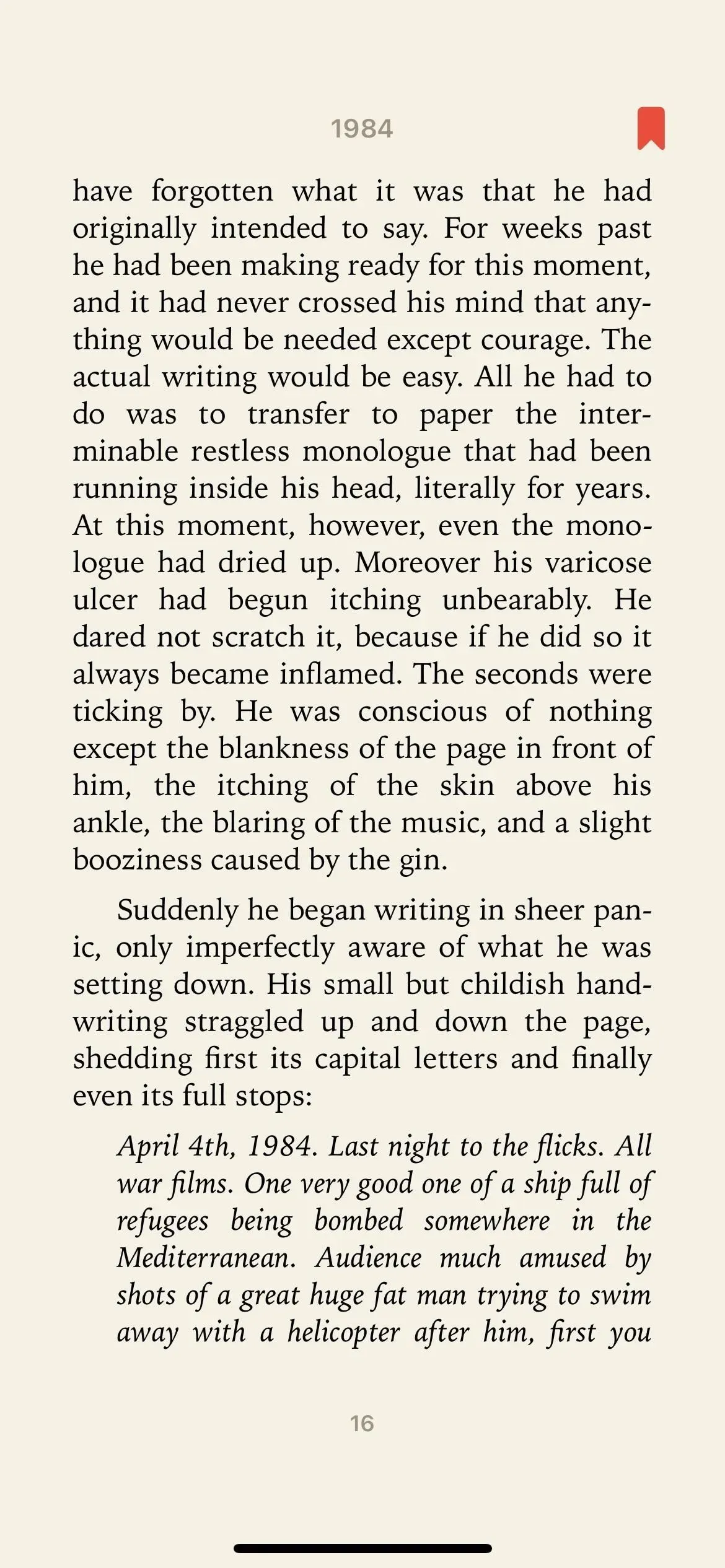
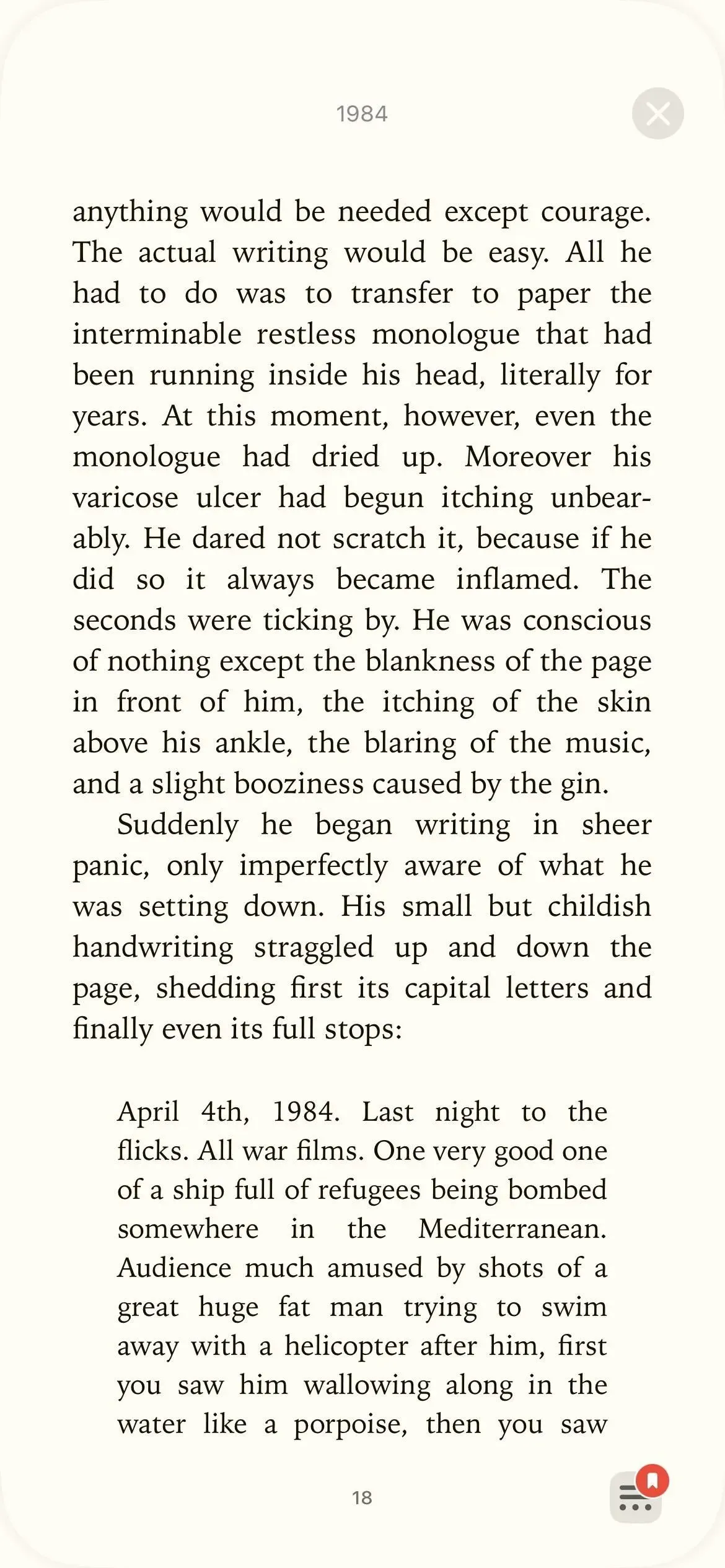
Die Leseoberfläche in iOS 15 (links) und iOS 16 (rechts).
2. Sie können schnell zu einer zuvor angezeigten Seite wechseln
Im neuen Leselayout sehen Sie manchmal kleine Zahlen mit Pfeilen in der oberen linken und oberen rechten Ecke. Ganz gleich, ob Sie vorwärts springen, um zu sehen, was als Nächstes kommt, oder zurückspringen, um auf etwas zu verlinken, die neuen Nummern leiten Sie schnell zu der Seite zurück, die Sie gerade gelesen haben.
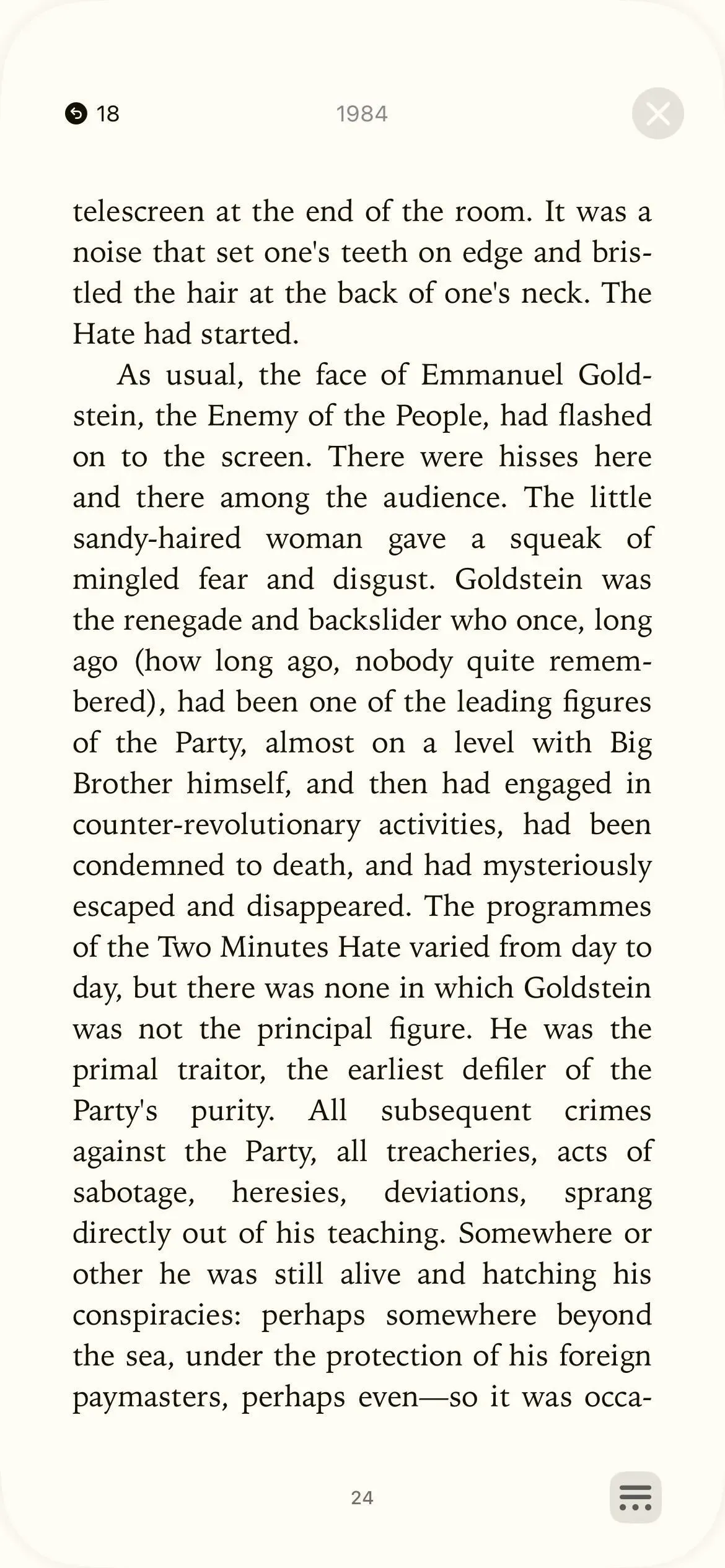
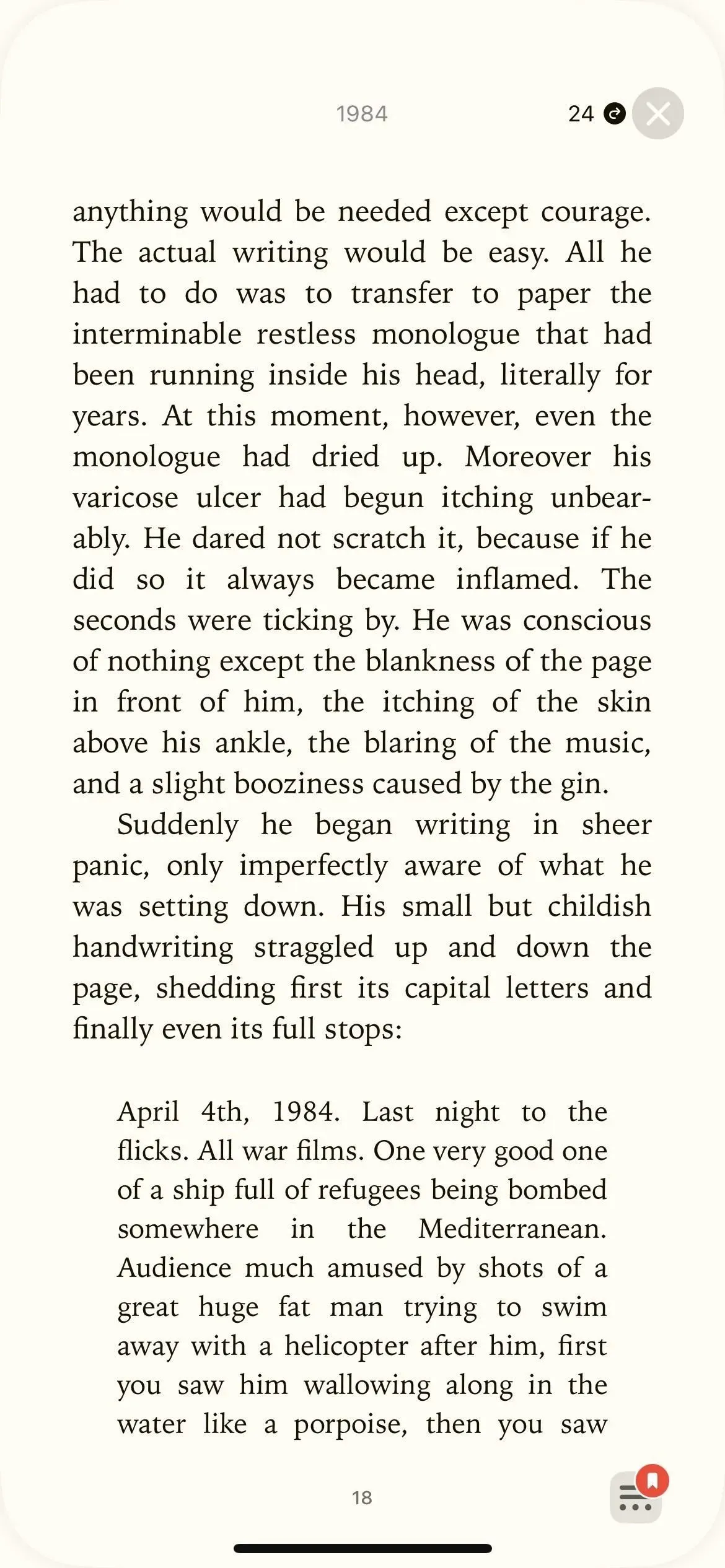
3. Sie kommen schneller aus dem Buch heraus
Während des Lesens können Sie nun die Schließen-Taste (X) drücken, um das Buch zu verlassen. Alternativ können Sie zum Beenden auf der Seite nach unten wischen. In iOS 15 bestand die einzige Möglichkeit, ein Buch zu verlassen, darin, auf den Bildschirm zu tippen, um die Leseoptionen zu öffnen, und die Zurück-Taste (<) zu drücken.
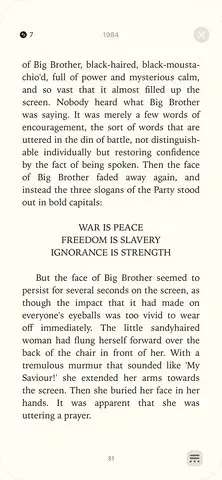
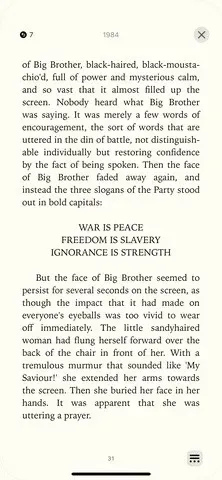
4. Das Lesemenü ist jetzt immer griffbereit
In der Benutzeroberfläche „Leseoptionen“ in iOS 15 wurde die obere Reihe der Schaltflächen zum Öffnen des Inhaltsverzeichnisses, für Lesezeichen und Notizen, zum Ändern des Erscheinungsbilds, zum Durchsuchen eines Buches und zum Setzen von Lesezeichen für eine Seite in ein weniger störendes Menüsymbol verschoben. was sich zu einer kleinen Liste erweitert.
Die neue Menüschaltfläche, die wie zwei parallele horizontale Linien mit einem Auslassungszeichen (•••) darunter aussieht, ist in der unteren rechten Ecke der Seite ausgeblendet und kann nicht ausgeblendet werden. Es ist immer da, nicht hinter einem Wasserhahn versteckt, aber es ist sehr leicht zu ignorieren, sodass es Sie nicht daran hindern sollte, sich auf das Lesen zu konzentrieren. Das Lesezeichensymbol wird über der Menüschaltfläche angezeigt, wenn die Seite mit einem Lesezeichen versehen ist.
Zusätzlich zu den oben auf der Seite zusammengefassten Schaltflächen verfügt das neue Menü auch über Schaltflächen zum Teilen von Büchern und zum Sperren der Seitenausrichtung.
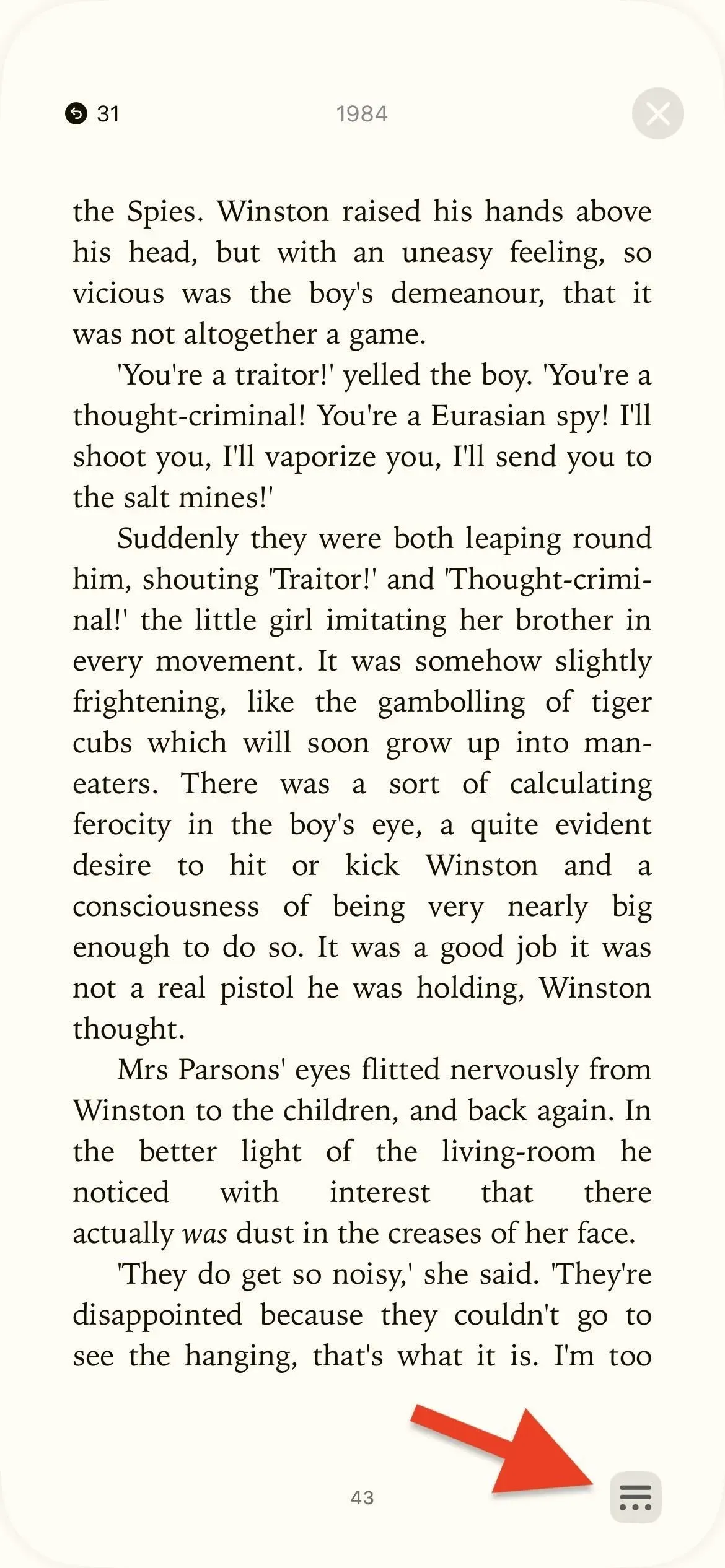
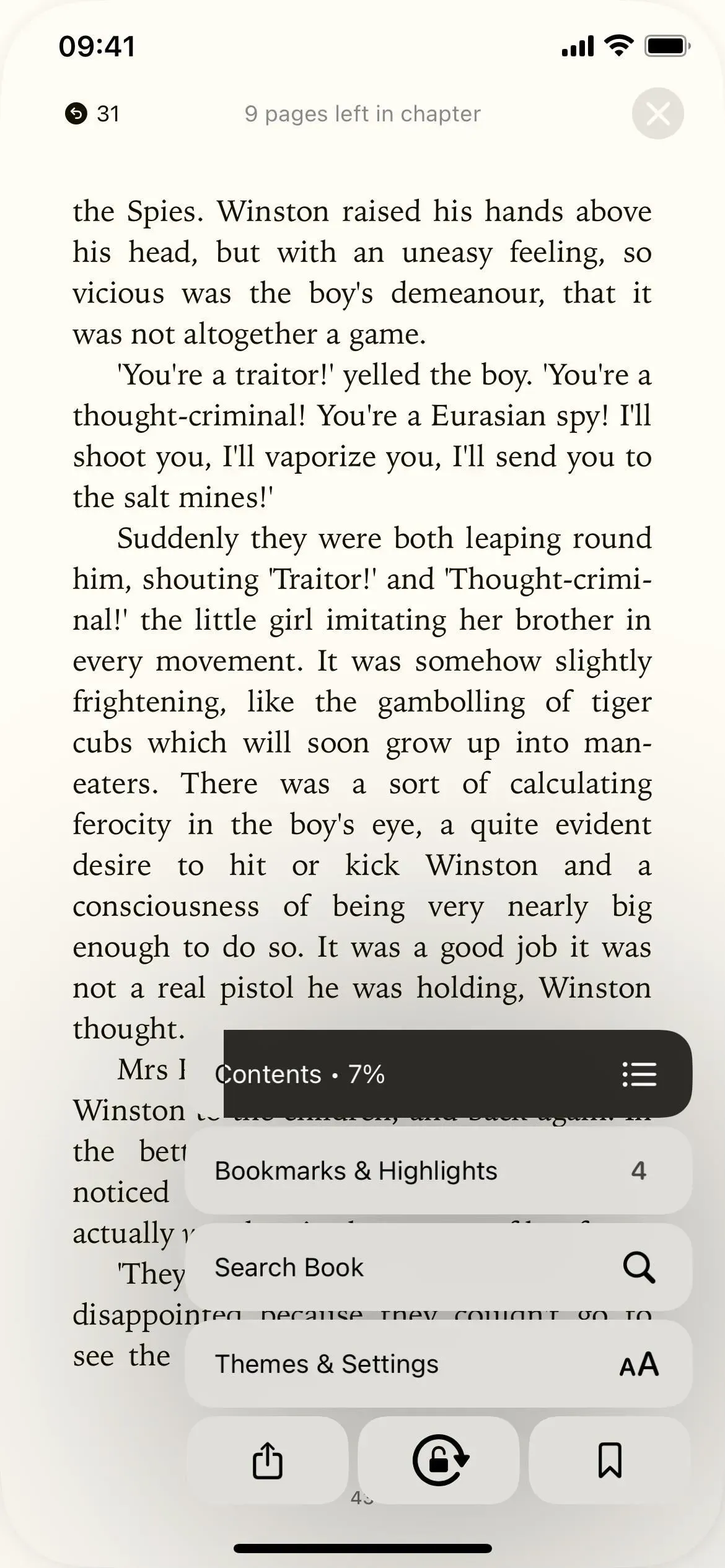
5. Verbleibende Seiten und Fortschrittsstatus funktionieren unterschiedlich
Im alten Design der Leseoptionen-Benutzeroberfläche wird unten ein Fortschrittsbalken angezeigt, der Ihnen anzeigt, wo Sie sich im Buch befinden. Es zeigt an, auf welcher Seite Sie sich befinden, wie viele Seiten Sie insgesamt haben, wie viele Seiten Sie bis zum Ende des Kapitels noch haben und stellt Ihren Fortschritt visuell dar.
In iOS 16 befindet sich die Fortschrittsfunktion in der neuen Schaltfläche „Lesen“ im Menü. Öffnen Sie das Lesemenü und Sie sehen eine Schaltfläche „Inhalt“, die Ihren Fortschritt in Prozent anzeigt. Klicken Sie hier, um das Inhaltsverzeichnis und die Gesamtseitenzahl des Buches zu öffnen.
Wenn das neue Lesemenü geöffnet ist, finden Sie außerdem oben auf der Seite, wo normalerweise der Titel des Buches steht, die Anzahl der verbleibenden Seiten eines Kapitels. Wenn das Lesemenü geschlossen ist, können Sie die Anzahl der verbleibenden Seiten auch vorübergehend anzeigen, indem Sie unten auf die aktuelle Seitenzahl tippen.
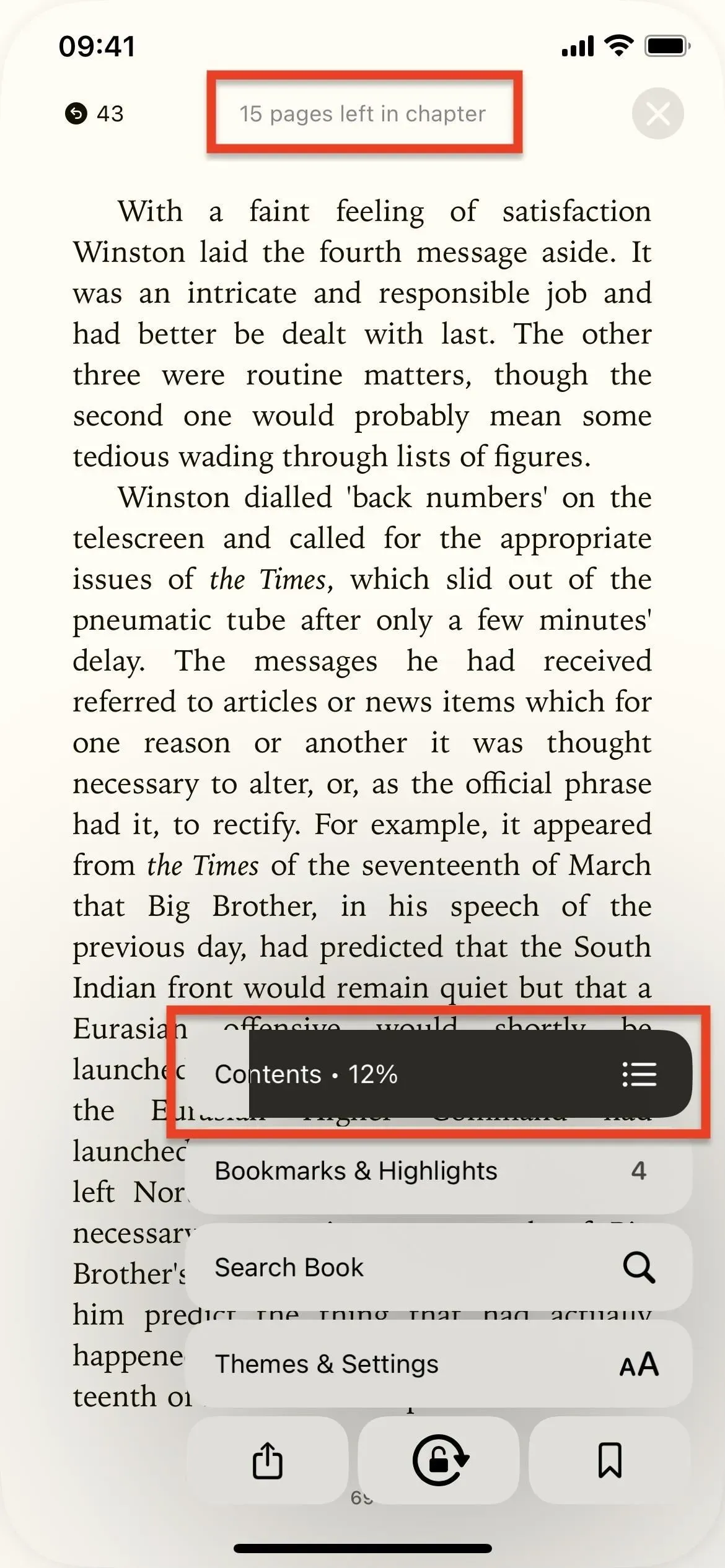
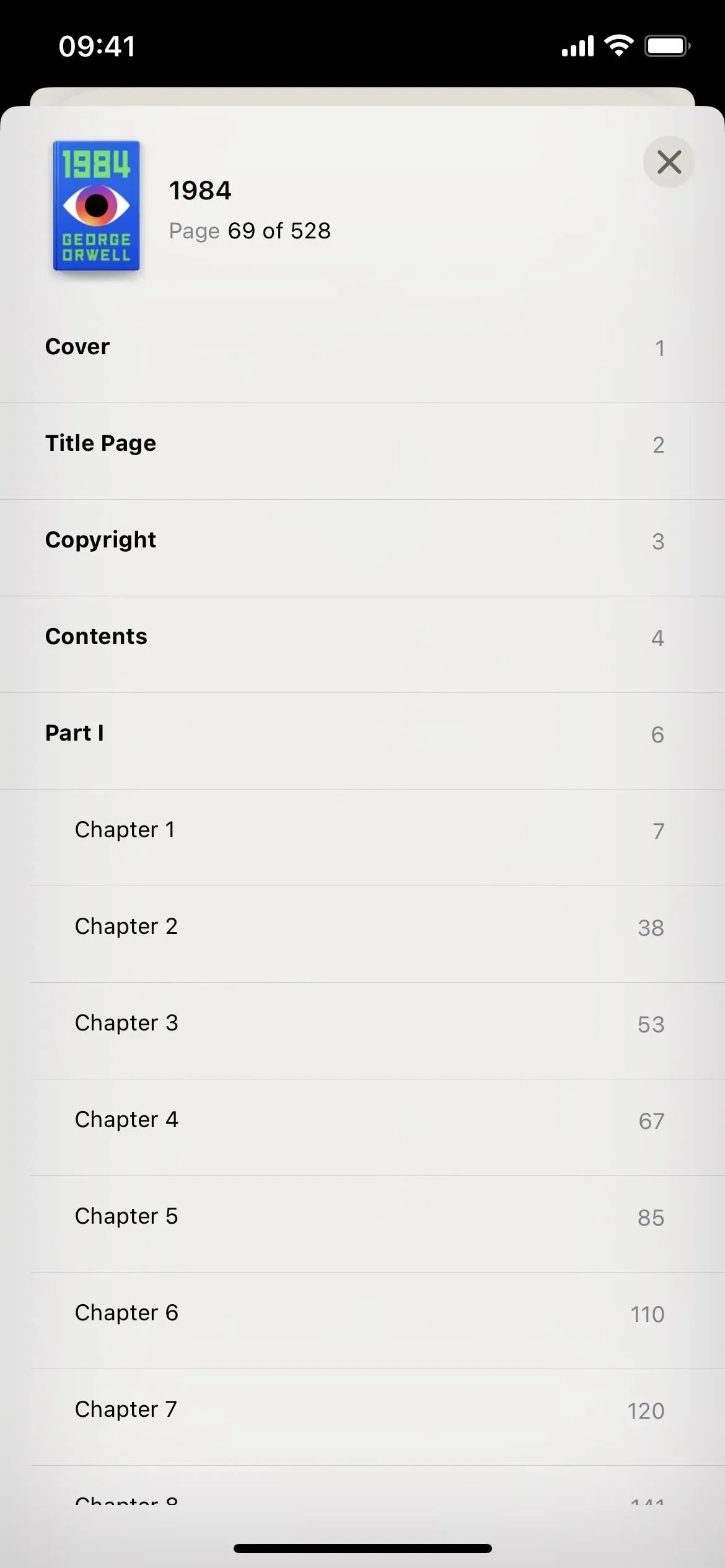
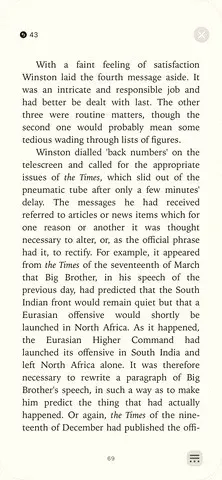
6. Lesezeichen und Markierungen haben eine eigene Schaltfläche
In iOS 15 können Sie Ihre Lesezeichen, Markierungen und Notizen finden, indem Sie auf die Schaltfläche „Inhaltsverzeichnis“ in der oberen linken Ecke tippen. Dort finden Sie Registerkarten für Inhalte, Lesezeichen und Notizen.
Das Inhaltsverzeichnis befindet sich jetzt in einer separaten Schaltfläche „Inhalt“ im neuen Lesemenü, und speziell dafür gibt es eine neue Schaltfläche „Lesezeichen und Hervorhebungen“. Es funktioniert genauso, nur ohne das Inhaltsverzeichnis und mit der umbenannten Registerkarte „Notizen“ in „Hervorhebungen“.
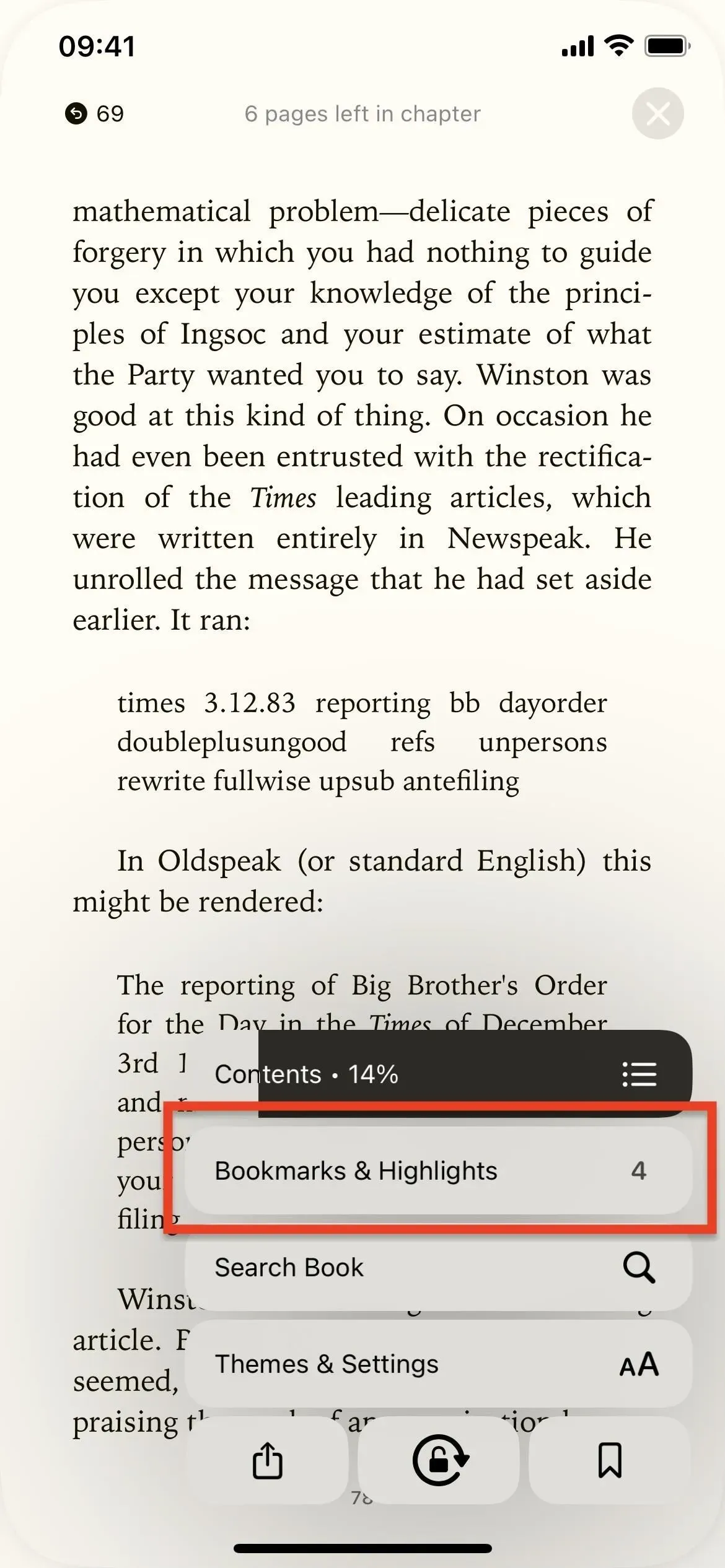
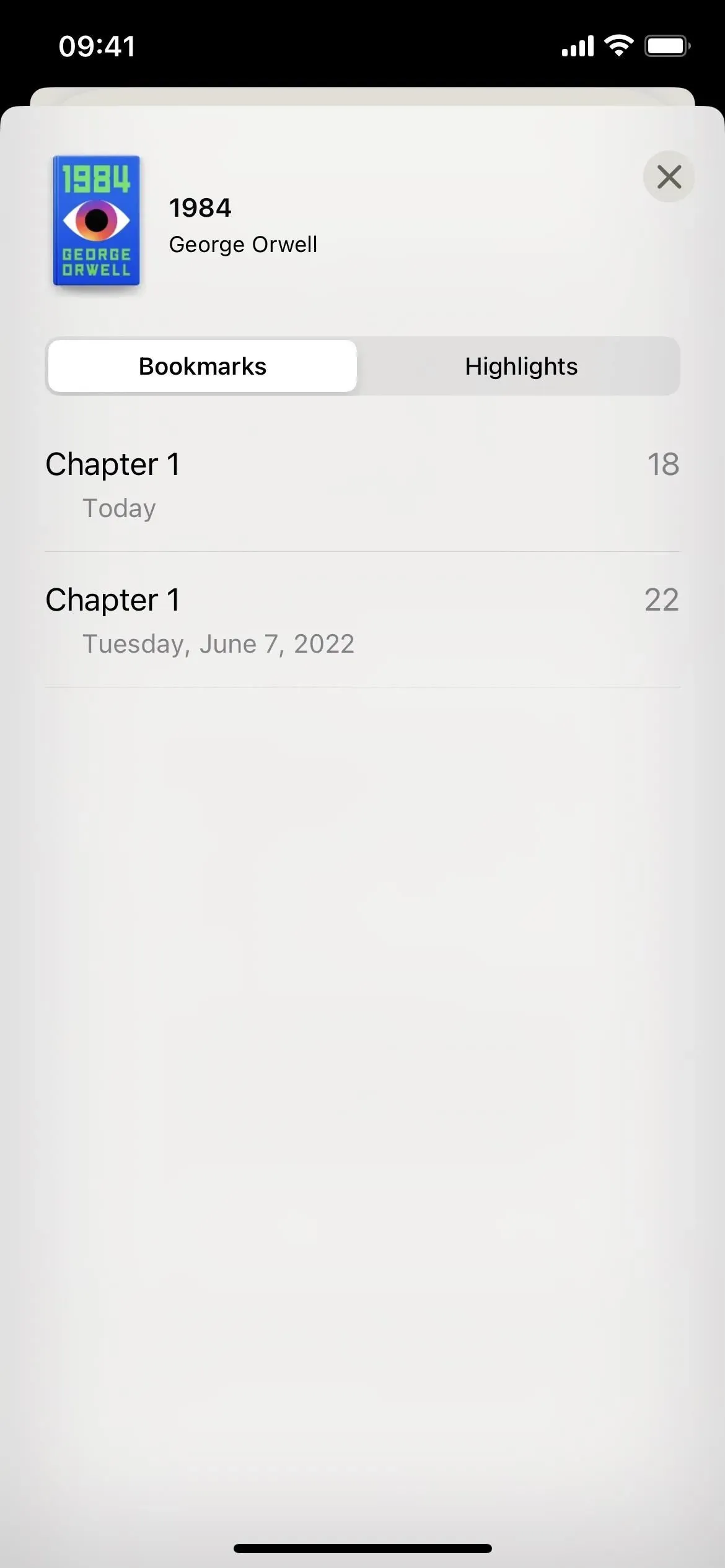
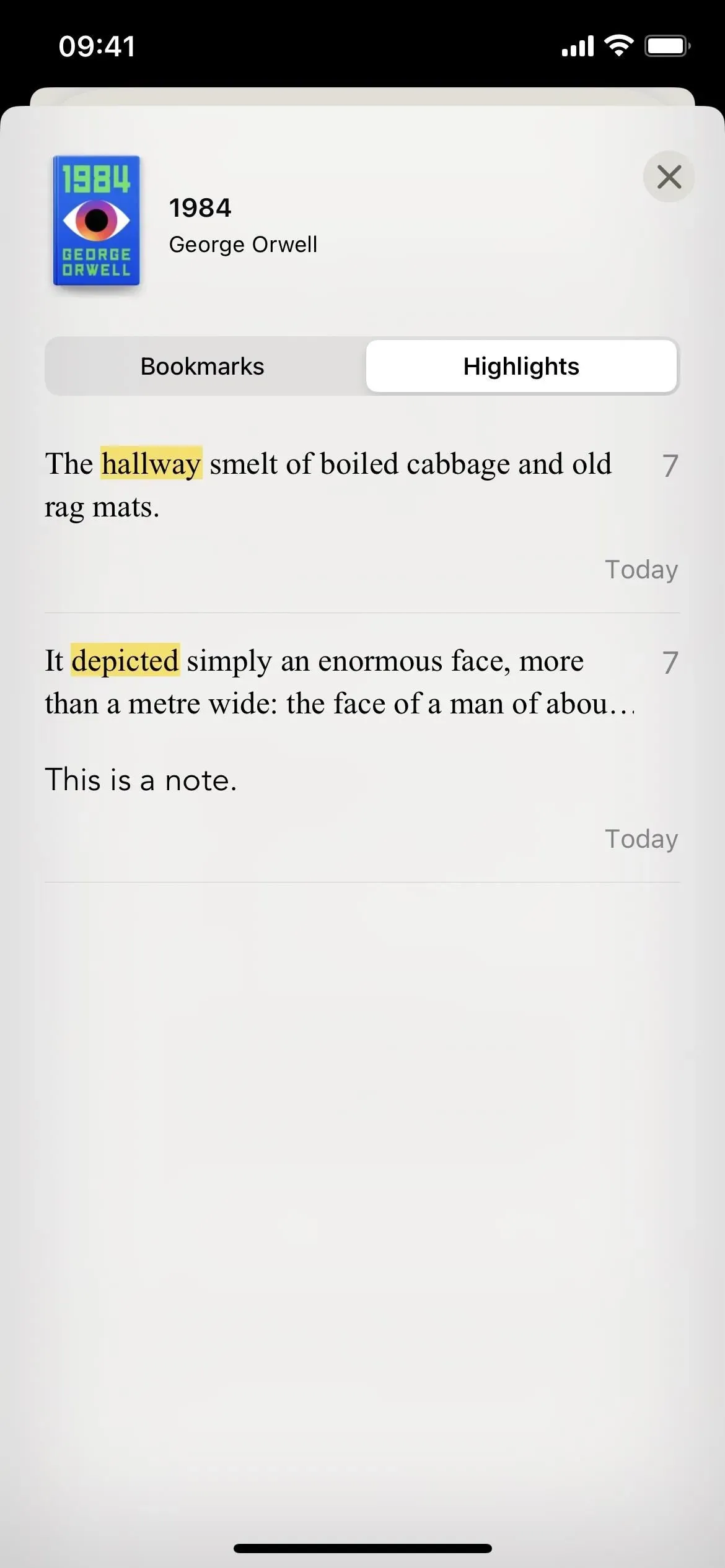
7. Es gibt 3 neue Seitenthemen
Über die Schaltfläche „Themen & Einstellungen“ im neuen Lesemenü finden Sie auch einige neue und aktualisierte Themen, die jetzt sogar über Titel verfügen. Wählen Sie zwischen „Original“, „Leise“, „Papier“, „Fett“, „Ruhe“ und „Fokus“. Davon sind Paper, Bold und Focus neu.
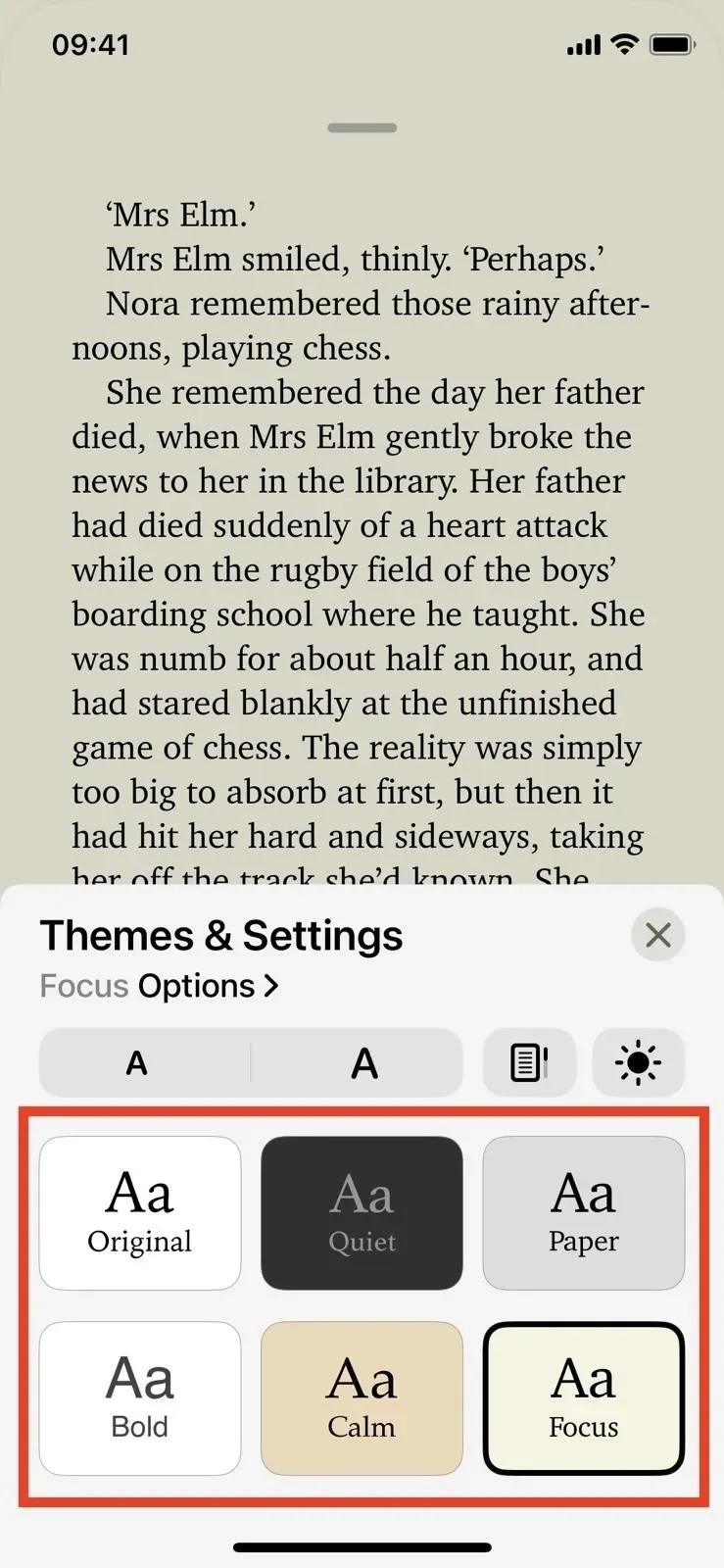
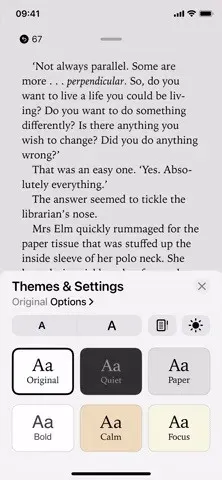
8. Und andere dunkle Themenoptionen
iOS 15 verfügt über ein viertes dunkles Design und einen Schalter für das automatische Nachtdesign, wenn Sie möchten, dass es nachts automatisch umschaltet. In iOS 16 ermöglicht ein neuer Ansatz eine noch stärkere Anpassung von Themes. Tippen Sie im neuen Lesemenü auf „Themen & Einstellungen“ und anschließend auf das Helligkeitssymbol (Sonne). Von dort aus haben Sie mehrere Möglichkeiten:
- „Licht“ ist das standardmäßige Erscheinungsbild, das mit allen sechs Themen funktioniert.
- Dunkel macht alle sechs Themen dunkel, sodass Sie eines basierend auf der gewünschten Schriftart und dem Kontrast zwischen Text und Hintergrund auswählen können. Anstelle eines Abendthemas haben Sie sechs davon!
- Match Device verwendet automatisch eine helle Version des von Ihnen gewählten Themas, wenn der systemweite Dunkelmodus Ihres iPhones ausgeschaltet ist, und eine dunkle Version, wenn er eingeschaltet ist.
- „Umgebungen anpassen“ stellt das Thema auf „Dunkel“ ein, wenn Sie sich in einer dunklen Umgebung befinden, und auf „Hell“, wenn Sie sich nicht dort aufhalten.

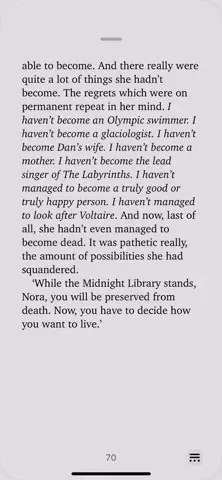
9. Die Option zum vertikalen Scrollen ist jetzt eine kleine Schaltfläche
In iOS 15 befindet sich der Schalter „Vertikales Scrollen“ unter „Darstellungsoptionen“ (AA-Schaltfläche). In iOS 16 befindet es sich in den Optionen „Themen“ und „Einstellungen“ in der neuen Menüschaltfläche „Lesen“, aber es ist jetzt eine kleine Schaltfläche mit einem einfachen Symbol anstelle eines großen Kippschalters mit Text.
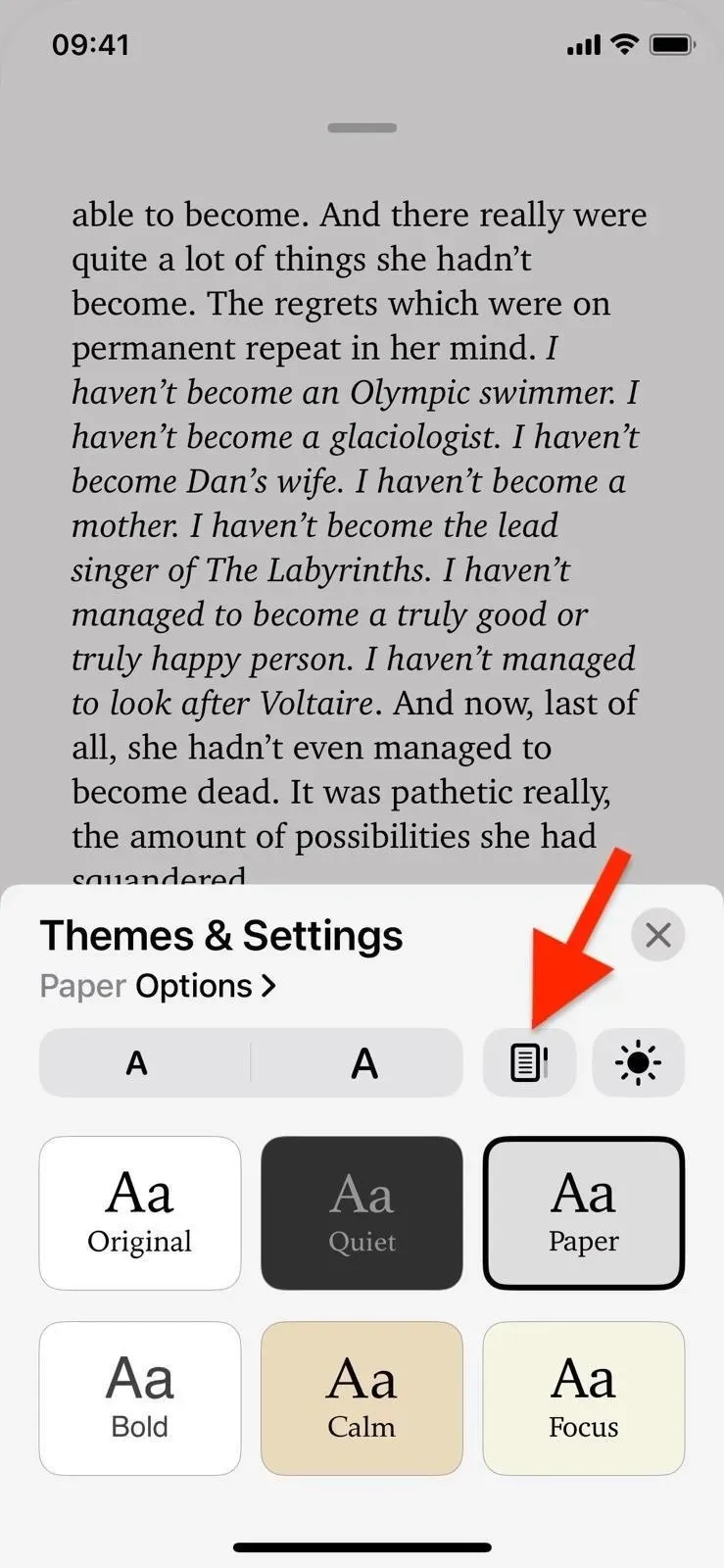
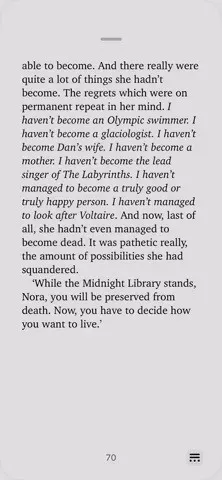
10. Neue Barrierefreiheits- und Layoutfunktionen
Die wichtigste Ergänzung des neuen Lesemenüs sind die „Optionen“, die für jedes Thema unter „Thema und Einstellungen“ verfügbar sind. Hier finden Sie die Schriftartenauswahl.
Oben in den Optionseinstellungen sehen Sie einen Vorschauabsatz mit Ihren Änderungen. Darunter befindet sich eine Schriftartenauswahl, gefolgt von einer neuen Option, um Text fett zu machen. Anschließend gibt es im neuen Abschnitt „Barrierefreiheit und Layoutoptionen“ die Schaltfläche „Anpassen“.
Wenn Sie den Schalter „Anpassen“ aktivieren, greifen Sie auf den Schalter „Vollständige Ausrichtung“ zu, der den Text rechtsbündig erweitert, wenn er aktiviert ist, und die rechtsbündige Ausrichtung deaktiviert, wenn er deaktiviert ist. Zuvor befand sich dieser Schalter unter „Einstellungen“ -> „Bücher“. Jetzt ist es also einfacher, Zugang zu erhalten.
Außerdem gibt es neue Schieberegler zum Anpassen von Zeilen-, Zeichen- und Wortabständen. Wenn „Vollständig ausrichten“ aktiviert ist, ändert sich der Wortabstand nur geringfügig, wenn Sie ihn aktualisieren, da die Sätze weiterhin rechtsbündig ausgerichtet werden sollten. Außerdem gibt es einen neuen Schalter „Mehrere Spalten zulassen“ sowie die Option, das Design auf die Standardkonfiguration zurückzusetzen.
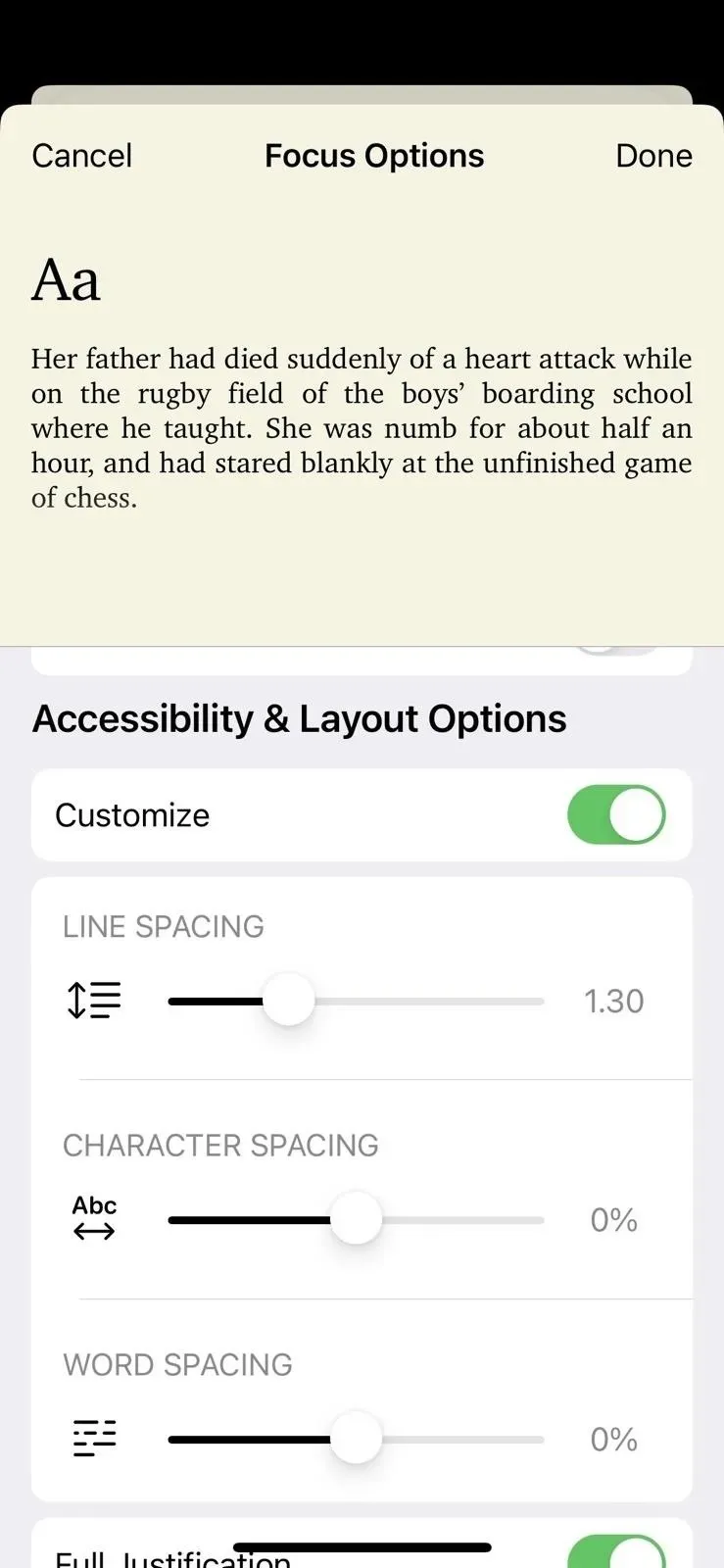

Im Gegensatz zum iOS 15-Darstellungsmenü gelten die von Ihnen geänderten Optionen nur für Ihr aktuelles Design. Und Google Books merkt sich Ihre Einstellungen, sodass Sie sie später einrichten können.
11. Sie können das Lesemenü nach links verschieben
Ich habe die ganze Zeit davon gesprochen, dass sich das neue Lesemenü in der unteren rechten Ecke der Seite befindet, aber wenn das für Sie sinnvoll ist, können Sie es stattdessen in die untere linke Ecke verschieben. Besuchen Sie „Bücher“ in der App „Einstellungen“ und wählen Sie „Links“ unter „Position des Lesemenüs“.
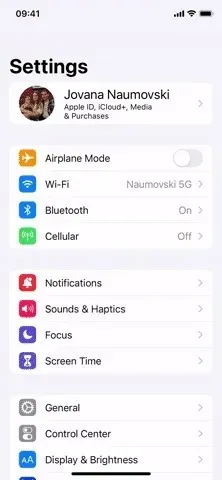
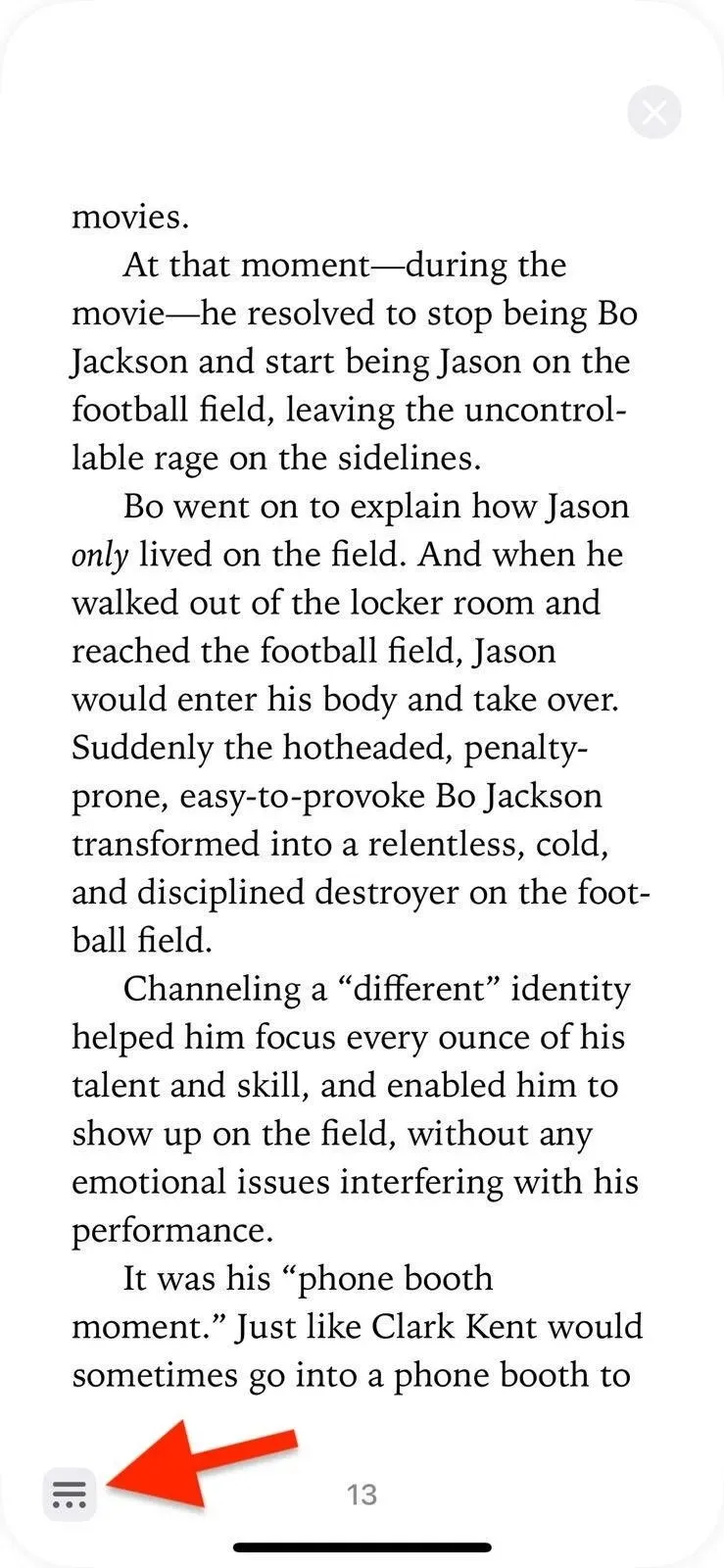
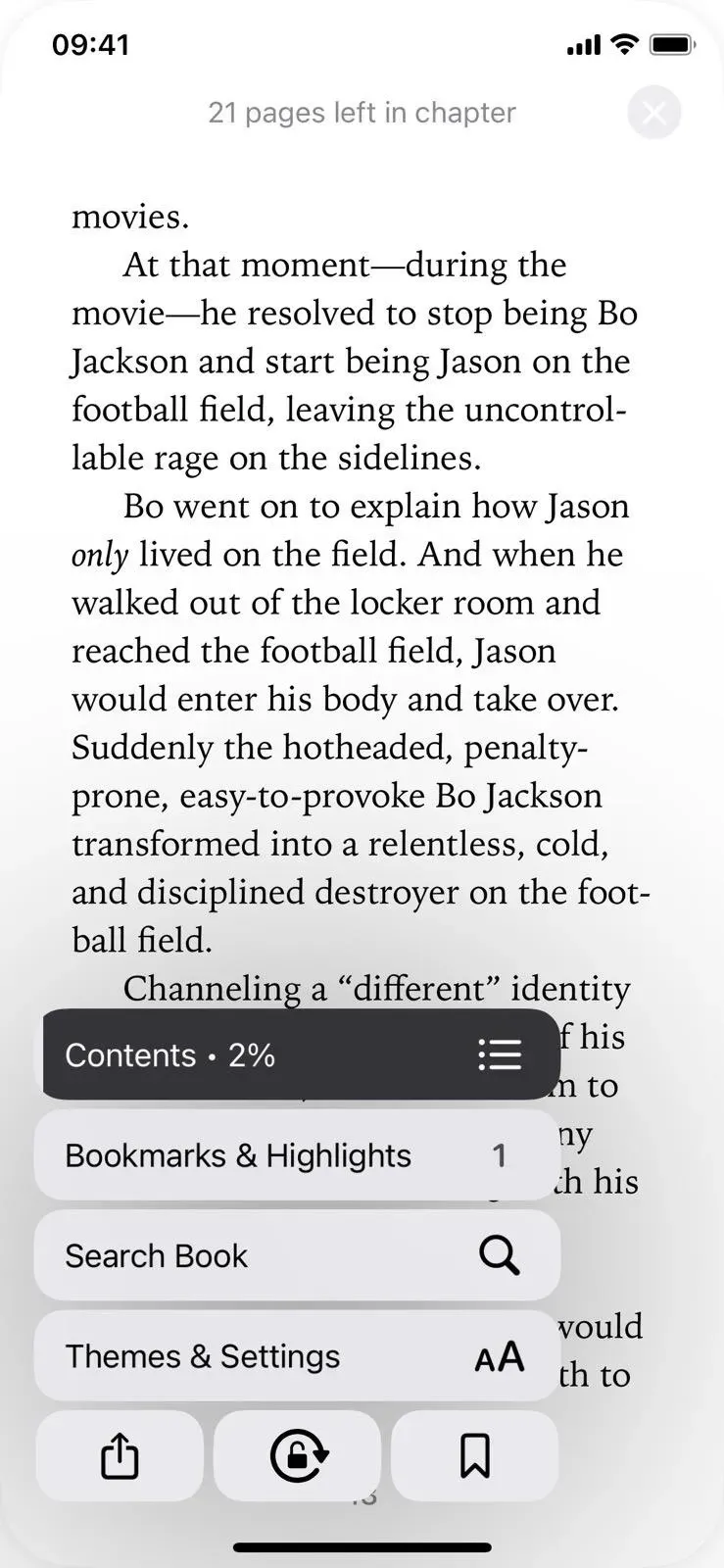
12. Sie können Ihre Statusleiste jederzeit anzeigen
Außerdem können Sie in den Bucheinstellungen jetzt „Status anzeigen“ aktivieren, um immer die aktuelle Uhrzeit, den Batteriestatus und den Netzwerkstatus in der Statusleiste anzuzeigen. Standardmäßig blendet Books die Statusleiste Ihres iPhones aus, wenn Sie lesen. Sie wird jedoch angezeigt, wenn Sie das neue Lesemenü öffnen, wenn Sie nicht möchten, dass sie ständig eingeschaltet ist.
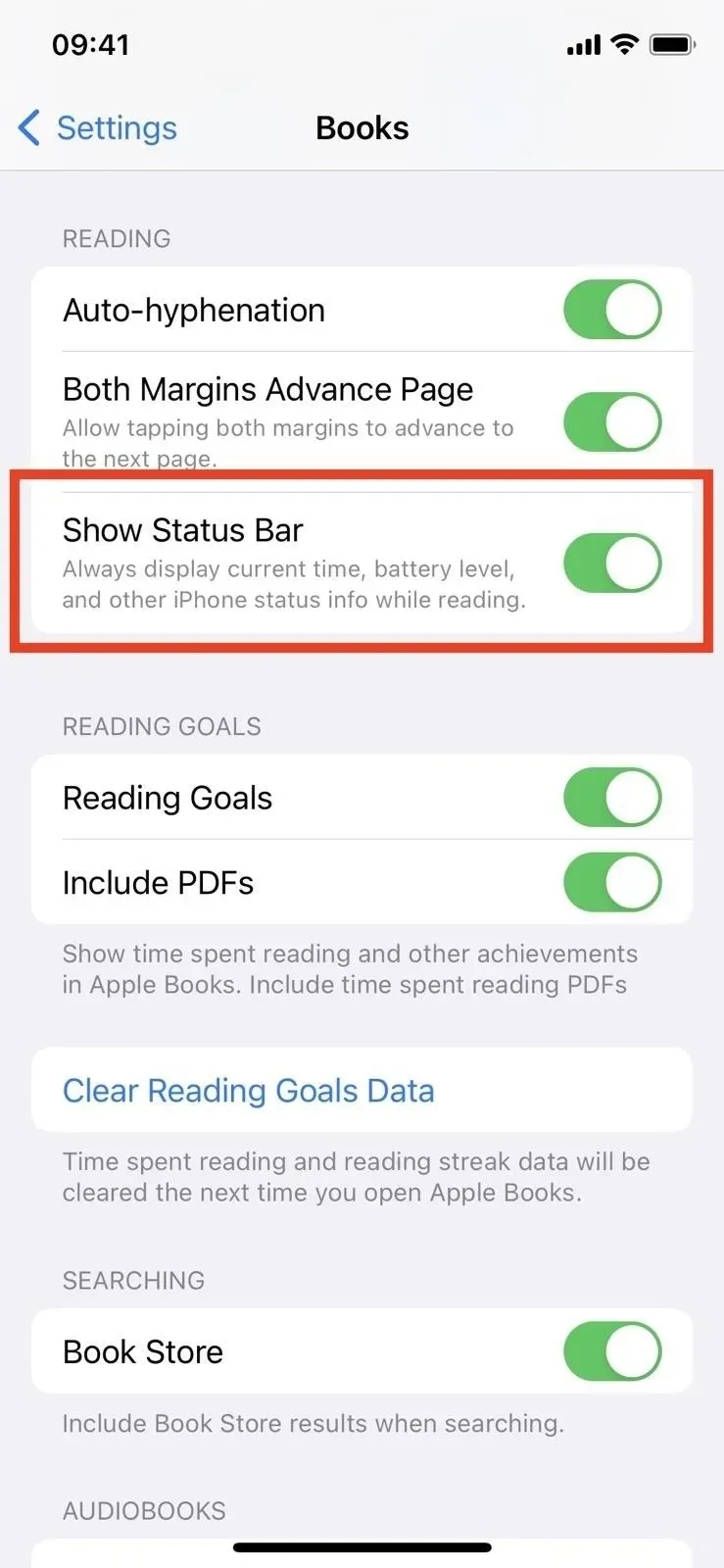
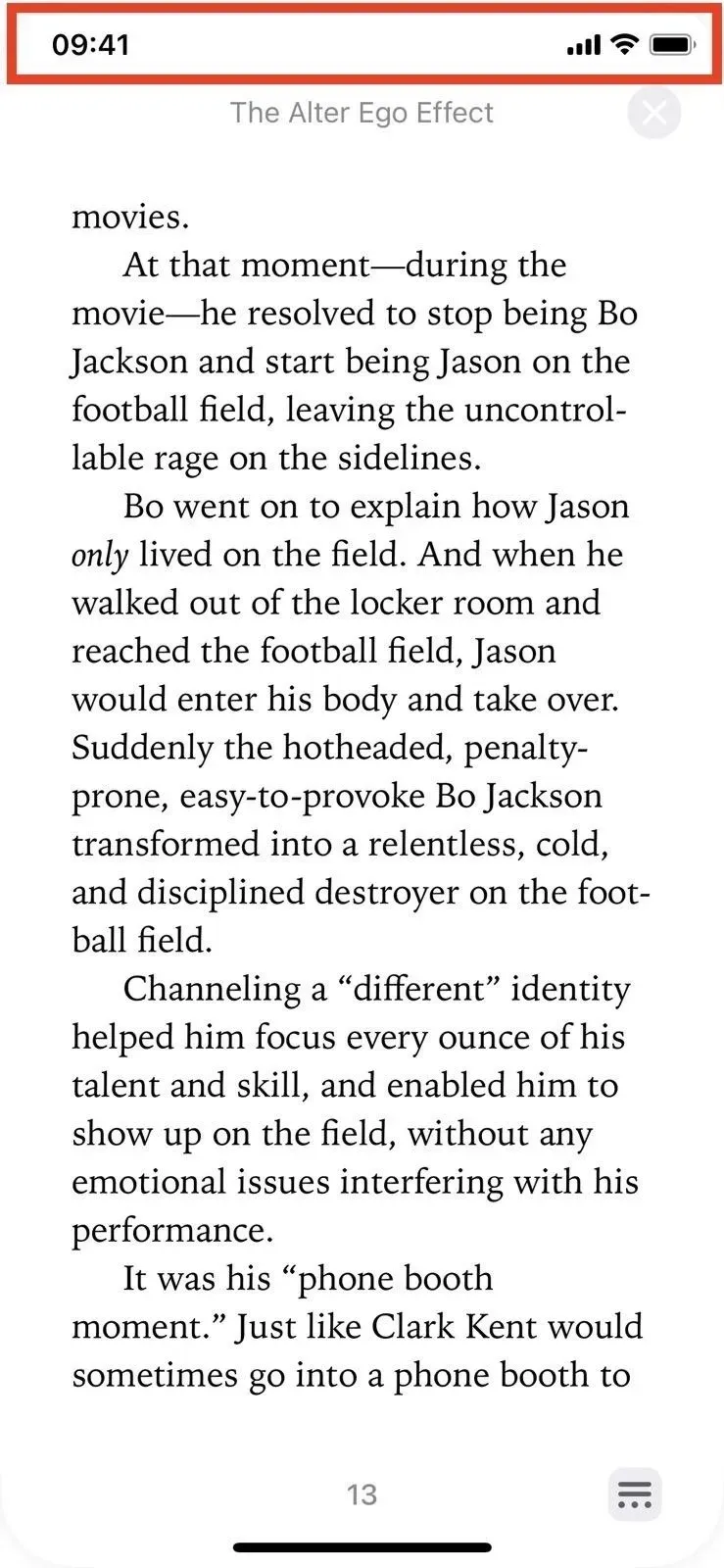
13. Der Helligkeitsregler wurde entfernt
Beim Lesen eines Buches in iOS 15 gibt es in den Darstellungseinstellungen der Benutzeroberfläche „Leseoptionen“ einen Helligkeitsregler, der direkt mit dem Helligkeitsregler im Kontrollzentrum korreliert. Apple hat dies in iOS 16 aufgegeben, da Sie die Helligkeit bei Bedarf über das Kontrollzentrum ändern können – es ist kein separater Schieberegler in Büchern erforderlich.
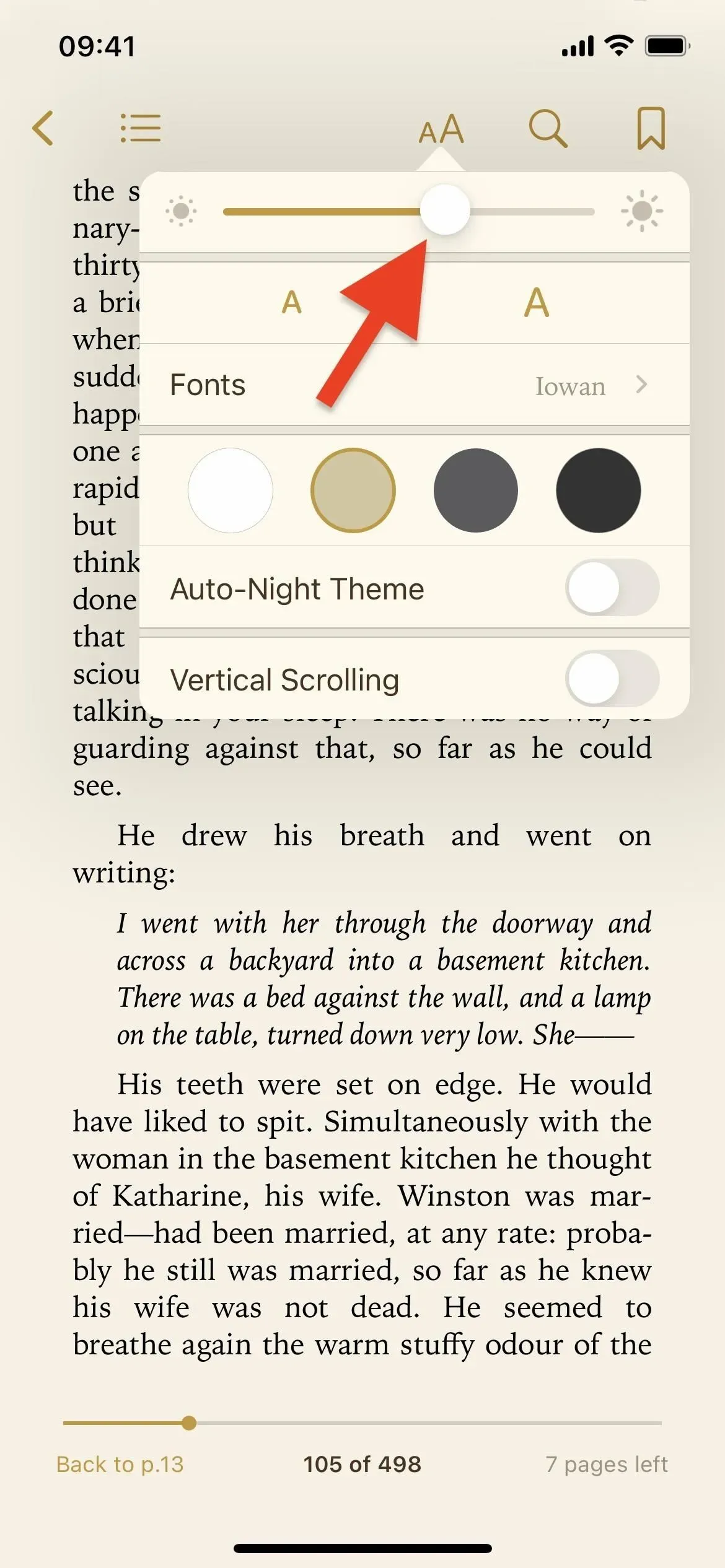
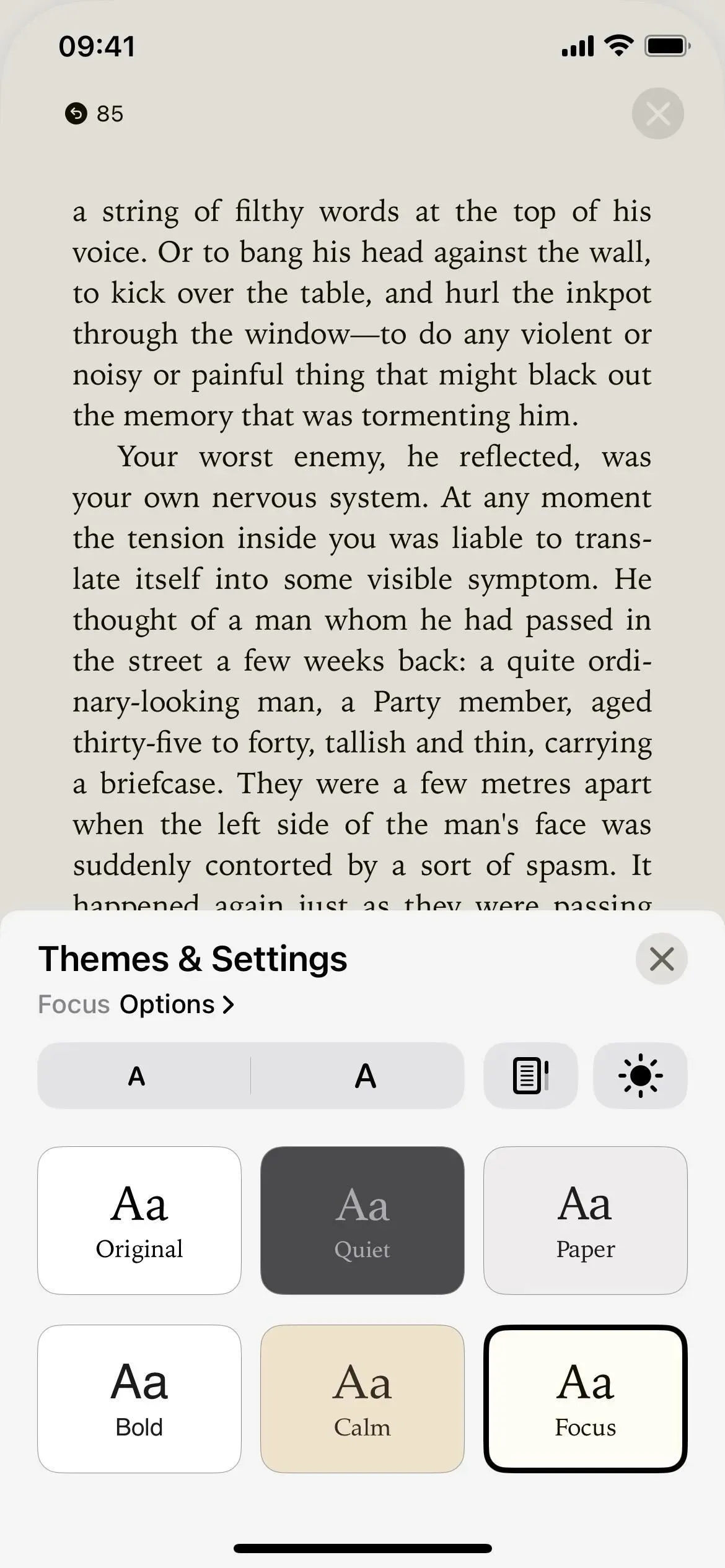
Helligkeitsregler in iOS 15 (links) und keine Helligkeitsanpassung in iOS 16 (rechts).
14. Keine realistischere Page-Flip-Animation mehr
Der skeuomorphe Umblättereffekt war eines der interessantesten Dinge an der Apple Books-App. In iOS 16 wurde es durch eine einfache Wischanimation ersetzt, ein Effekt, gegen den einige Benutzer heftig protestieren . Hoffentlich bietet iOS 16 die Möglichkeit, zwischen der neuen und der alten Art des Umblätterns zu wählen.
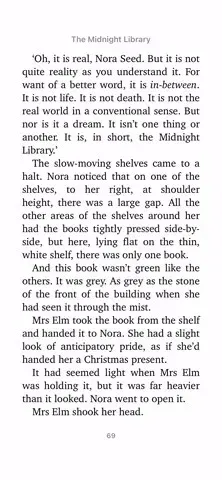
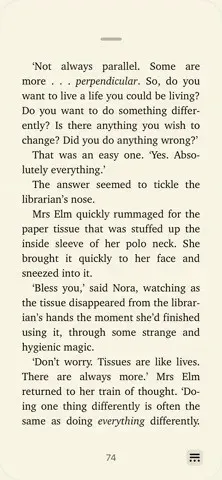
Der Page-Flip-Effekt in iOS 15 (links) und iOS 16 (rechts).
15. Verwenden Sie Buch-Schnellaktionen anstelle eines freigegebenen Blattes
Wenn Sie beispielsweise auf das Auslassungszeichen (•••) für ein Buch auf der Registerkarte „Jetzt lesen“ oder „Bibliothek“ tippen, wird in iOS 15 ein Freigabeblatt angezeigt. Es bietet die Optionen „Kopieren“, „Buch teilen“, „Zu Lesewunsch hinzufügen“ und „Hinzufügen zu“. „Sammlung“, „Als abgeschlossen markieren“, „Löschen“, „Im Shop ansehen“, „Bewerten und rezensieren“, „Mehr Ähnliches vorschlagen“ und „Weniger Ähnliches vorschlagen“.
In iOS 16 wird das Schnellaktionsmenü anstelle des Freigabeblatts geöffnet, was viel schneller ist. Das Einzige, was in den Schnellaktionen fehlt, ist die Option „Kopieren“, die Sie weiterhin über „Buch teilen“ finden. Außerdem können Sie durch langes Drücken auf ein Buch schnelle Aktionen öffnen, wohingegen langes Drücken in iOS 15 nichts anderes bewirkt, als Bücher neu zu organisieren.
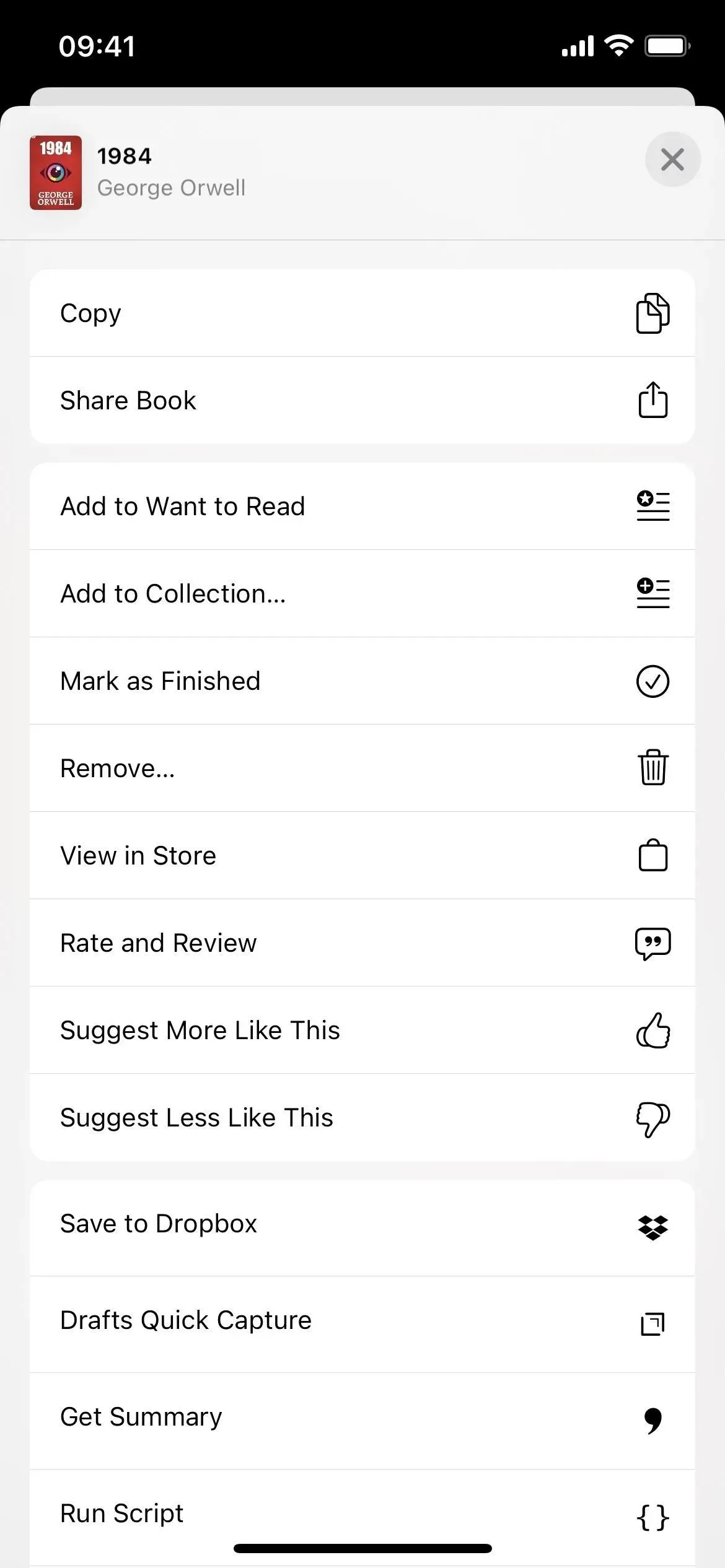
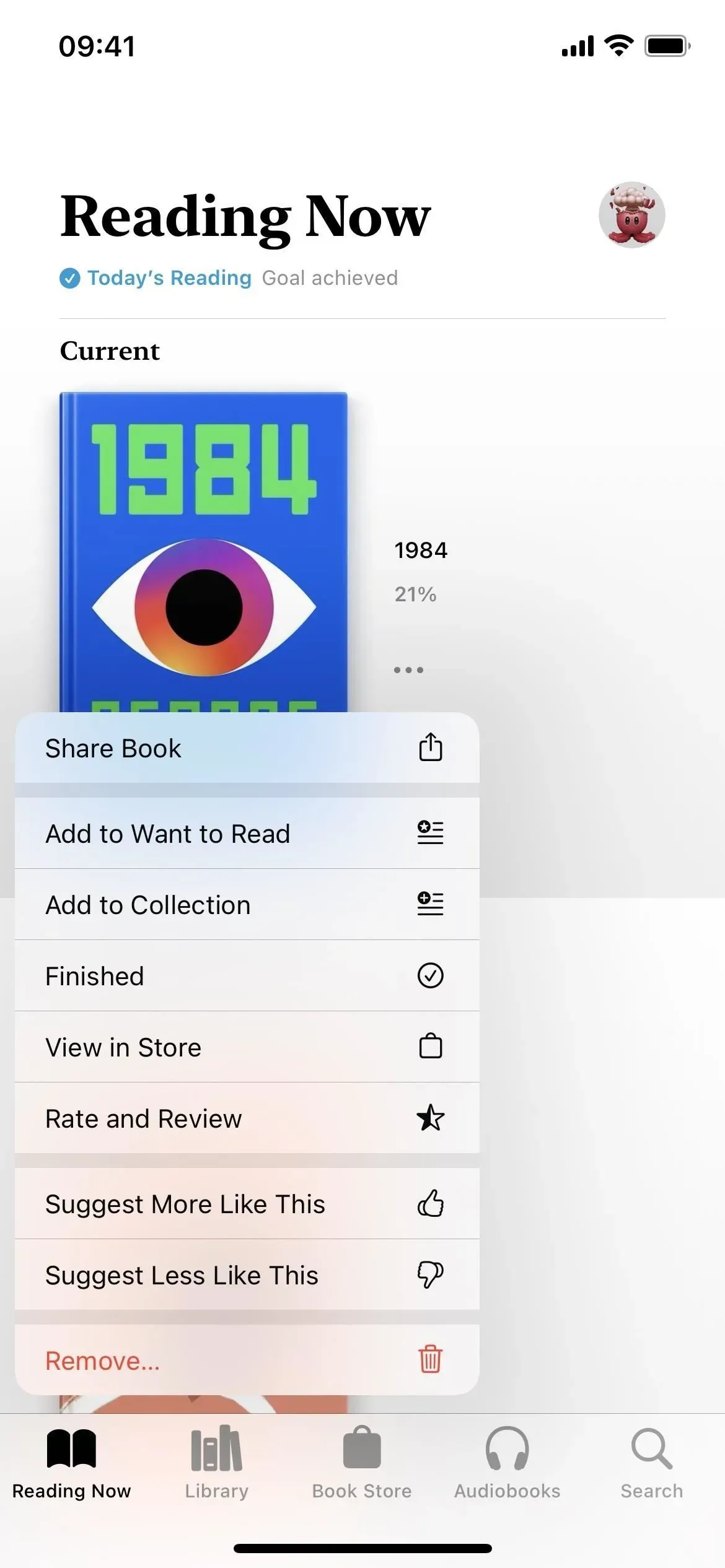
Buchoptionen in iOS 15 (links) und iOS 16 (rechts).
16. Aktualisierter Vollbild-Hörbuchplayer.
Der Hörbuch-Player in der Bücher-App ordnet jetzt die Hintergrundfarben der Benutzeroberfläche den Farben des Hörbuch-Covers zu. Anstatt die Zurück-Taste (<) zu drücken, um den Vollbild-Player zu verlassen, wischen Sie außerdem nach unten.
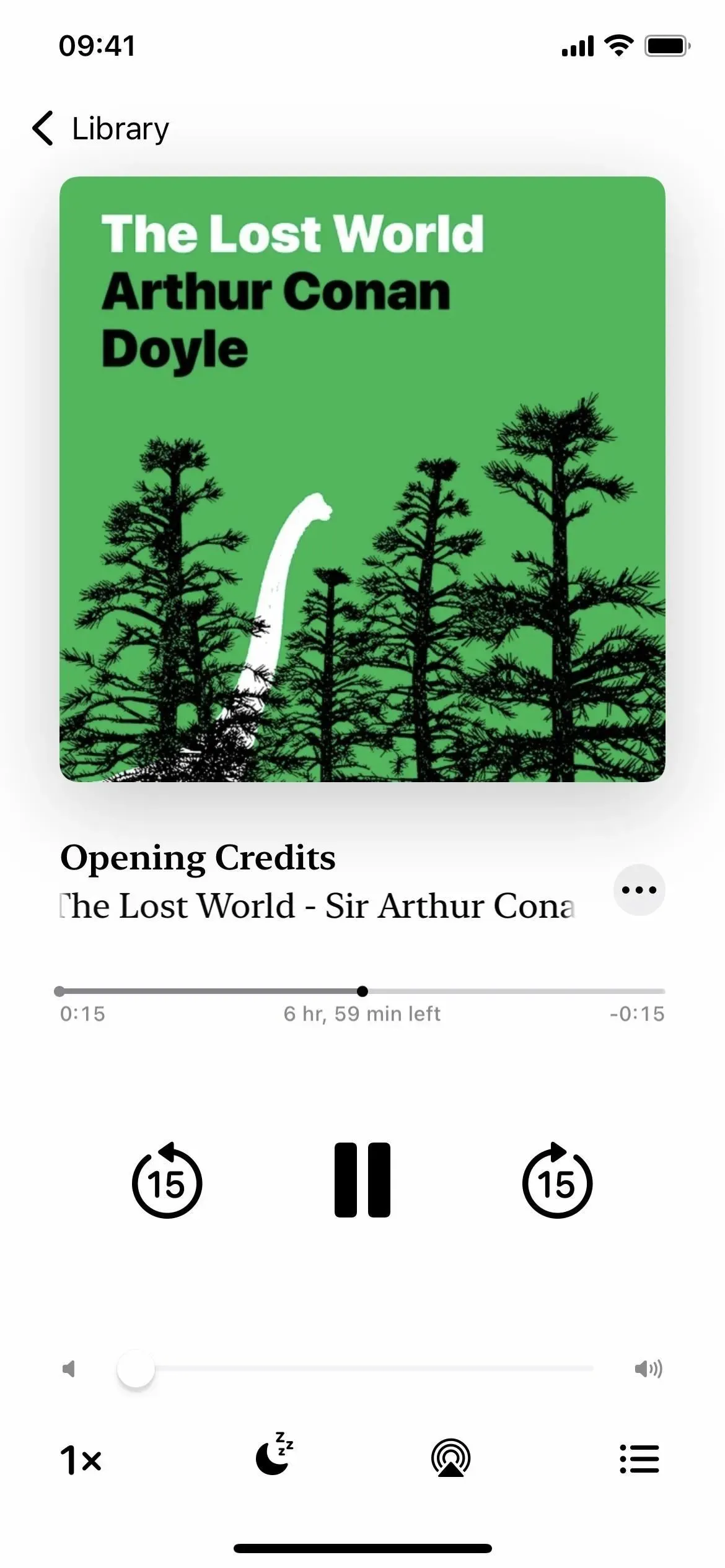
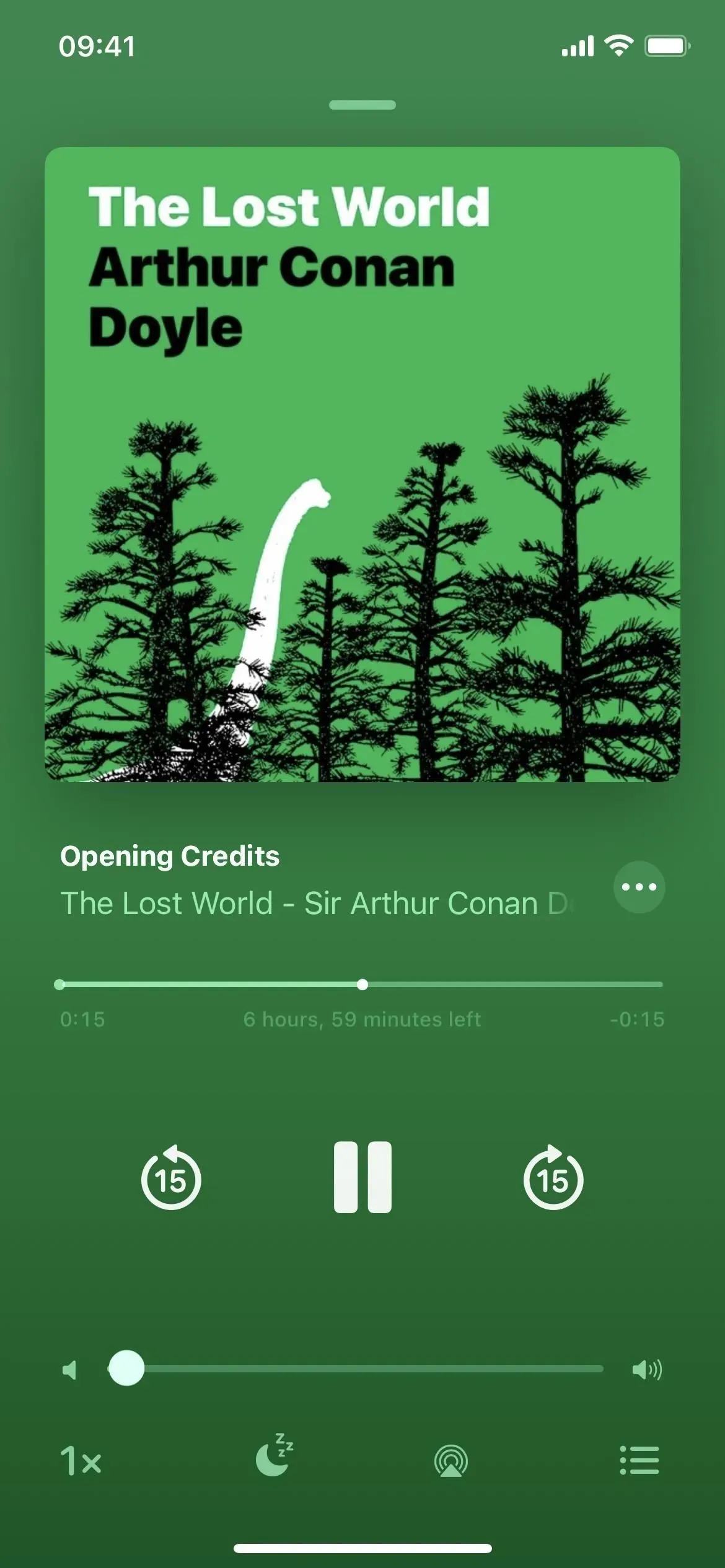
Hörbuch-Player in iOS 15 (links) und iOS 16 (rechts).
17. Und ein neuer Mini-Hörbuchplayer
Wie die Musik-App enthält Apple Books jetzt einen Mini-Player für Hörbücher. Obwohl die Bücher-App in iOS 15 über einen Mini-Vorschau-Player verfügt, funktioniert dieser nicht mit allem, was Sie haben.
Wenn Sie im Vollbild-Player nach unten wischen, wird er am unteren Bildschirmrand über den Navigationsregisterkarten eingeblendet, und Sie können darauf tippen, um zum Vollbildmodus zurückzukehren. Sie können sogar lange auf den Mini-Player drücken, um schnelle Aktionen wie „Audio-Player schließen“, „Hörbuch teilen“ und „Fertig“ aufzurufen.
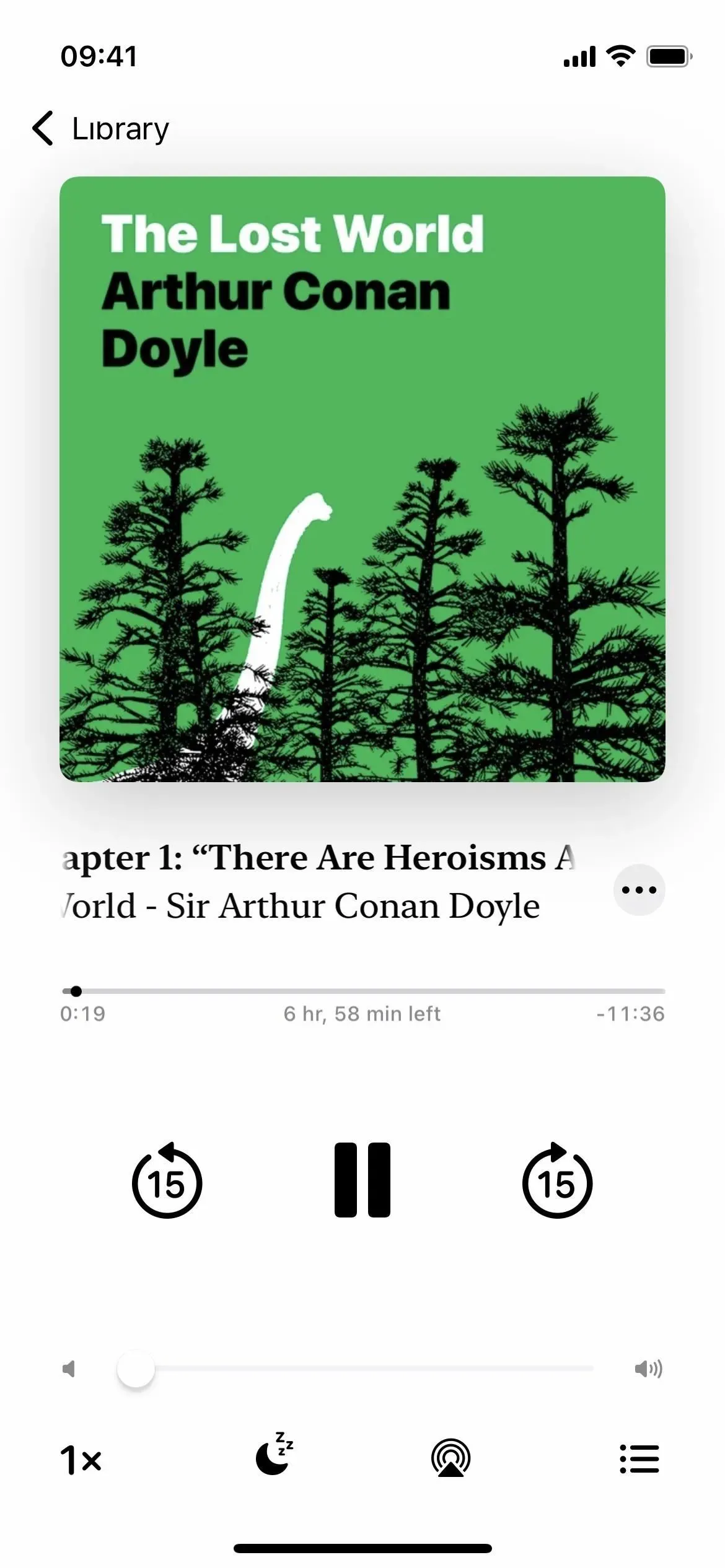
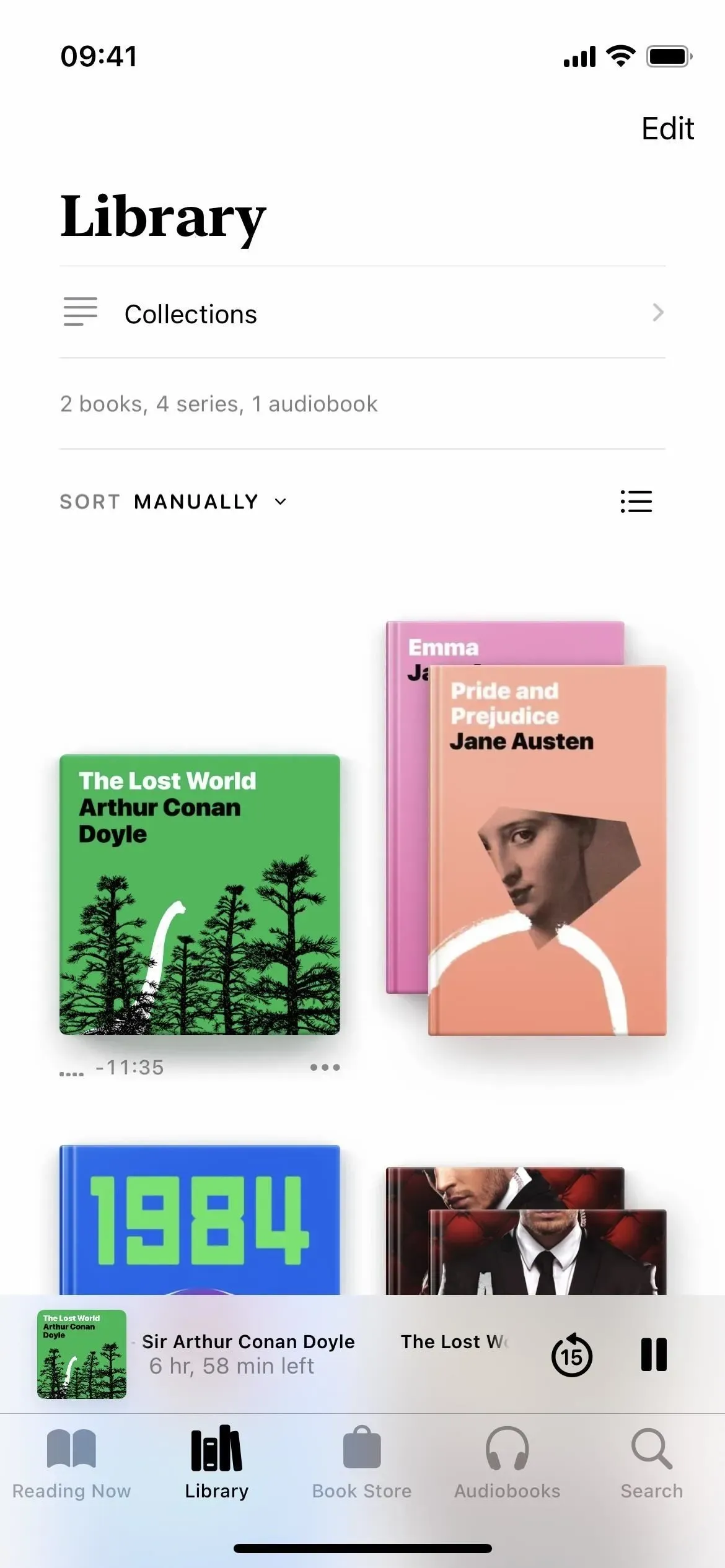
Vollbild-Hörbuchplayer in iOS 15 (links) und Miniplayer in iOS 16 (rechts).
18. Sie können die Hörbuchvorschau auf einen Vollbild-Player erweitern.
Apropos Hörbuch-Vorschau-Player: In iOS 15 können Sie den Mini-Player nicht zu einem Vollbild-Player erweitern – Sie können die Liste der Hörbücher im Store nur öffnen, wenn sie nicht bereits sichtbar ist. In iOS 16 erscheint der Vollbild-Player jedes Mal, wenn Sie den Mini-Player berühren.
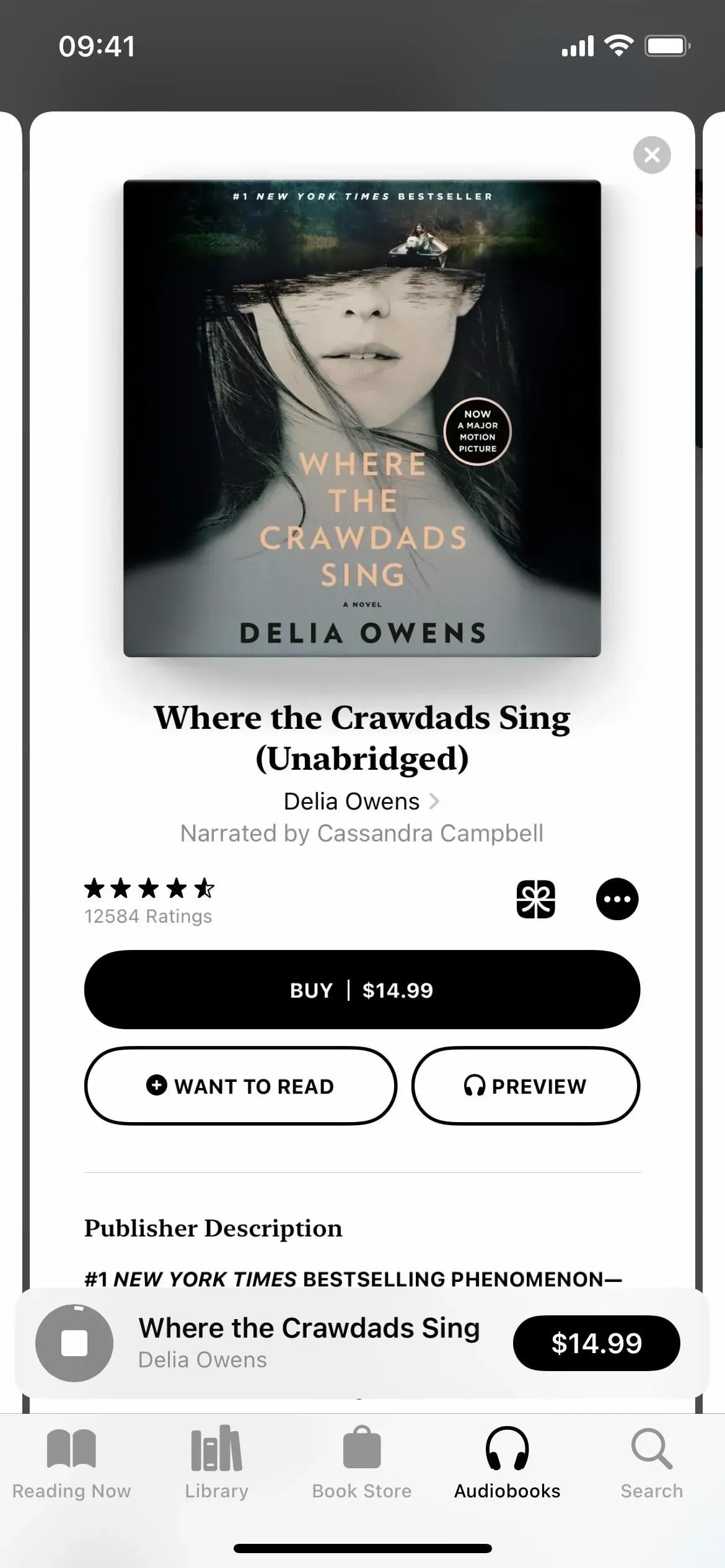
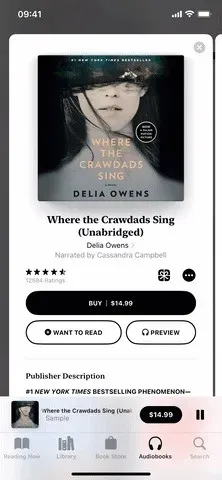
Die einzige Ansicht, die Sie für die Hörbuchvorschau in iOS 15 (links) erhalten, im Vergleich zum Vollbild-Player in iOS 16 (rechts).
19. Auf dem Sperrbildschirm erschien das Fenster „Jetzt besser abspielen“.
Genau wie beim Abspielen von Musik ist das Fenster „Aktuelle Wiedergabe“ auf dem Sperrbildschirm in iOS 16 etwa halb so groß wie früher. Das Hörbuchcover befindet sich über dem Fenster „Aktuelle Wiedergabe“, und wie beim Vollbildplayer in der Bücher-App stimmt der Hintergrund mit dem Cover überein.
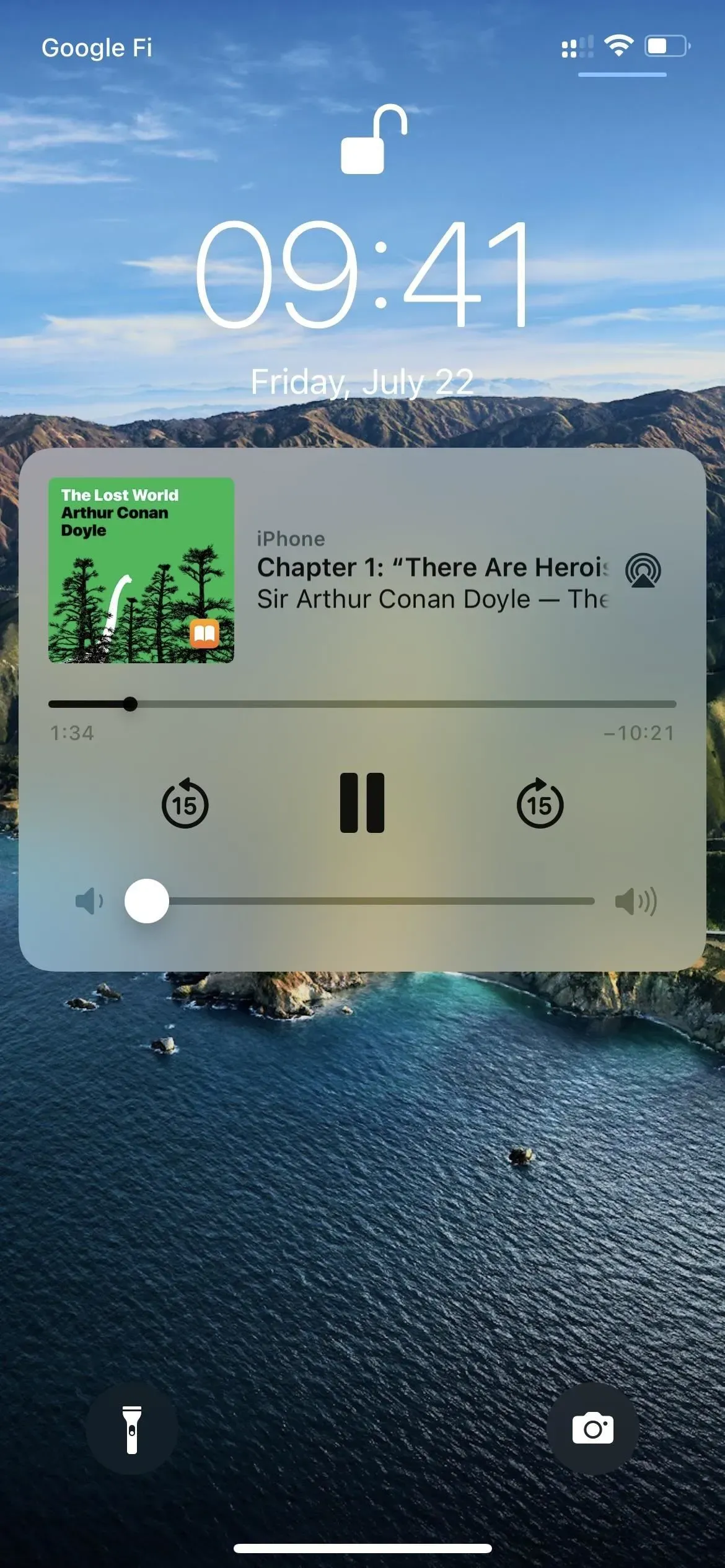
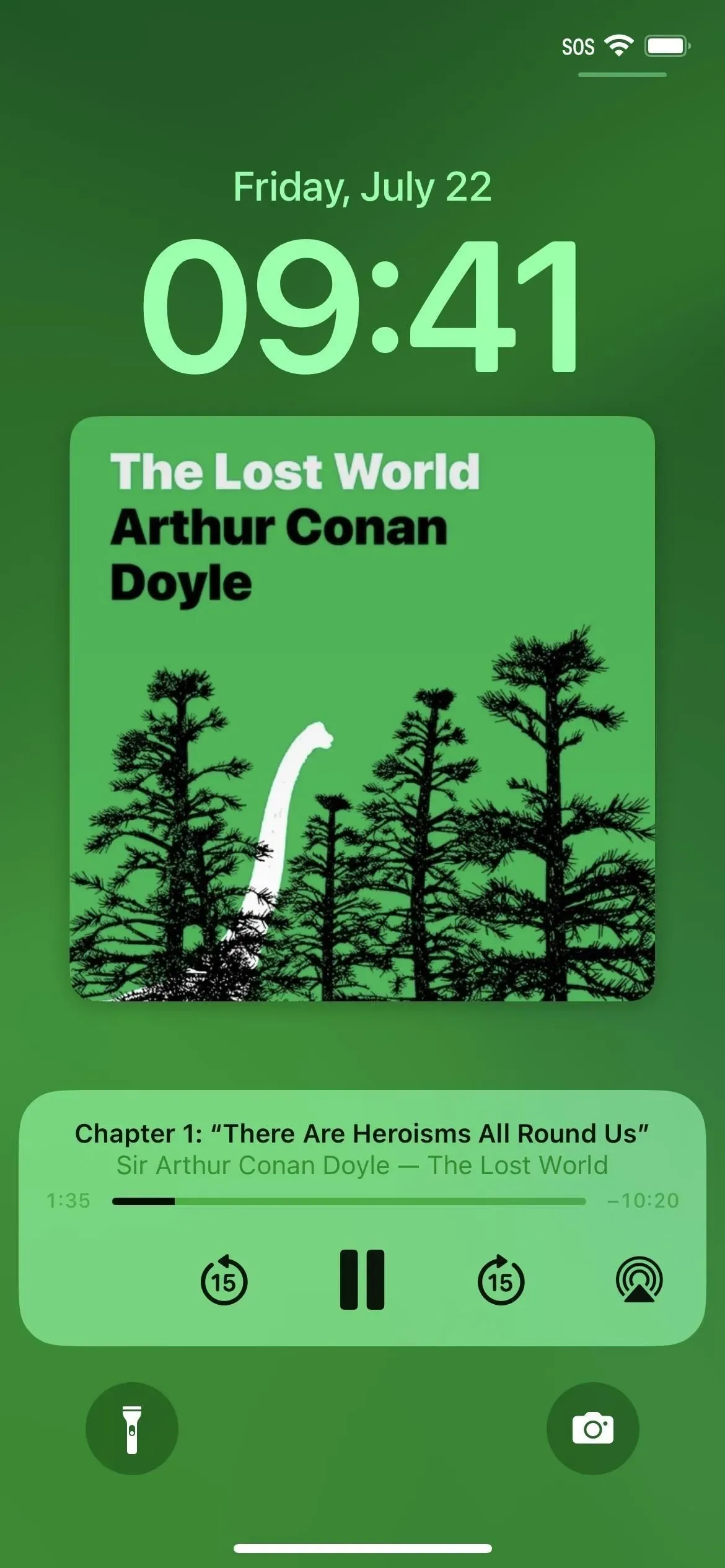
Sperrbildschirm-Player für Hörbücher in iOS 15 (links) und iOS 16 (rechts).
20. Es gibt 7 weitere Aktionen für Bücher in Etiketten
Mithilfe von Verknüpfungen in iOS 16 können Sie mehr mit Büchern machen. In iOS 15 gab es nur eine Aktion für Bücher – „PDF zu Büchern hinzufügen“ – aber jetzt gibt es Aktionen zum Ändern des Themas, zum Öffnen von Büchern, zum Öffnen von Sammlungen, zum Öffnen von Tabs, zum Ändern der Textgröße usw. Suchen Sie in Büchern und wechseln Sie die Seiten. Sie erschienen in frühen Betas von iOS 16, wurden jedoch aus zukünftigen Betas entfernt. Wir sind jedoch sicher, dass Apple sie im Laufe der Entwicklung wieder hinzufügen wird.
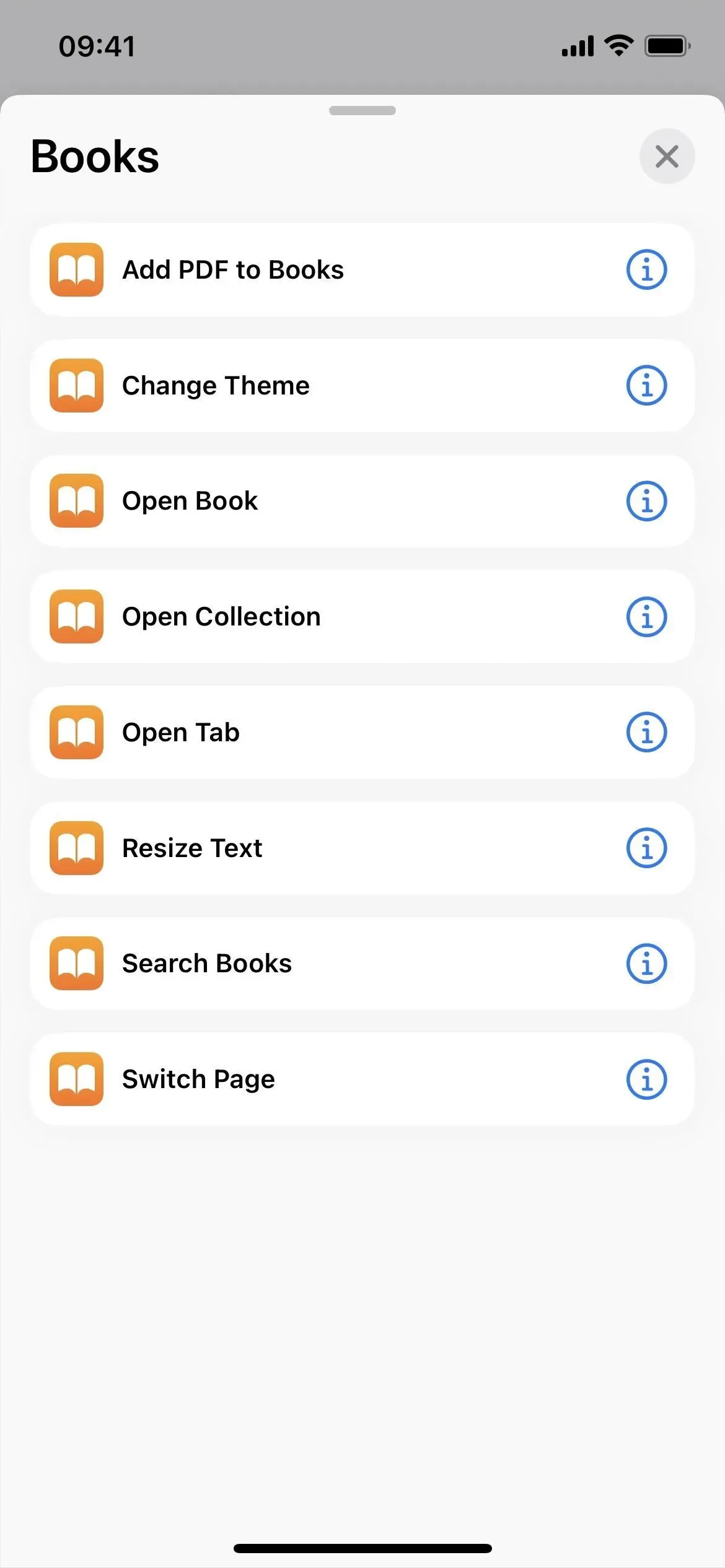
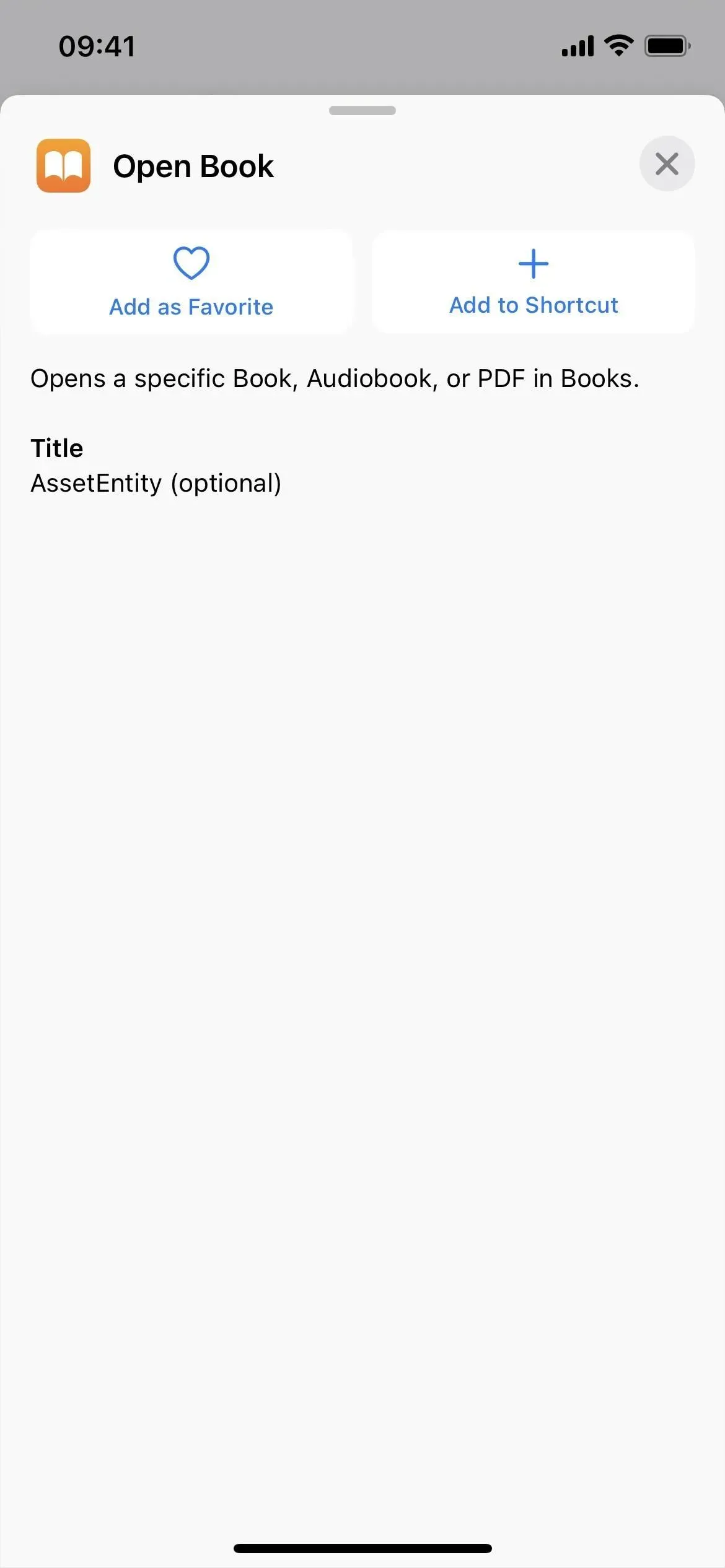
Aber können wir endlich die Größe der Ränder anpassen?
Unglücklicherweise nicht. Benutzer beschweren sich seit Jahren über große Ränder in der Bücher-App, aber Apple hat immer noch nicht die Möglichkeit hinzugefügt, den Abstand links und rechts vom Text zu ändern.



Schreibe einen Kommentar