22 Dinge, die die Lautstärketasten Ihres iPhones außer der Lautstärkeregelung noch tun können
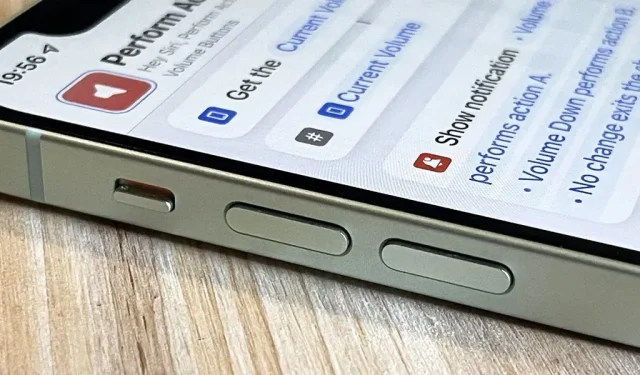
Mit den Lautstärketasten an der Seite Ihres iPhones können Sie nicht nur die Lautstärke für Medien, Anrufe, Benachrichtigungen, Siri und andere Töne und Stimmen anpassen. Sie können damit verschiedene Aktionen in bestimmten Apps ausführen und mit der Shortcuts-App sogar eigene Aktionen erstellen. Es handelt sich zwar nicht ganz um eine Tastenzuordnung, aber sie kommt so nahe, wie es ohne iOS-Jailbreak möglich ist.
Während einige Apps von Drittanbietern die Lautstärketasten Ihres iPhones möglicherweise für andere Aufgaben als die Lautstärkeregelung verwenden, sind sie nur auf das normale erwartete Verhalten von iOS 15 und iOS 16 beschränkt. Wie Sie unten sehen werden, gibt es einige Dinge, die die Lautstärke beeinflussen Tasten können es tun. Zusätzlich zum Erhöhen und Verringern der Lautstärke dürfen die im App Store präsentierten Anwendungen diese Parameter nicht überschreiten.
2.5.9 Anwendungen, die die Funktionalität von Standardschaltern ändern oder deaktivieren, z. B. Lautstärke erhöhen/verringern und Klingeln/Stummschalten, oder andere Elemente oder Verhaltensweisen der Benutzeroberfläche, werden abgelehnt.
1. Machen Sie Fotos in Kamera-Apps
Wenn Sie in der Kamera-App den Modus „Foto“, „Porträt“, „Quadrat“ oder „Panorama“ verwenden, können Sie die Taste „Lautstärke erhöhen“ oder „Leiser“ auf Ihrem iPhone als Auslöser verwenden. Durch einmaliges Drücken wird ein Foto im Foto-, Porträt- und Quadratmodus für die vordere oder hintere Kamera aufgenommen. Im Panoramamodus wird das Panorama durch einmaliges Drücken gestartet und durch erneutes Drücken gestoppt. Alternativ können Sie die Lautstärketaste lange drücken, um sie zu starten, und loslassen, um sie zu stoppen.
Das Prinzip ist das gleiche wie beim Aufnehmen von Bildern in anderen Apple-Apps wie Kontakte, Lupe, Mail, Notizen und Erinnerungen.
In vielen Kamera-Apps von Drittanbietern können Sie die Lauter- oder Leiser-Taste auch als Auslöser verwenden. Zum Beispiel Adobe Lightroom , Camera+ , FiLMiC Firstlight , Focos , Halide Mark II , Pro Camera by Moment , ProCam 8 und Snapseed . Sie können damit sogar Schnappschüsse mit Ihrer Snapchat-Kamera und Instagram Stories machen.
2. Nehmen Sie Videos in Kamera-Apps auf
Wie bei Bildern können Sie die Taste „Lautstärke erhöhen“ oder „Leiser“ in der Kamera-App verwenden, um ein Video mit der vorderen oder hinteren Kamera zu starten. Wählen Sie einen Aufnahmemodus wie Video, Zeitlupe, Zeitraffer oder Kino und drücken Sie dann die Lauter- oder Leiser-Taste, um die Aufnahme zu starten, und erneut, um sie zu stoppen. Sie können die Lautstärketaste auch gedrückt halten, um die Aufnahme zu starten, und loslassen, um sie zu stoppen.
Es funktioniert auch in Videoaufzeichnungsanwendungen von Drittanbietern, einschließlich FiLMiC Pro und ProMovie Recorder . Möglicherweise müssen Sie diese Funktion in den Einstellungen der App aktivieren.
3. Nehmen Sie QuickTake mit der Kamera auf
Auf dem iPhone XS und neuer können Sie im Fotomodus eine beliebige Lautstärketaste drücken und gedrückt halten, um die Aufnahme eines QuickTake-Videos zu starten. Lassen Sie dann einfach los, um die Aufnahme zu stoppen. Der praktische Vorteil von QuickTakes besteht darin, dass sie schnell während des Fotografierens aufgenommen werden können, ohne dass man den Modusschalter betätigen muss.
4. Nehmen Sie Bilder mit der Kamera auf
Wenn Sie ein iPhone Stattdessen können Sie im Foto- oder Quadrataufnahmemodus die Lautstärketaste gedrückt halten, um eine Reihe von Aufnahmen zu machen, und sie dann loslassen, um die Aufnahme zu stoppen.
Auf einem iPhone XS oder neuer wird QuickTake durch langes Drücken einer der Lautstärketasten gestartet, Sie können die Burst-Option jedoch auf eine der Tasten zurücksetzen. Gehen Sie zu „Einstellungen“ -> „Kamera“ und aktivieren Sie dann den Schalter für „Lautstärke erhöhen für Serienaufnahmen“. Von nun an führt die Geste „Lautstärke erhöhen“ durch langes Drücken Bursts aus und die Geste „Lautstärke verringern“ durch langes Drücken bleibt beim QuickTake-Video hängen.
5. Dokumente scannen
In Apps wie „Dateien“, „Mail“, „Notizen“ und „Erinnerungen“ können Sie ein Dokument mit dem integrierten Dokumentenscanner des iPhone scannen. Es handelt sich im Grunde genommen um eine Kamera-App, die so modifiziert wurde, dass sie sich auf Dokumente konzentriert. Wenn Sie also vermuten, dass Sie die Lautstärketaste Ihres iPhones zum Aufnehmen eines Dokuments verwenden, liegen Sie richtig.
Der Dokumentenscanner scannt häufig automatisch und nimmt ein Bild auf. Wenn dies nicht der Fall ist, können Sie zum Scannen die Taste zum Erhöhen oder Verringern der Lautstärke verwenden, anstatt den Auslöser auf dem Bildschirm zu drücken. Danach müssen Sie die Ecken ziehen, um den Zuschnitt anzupassen, bevor Sie das Bild speichern.
6. Schlummerwecker
Standardmäßig können Sie einen Wecker über die Uhr-App auf dem iPhone ausschalten, indem Sie eine beliebige Lautstärketaste drücken. Es ist so einfach. Wenn Sie einen Alarm nicht in die Schlummerfunktion versetzen können, haben Sie möglicherweise „Schlummern“ für diesen bestimmten Alarm deaktiviert. Überprüfen Sie daher die Einstellungen noch einmal.
7. Schalten Sie den Wecker aus
Wenn Sie einen Alarm nicht in die Schlummerfunktion versetzen möchten, können Sie den Schlummerschalter für jeden Alarm in der Uhr-App ausschalten. Ohne die Schlummerfunktion wird der Alarm durch Drücken einer beliebigen Lautstärketaste nach dem Ertönen des Alarms ausgeschaltet.
8. Deaktivieren Sie eingehende Anrufe
Die Lautstärketasten sind auch sehr praktisch für eingehende Anrufe von Ihrem Telefon, FaceTime und anderen Anruf-Apps. Wenn ein Anruf eingeht, können Sie eine beliebige Lautstärketaste drücken, um den Anruf stummzuschalten. Wenn der Klingelton Ihres iPhones eingeschaltet ist, wird er ausgeschaltet. Wenn Ihr iPhone nur vibriert, wird die Vibration gestoppt. Sie können dann bei Bedarf antworten, die Seiten- oder Home-Taste drücken, um den Anruf abzulehnen, oder warten, bis der Anruf an die Voicemail weitergeleitet wird.
9. Deaktivieren Sie „Find My Sounds“
Wenn Sie Ihr iPhone jemals verlieren und Find My auf einem anderen Gerät verwenden müssen, um einen Ton abzuspielen, um es zu finden, können Sie den lauten Ton ausschalten, indem Sie eine beliebige Lautstärketaste auf Ihrem iPhone drücken, wenn Sie es finden.
10. Spiele spielen
Einige App-Entwickler von Drittanbietern beziehen die Lautstärketasten Ihres iPhones in das Gameplay ein. Beispielsweise nutzt die Blackbox – Brain Puzzles-App die Sensoren Ihres Geräts, um Rätsel zu lösen, und bei einigen Lösungen müssen Sie die Lautstärketasten drücken.
11. Dinge zählen
Entwickler von Zähl-Apps von Drittanbietern bieten in der Regel Unterstützung für Lautstärketasten zum Addieren oder Subtrahieren von Zahlen beim Zählen. Und Sie können damit alles zählen: Menschen, Runden, Felder, Tiere, Golfschwünge, Gebete usw. Das ist sicherlich besser, als einen separaten digitalen oder mechanischen Klicker mit sich herumzutragen .
Pitch X – Pitch Counter -App funktioniert gut mit Lautstärketasten. Allerdings konnte ich einige der beanspruchten Lautstärketasten nicht zum Laufen bringen, darunter Things Counter und Multiple Smart Counter . Ich habe keine kostenpflichtigen Apps getestet .
12. Führen Sie benutzerdefinierte Aktionen für Verknüpfungen durch
Leider gibt es auf dem iPhone keinen Automatisierungsauslöser über Hardwaretasten. Daher können Sie keine Automatisierung einrichten, die erkennt, wann die Lautstärketaste gedrückt wird, um eine Aufgabe zu starten. Sie können sie jedoch als interaktive Komponente für benutzerdefinierte Verknüpfungen und Automatisierungen verwenden.
Ich habe zum Beispiel eine Verknüpfung namens „ Aktionen mit Lautstärketasten ausführen “ erstellt und Sie können sie in eine andere Verknüpfung einbinden oder von einer Automatisierung aus ausführen, die durch etwas anderes ausgelöst wird.
- iCloud Link: Aktionen mit Lautstärketasten ausführen
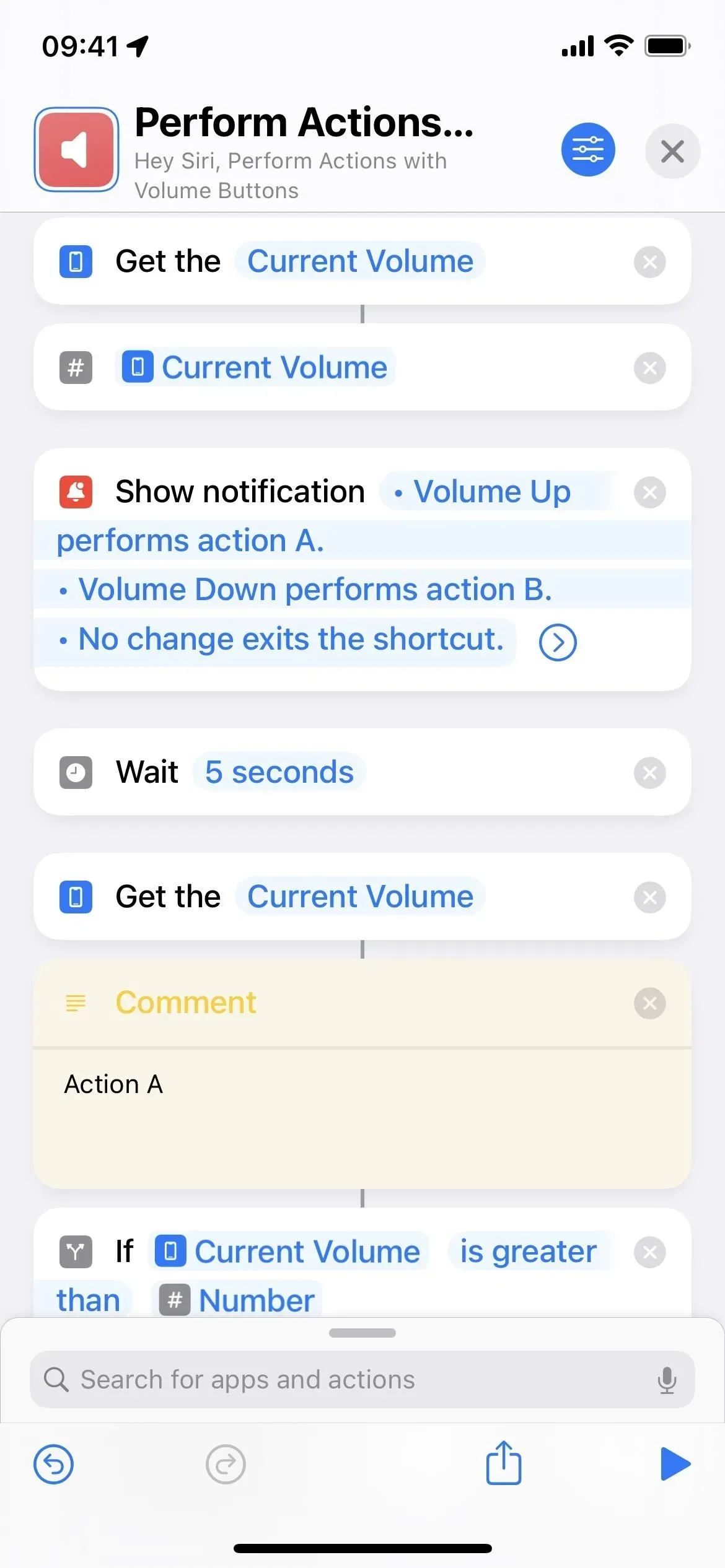
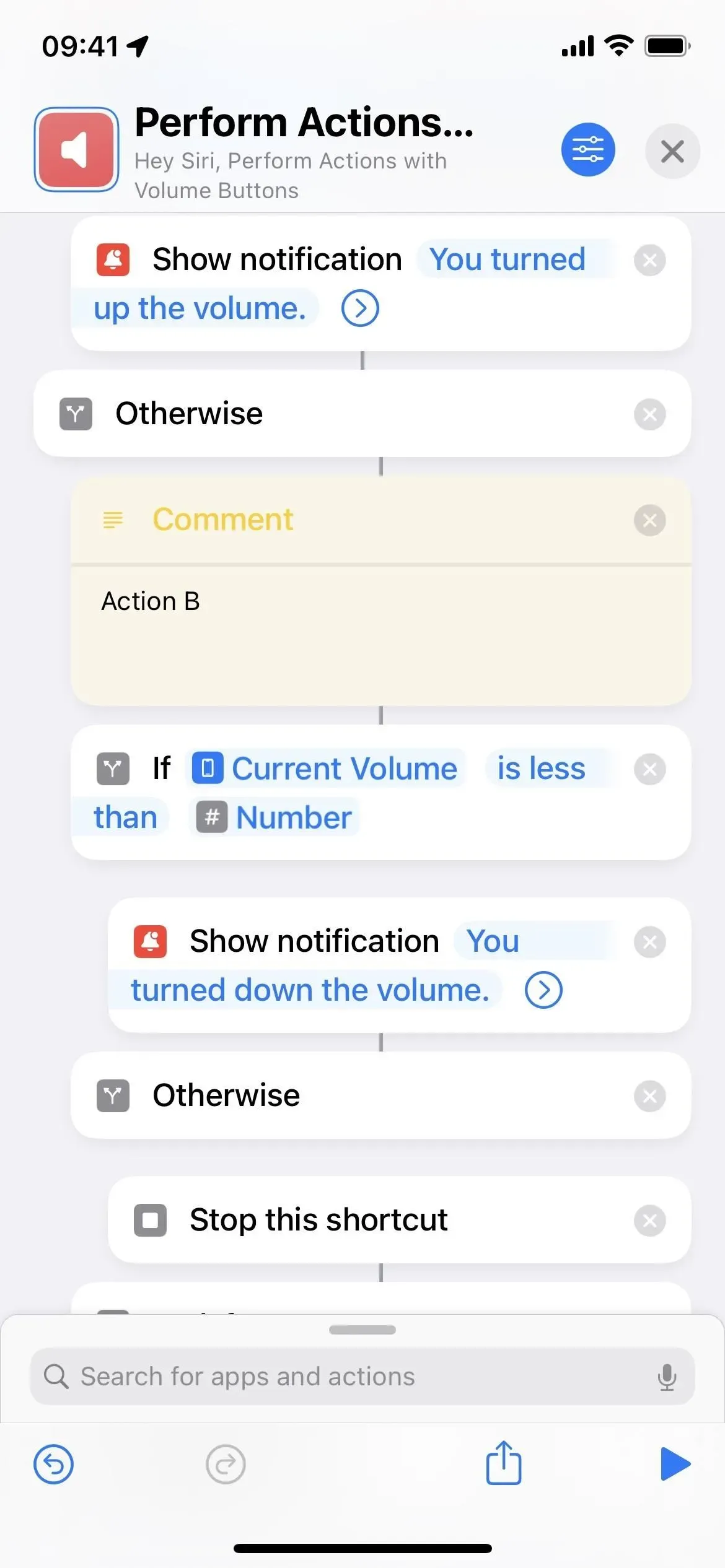
Es ruft die aktuelle Lautstärke Ihres iPhones ab, wandelt sie in eine Zahl um und zeigt dann eine Benachrichtigung an, die erklärt, was das Drücken der Lautstärketasten bewirkt. In diesem Fall führt das Drücken der Lauter-Taste Aktion A aus, das Drücken der Leiser-Taste führt Aktion B aus und bei Inaktivität wird die Verknüpfung gestoppt.
Anschließend wartet es fünf Sekunden, damit Sie genügend Zeit haben, die Benachrichtigung zu lesen und die Lautstärketaste zu drücken. Nach fünf Sekunden ruft es die aktuelle Lautstärke erneut ab und vergleicht sie mit der zuvor per Tastenkombination erfassten Zahl. Aktion A wird ausgeführt, wenn der aktuelle Lautstärkepegel größer als dieser Wert ist. Wenn weniger, wird Aktion B durchgeführt. Wenn nichts gedrückt wird, stoppt die Verknüpfung.
13. Schalten Sie sie vollständig aus
Wenn Sie nicht möchten, dass sich die Lautstärketasten auf Ihr iPhone auswirken, wenn Sie eine bestimmte App verwenden, beispielsweise wenn Sie die Lautstärke nicht versehentlich erhöhen oder verringern möchten, können Sie den geführten Zugriff verwenden. Die Barrierefreiheit beschränkt diejenigen, die Ihr iPhone verwenden, auf die aktuelle App, sodass sie sich nicht mit anderen Dingen auf dem Gerät herumschlagen können.
Gehen Sie zu Einstellungen -> Barrierefreiheit -> Verwalteter Zugriff und aktivieren Sie dann den verwalteten Zugriff.
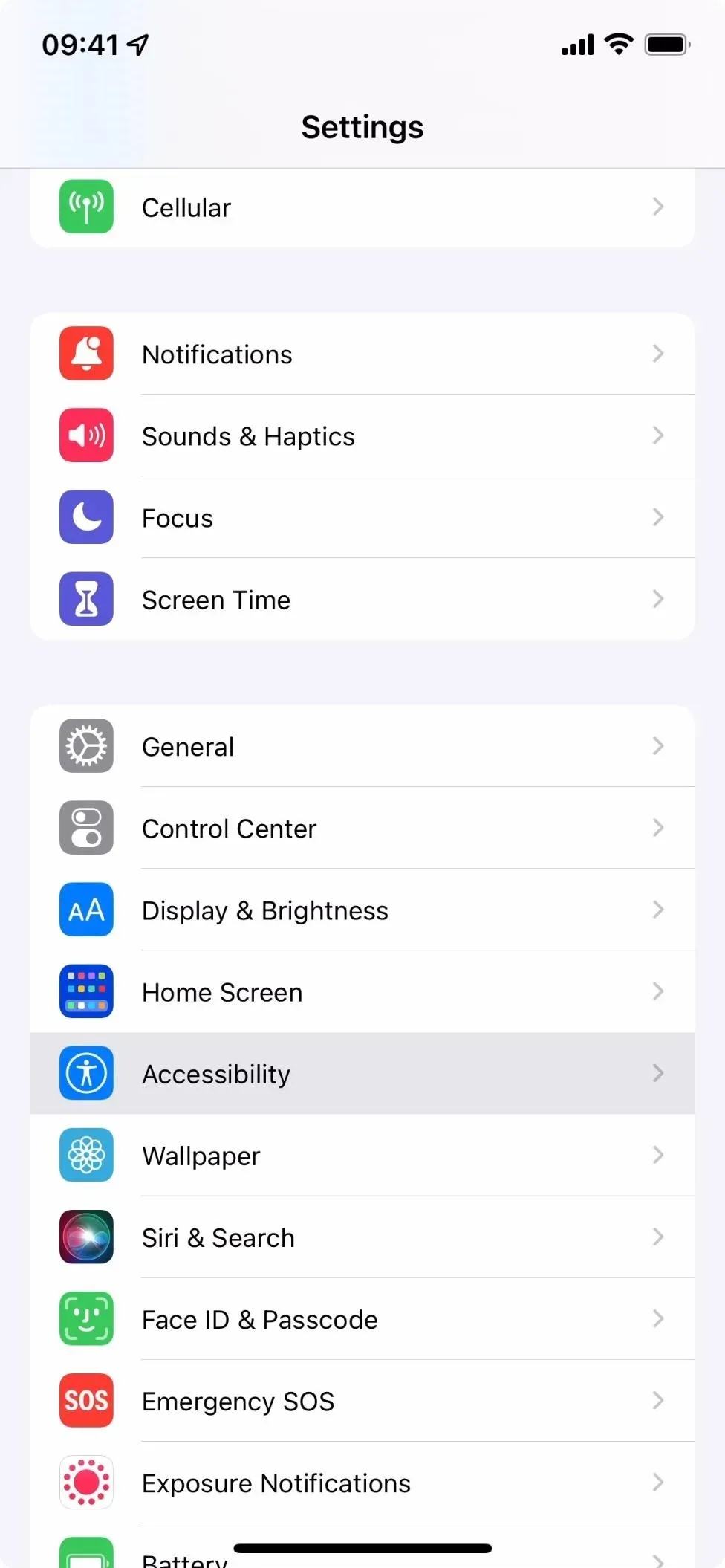
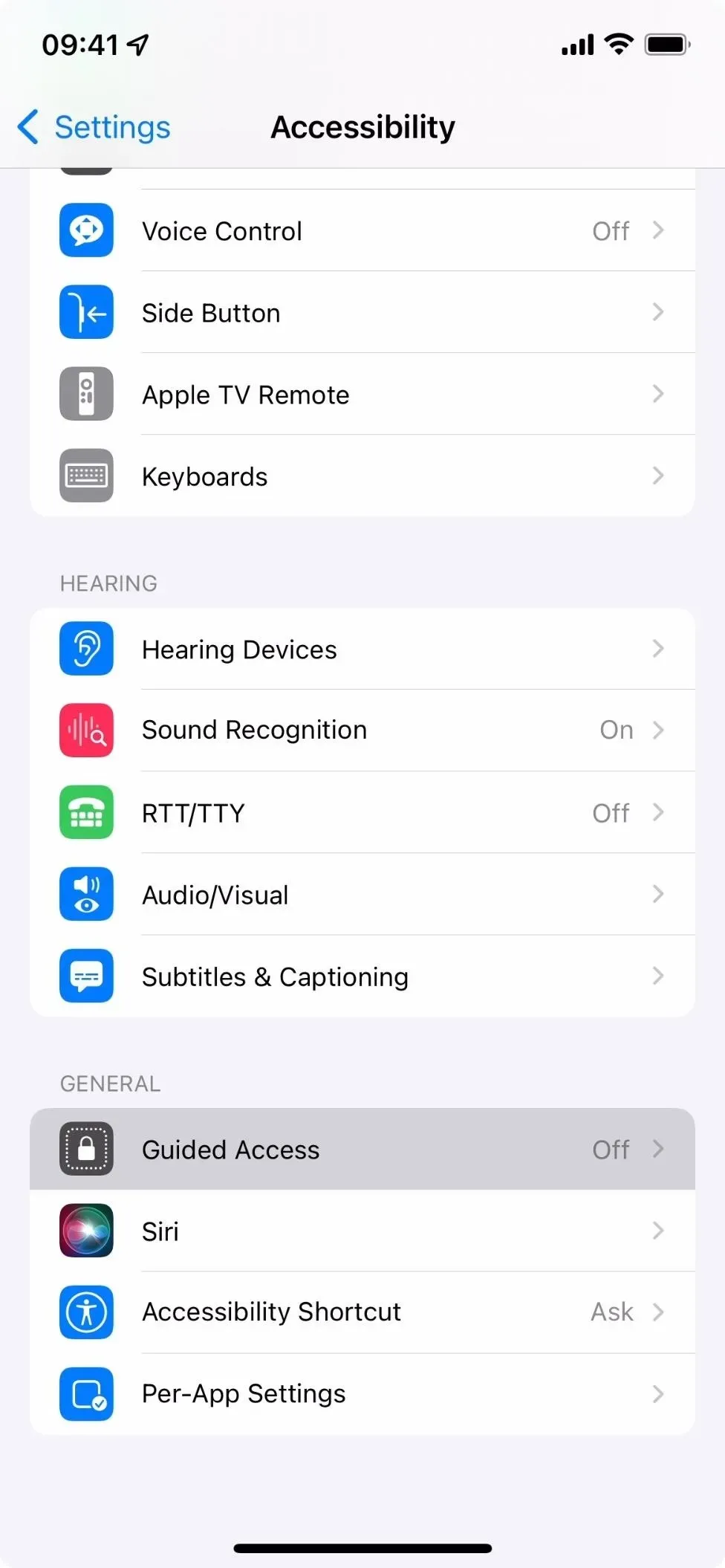
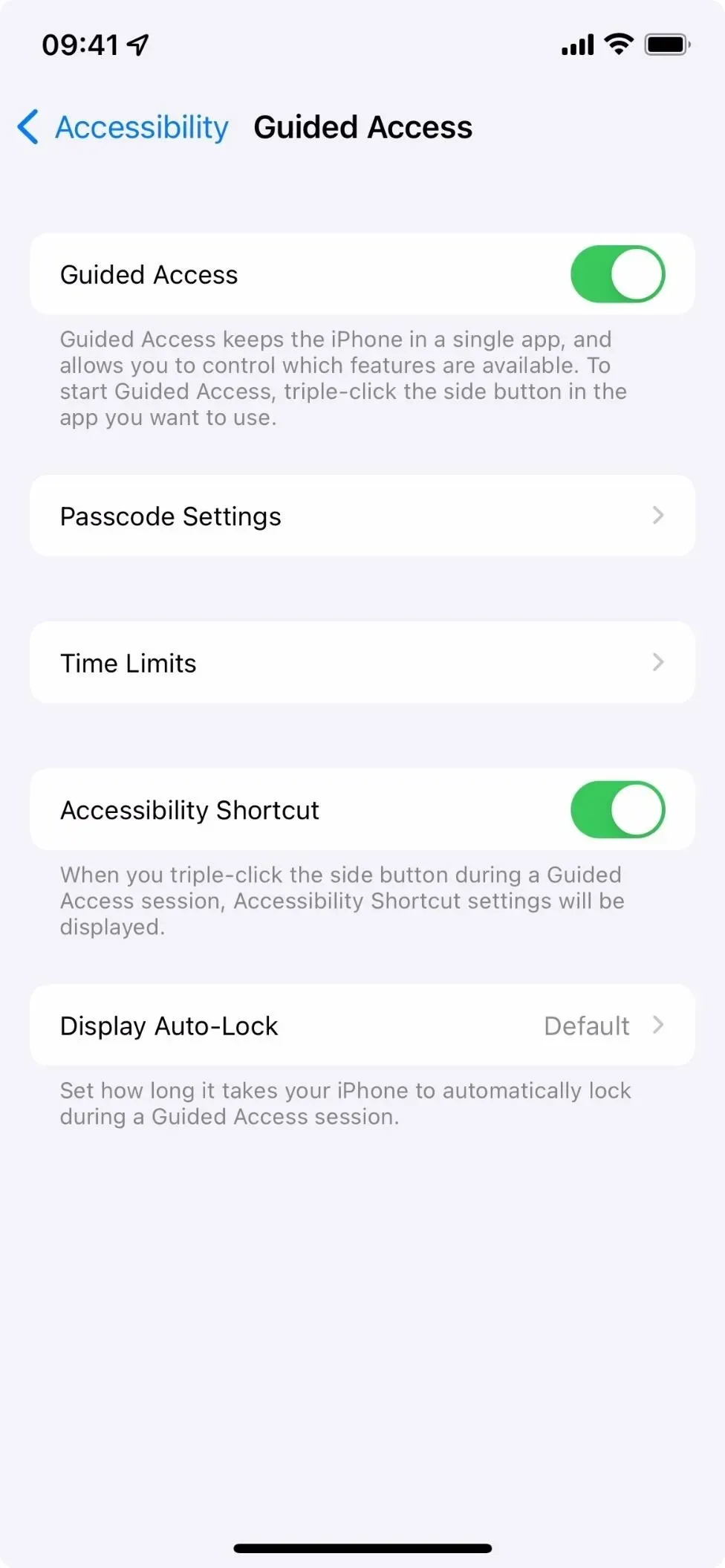
Gehen Sie dann zur gewünschten App und klicken Sie dreimal auf die Seitentaste oder die Home-Taste auf dem iPhone. Wenn der Dreifachklick-Geste mehr als eine Aktion zugewiesen ist, wählen Sie im Aktionsmenü die Option „Geführter Zugriff“.
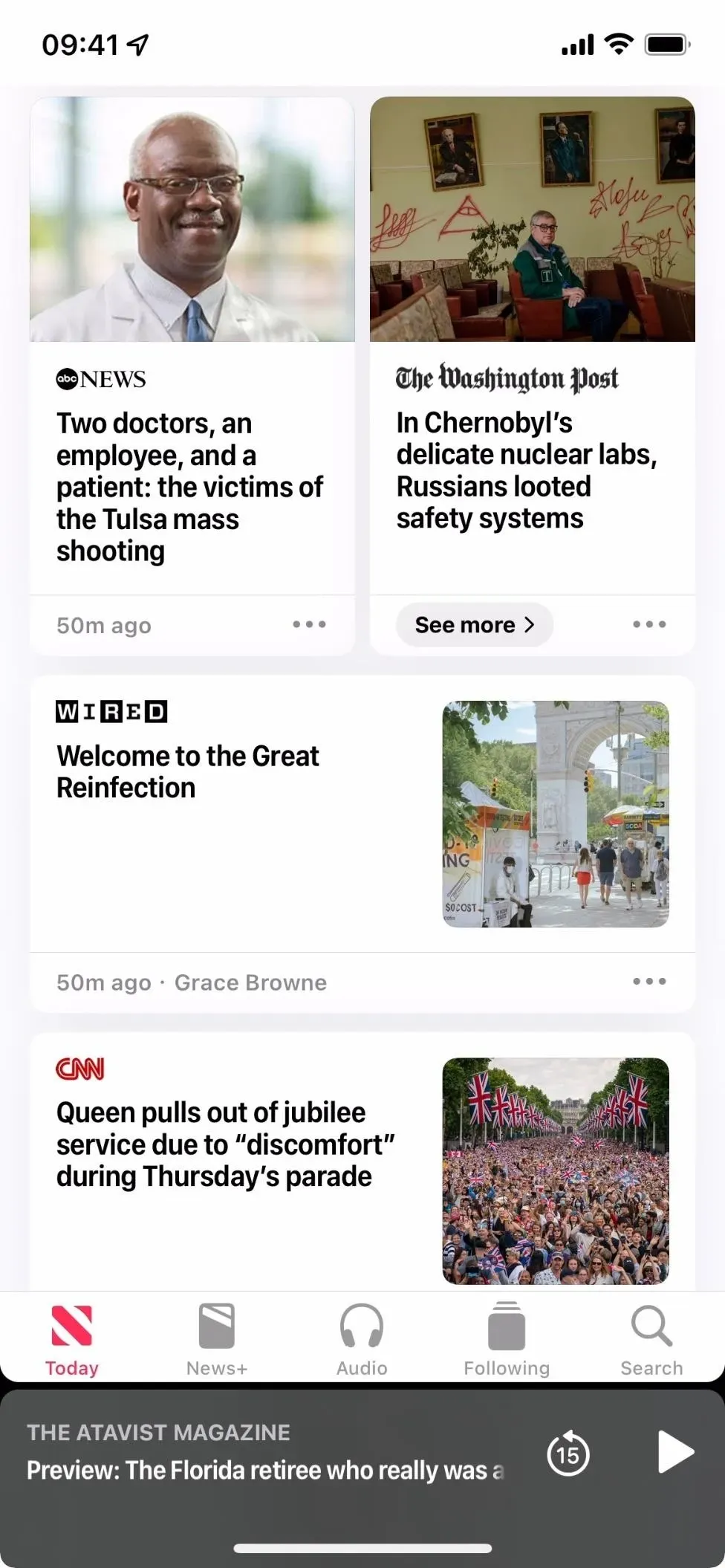
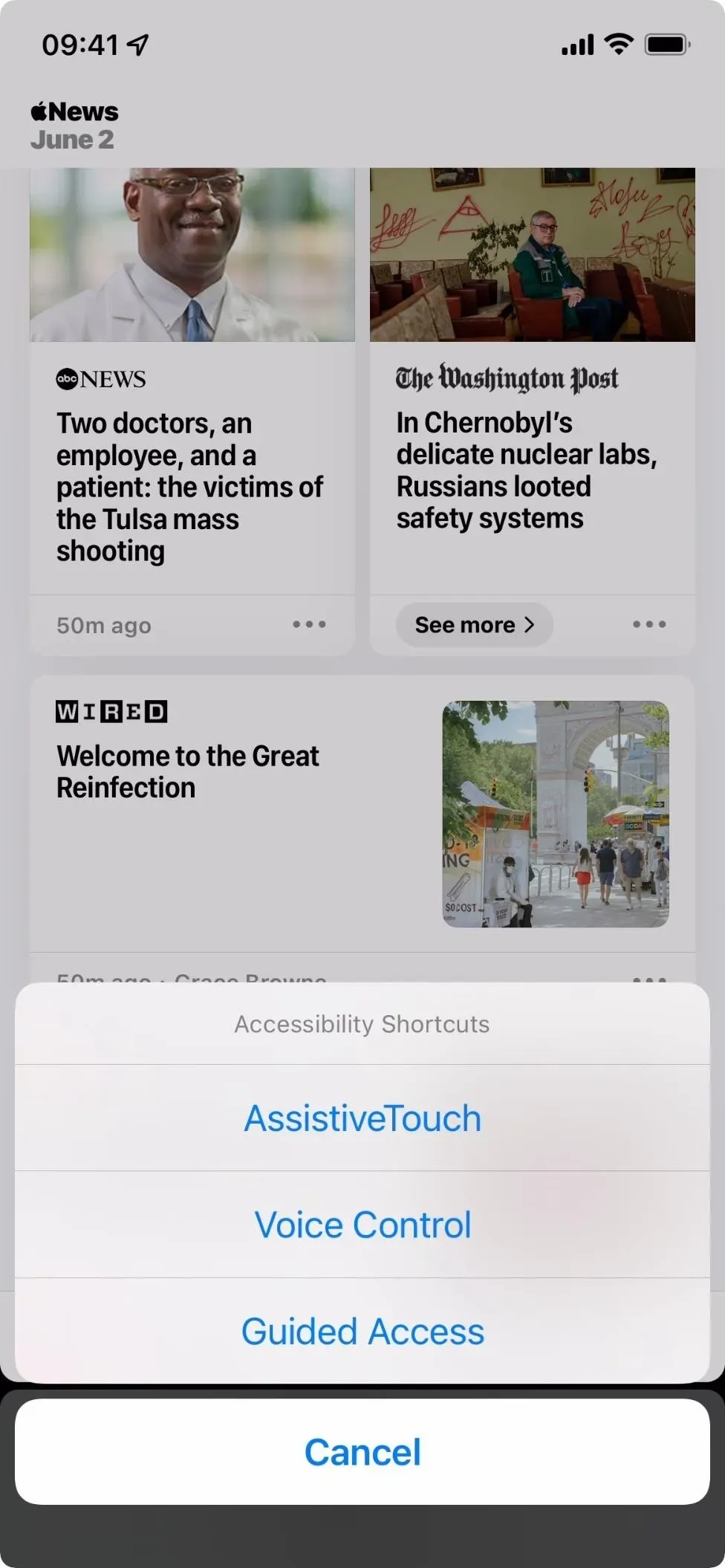
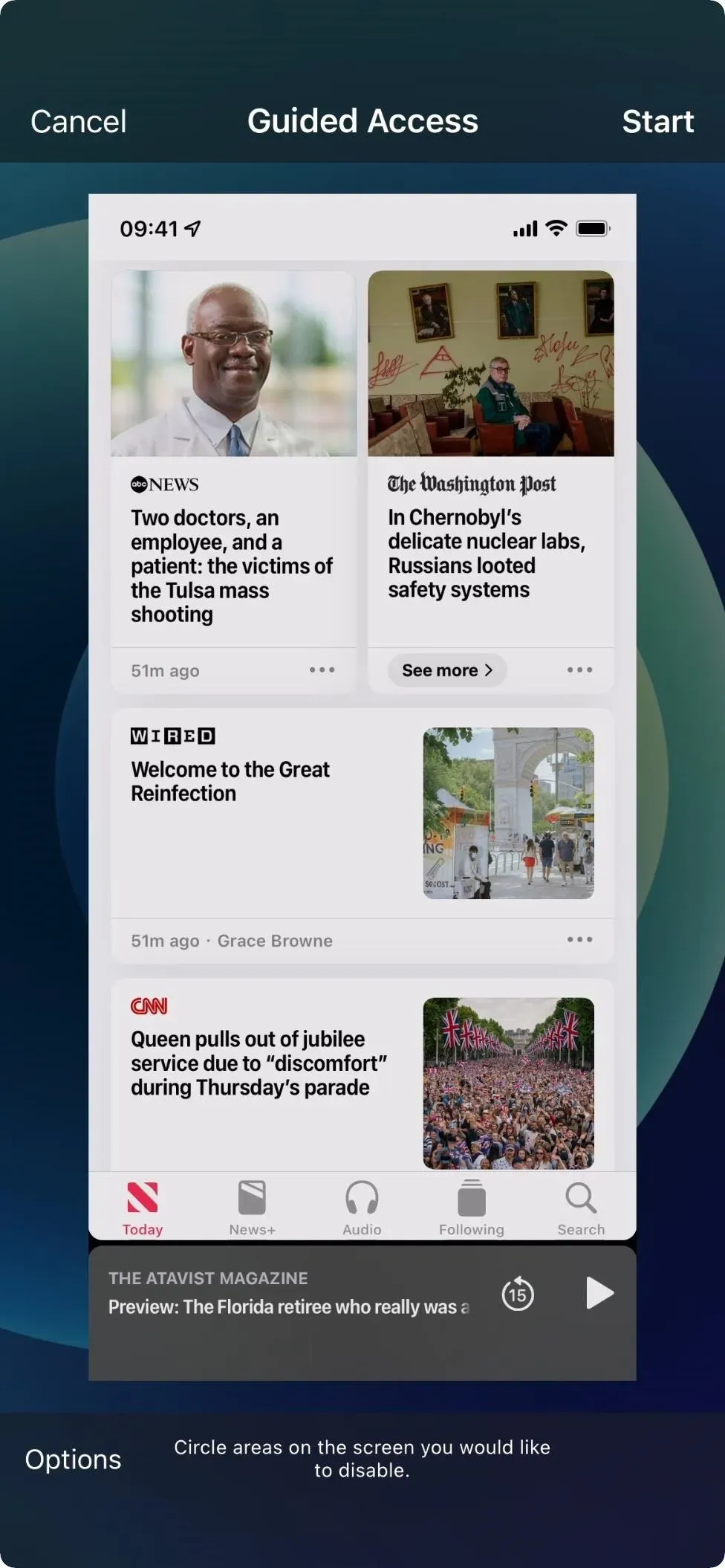
Wählen Sie im Bildschirm „Geführter Zugriff“ die Option „Einstellungen“ aus, stellen Sie sicher, dass der Schalter „Lautstärketasten“ ausgeschaltet ist, und klicken Sie dann auf „Fertig“. Klicken Sie dann auf „Start“, legen Sie dann das Passwort fest und bestätigen Sie es.
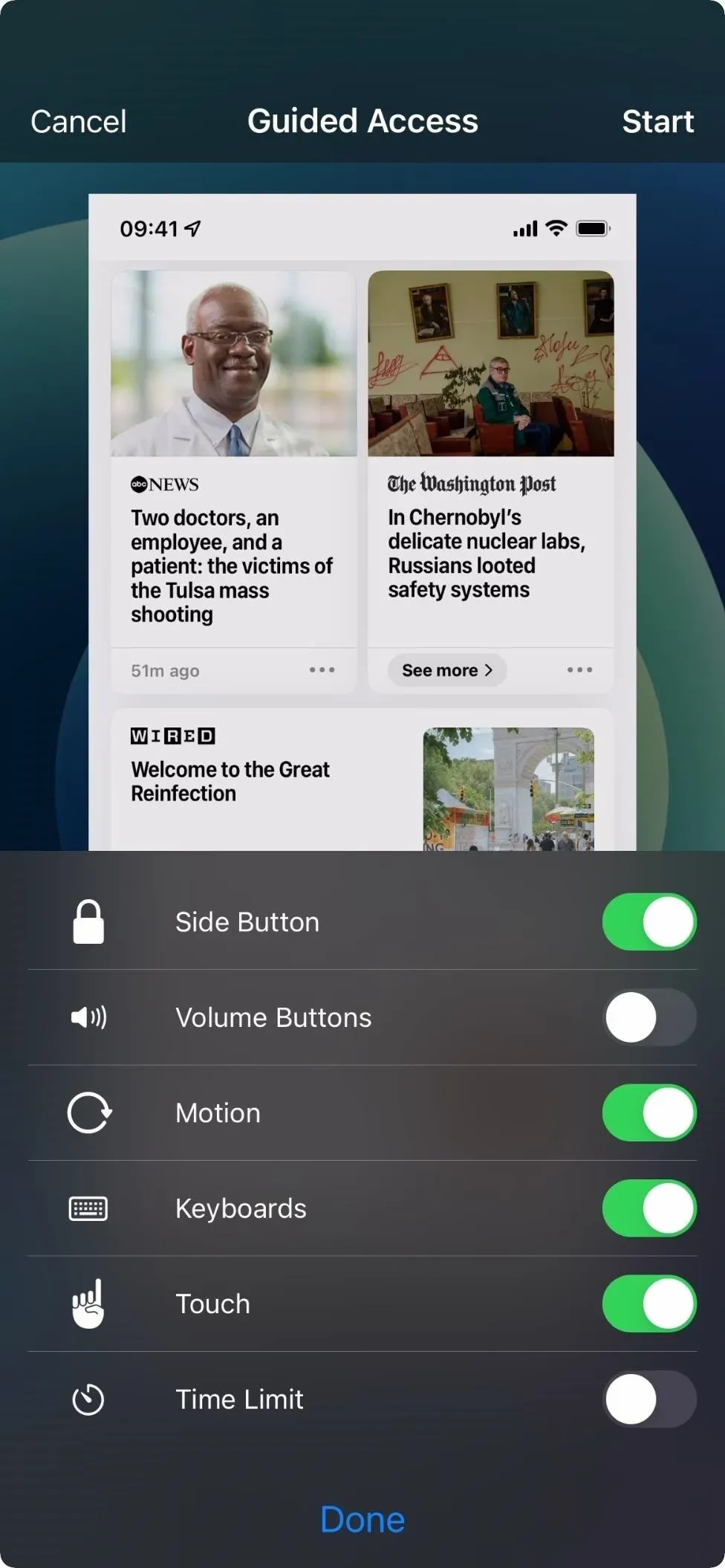
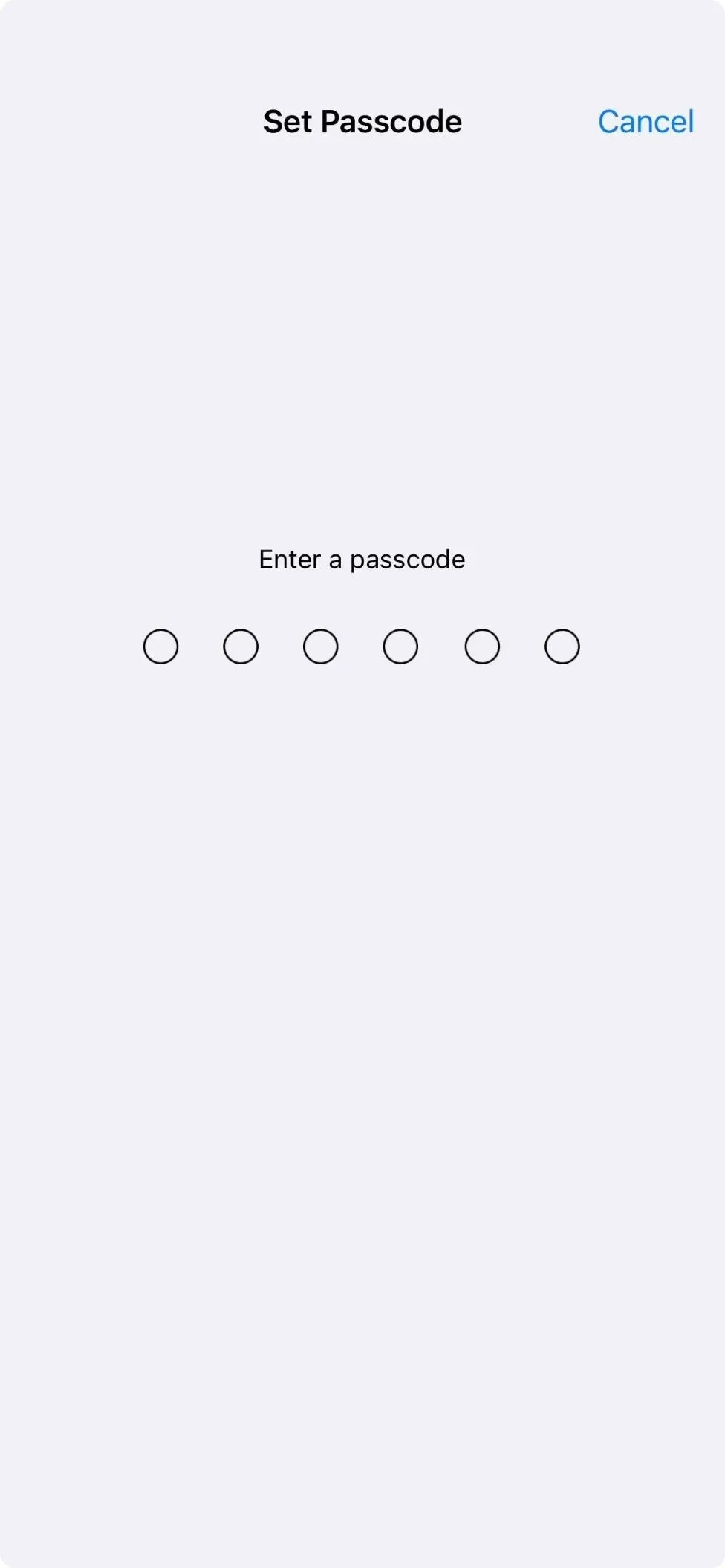
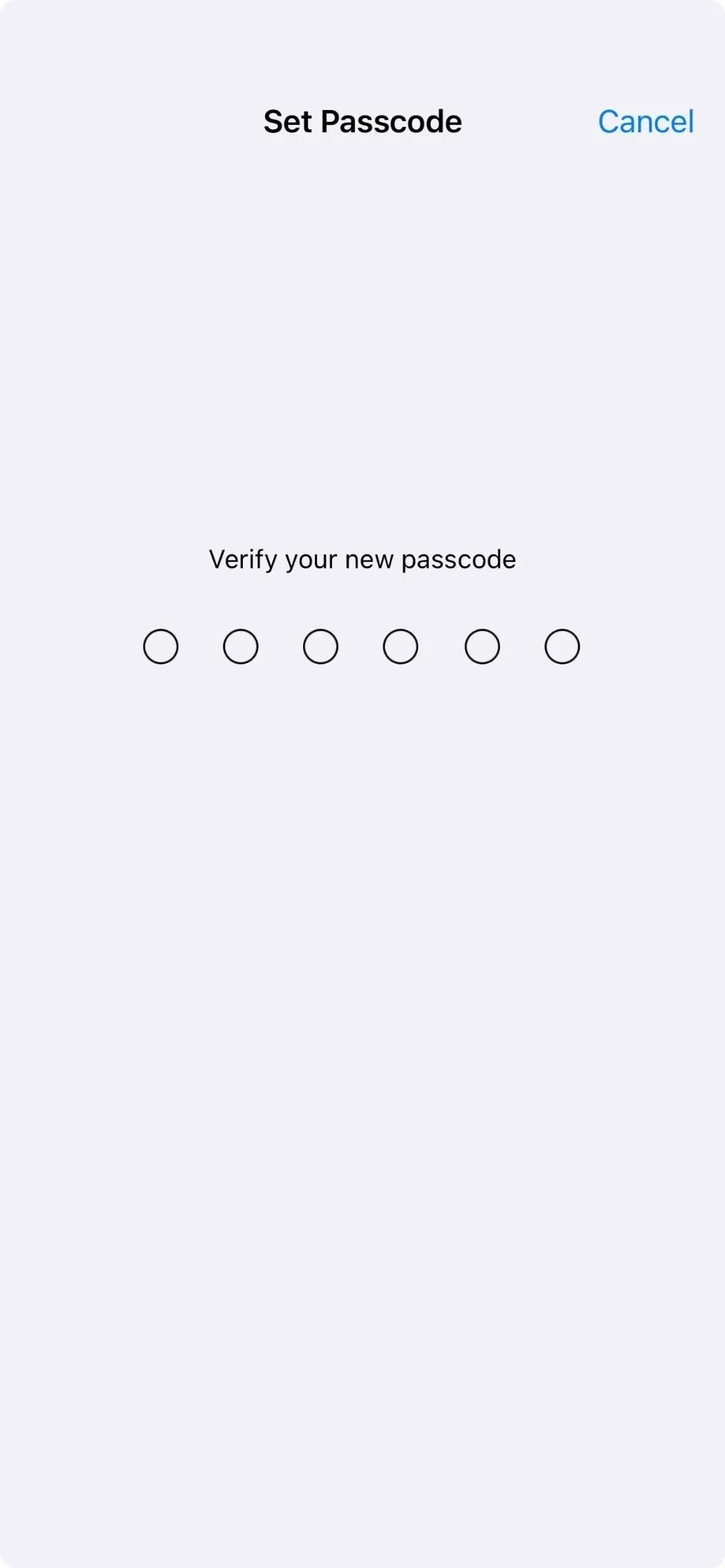
Nach der Überprüfung des Passcodes wird Guided Access gestartet und die Lautstärketasten funktionieren nicht, während Sie sich in der App befinden. Um den geführten Zugriff zu beenden, klicken Sie dreimal auf die Seitentaste oder die Home-Taste. Wenn der Dreifachklick-Geste mehr als eine Aktion zugewiesen ist, wählen Sie im Aktionsmenü die Option „Geführter Zugriff“. Geben Sie dann Ihr Passwort ein und klicken Sie auf „Fertig stellen“, wenn Sie zum Bildschirm „Geführter Zugriff“ zurückkehren.

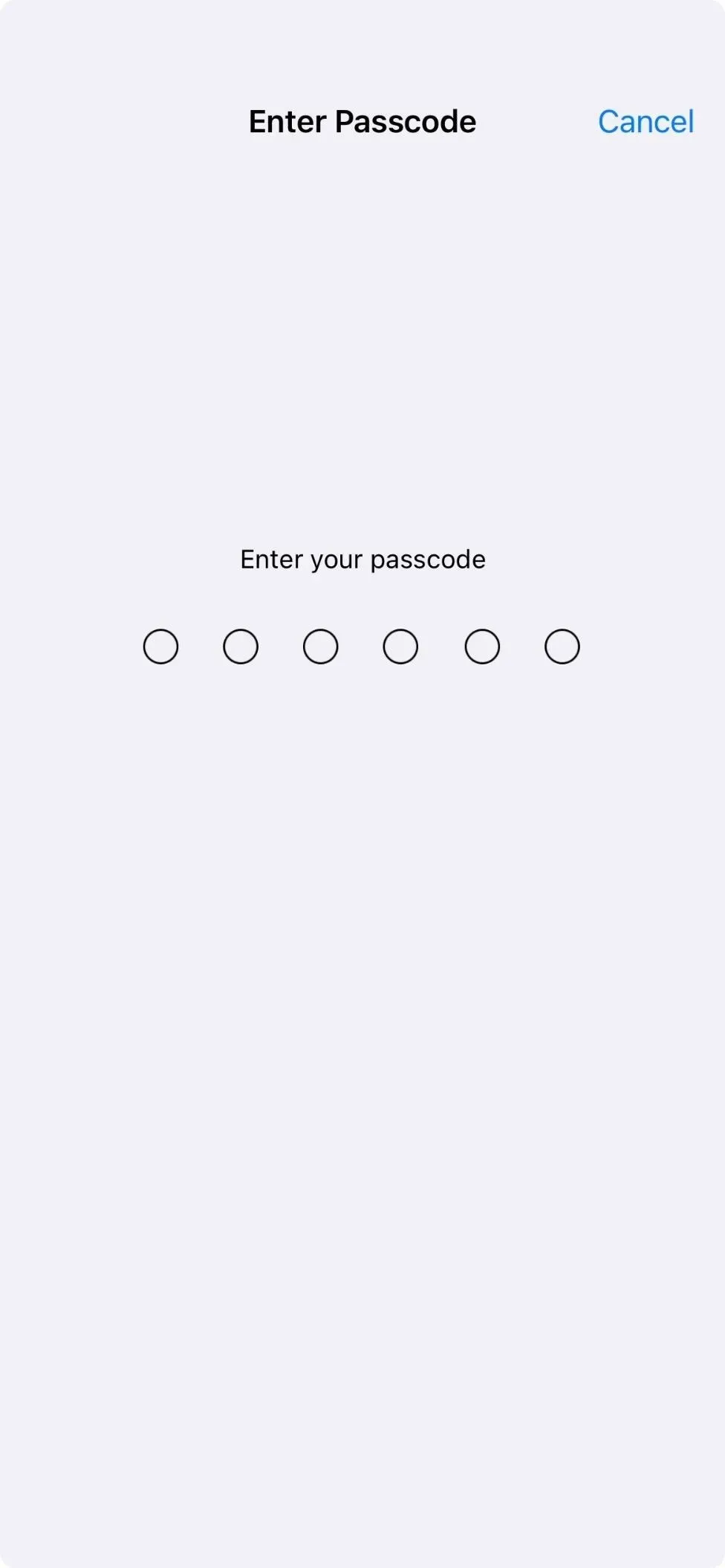

Andere Dinge, die Sie mit den Lautstärketasten tun können
Die oben genannten Tipps gelten nur für die Lautstärketasten. In Kombination mit anderen Hardwaretasten werden sie jedoch für andere Aufgaben verwendet. Hier ist eine kurze Liste von allem, was sie tun können:
- Notfall-SOS-Aktivierung: Halten Sie die Seitentaste und eine beliebige Lautstärketaste gedrückt, um den Schieberegler für den Notfall-SOS-Ruf anzuzeigen.
- Ausschalten: Drücken Sie „Lautstärke erhöhen“, dann „Leiser verringern“ und halten Sie dann die Seitentaste gedrückt, bis der Schieberegler zum Ausschalten angezeigt wird. Oder halten Sie die Seitentaste und eine beliebige Lautstärketaste gedrückt, um den Ausschaltschieberegler anzuzeigen.
- Den Schieberegler für die medizinische ID anzeigen: Halten Sie die Seitentaste und eine beliebige Lautstärketaste gedrückt, um den Schieberegler für die medizinische ID anzuzeigen.
- Neustart erzwingen: Drücken Sie „Lautstärke erhöhen“, dann „Leiser verringern“ und halten Sie dann die Seitentaste gedrückt, bis das Apple-Logo auf dem Bildschirm angezeigt wird.
- Face ID schnell ausschalten: Halten Sie die Seitentaste und eine beliebige Lautstärketaste gedrückt, um den Schieberegler „Ausschalten“, „Notruf SOS“ und/oder „Medizinische ID“ anzuzeigen.
- Machen Sie Screenshots: Drücken Sie gleichzeitig die Seitentaste und die Lauter-Taste und lassen Sie sie los.
- Rufen Sie den Wiederherstellungsmodus im Finder oder in iTunes auf: Wenn Ihr iPhone mit Ihrem Computer verbunden ist, drücken Sie die Lauter-Taste, dann die Leiser-Taste und halten Sie dann die Seitentaste gedrückt. Irgendwann werden Sie das Apple-Logo sehen, aber lassen Sie es nicht los. Lassen Sie stattdessen die Seitentaste los, wenn der Bildschirm für den Wiederherstellungsmodus angezeigt wird.
- Rufen Sie den DFU-Modus im Finder oder in iTunes auf: Wenn Ihr iPhone mit Ihrem Computer verbunden ist, drücken Sie die Lauter-Taste, dann die Leiser-Taste und halten Sie dann die Seitentaste gedrückt. Wenn der Bildschirm schwarz wird, halten Sie die Leiser-Taste gedrückt, ohne die Seitentaste loszulassen. Lassen Sie die Seitentaste nach etwa fünf Sekunden los und lassen Sie dann die Leiser-Taste los, wenn Sie im Finder oder in iTunes auf Ihrem Computer die Aufforderung „Wiederherstellungsmodus“ sehen.
- Aktivieren Sie den Diagnosemodus : Halten Sie die Seitentaste und eine beliebige Lautstärketaste gedrückt, um den Ausschaltschieberegler anzuzeigen. Ziehen Sie den Schieberegler, warten Sie 30 Sekunden und halten Sie dann beide Lautstärketasten gleichzeitig gedrückt. Während Sie sie halten, verbinden Sie Ihr iPhone über das Kabel mit einer Stromquelle. Lassen Sie die Tasten los, wenn Sie das Apple-Logo sehen.



Schreibe einen Kommentar