23 große iPhone-Funktionen und Verbesserungen in iOS 16.1
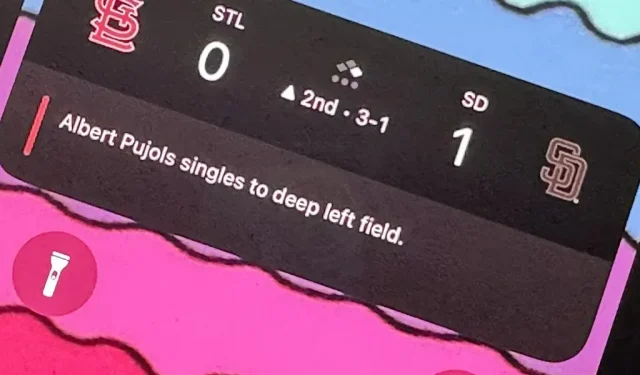
Es ist noch nicht lange her, dass Apple iOS 16.0 mit über 350 neuen Funktionen veröffentlicht hat, aber iOS 16.1 hält mit noch mehr coolen Updates für Ihr iPhone Schritt. Während einige der jüngsten Updates erwartet wurden, sind andere etwas überraschend – und es gibt sogar eines, von dem Sie vielleicht noch nicht einmal wussten.
Apples iOS 16.1-Update befindet sich noch im Betatest, aber Sie können die Beta jetzt auf Ihrem iPhone installieren, wenn Sie zunächst mit dem Testen der unten aufgeführten Funktionen beginnen möchten. Allerdings wird Apple iOS 16.1 am 24. Oktober für alle veröffentlichen, daher ist es am besten, auf das stabile Update zu warten, wenn Sie sich noch nicht im Betatest befinden. (Einige dieser Funktionen werden auch in iPadOS 16.1 für iPad verfügbar sein, ebenfalls noch in der Betaphase.)
1. Große Zahlen für den Batterieprozentsatz
In iOS 16.0 hat Apple endlich einen Schalter in den Akkueinstellungen von Face ID-Geräten hinzugefügt, um den Akkuprozentsatz in der Statusleiste zu aktivieren, was bei Touch ID-Geräten schon seit langem möglich ist. Durch das Update wurde der Prozentsatz in das Batteriesymbol eingefügt, und iOS 16.1 macht die Zahlen größer und einfacher zu erkennen. Unten sehen Sie die Vorher- und Nachher-Symbole im Hell- und Dunkelmodus.

2. Batterieprozentsatz für mehr iPhone
Während iOS 16.0 es uns ermöglicht, dem Batteriesymbol in der Statusleiste auf Face ID-Geräten einen Batterieprozentsatz hinzuzufügen, ist dies nicht auf allen Face ID-Modellen verfügbar. Insbesondere das iPhone XR, 11, 12 mini und 13 mini zählen nicht, vermutlich aufgrund ihrer kleineren Displays. Das iOS 16.1-Update fügt Unterstützung für diese Modelle hinzu, sodass alle iPhone-Modelle, auf denen iOS 16 ausgeführt werden kann, jetzt das neue Batteriesymbol erhalten können.
3. Laden mit sauberer Energie
Gehen Sie zu Einstellungen -> Akku und öffnen Sie dann das Menü „Akkuzustand und Laden“, zuvor nur „Akkuzustand“. Dort sehen Sie eine neue Option „Laden mit sauberer Energie“.
Apple sagt, dass Ihr iPhone „versuchen wird, Ihren CO2-Fußabdruck zu reduzieren, indem es selektiv aufgeladen wird, wenn kohlenstoffärmerer Strom verfügbar ist.“ Weiter heißt es, dass Ihr iPhone „aus Ihrer täglichen Ladung lernt, sodass es vollständig aufgeladen werden kann, bevor Sie es verwenden müssen.“ Es.“
Diese Einstellung sollte standardmäßig automatisch aktiviert sein, aber der Link „Mehr erfahren“ führt zu einer nicht vorhandenen Webseite, die aktiv werden sollte, sobald iOS 16.1 Stable veröffentlicht wird.
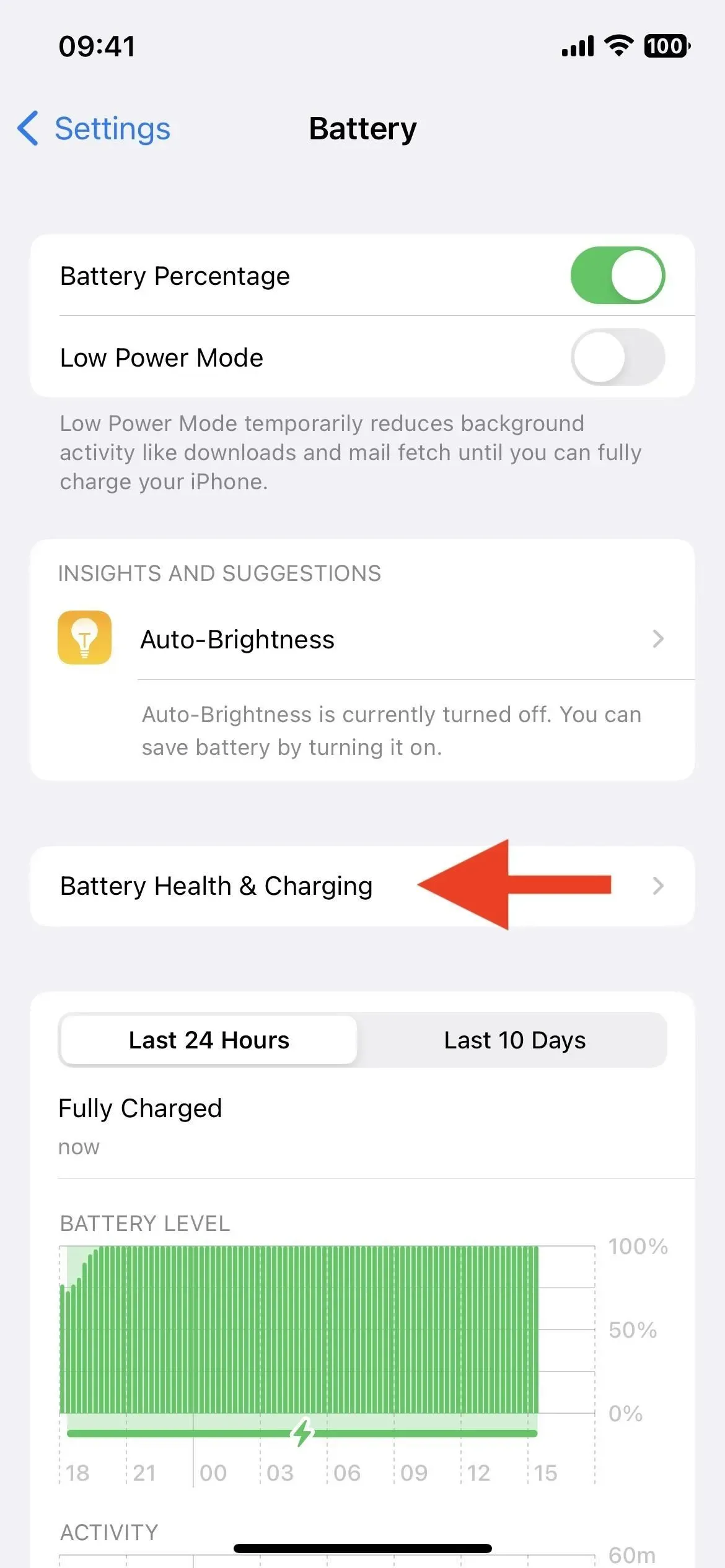
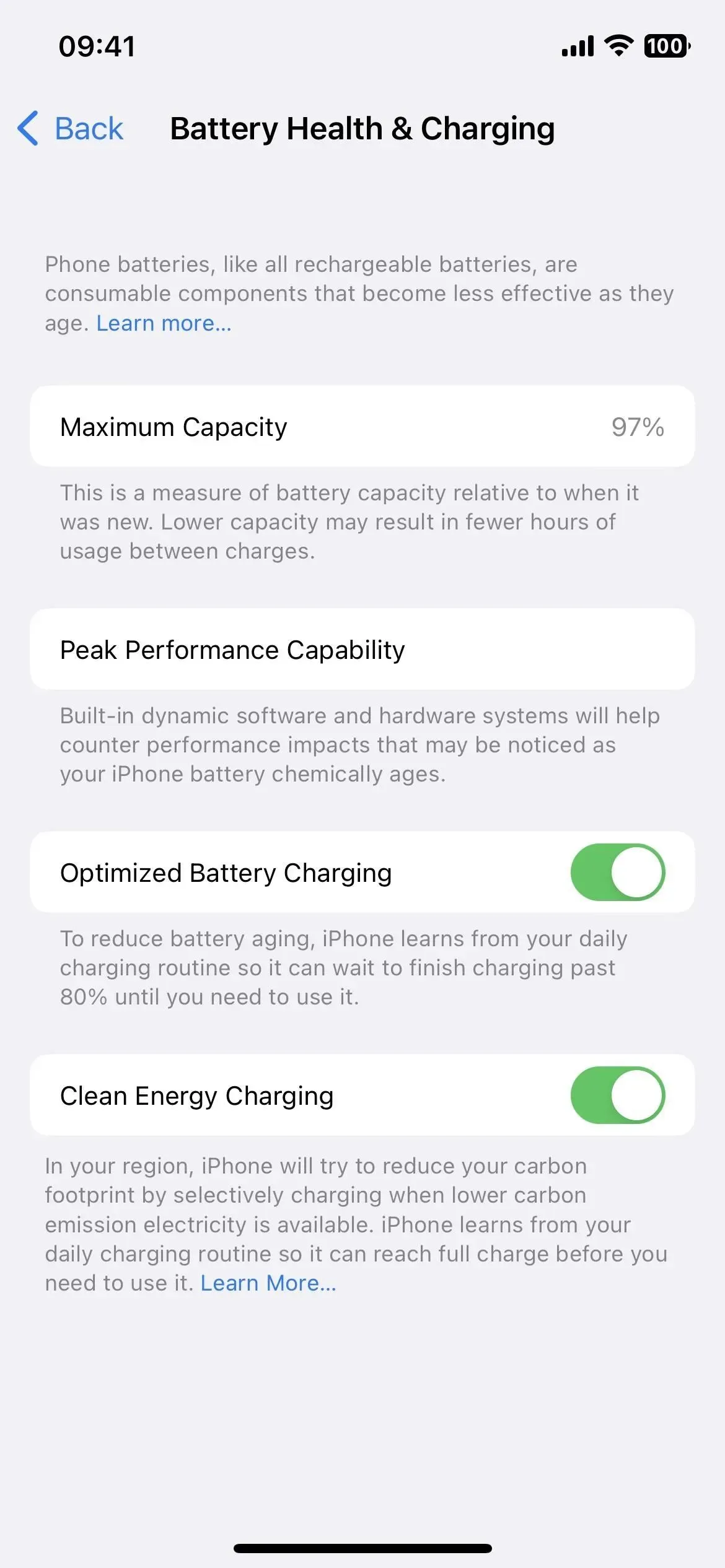
4. Live-Events
Live-Aktivität ist endlich da. Sie werden am unteren Rand des Sperrbildschirms Ihres iPhones sowie in Dynamic Island für die Modelle iPhone 14 Pro und 14 Pro Max angezeigt und zeigen die neuesten App-Daten an, die in Echtzeit aktualisiert werden.
Das Live-Streaming von Sportspielen über die Apple TV App ist ein Beispiel dafür, was Live Activity leisten kann. Wählen Sie im Abschnitt „Live-Sport“ ein in Ihrer Region verfügbares Live-Spiel aus und klicken Sie dann auf die Schaltfläche „Abonnieren“. Anschließend sehen Sie Spiel-für-Spiel- und Echtzeit-Ergebnisse auf dem Sperrbildschirm und in Dynamic Island, wenn Sie ein iPhone 14 Pro oder 14 Pro Max haben. Im Moment kann ich es nur mit MLB-Spielen zum Laufen bringen.
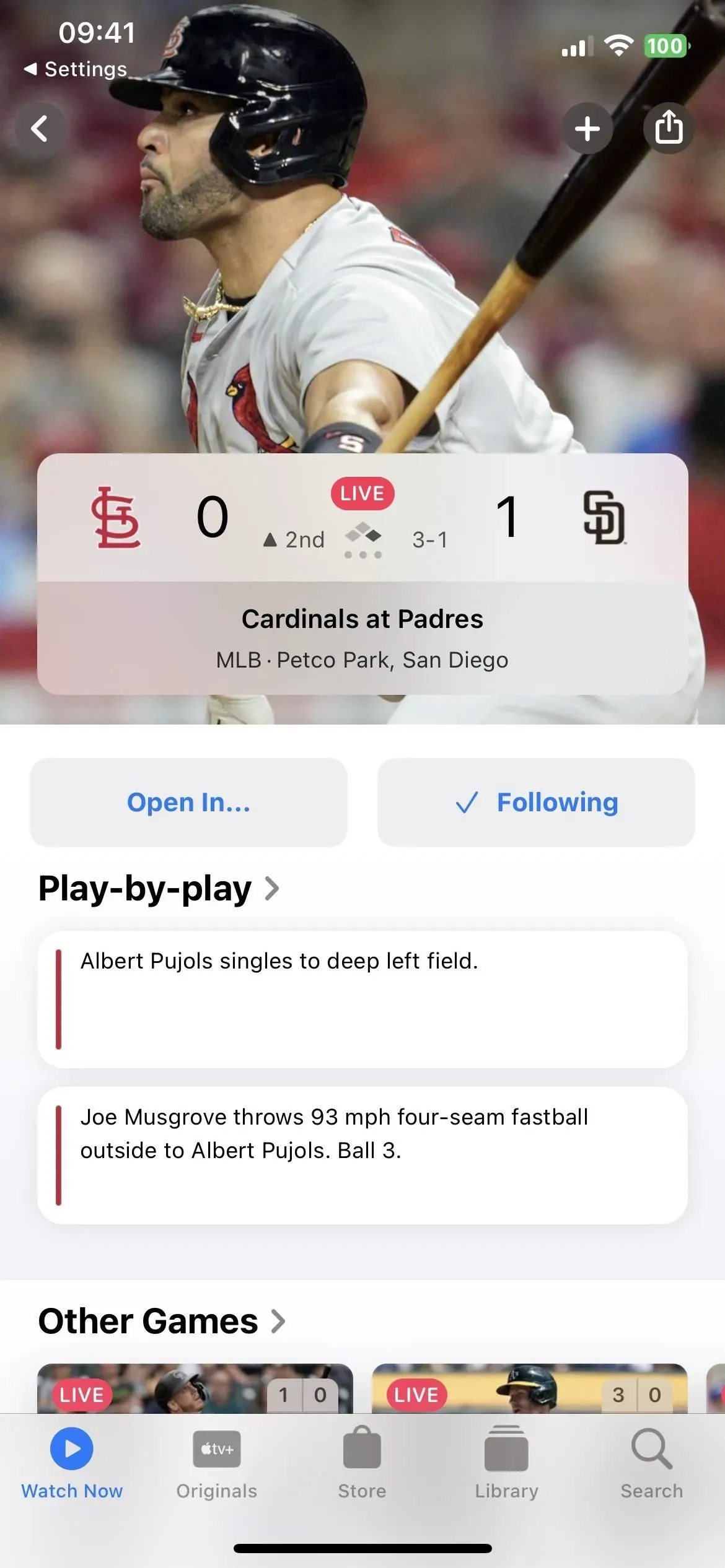
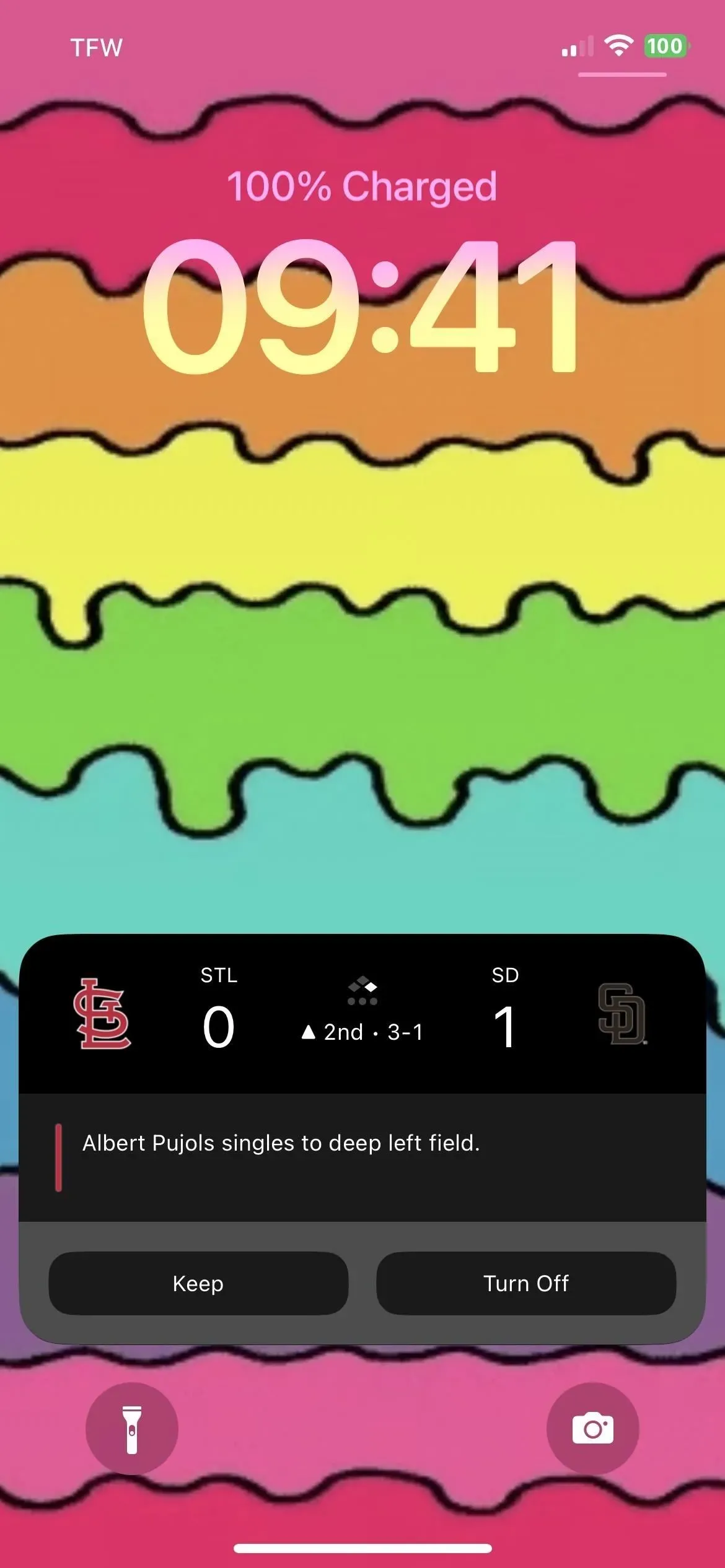
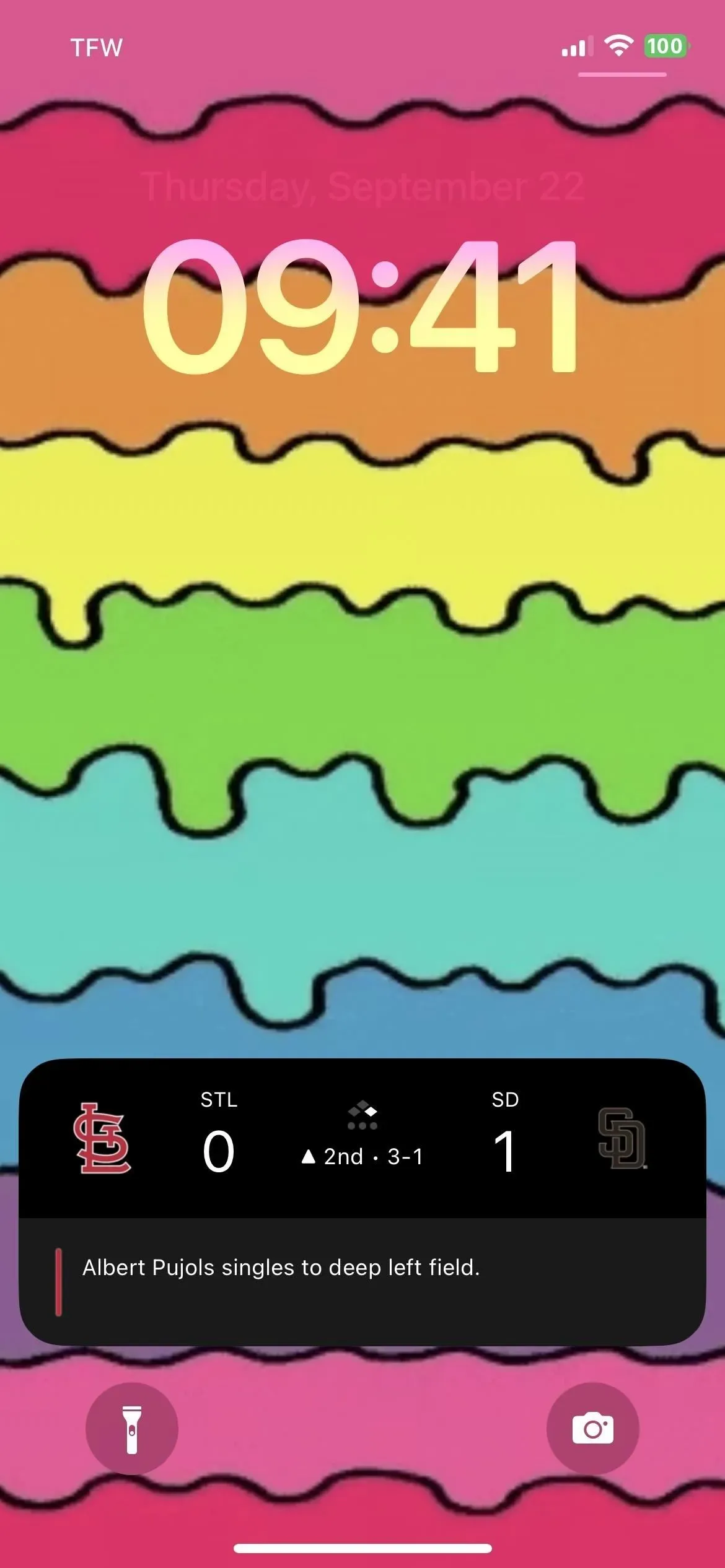
Laut Apple kann Live Activity auf Dynamic Island nur bis zu acht Stunden aktiv sein, auf dem Sperrbildschirm hingegen bis zu 12 Stunden. So verschwindet die Live-Aktivität auf dem iPhone 14 Pro und 14 Pro Max nach acht Stunden von Dynamic Island, verbleibt aber noch weitere vier Stunden auf dem Sperrbildschirm. Selbstverständlich können Sie die Verfolgung von Live-Aktivitäten jederzeit beenden.
Darüber hinaus verfügt Dynamic Island über vier verschiedene Live-Action-Ansichtsmodi: Start-Kompaktansicht, End-Kompaktansicht, Minimalansicht und Erweiterte Ansicht.
5. Aktions-API
Live-Aktivitäten gibt es nicht nur für Apple-Apps – jeder Drittentwickler kann sie mit dem neuen ActivityKit-Framework in seine Apps einbinden. Beispiele für Aktivitäten, die Sie verfolgen können, sind das Abholen eines Autos bei Uber oder Lyft, die Zustellung von Paketen bei UPS oder FedEx, die Zustellung von Lebensmitteln bei GrubHub oder DoorDash, das Bestellen von Essen zum Mitnehmen bei Starbucks oder Target, das Trainieren mit Nike oder Health und so weiter.
Solange Entwickler Live-Aktivitäten für ihre Apps erstellen, können Sie diese erst ausprobieren, wenn iOS 16.1 stabil ist. Dies liegt daran, dass Entwickler ihre aktualisierten Live-Aktivitäts-Apps erst dann an den App Store übermitteln können, wenn die neueste Betaversion von iOS 16.1 Release Candidate verfügbar ist. Auf TestFlight finden Sie Beta-Apps, die mit Live-Aktivitäten experimentieren.
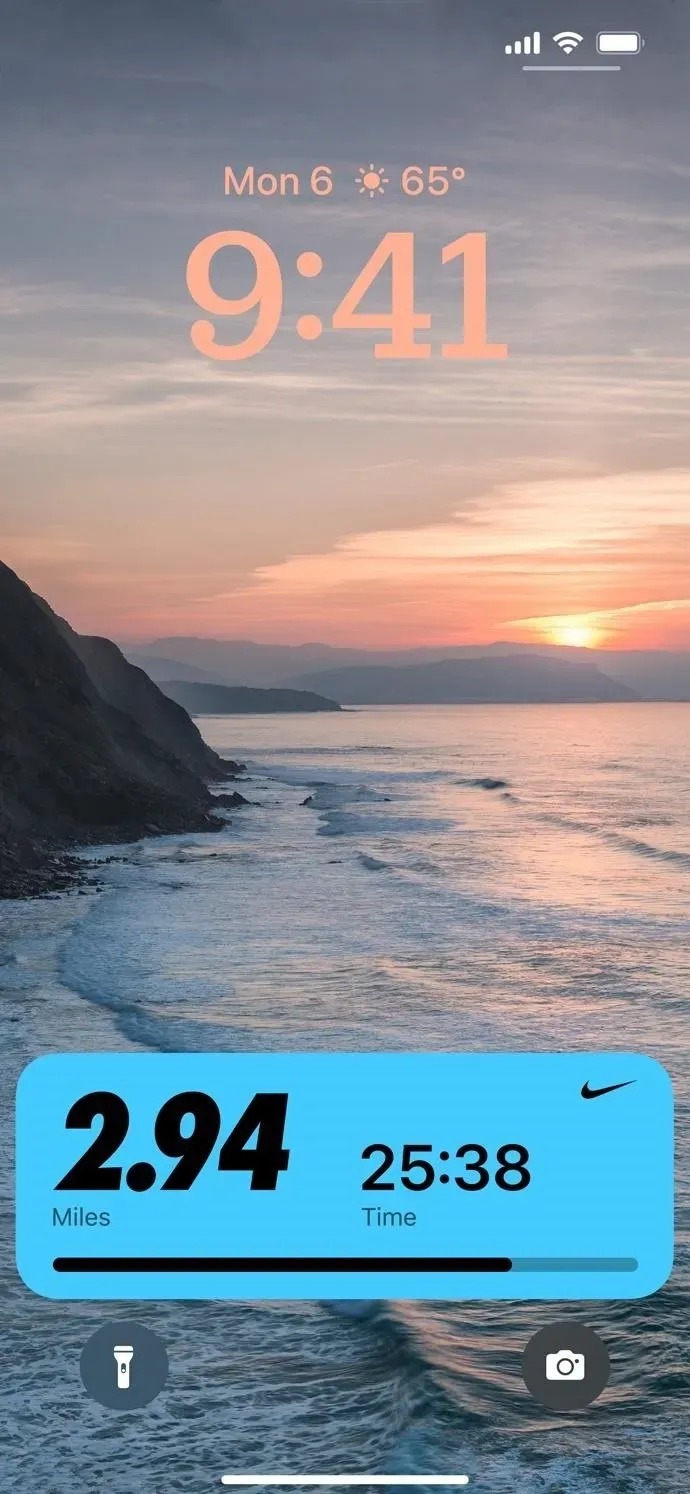
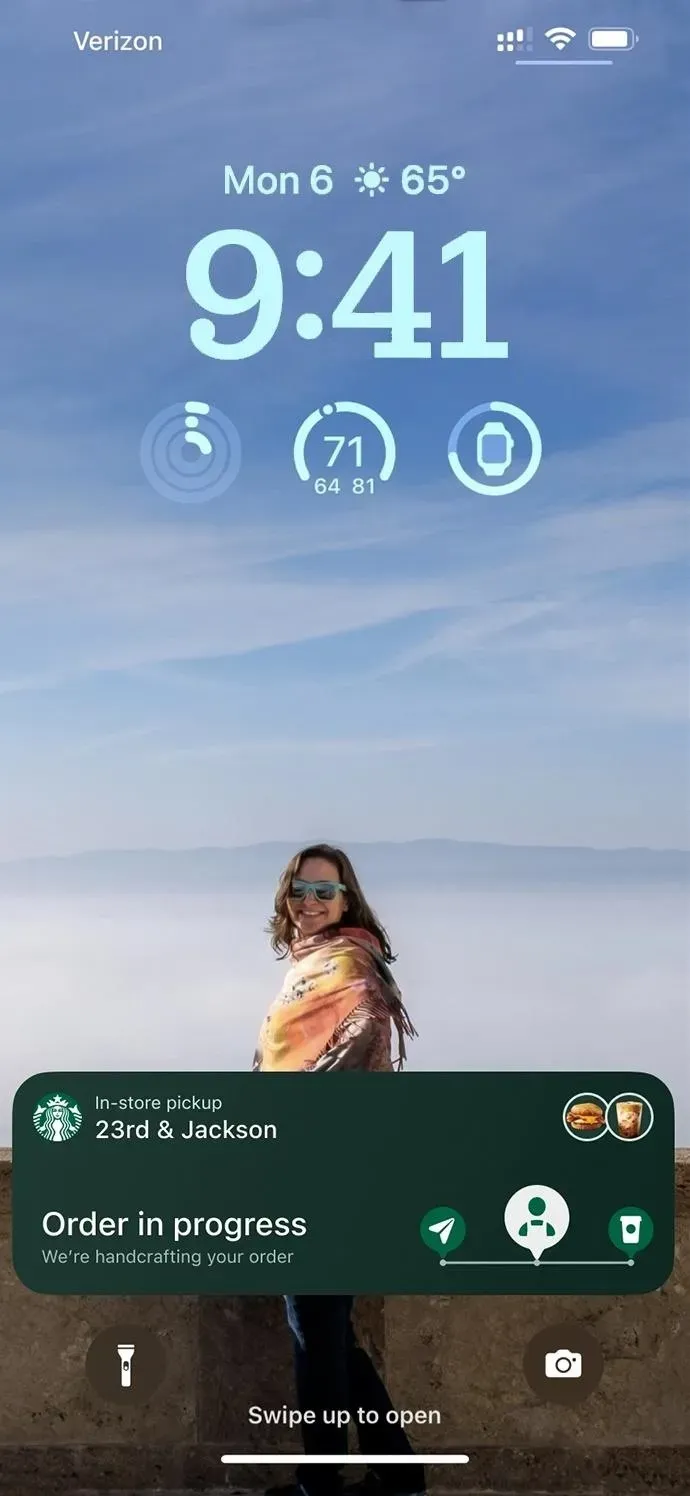
6. Laden Sie In-App-Inhalte herunter, bevor Sie Apps zum ersten Mal starten
Unter Einstellungen -> App Store gibt es einen neuen Schalter „Inhalt in App“, der „Apps automatisch im Hintergrund startet, um Inhalte vor dem ersten Start herunterzuladen“, sofern aktiviert. Änderungen werden Sie vor allem bei Spielen und Navigationsanwendungen bemerken, deren ordnungsgemäße Funktion viele Ressourcen erfordert. Im App Store gelten Dateigrößenbeschränkungen, aber Entwickler können die erforderlichen Ressourcen nach der Erstinstallation der App nutzen.
Es ist nicht klar, ob diese Funktion nur während der Erstinstallation der App gilt oder ob sie nach der manuellen oder automatischen Installation eines App-Updates auch im Hintergrund neue Inhalte in der App installieren kann. Nach der Installation des iOS 16.1-Updates sollte dieser Schalter standardmäßig aktiviert sein.
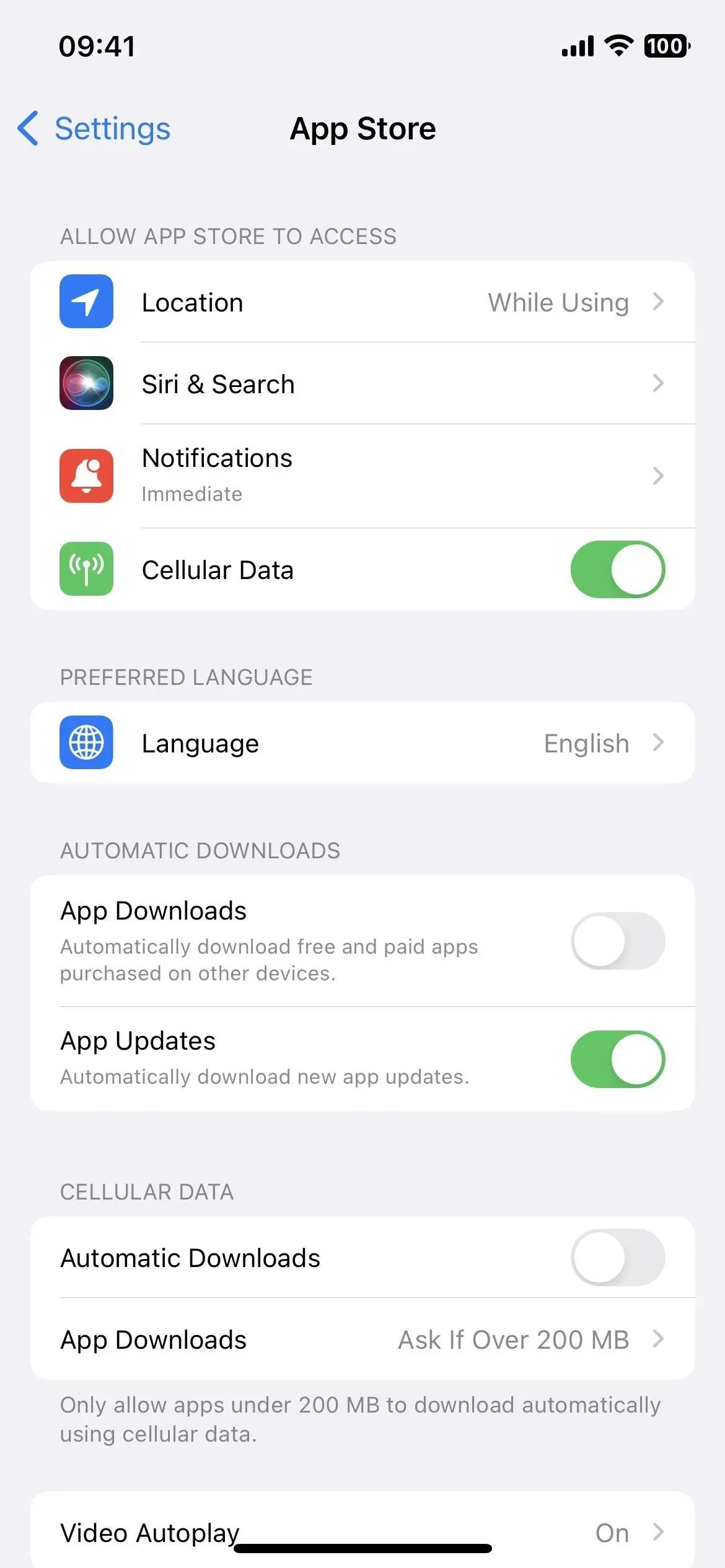
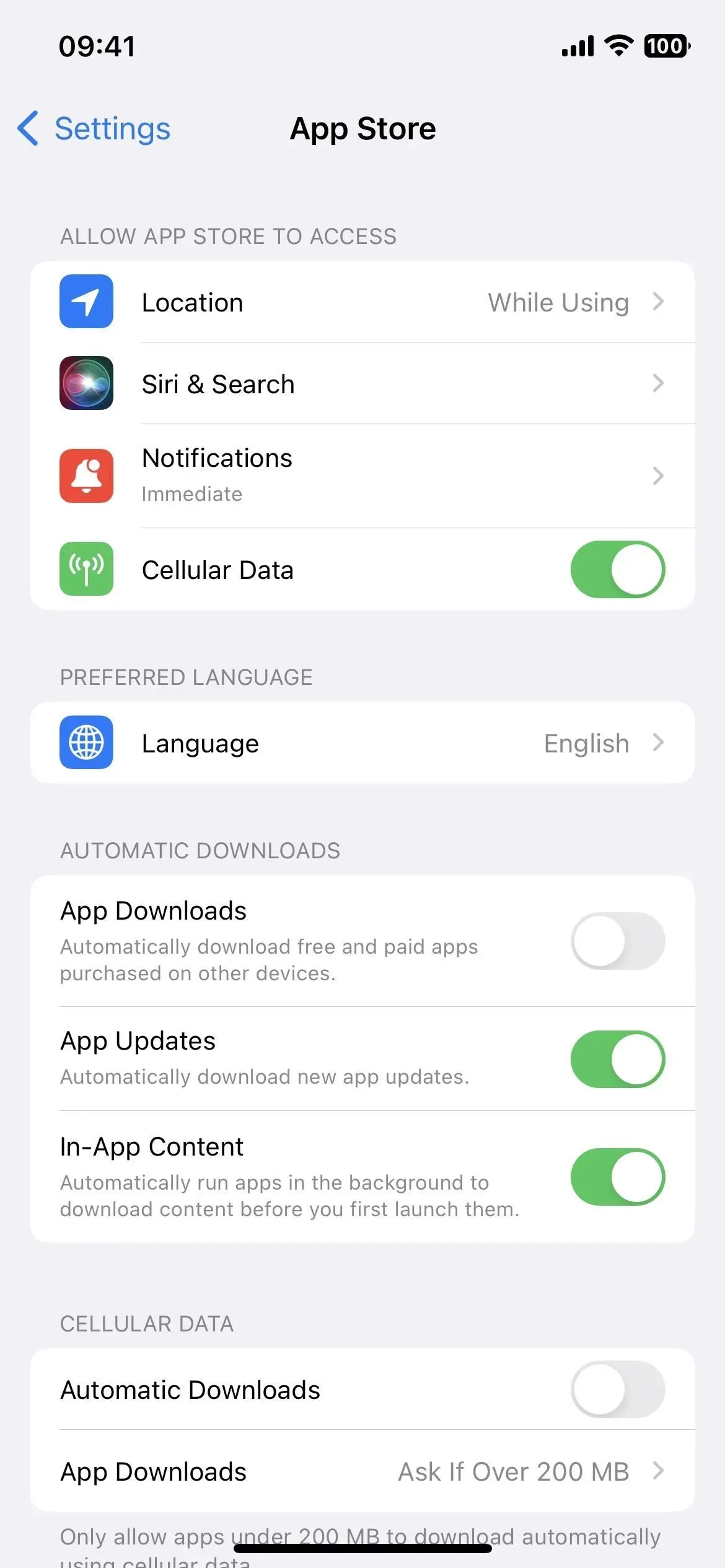
Vor (links) und nach (rechts) dem iOS 16.1-Update.
7. Melden Sie sich ohne Apple Watch für Fitness+ an
Vor iOS 16.1 war für ein Fitness+-Abonnement in der Fitness-App eine Apple Watch erforderlich. Jetzt brauchen Sie es nicht mehr, verpassen aber alle Gesundheits- und Fitnessdaten, die während Ihres Trainings auf Ihrer Apple Watch angezeigt werden. Wenn Ihnen diese Daten egal sind und Sie nur den Überblick über Ihr Training behalten möchten, ist Fitness+ jetzt eine praktikable Option.
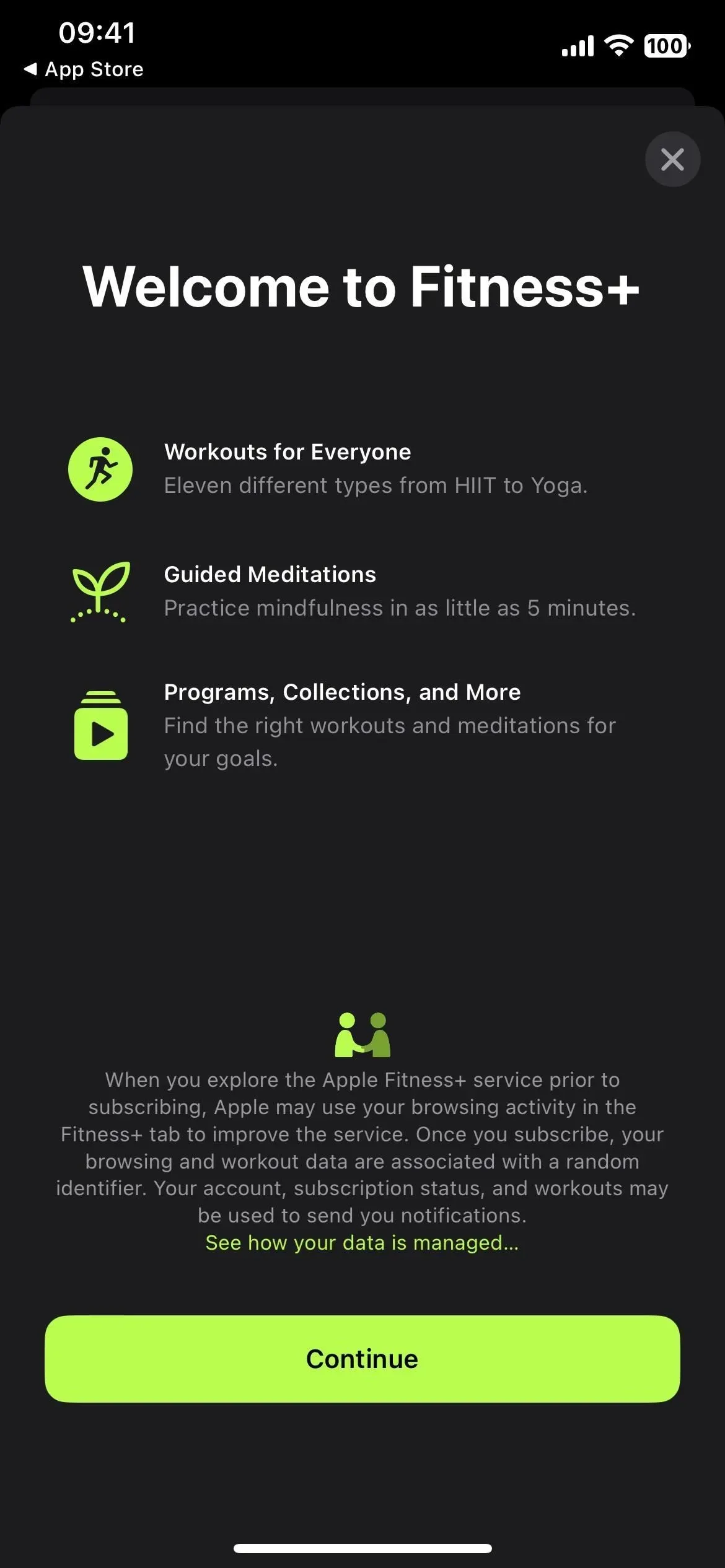
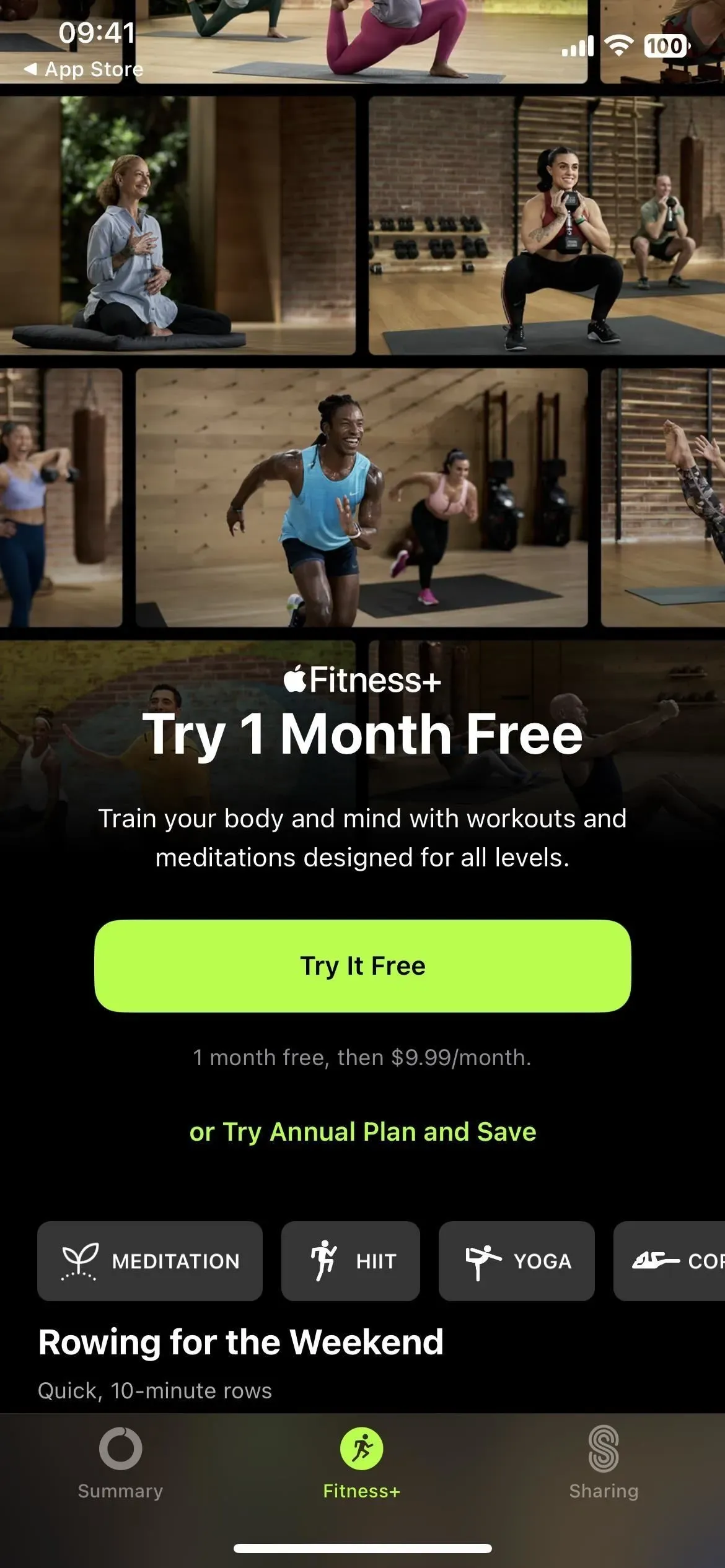
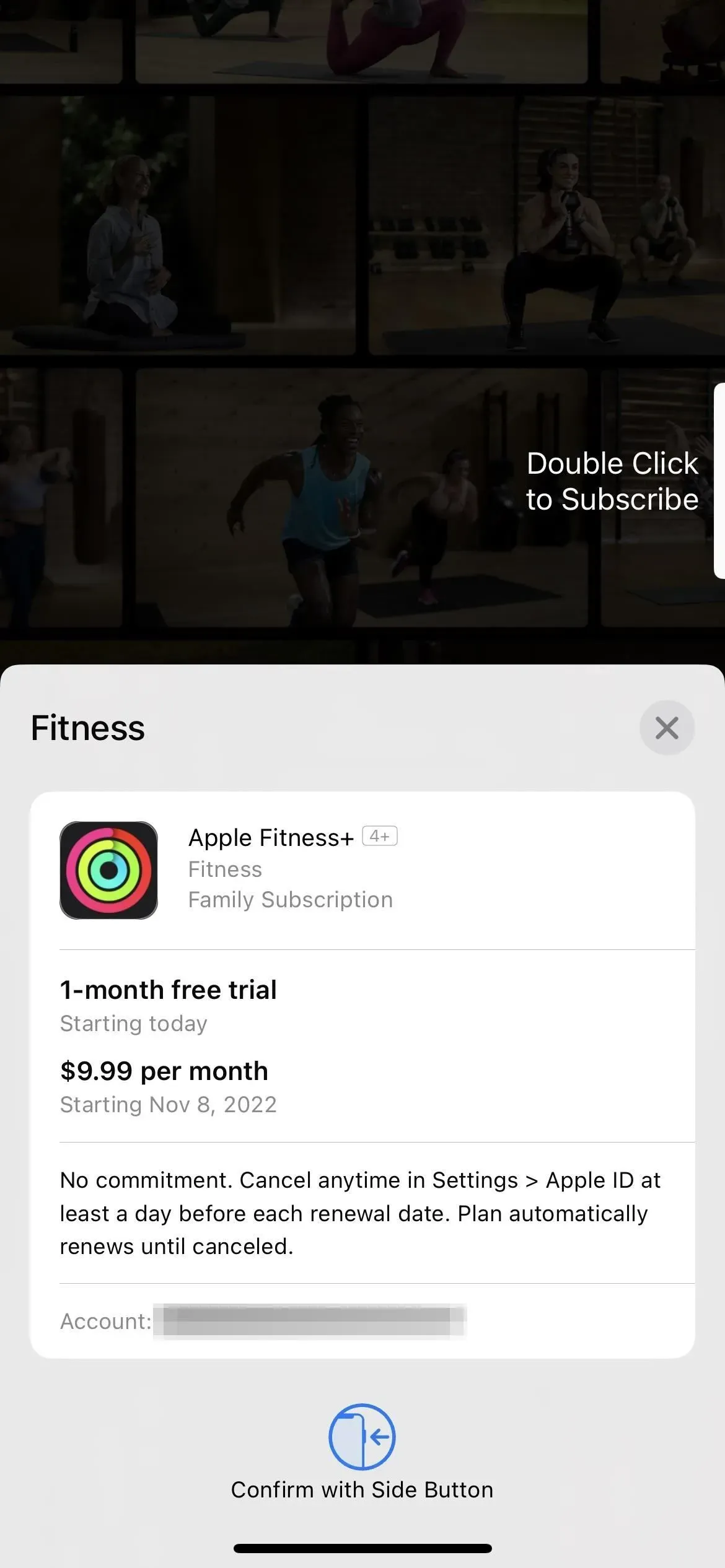
8. Neue Verknüpfungsaktionen
Mit dem iOS 16.0-Update wurden der Shortcuts-App fast 60 neue Aktionen hinzugefügt, und iOS 16.1 fügt noch einige weitere hinzu. Die erste ist „Aktuellen Fokus abrufen“ für die Einstellungen-App, die den aktuell aktiven Fokus zurückgibt. Die zweite Option ist „In Shortcuts suchen“ für die Shortcuts-App, die Shortcuts öffnet und nach dem angegebenen Text sucht. Und die dritte Option ist „Smart List öffnen“, wodurch eine bestimmte Smart List in Erinnerungen geöffnet wird.
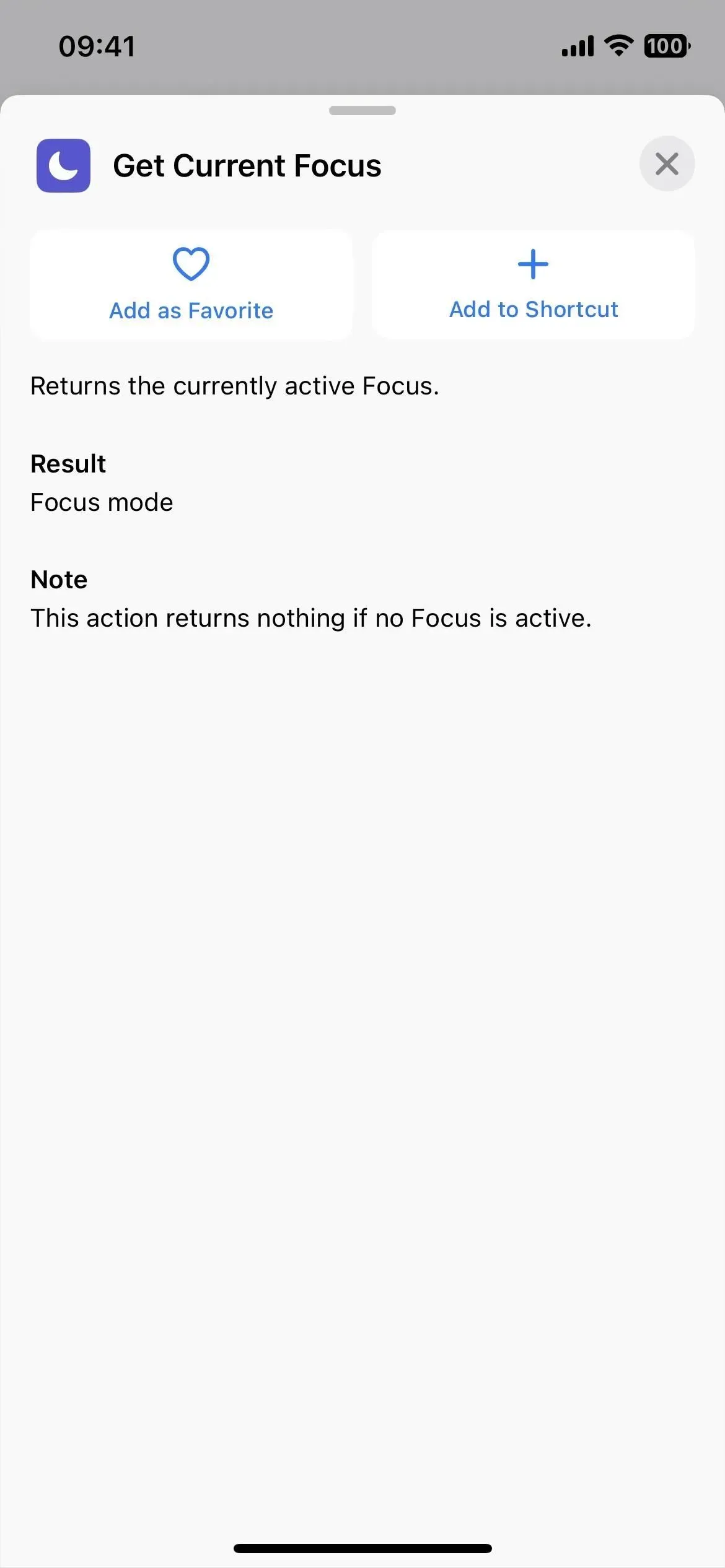

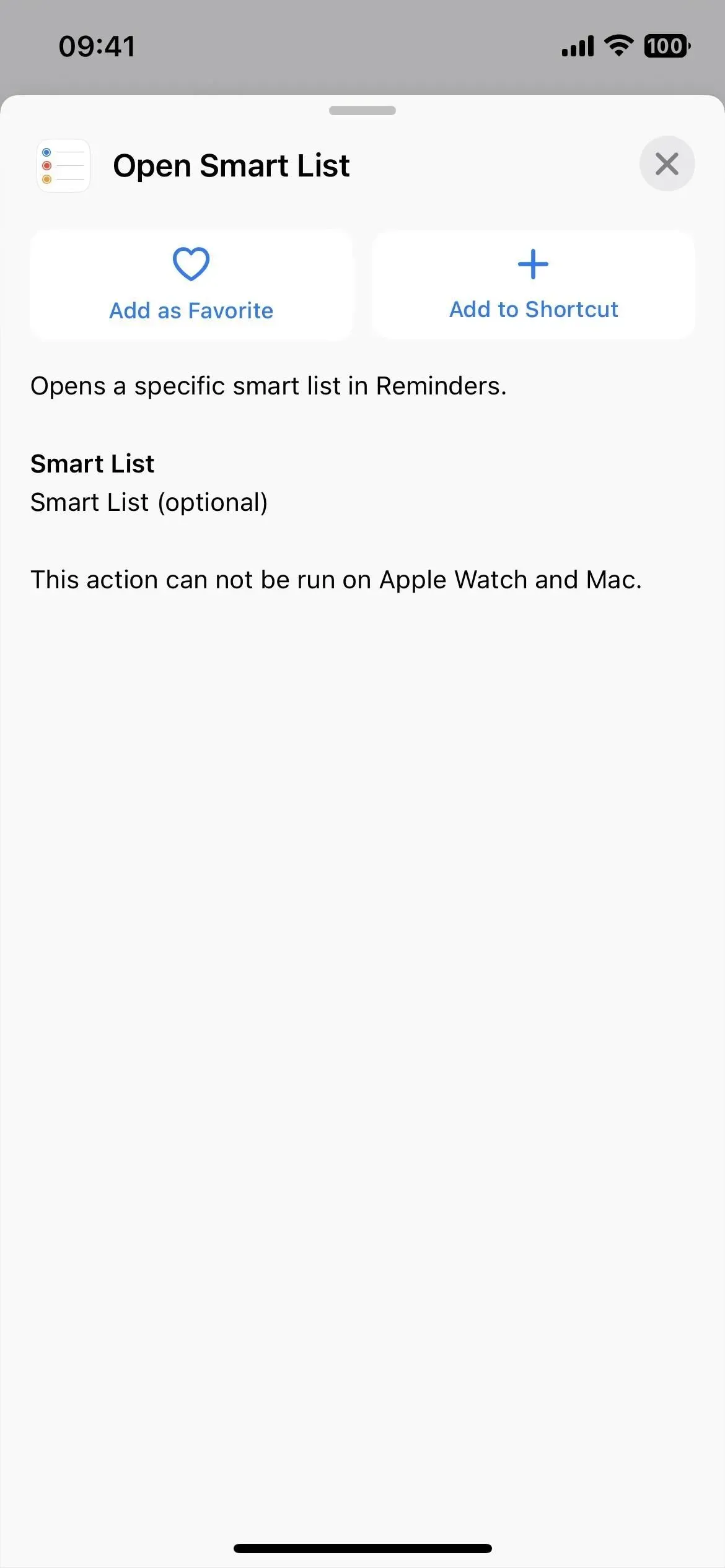
9. Verbesserte Kategorien für Beschriftungsglyphen
Auf iOS 16.0.3. Und früher kategorisierte die Symbolauswahl bei der Auswahl eines Beschriftungssymbols alle Glyphen in Objekte, Personen und Symbole – das war’s. (Linkes GIF unten.) Bei so vielen Gruppen ist es am besten, einfach die Suche zu verwenden.
iOS 16.1 verfügt jetzt über Kategorien für Barrierefreiheit, Pfeile, Autos, Kamera und Foto, Handel, Kommunikation, Konnektivität, Geräte, Bearbeitung, Fitness, Spiele, Gesundheit, Zuhause, Mensch, Indizes, Tastaturen, Mathematik, Medien, Natur, Objekte., Objekte & Tools, Personen, Datenschutz & Sicherheit, Formen, Symbole, Textformatierung, Zeit, Transport & Wetter, nicht unbedingt in dieser Reihenfolge. (Rechtes GIF unten.)
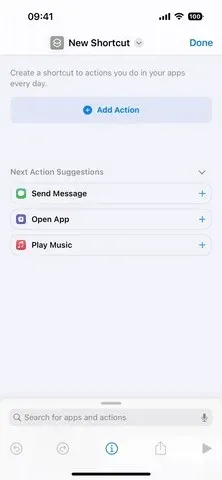
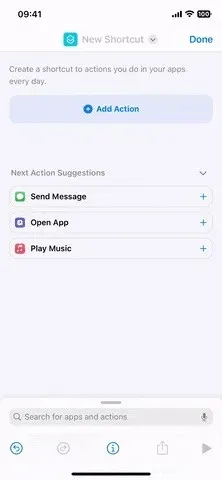
Vor (links) und nach (rechts) dem iOS 16.1-Update.
10. Symbole für Beschriftungen werden in mehreren Kategorien angezeigt
Da es nun fast 30 Kategorien für Glyphen in der Shortcuts-App gibt, sollte es einige Überschneidungen geben und Apple versucht nicht, die Symbole in einer Gruppe zu klassifizieren. Wenn Sie beispielsweise ein Sonnensymbol benötigen, finden Sie es in den Kategorien „Natur“, „Wetter“ und „Tastatur“. Allerdings hat Apple auch 100 Glyphen und Icon-Picker entfernt, obwohl diese möglicherweise in einem zukünftigen Software-Update wieder auftauchen.
Eine vollständige Liste der Glyphen, die in mehreren Kategorien erscheinen, sowie aller fehlenden Glyphen finden Sie in unserem iOS 16.1-Update-Handbuch für Verknüpfungen.
11. Entfernen Sie Apple Wallet
Wenn Sie Apple Pay, Apple Cash, Apple Card nicht verwenden oder Kundenkarten und Tickets nicht in Apple Wallet speichern, können Sie die Apple Wallet-App endlich deinstallieren. Bisher konnten Sie es nur vom Startbildschirm entfernen, indem Sie es in der Anwendungsbibliothek ausblenden. Jetzt können Sie es dauerhaft entfernen.
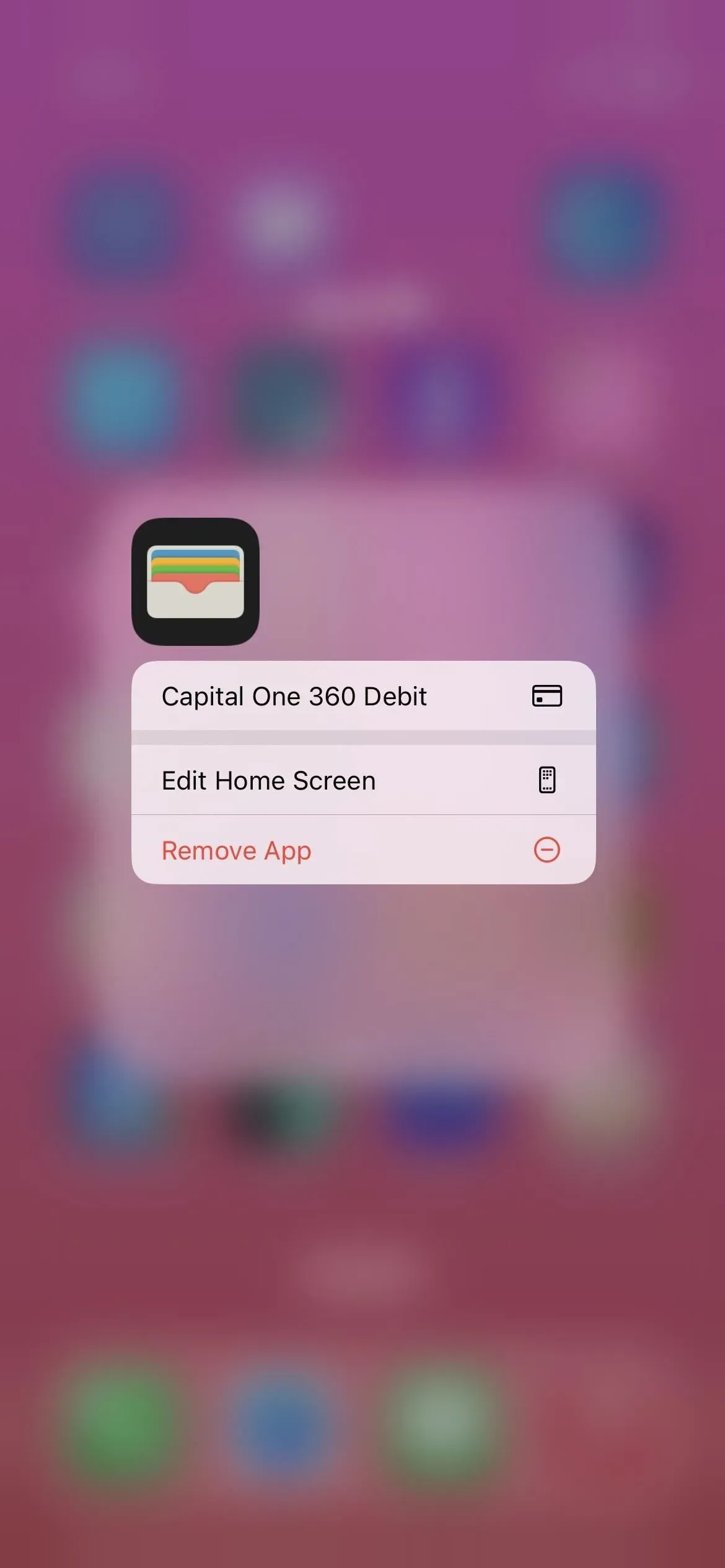
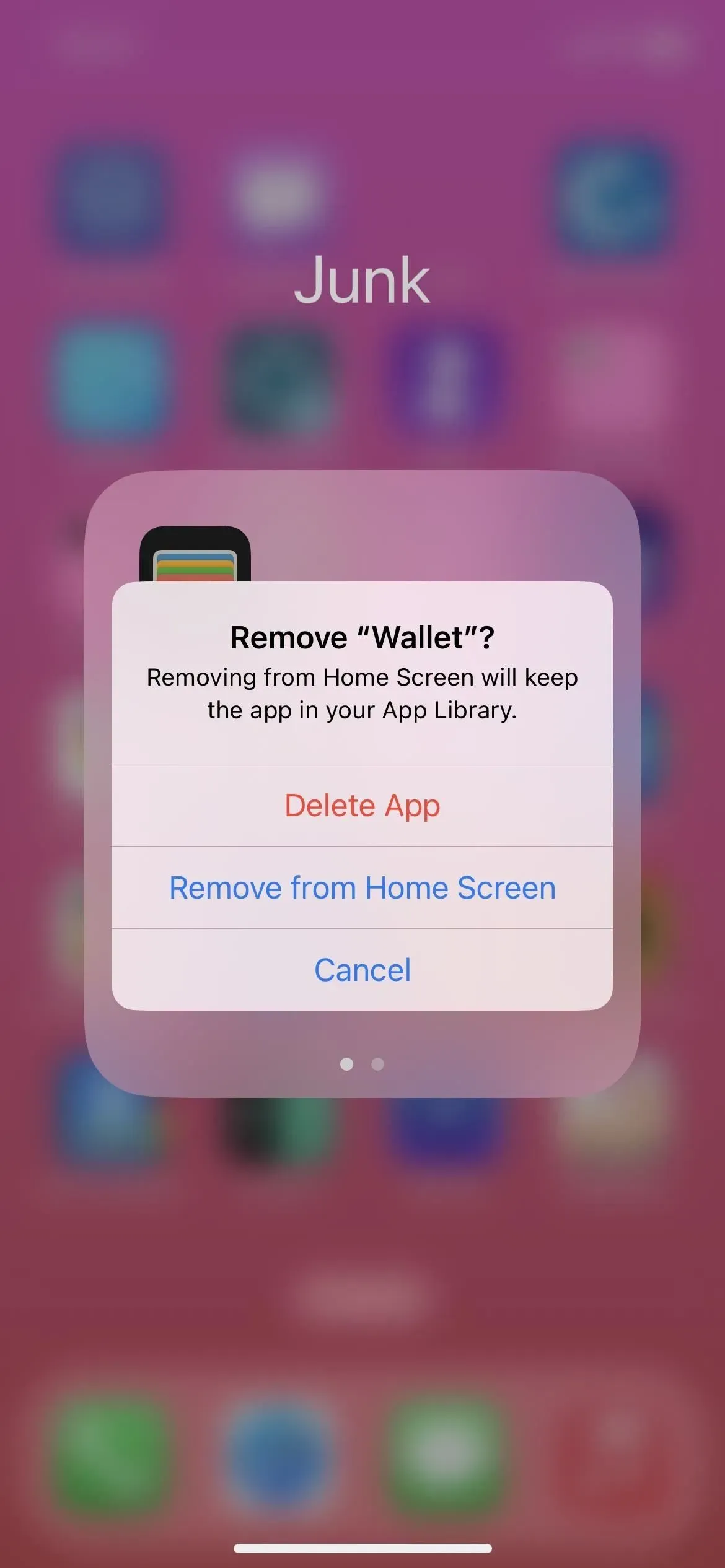
12. Schlüsselaustausch im Wallet
Sollten Sie jemals einen in der Wallet-App gespeicherten digitalen Schlüssel erhalten, beispielsweise für ein Auto oder ein Hotelzimmer, können Sie ihn jetzt über Nachrichten, WhatsApp und andere Messaging-Apps mit anderen iPhone-Nutzern teilen. Und die Leute können auch ihre Schlüssel mit Ihnen teilen.
13. Sparkonto für Apple Card
Wer eine Apple Card besitzt, kann sein tägliches Bargeld in noch mehr Bargeld verwandeln, indem er es über die Wallet-App auf ein ertragreiches Sparkonto einzahlt. Goldman Sachs verwaltet die Konten und Sie können sich dafür entscheiden, dass Ihr tägliches Geld automatisch zur sofortigen Anlage dorthin übertragen wird. Apple gibt an, dass es keine Gebühren, Mindesteinzahlungen oder Mindestguthabenanforderungen gibt.
Sobald Benutzer ihr Sparkonto eingerichtet haben, wird ihr künftiges tägliches Bargeld automatisch gutgeschrieben, oder sie können es weiterhin ihrer Apple Cash-Karte in Wallet hinzufügen. Benutzer können das Ziel von Daily Cash jederzeit ändern.
Um die Ersparnisse noch weiter auszubauen, können Benutzer über ein verknüpftes Bankkonto oder von ihrem Apple Cash-Guthaben zusätzliches Geld auf ihr Sparkonto einzahlen. Benutzer können außerdem jederzeit Geld abheben, indem sie es gebührenfrei auf ein verknüpftes Bankkonto oder auf ihre Apple Cash-Karte überweisen. Nach der Einrichtung können Apple Card-Benutzer über ein benutzerfreundliches Spar-Dashboard, das ihren Kontostand und die im Laufe der Zeit aufgelaufenen Zinsen anzeigt, zusehen, wie ihre Wallet-Prämien wachsen.
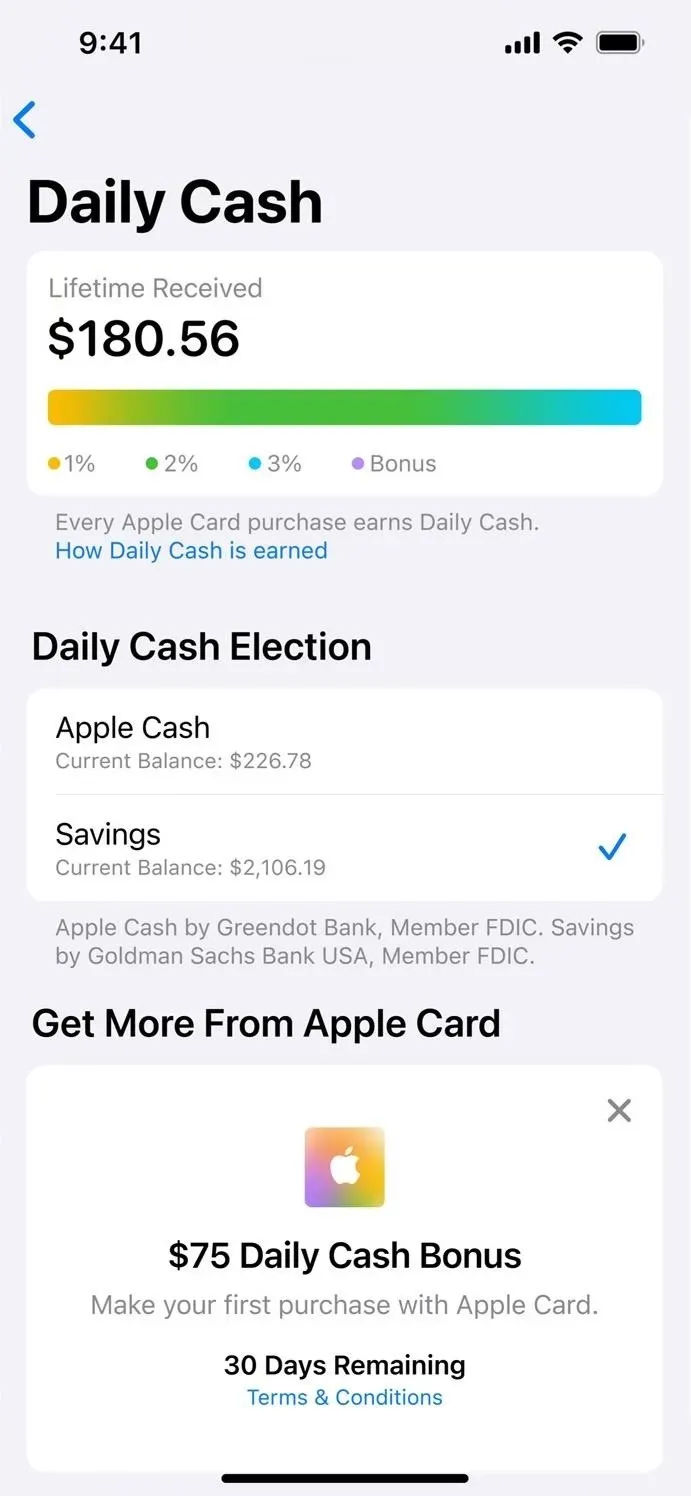
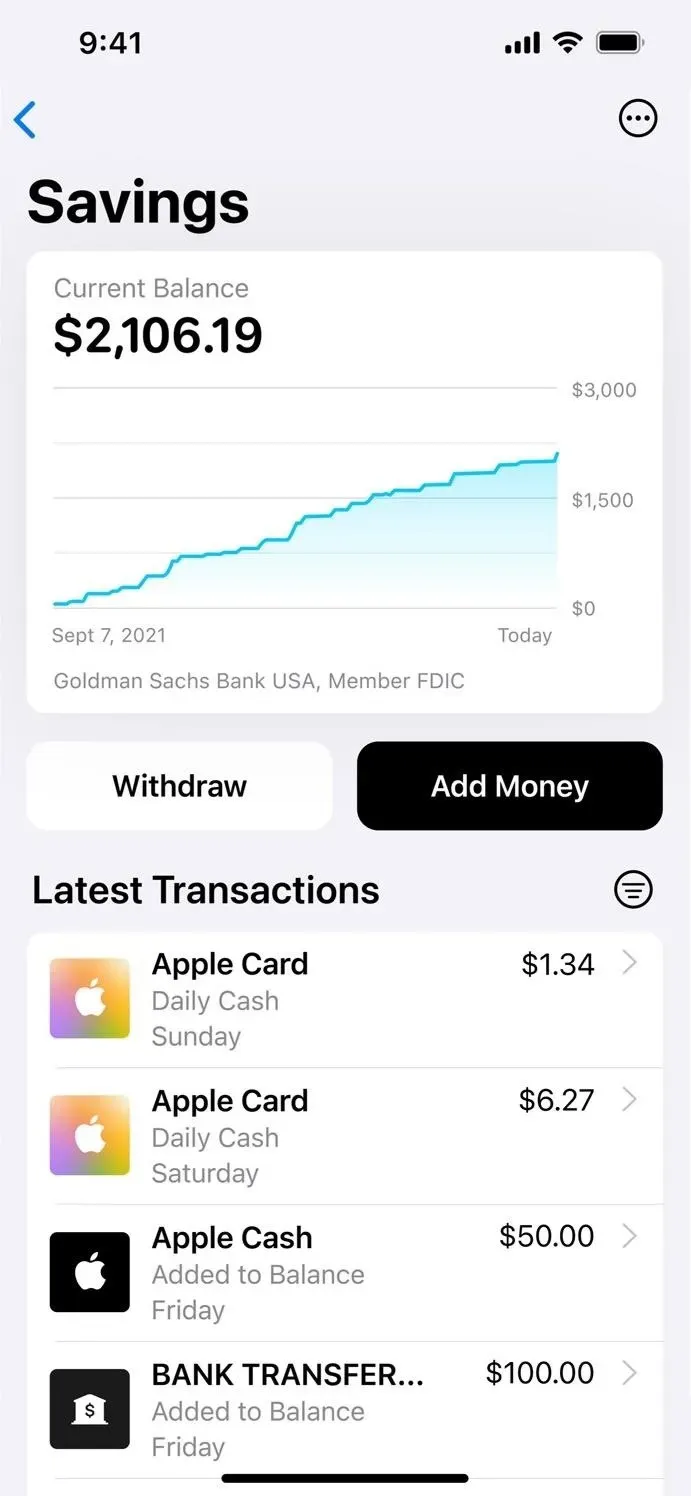
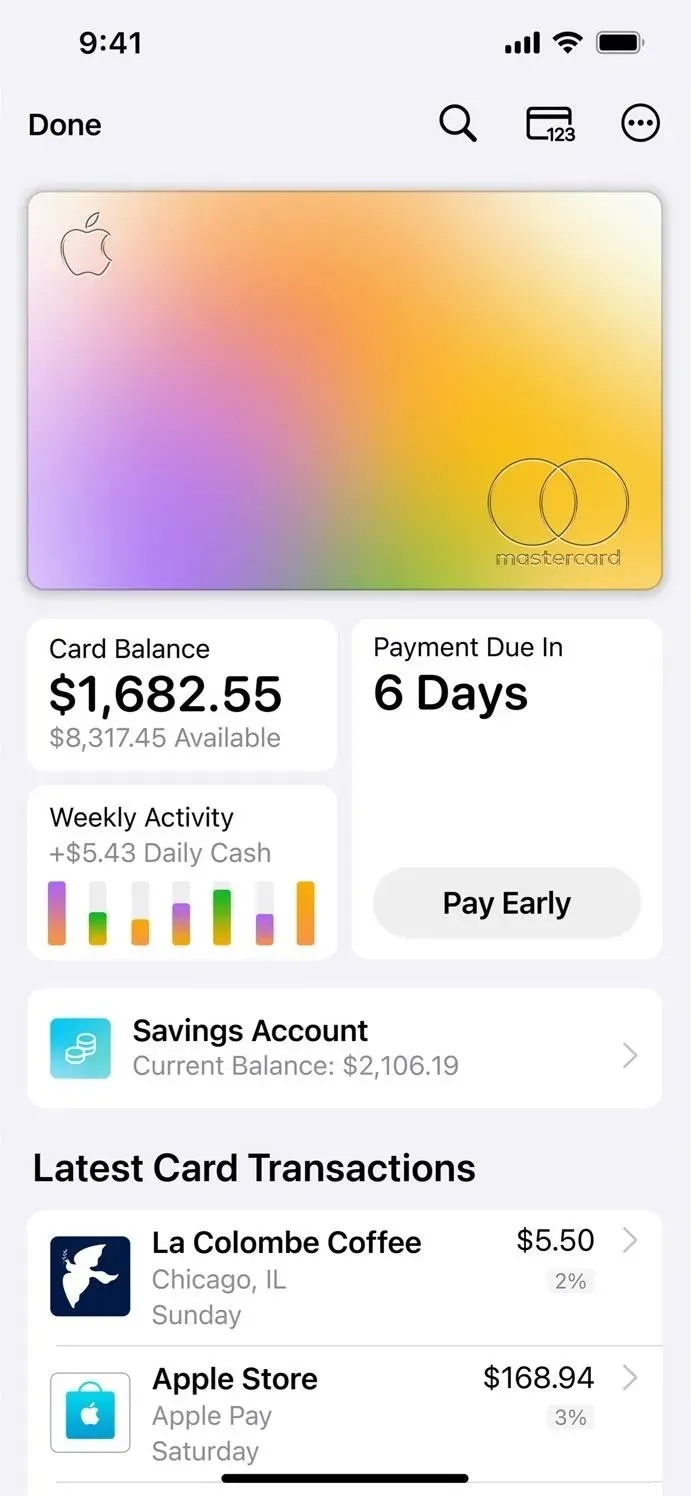
14. Änderungen an der Anpassung des Sperrbildschirms
Apple macht die Einrichtung des Sperrbildschirms und des Startbildschirms in iOS 16.1 weniger verwirrend. Wenn Sie nun im Sperrbildschirm-Umschalter auf die Schaltfläche „Anpassen“ für den Sperrbildschirm klicken, haben Sie die Wahl zwischen der Bearbeitung des Sperrbildschirms oder des Startbildschirmhintergrunds.
Früher gelangte man direkt zum Sperrbildschirm-Editor, wenn man auf „Anpassen“ klickte. Wenn Sie mit der Bearbeitung fertig sind, erhalten Sie die Option „Als Hintergrundbildpaar festlegen“ oder „Startbildschirm anpassen“. Diese beiden Optionen werden Ihnen weiterhin angezeigt, wenn Sie einen neuen Sperrbildschirm hinzufügen.


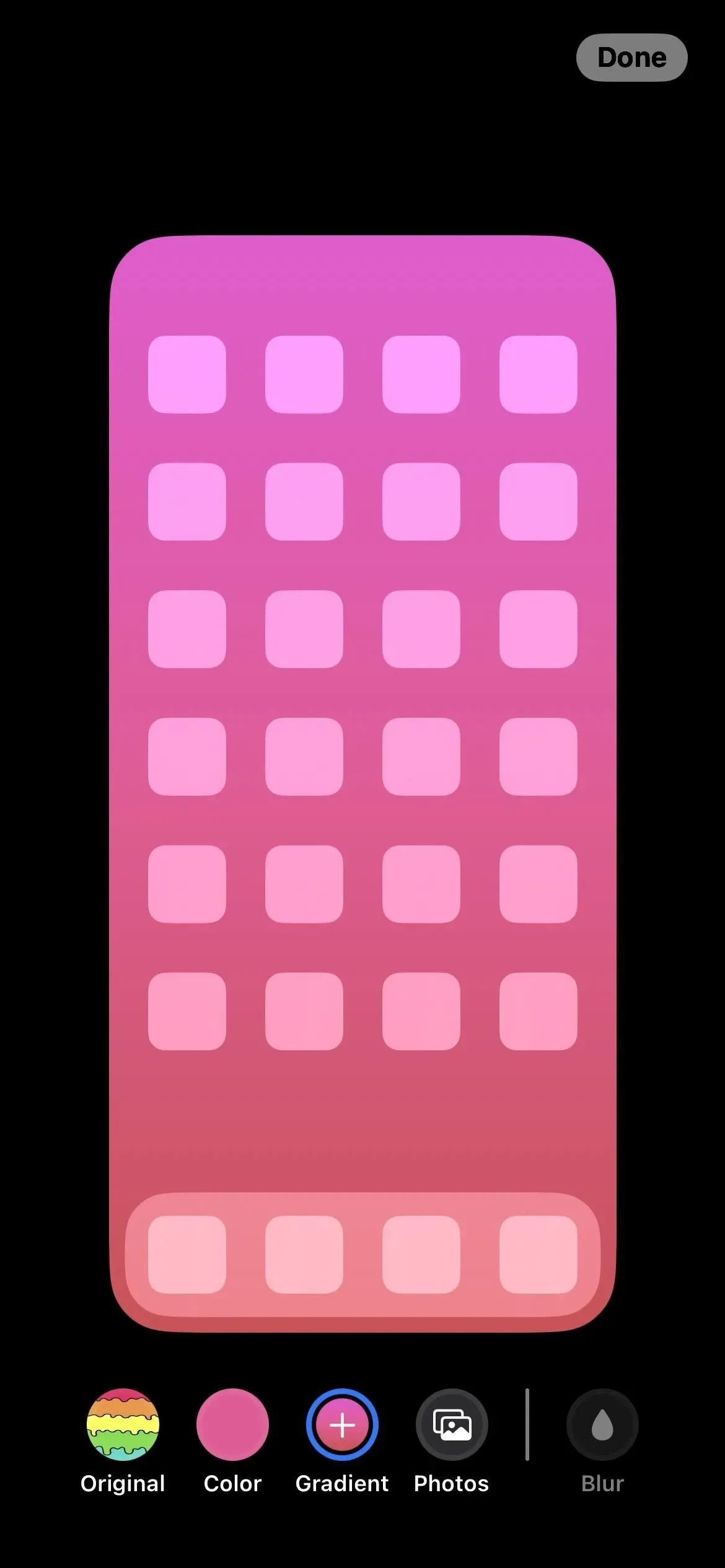
15. Wechseln Sie die Hintergrundbildpaare in den Einstellungen
Apple optimiert weiterhin die Hintergrundverwaltung und iOS 16.1 bietet uns über Einstellungen -> Hintergrundbild ein besseres Erlebnis. Bisher konnten Sie nur Ihr aktuelles Hintergrundbild anpassen oder ein neues Paar hinzufügen – Sie konnten nicht zwischen allen Paaren wechseln. Die neue Schnittstelle behebt dieses Problem.
In den Hintergrundeinstellungen wird Ihr aktuelles Hintergrundpaar angezeigt. Sie können nach links oder rechts wischen, um den Hintergrundsatz zu finden, zu dem Sie wechseln möchten, und auf „Als aktuell festlegen“ klicken, um Änderungen vorzunehmen. Unter der Vorschau gibt es zwar eine neu gestaltete Schaltfläche „Neues Hintergrundbild hinzufügen“, Sie können aber auch ganz nach links bis zum unteren Rand der Vorschau wischen und bei einem leeren Satz auf das Pluszeichen (+) klicken, um ein neues Paar zu erstellen und zu verwenden.
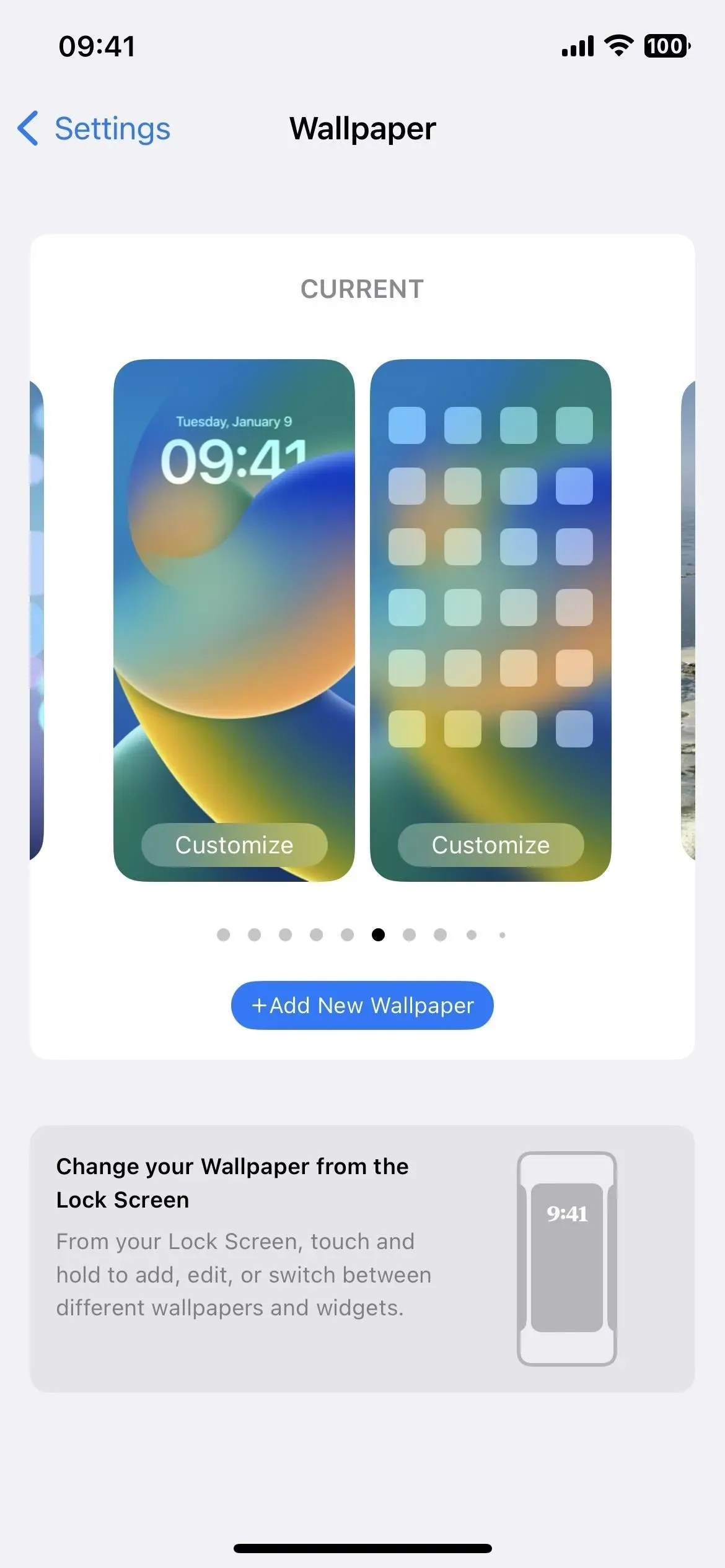
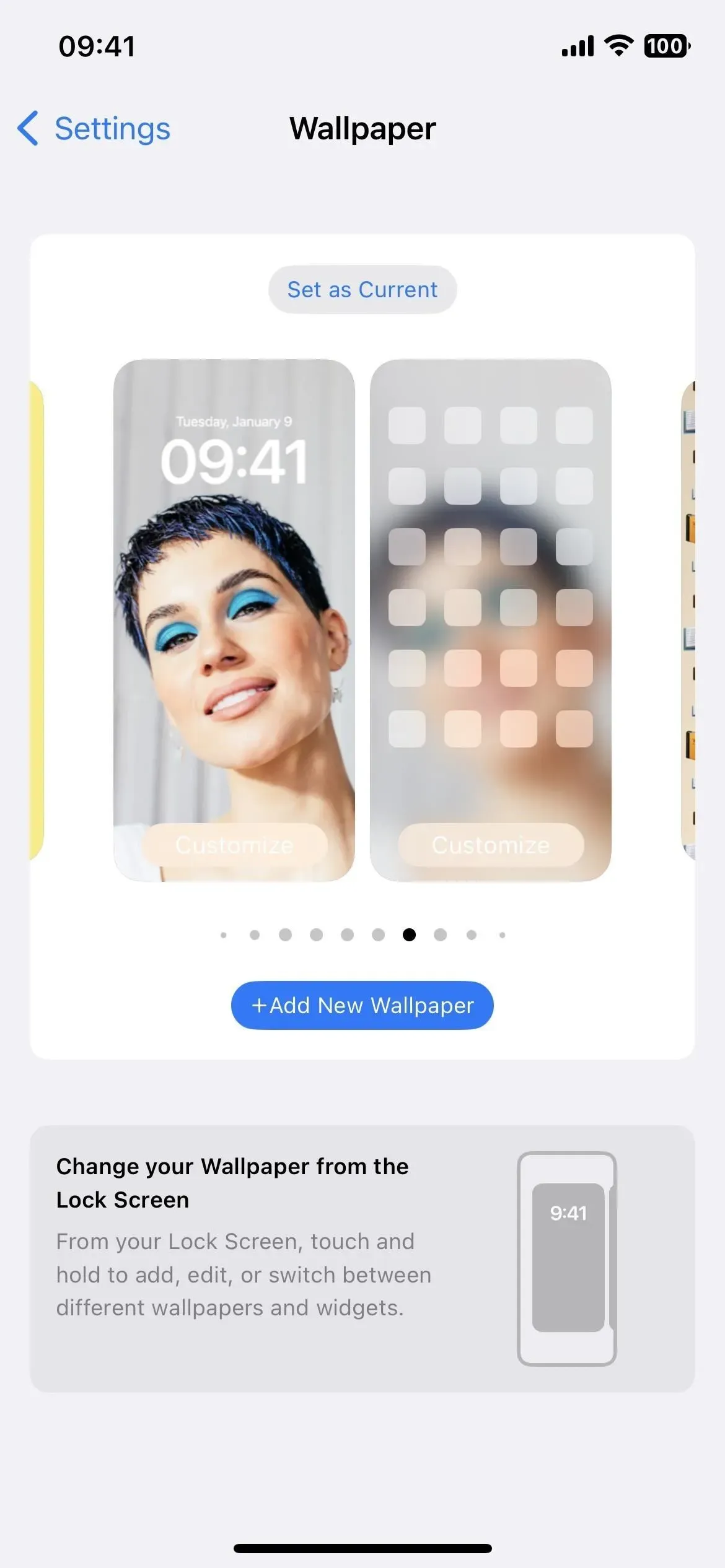
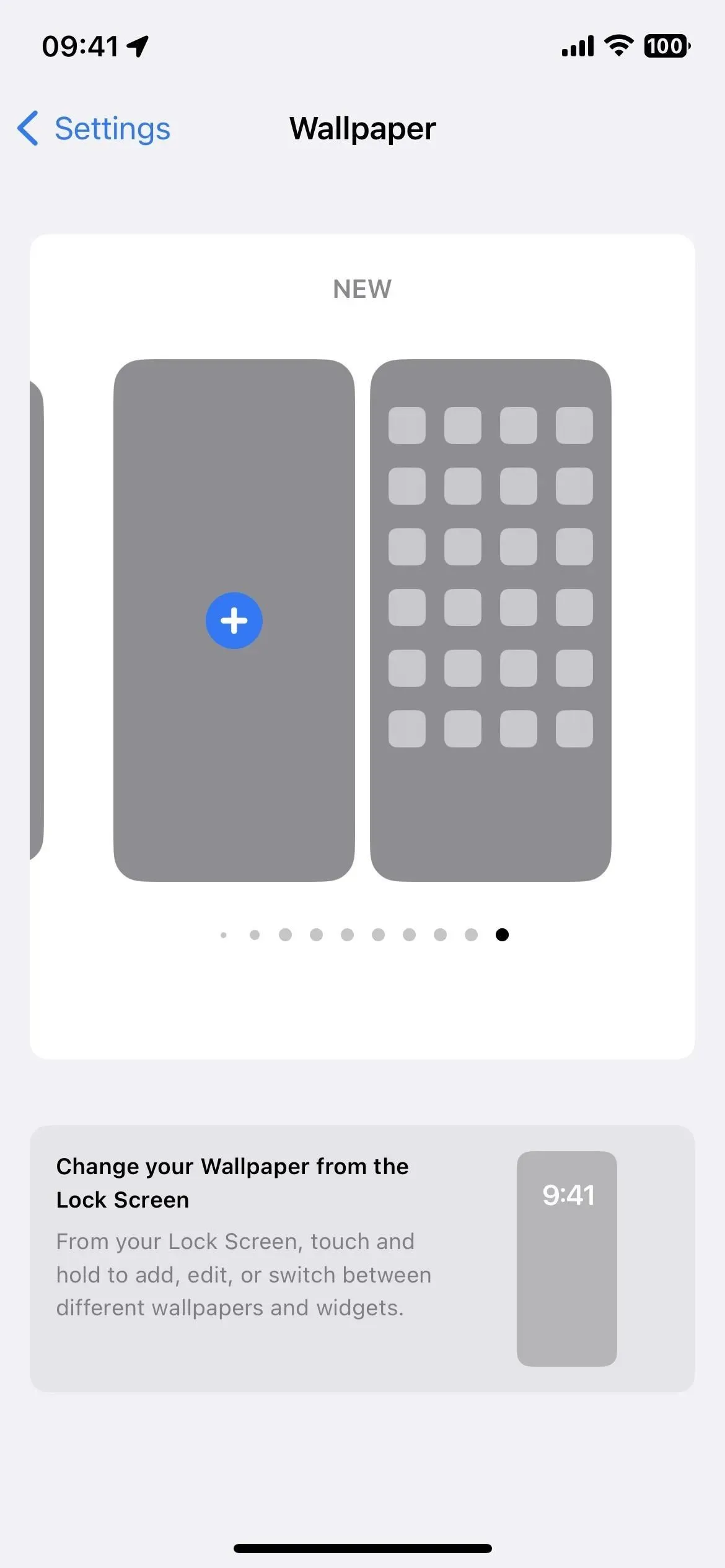
16. Lesersteuerelemente in Büchern ausblenden
Ein großes Problem, das viele Benutzer der aktualisierten Bücher-App auf iOS 16 hatten (neben der Entfernung der skeuomorphen Umblätteranimation), war, dass die Lesesteuerung immer auf dem Bildschirm war. iOS 16.1 blendet sie jetzt automatisch aus, wenn Sie mit dem Lesen beginnen, und verschwindet nach einigen Sekunden. Sie können auch einmal auf die Seite tippen, um sie auszublenden oder anzuzeigen.
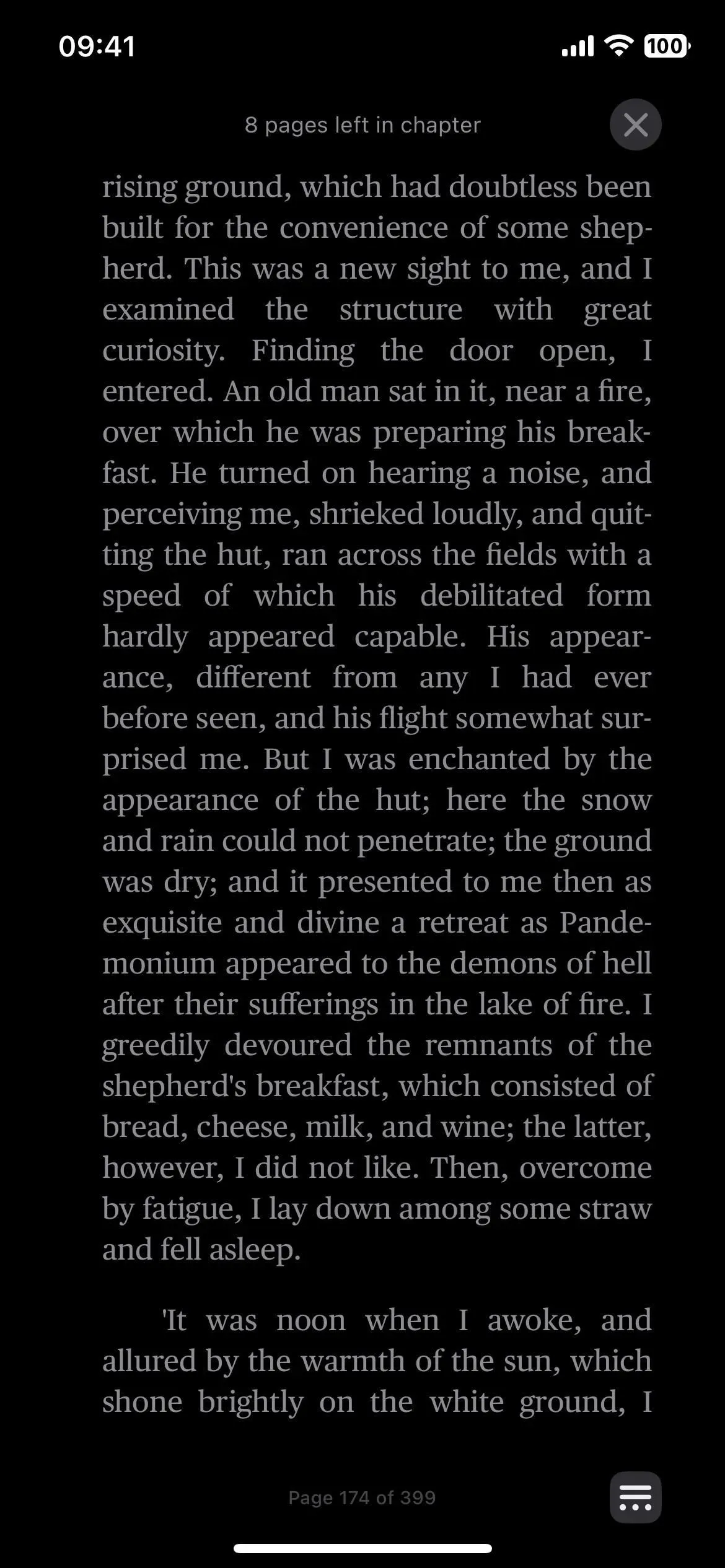
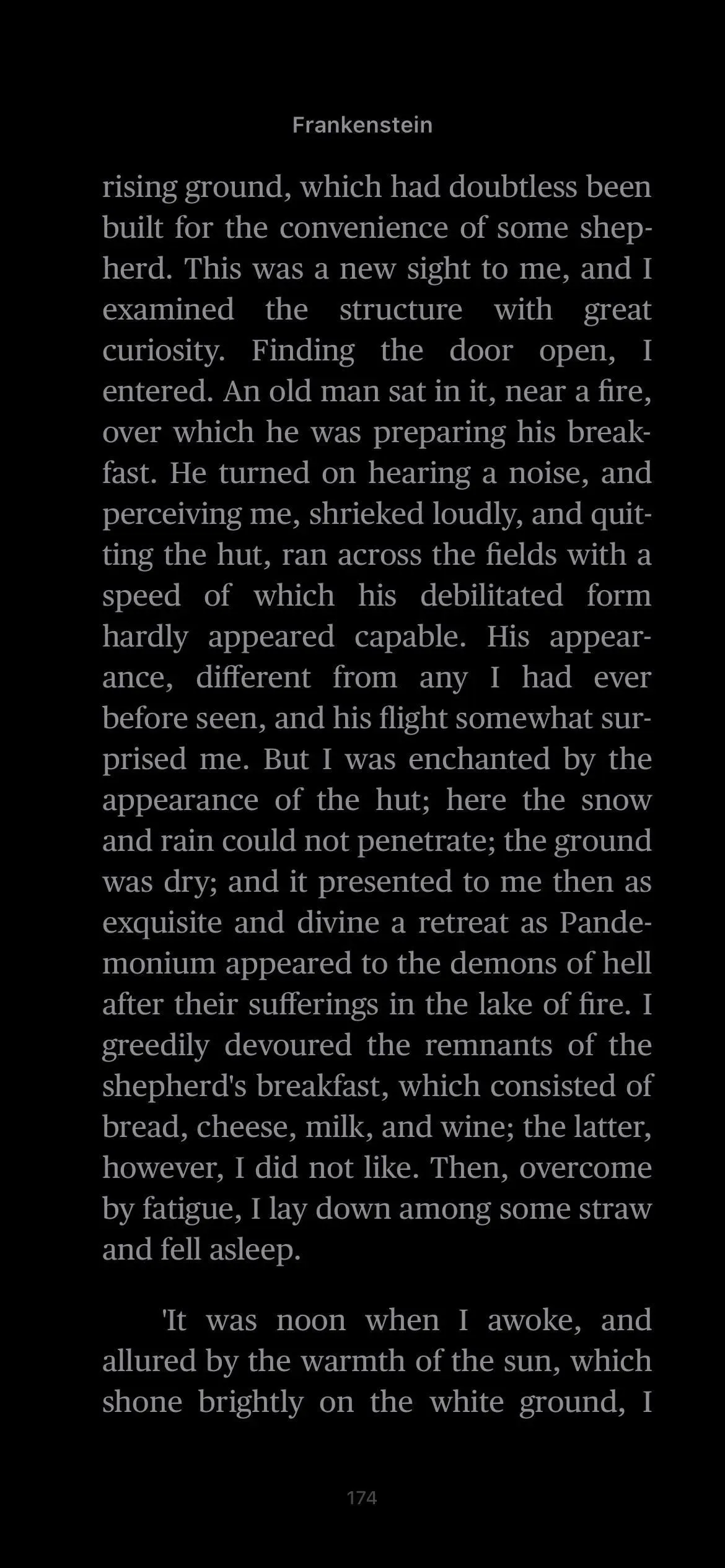
17. Änderungen im Screenshot-Editor
Wenn Sie nach der Aufnahme eines Screenshots auf die Miniaturansicht klicken, um den Editor zu öffnen, sollte alles gleich aussehen, bis Sie den Editor verlassen. Klicken Sie auf „Fertig“, und anstelle eines großen Aktionsblatts, das die untere Hälfte des Bildschirms einnimmt (linker Screenshot unten), erhalten Sie ein kleineres Kontextmenü neben der Schaltfläche „Fertig“ selbst (rechter Screenshot unten).
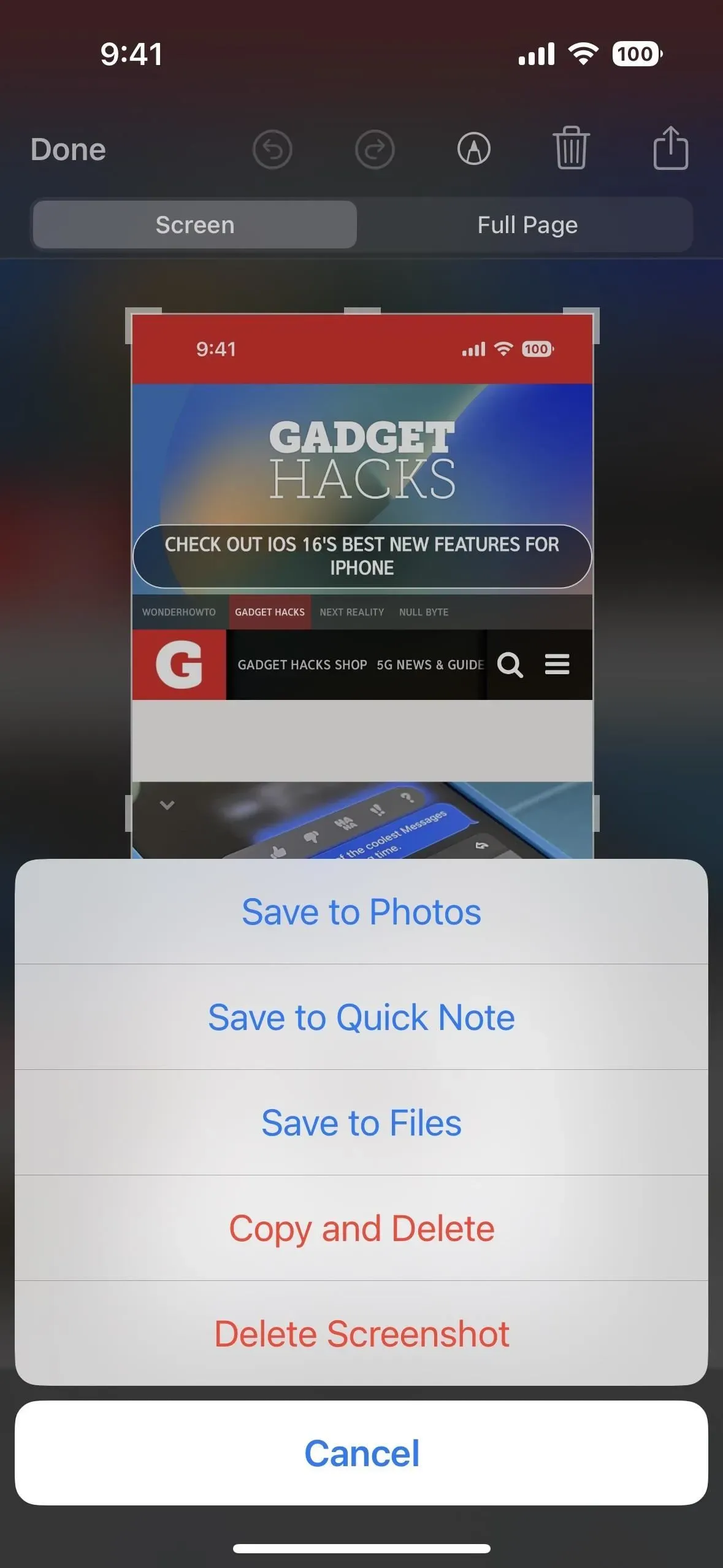
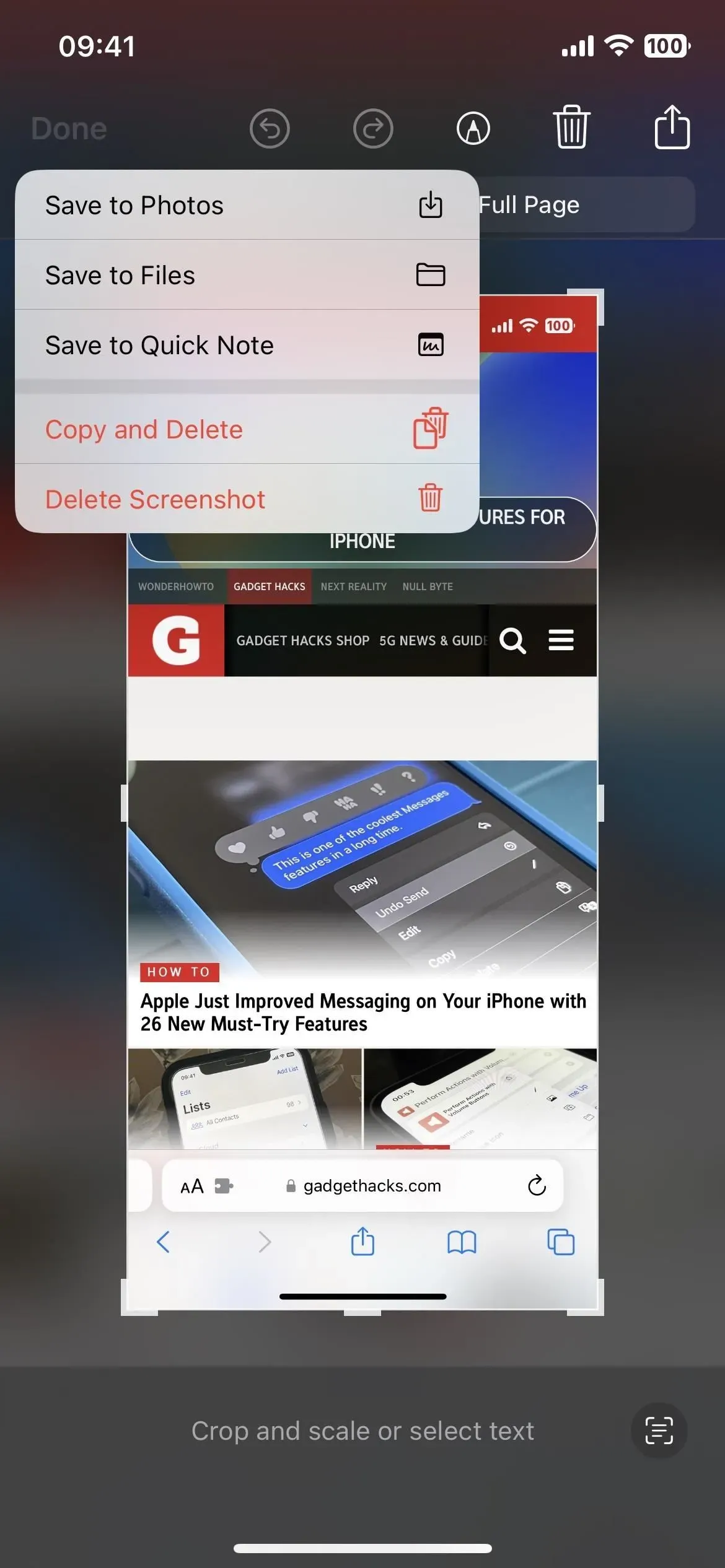
18. Geteilte iCloud-Fotobibliothek
Wenn Sie die Familienfreigabe verwenden, um Inhalte mit Ihrem Partner, Ihren Kindern und anderen Familienmitgliedern zu teilen, ist die iCloud Shared Photo Library eine weitere Funktion, die Sie jetzt nutzen können. Hierbei handelt es sich um eine separate Medienbibliothek, die von bis zu fünf Benutzern gemeinsam genutzt werden kann. Jeder kann Inhalte hinzufügen, bearbeiten, zu Favoriten hinzufügen, Untertitel hinzufügen und löschen.
Sie können alle Ihre Fotos in eine gemeinsame Bibliothek aufnehmen oder die Anpassungstools verwenden, um nur bestimmte Inhalte basierend auf einem Startdatum oder einer Personengruppe einzuschließen. Menschen können Inhalte auch manuell hinzufügen oder Medien automatisch über einen Schalter in der Kamera-App, über einen Bluetooth-Näherungsauslöser oder über die Freigabevorschläge in „Für Sie“ teilen.
Inhalte aus Ihrer freigegebenen iCloud-Fotobibliothek können im Foto-Widget, in den hervorgehobenen Fotos im Abschnitt „Für Sie“ oder als Erinnerungsvideo angezeigt werden. Darüber hinaus gibt es Bibliotheksfilter, mit denen Sie schnell zwischen der gemeinsam genutzten Bibliothek, Ihrer persönlichen Bibliothek oder beiden Bibliotheken zusammen wechseln können.

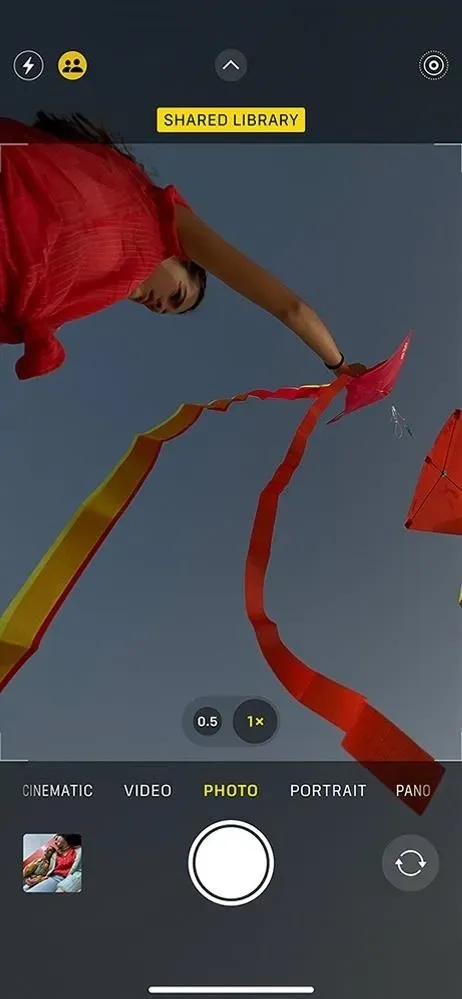
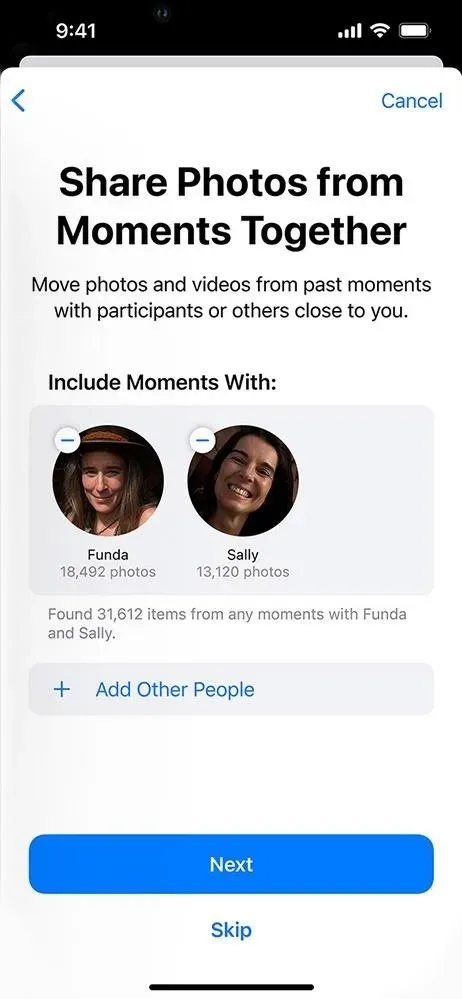
19. Materielle Unterstützung
Matter, ein neuer universeller offener Konnektivitätsstandard für die Home-App, Siri, Control Center und HomeKit-basierte Apps, ermöglicht sichere IP-basierte Kommunikation zwischen einer Vielzahl kompatibler Smart-Home-Geräte und Zubehör.
Ein kostenloses Protokoll, das von der Connectivity Standards Alliance entwickelt wurde, zu der Hunderte von Unternehmen wie Apple, Amazon und Google gehören, ermöglicht die nahtlose Zusammenarbeit von Geräten und Zubehör verschiedener Unternehmen auf verschiedenen Plattformen. Laut Apple wird dies „den Kunden mehr Auswahl und Interoperabilität bieten“.
Amazon Echo , Google Home und Samsung SmartThings sind nur einige der Smart-Home-Technologien, die mit Matter funktionieren. Um Matter-Zubehör verwenden zu können, benötigen Sie einen Home-Hub, beispielsweise ein Apple TV oder einen HomePod.
Obwohl es jetzt nicht mehr verfügbar ist, können Sie alle verbundenen Matter-Zubehörteile über Einstellungen -> Allgemein -> Matter-Zubehör sehen.
20. Verbesserungen am Game Center
Die Kontakte-App zeigt die Game Center-Profile Ihrer Freunde an, sodass Sie sehen können, welche Spiele sie spielen und welche Erfolge sie erzielt haben. Sie müssen jedoch im Game Center den neuen Schalter „Freunden das Suchen erlauben“ oder den neuen Begrüßungsbildschirm dafür namens „Helfen Sie Ihren Freunden, Sie zu finden“ aktivieren. Wenn Sie nicht möchten, dass andere Sie in ihren Kontakt-Apps finden, können Sie dies in Ihren Einstellungen deaktivieren.
Helfen Sie Ihren Game Center-Freunden, Sie anhand des Namens, den sie in der Kontakte-App für Sie haben, schneller zu finden. Dazu verwendet Game Center die E-Mail-Adresse und Telefonnummer, die Ihrer Apple-ID zugeordnet sind.
Multiplayer-Spiele, die mit Game Center funktionieren, sollen voraussichtlich auch mit SharePlay funktionieren, sodass Sie während FaceTime-Anrufen Spiele mit Freunden spielen können.

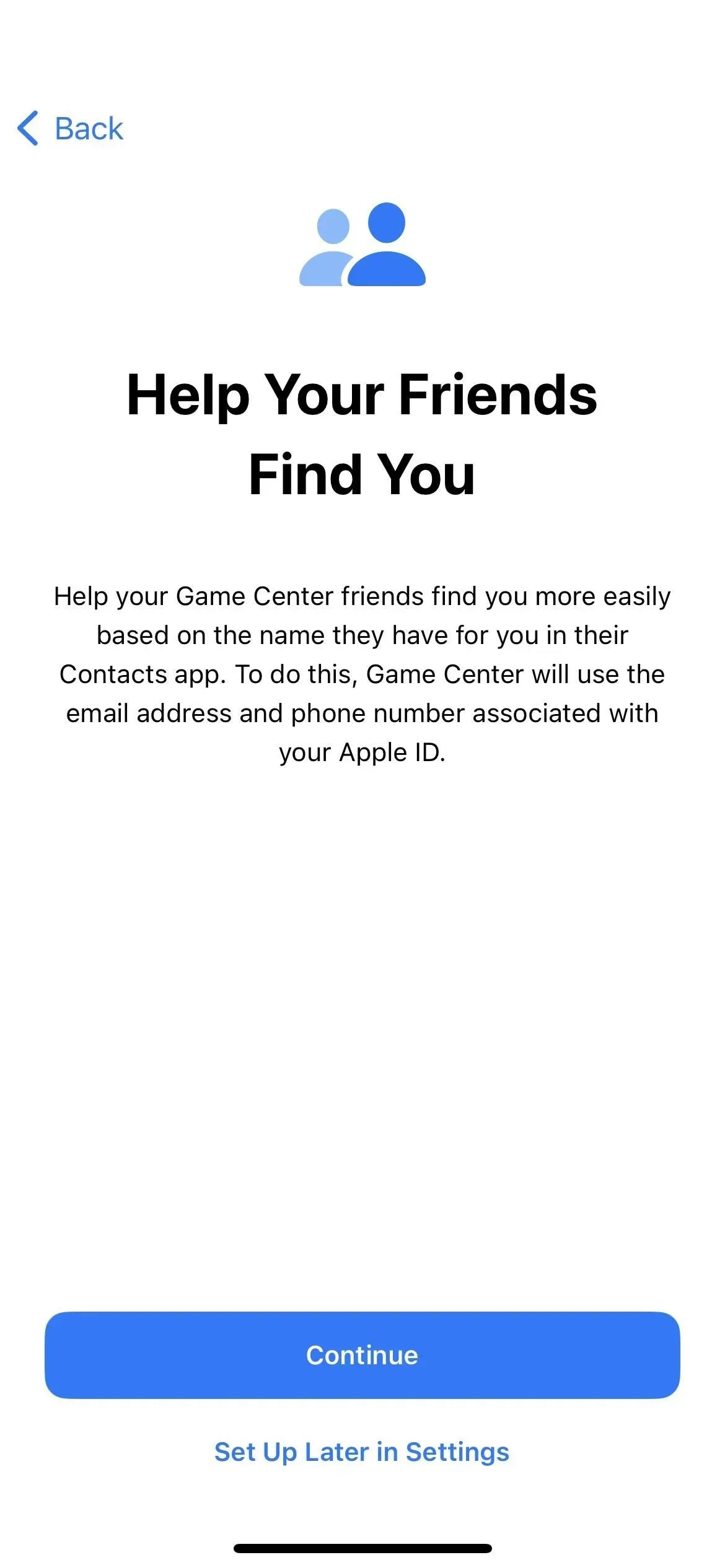

21. Die Ladeanzeige des Sperrbildschirms ändert sich
Immer wenn Sie Ihr iPhone unter iOS 16.0.2 und früher an eine Stromquelle anschließen, wird auf dem Sperrbildschirm das Batteriesymbol mit dem aktuellen Batterieprozentsatz darunter angezeigt. In iOS 16.1 wird der aktuelle Ladezustand über dem Akku angezeigt. Wenn Sie zum Aufwecken auf Ihr iPhone tippen, wird auch der aktuelle Ladezustand über der Uhrzeit angezeigt, um Sie über den Ladefortschritt auf dem Laufenden zu halten.
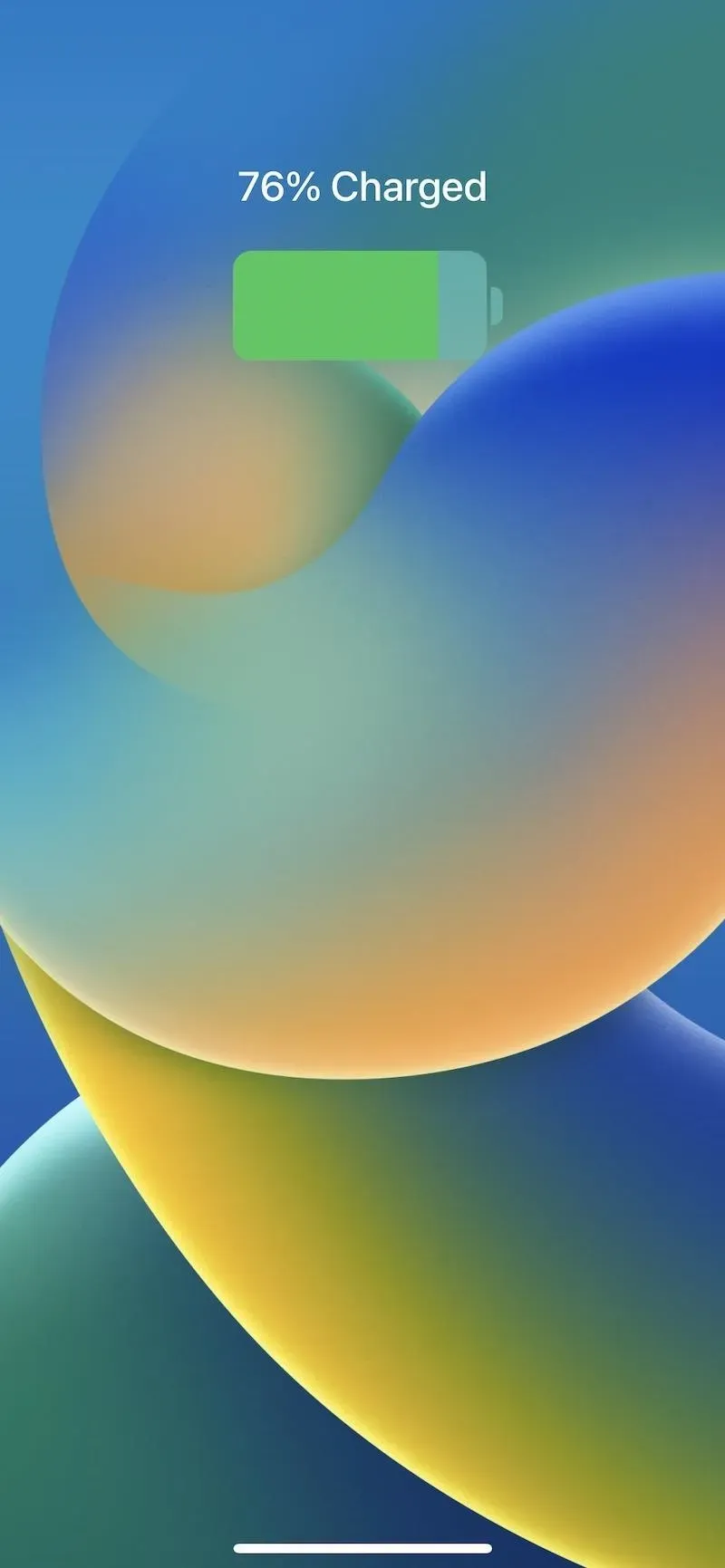
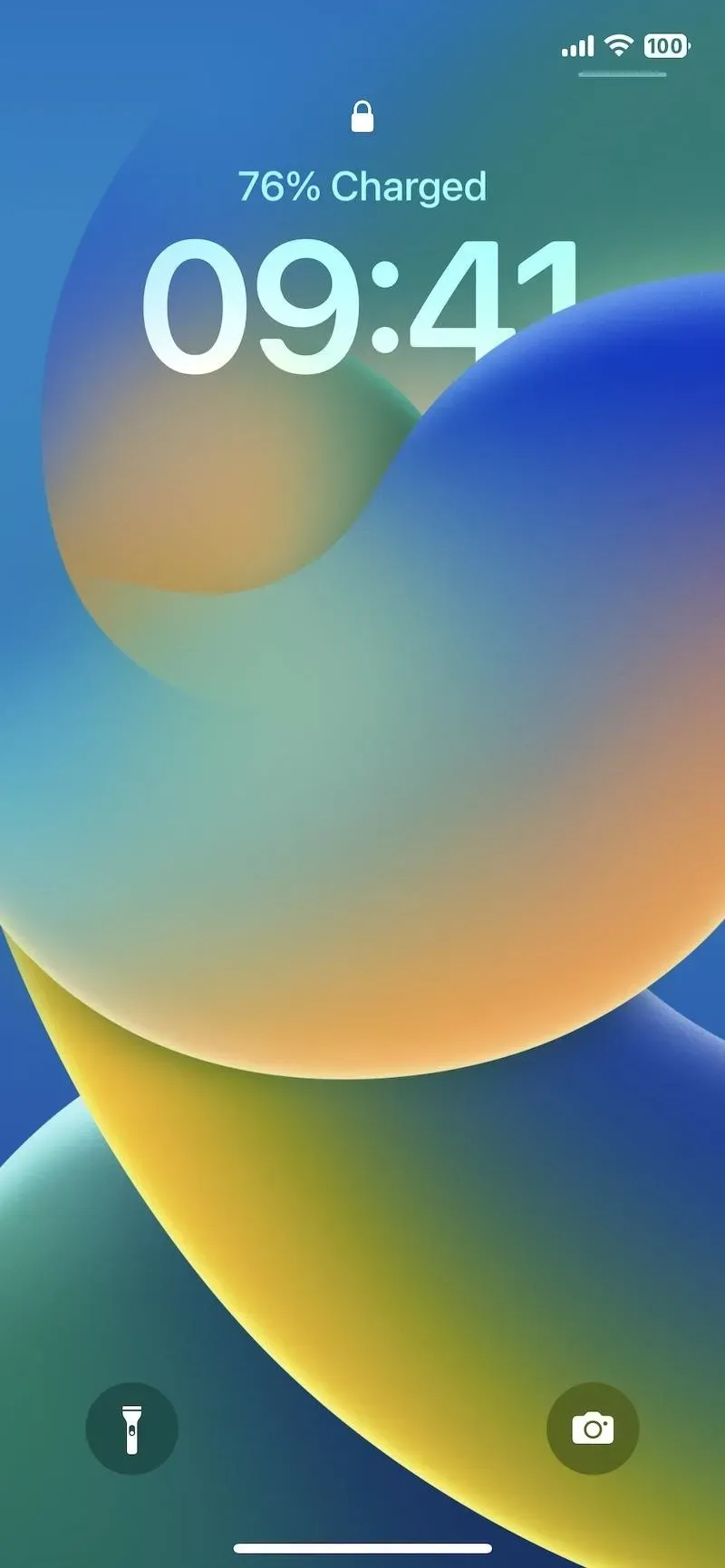
22. Deaktivieren Sie das Scrollen der Lautstärke für AirPods Pro 2
Die iOS 16.1-Software fügt den AirPods Pro 2-Einstellungen einen neuen Schalter für „Volume Swipe“ hinzu. Wenn diese Option aktiviert ist, was bis iOS 16.1 die einzige Option war, können Sie die Lautstärke anpassen, indem Sie auf dem Sensor am Stiel des AirPods Pro nach oben oder unten wischen. Wenn es ausgeschaltet ist, hat das Wischen keine Wirkung, was nützlich ist, wenn Sie versehentlich die Lautstärke ständig anpassen.
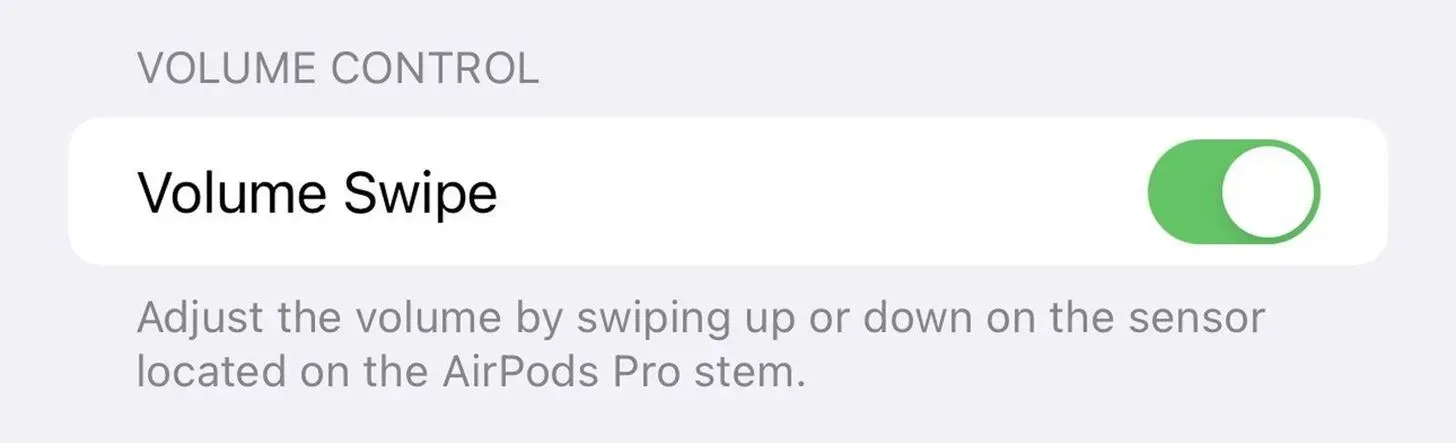
Bild von macrumors.com
23. Fehlerbehebungen
Laut Apple wurden die folgenden Fehler in iOS 16.1 behoben. Wenn also eines dieser Probleme bei Ihnen auftritt, könnte es sich lohnen, auf iOS 16.1 zu aktualisieren, falls Sie es noch nicht getan haben.
- Gelöschte Konversationen werden möglicherweise in der Konversationsliste in Nachrichten angezeigt.
- Dynamische Inselinhalte sind bei Verwendung der Erreichbarkeit nicht verfügbar.
- CarPlay stellt möglicherweise keine Verbindung her, wenn die VPN-App verwendet wird.
Was fehlt?
Es gibt laut Apple noch ein paar weitere Dinge, die später in diesem Jahr kommen werden und die noch nicht vollständig in iOS 16.1 implementiert sind, darunter die Einführung von Live-Aktivitäten aus Spotlight-Suchergebnissen, Live-Aktivitäten für App-Clips und die neue Freeform-App.



Schreibe einen Kommentar