25 coole Funktionen in iOS 15.4 für das iPhone, die Sie nicht verpassen sollten
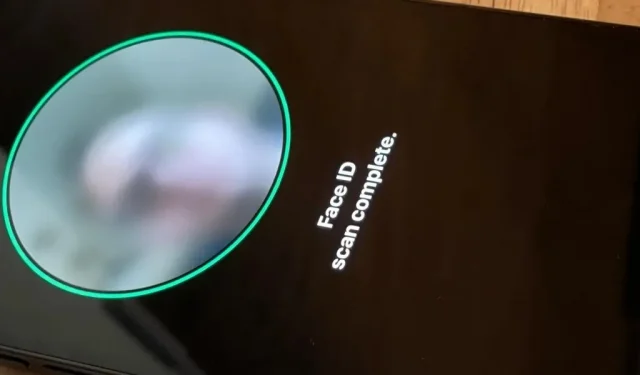
Apples iOS 15.4-Update für das iPhone erscheint bald und bietet einige coole Funktionen, die Sie nicht missen sollten. Die Software befindet sich noch in der Testphase, aber Sie können jetzt auf die Betaversion upgraden, wenn Sie nicht auf eine stabile Version warten möchten, um alle Funktionen auszuprobieren.
iOS 15.4 ist für Entwickler am 27. Januar 2022 und für öffentliche Betatester am 28. Januar verfügbar. Seitdem haben wir in den USA viele neue Funktionen und Updates für das iPhone entdeckt und entdecken immer mehr. während die Beta fortschreitet. Wenn Sie sofort ausprobieren möchten, was es Neues gibt, können Sie dem Apple Beta Software-Programm beitreten . Wenn nicht, können Sie die Funktionsliste unten verwenden, bis iOS 15.4 für alle freigegeben wird.
Seit dem 22. Februar 2022 führt Apple iOS 15.4 Beta 4 aus.
Über 100 neue Emojis
Das letzte große Emoji-Update für das iPhone gab es vor fast zehn Monaten in iOS 14.5, die neuen Emojis waren jedoch bereits vor der Veröffentlichung von iOS 15.0 durch Apple im Unicode 14.0-Standard verfügbar. Apple erweckt das fehlende Emoji in iOS 15.4 endlich zum Leben. Insgesamt gibt es 37 neue Charaktere – 112, wenn man alle Hauttöne mitzählt – und sie kommen auch für iPadOS 15.4 und macOS 12.3.
Zu den Highlights zählen „Melting Face“, „Welcoming Face“, „Face Holding Back Tears“, „Lip Biter“, „Pregnant Man“, „Pregnant Woman“, „Man with Crown“, „Troll“, „Coral“ und „Lotus“. , Leeres Nest, Nest mit Eiern, Batterie schwach, Blasen und verschiedene Handgesten, einschließlich einer Handshake-Emoji-Auswahl, mit der Sie verschiedene Kombinationen von Hauttönen auswählen können. Besuchen Sie unseren neuen Emoji-Leitfaden für iOS 15.4, um alle Emoji- und Hauttonoptionen zu sehen.
Apple hat auch sein Emoji „Gesicht mit Hand über dem Mund“ mit einem Lächeln, lächelnden Augen und geröteten Wangen aktualisiert, was eher der Art und Weise entspricht, wie andere Plattformen es verwendet haben. Das alte Design wurde in „Gesicht mit offenen Augen“ und „Hand über Mund“ geändert, was in Unicode 14.0 für alle Plattformen hinzugefügt wurde.
Bild von Justin Meyers/Gadget Hacks
Verwenden Sie Face ID mit einer Maske
Apple hat bereits in iOS 13.5 und iOS 14.5 maskenbezogene Aktualisierungen hinzugefügt, um das Entsperren des iPhones mit einer Gesichtsbedeckung zu erleichtern. Diese verblassen jedoch im Vergleich zur neuen Funktion „Face ID mit Maske verwenden“ von iOS 15.4 für iPhone 12 und höher . Das bedeutet, dass Sie weder Passcodes eingeben noch eine Apple Watch besitzen müssen.
Der neue Face-ID-Modus konzentriert sich auf die einzigartigen Merkmale Ihrer Augenpartie, da die Maske den Rest Ihres Gesichts verdeckt. Es ist weniger sicher als ein Gesichtsscan in voller Länge, aber etwa tausendmal bequemer, insbesondere da es auch mit Apple Pay und App-Anmeldungen von Drittanbietern funktioniert.
Meiner Erfahrung nach funktioniert dies beim Entsperren Ihres iPhones sehr gut, kann jedoch während des Installationsvorgangs etwas fehlerhaft sein. Neuere Betaversionen haben die Meldung „Zum Entsperren nach unten schauen“ auf dem Bildschirm hinzugefügt, um Sie darüber zu informieren, dass Sie zur Authentifizierung besser um Ihre Augen herum sehen müssen. Lesen Sie unsere vollständige Anleitung zur neuen Funktion „Gesichtserkennung mit Maske verwenden“ in iOS 15.4, um mehr zu erfahren.
Bilder von Daniel Hipskind/Gadget Hacks
Notizen zum iCloud-Schlüsselbund
Wenn Sie den iCloud-Schlüsselbund LastPass oder einem anderen Passwort-Manager eines Drittanbieters vorziehen, hat iOS 15.4 endlich Notizen zu Passworteinträgen hinzugefügt. Sie können keine Notizen hinzufügen, wenn Sie Ihr Passwort zum ersten Mal eingeben. Sobald es sich jedoch in Ihrer iCloud-Schlüsselbundliste befindet, können Sie auf „Notizen hinzufügen“ klicken, um etwas über die Website oder das Konto zu notieren.
Best Practices für die Sicherheit des iCloud-Schlüsselbunds
Apple enthält Sicherheitsrichtlinien für den iCloud-Schlüsselbund, die Sie dazu ermutigen, Ihr Passwort zu ändern, wenn die Gefahr besteht, dass es kompromittiert wird. In einigen dieser Situationen handelt es sich um leicht zu erratende Passwörter, Passwörter, die aus Datenschutzverletzungen stammen, wiederverwendbare Passwörter und Passwörter, die gängige Wörter enthalten.
Wenn Sie Ihr Passwort nicht ändern möchten, können Sie diese Empfehlungen mit iOS 15.4 für jede einzelne Website ausblenden. Klicken Sie einfach auf das X neben dem Sicherheitshinweis und dann auf Ausblenden. Sie können alle in den Einstellungen ausgeblendeten „Sicherheitsempfehlungen“ anzeigen und alle zurücksetzen.
Fügen Sie benutzerdefinierte E-Mail-Domänen hinzu
Apple hat in iOS 15 die Unterstützung benutzerdefinierter E-Mail-Domänen für iCloud Mail hinzugefügt, Sie konnten Ihre Domänen jedoch nur über iCloud.com hinzufügen. iOS 15.4 bietet eine einfachere Möglichkeit, Domänen aus Ihren iCloud-Einstellungen hinzuzufügen. Tippen Sie oben in den Einstellungen auf Ihre Apple-ID und gehen Sie dann zu iCloud -> iCloud Mail -> Benutzerdefinierte E-Mail-Domäne, um zu beginnen.
Wie bei allen Beta-Funktionen geht die Arbeit daran weiter. Ich konnte die benutzerdefinierte Domäne aus den Optionen entfernen, konnte sie aber nicht hinzufügen, obwohl ich ein iCloud+-Abonnent bin.
iCloud-Mail-Menü in den Einstellungen
Um Platz für benutzerdefinierte E-Mail-Domänen zu schaffen, hat Apple, wie oben gezeigt, das Mail-Menü in den iCloud-Einstellungen von ganz unten an die Stelle verschoben, an der sich früher der iCloud Mail-Schalter befand. Der Schalter erscheint jetzt im Menü, einschließlich aller Elemente des alten Mail-Menüs. Gehen Sie zu Einstellungen -> [Ihre Apple-ID] -> iCloud -> iCloud Mail, um es auszuprobieren.
Neue geschlechtsneutrale amerikanische Siri-Stimme
Siri verfügt über eine neue geschlechtsneutrale amerikanische Stimme, die Sie für Assistant festlegen können. Neue Siri-Stimmen haben wir zuletzt in iOS 14.5 erhalten, daher ist es schön, eine weitere Option zu haben. Gehen Sie zu Einstellungen -> Siri & Suche -> Siri Voice und wählen Sie dann Amerikanisch aus. Unter der Überschrift „Sprache“ werden nun fünf statt vier Optionen angezeigt.
Beim Start in der Verknüpfungsautomatisierung benachrichtigen
Verknüpfungen eignen sich hervorragend zum Automatisieren von Aufgaben, enthalten jedoch viele unnötige Benachrichtigungen, die Ihre Arbeit optisch beeinträchtigen können. Während iOS 15.4 nicht alle Probleme mit der Label-Benachrichtigung behebt, werden einige Automatisierungen behoben (nicht zu verwechseln mit normalen Labels).
Anstelle der Warnung „Starten Sie Ihre Automatisierung“ sehen Sie jetzt nichts, was die Automatisierung eher zu einem Hintergrundprozess macht, als Sie es gerne hätten. Die Einstellung bezieht sich auf die Automatisierung, sodass Sie Warnungen mit jeder gewünschten Automatisierung speichern können. Sehen Sie sich unseren vollständigen Artikel zur Benachrichtigungsblockierung „Start Your Automation“ zur Automatisierung an, um zu sehen, wie das alles funktioniert.
Vorher und nachher. Beachten Sie, dass Click-to-Reply-Warnungen dadurch nicht entfernt werden. Bilder von Justin Meyers/Gadget Hacks
nächste Anzeigeoptionen
Wenn Sie TV-Sendungen und Filme im Abschnitt „Als Nächstes“ der Apple TV-App speichern, ist Ihnen möglicherweise aufgefallen, dass dort Poster für alle nicht abgespielten Sendungen und Standbilder von den Stellen angezeigt werden, an denen Sie unvollendete Titel zurückgelassen haben. Wenn Ihnen diese Standbilder nicht gefallen, können Sie zu „Einstellungen“ -> „TV“ -> „Nächste Anzeige“ und „Neues Menü“ gehen und „Poster“ anstelle von „Rahmen“ auswählen.
Standbilder (links) und Poster (rechts) für unvollendete Spiele.
Sortierfilter in Podcasts
Die Podcasts-App erhält in iOS 15.4 ein kleines, aber wichtiges Update, das Podcast-Sortierfunktionen bietet. Wenn ein Podcast mehrere Staffeln hat, unabhängig davon, ob Sie diese in Ihrer Bibliothek haben oder nicht, wird eine Staffelauswahl angezeigt, mit der Sie die gewünschte Staffel auswählen können. Anschließend können Sie die Staffeln für die Podcasts in Ihrer Bibliothek nach allen Episoden, nicht abgespielten, heruntergeladenen, gespeicherten und abgespielten Episoden filtern.
Verbesserte Kameraauswahl mit Lupe
Wenn Sie der Benutzeroberfläche der „Magnifier“-Anwendung ein „Kamera“-Steuerelement hinzugefügt haben, können Sie beim Klicken darauf zwischen „Vorder“- und „Hinten“-Kameras wählen. Durch Antippen wird nun bei iPhone-Modellen ohne Tele- oder Makroobjektiv die Kamera automatisch umgeschaltet.
Wenn Ihr iPhone über mehr Kameras verfügt, tippen Sie darauf, um „Auto“, „Nahaufnahme“ und „Vorne“ auszuwählen. Der Auto-Modus funktioniert mit Weitwinkel- und Teleobjektiven, der Nahaufnahmemodus nutzt die Makrofunktionen der Ultraweitwinkelkamera und der Frontmodus nutzt die Selfie-Kamera. Das Auto-Symbol ist eine normale Kamera, das Nahaufnahme-Symbol ist eine Blume (früher war es ein Blatt) und das Front-Symbol ist eine Kamera mit Pfeilen, die nacheinander in einem Kreis verlaufen (früher war es ein Profilsymbol). .
Warnmeldung während der AirTag-Installation
Am 10. Februar 2022 veröffentlichte Apple eine Erklärung , dass AirTags von Angreifern missbraucht werden, um Menschen statt persönlicher Gegenstände zu verfolgen und zu stalken. Darin kündigte Apple mehrere bevorstehende Software-Updates an, um die böswillige und kriminelle Nutzung von AirTags zu verhindern, und iOS 15.4 scheint eines dieser Updates zu sein.
Wenn Sie nun zum ersten Mal einen AirTag in der Find My-App einrichten, wird nach der Benennung eine andere Meldung angezeigt. Anstatt nur zu sagen, dass der AirTag bei Ihrer Apple-ID registriert wird, heißt es:
AirTag dient ausschließlich der Nachverfolgung von Artikeln, die Ihnen gehören.
Die Verwendung von AirTag zur Verfolgung von Personen ohne deren Zustimmung ist in vielen Teilen der Welt ein Verbrechen.
AirTag soll von Opfern entdeckt werden und ermöglicht es den Strafverfolgungsbehörden, identifizierende Informationen über den Besitzer anzufordern.
Die Registerkarte „Ich“ in „Find My“ wurde aktualisiert
Vor iOS 15.4 verfügte die Registerkarte „Ich“ in der Find My-App über einen Schalter für Artikelsicherheitswarnungen. Wenn Sie es ausschalten, wird es deaktiviert und der Benutzer wird aufgefordert: „Der Besitzer des unbekannten Gegenstands kann Ihren Standort sehen und Sie erhalten keine Benachrichtigungen mehr, wenn festgestellt wird, dass sich ein unbekannter Gegenstand mit Ihnen bewegt.“
Dieser Schalter fehlt in iOS 15.4 und wurde durch die Links „Suchbenachrichtigungen einrichten“ und „Tracking-Benachrichtigungen einrichten“ ersetzt. Im ersten Fall gehen Sie zu Einstellungen -> Benachrichtigungen -> Latitude und im zweiten Fall zum neuen Menüpunkt Einstellungen -> Benachrichtigungen -> Tracking-Benachrichtigungen.
Die Registerkarte „Find My Me“ in iOS 15.3.1 (links) und iOS 15.4 (rechts).
benutzerdefinierte Tracking-Benachrichtigungen für Find My
Als Erweiterung der oben genannten Funktion können Sie jetzt in „Find My“ steuern, wie früher die Option „Artikelsicherheitswarnungen“ aktiviert wurde. Sie können auf die Einstellung über die Registerkarte „Ich“ in „Find My“ oder über Einstellungen -> Benachrichtigungen -> Tracking-Benachrichtigungen zugreifen. Wenn Sie jedoch etwas an den Tracking-Benachrichtigungen ändern, wird die Warnung nicht angezeigt, wie dies der Fall war, als Sie vor iOS 15.4 die Option „Warnungen zur Artikelsicherheit“ deaktiviert haben. Dies kann sich in zukünftigen Updates ändern.
Apple-Karten-Widget
Wenn Sie eine Apple Card besitzen, bietet iOS 15.4 ein Widget, mit dem Sie schnell Ihr Guthaben, Ihr verfügbares Guthaben und Ihre Ausgabenaktivitäten anzeigen können. Sie können es zum Heute-Bildschirm oder zum Startbildschirm hinzufügen.
Klicken Sie hier, um zu bezahlen
Wenn Sie Produkte verkaufen, erleichtert Tap to Pay in iOS 15.4 die Annahme weiterer Zahlungsarten erheblich. In der Vergangenheit waren Sie auf Zubehör von Drittanbietern angewiesen, um Debit- und Kreditkartenzahlungen auf Ihrem iPhone zu akzeptieren. Jetzt kann jeder, der ein im Apple Business Register eingetragenes iPhone
Darüber hinaus können auch persönliche Zahlungen mit Apple Pay und anderen NFC-kompatiblen digitalen Geldbörsen wie Google Pay und Samsung Pay akzeptiert werden. Es ist ein Drittanbieter für die Zahlungsabwicklung erforderlich, beispielsweise Stripe oder Shopify. Daher handelt es sich bei Tap to Pay um eine Funktion im Hintergrund, bis einer dieser Anbieter Unterstützung hinzufügt.
Push-Benachrichtigungen für Webanwendungen
Die „experimentellen“ erweiterten Funktionen von Safari für iOS 15.4 verfügen über einen Schalter „Embedded Web Notifications“, der standardmäßig deaktiviert ist. Wenn diese Funktion aktiviert ist, können Progressive Web Apps Ihnen im Action Center Benachrichtigungen anzeigen, die Sie zulassen oder blockieren können, ähnlich wie sie in Safari unter macOS funktionieren. Möglicherweise erscheint diese Funktion bald in den Standard-Safari-Einstellungen, in der Beta-Version ist sie jedoch noch nicht vollständig implementiert.
Verbesserte DualSense-Controller-Unterstützung
Das verfügbare Code-Snippet GCDualSenseAdaptiveTrigger gibt Spieleentwicklern die Möglichkeit, das Sony Adaptive Trigger Firmware Update für den PlayStation 5 DualSense Wireless Controller zu verwenden. Dies bedeutet, dass das Spiel insgesamt besser wird, wenn der DualSense-Controller mit einigen Spielen auf dem Sony Remote Play verwendet wird.
Aktivieren Sie SharePlay aus der Freigabeliste
Jede App kann auf die SharePlay-API zugreifen, wenn sie eine der heißesten Funktionen von iOS 15 anbieten möchte, und iOS 15.4 bietet Entwicklern eine weitere Möglichkeit, SharePlay zu aktivieren – die Möglichkeit, SharePlay über die Freigabeliste Ihres iPhones zu starten. Es kann eine Weile dauern, bis alle Ihre Lieblings-Apps populär werden. Seien Sie also nicht überrascht, wenn Sie sie nicht sofort sehen.
Melden Sie sich bei Passkey-Apps auf Mac und iPad an
Apples Updates für iOS 15, iPadOS 15 und macOS Monterey umfassen eine neue Passcode-Funktion für den iCloud-Schlüsselbund, mit der Sie sich mit Face ID oder Touch ID bei Mobil- und Web-Apps registrieren und anmelden können. Sie müssen sich keine Gedanken über Passwörter machen, da Ihr Gerät für jedes Konto eindeutige private/öffentliche Schlüssel-Anmeldeinformationen erstellt und speichert.
Mit iOS 15.4 können Sie sich jetzt bei Ihrem Mac und iPad anmelden, indem Sie sich auf Ihrem iPhone mit biometrischer Identifizierung authentifizieren. Dies ist beispielsweise nützlich, wenn Sie ein Konto mit Face ID auf Ihrem iPhone erstellen und sich bei einer App auf Ihrem Mac oder iPad anmelden möchten, die nicht über Face ID verfügt.
Integrierte Wi-Fi-Unterstützung für HomePod
Wenn Sie mit einigen Wi-Fi-Netzwerken verbunden sind, wird möglicherweise ein Anmeldebildschirm angezeigt, in dem Sie die Bedingungen akzeptieren oder sich mit einem Benutzernamen und einem Passwort anmelden müssen. Captive-Portale sind in Hotelzimmern, Flughäfen, Schlafsälen, Cafés, Schulen und anderen öffentlichen oder öffentlichen Orten weit verbreitet, haben jedoch ein großes Problem: Der HomePod kann keine Verbindung zu ihnen herstellen. Zumindest bis iOS 15.4. Mit der neuen Firmware verschiebt Ihr HomePod die Anmeldeseite des Autorisierten Portals auf Ihr iPhone, damit Sie die Verbindung herstellen können.
Software-Updates über mobile Daten
Viele Benutzer haben berichtet, dass sie beim ersten Update auf iOS 15.4 über die Software-Update-Seite die Eingabeaufforderungen „Zum Herunterladen mobile Daten verwenden“ oder „Zum Herunterladen mobile Daten verwenden“ sahen. Wir haben dies bereits bei 4G/LTE- und 5G-Netzwerken gesehen, aber es sieht so aus, als ob die Einladung jetzt für beide in mehr Regionen angezeigt wird.
Zu den Optionen, die wir gesehen haben, gehören „ Download über Mobilgerät “, „ Download über Mobilfunknetz “ und „ Download über WLAN “. Auf der Support-Seite , die zuletzt im Dezember 2021 auf der Apple-Website aktualisiert wurde, heißt es: „Um Ihre Download-Geschwindigkeit zu verbessern, vermeiden Sie das Herunterladen anderer Inhalte und nutzen Sie nach Möglichkeit ein Wi-Fi-Netzwerk“, was impliziert, dass Mobilfunknetze Freiwild sind.
Es ist vielleicht nicht für jeden neu, aber immer mehr Menschen sehen darin eine Chance.
Sehen Sie sich den Notfallalarm der SOS-Einstellungen an
Wenn Sie „Einstellungen“ in iOS 15.4 öffnen, wird möglicherweise oben eine Warnung „Einstellungen für SOS-Notrufe anzeigen“ angezeigt. Auf diese Weise lernen Sie, wie Sie die Notfallfunktion verwenden, und erhalten die Möglichkeit, Notfallkontakte hinzuzufügen und verfügbare alternative Auslöser zu überprüfen. Es ist nicht bekannt, warum Apple in den Einstellungen eine Warnung anzeigt, aber jeder iPhone-Besitzer sollte dies trotzdem überprüfen.
Wochendurchschnitt für die Zeitplanzusammenfassung
Wenn Sie die Option „Zeitplanzusammenfassung“ in den Benachrichtigungseinstellungen unter iOS 15.3 und niedriger aufrufen, wird „Durchschnittliche tägliche Benachrichtigung“ angezeigt. Klicken Sie in der Zusammenfassung auf die Registerkarte „Anwendungen“. In iOS 15.4 heißt es jetzt „Durchschnittliche wöchentliche Benachrichtigung“.
Fehlerbehebung
- Wir haben ein Problem behoben, das dazu führte, dass Apps von Drittanbietern auf iPhone 13-Modellen mit ProMotion-Displays nicht alle Animationen mit bis zu 120 Hz anzeigten. Entwickler können die Block-APIs UIView oder UIViewPropertyAnimator verwenden, um Animationen zu erstellen.
- Behebt ein Problem, das dazu führte, dass Ihr iPhone Siri- und Diktataufzeichnungen auf die Server von Apple hochlud, selbst wenn Sie die Freigabe von Aufzeichnungen und Sprachinteraktionen zur Verbesserung der Funktionen deaktiviert hatten. Das vorherige iOS-Update hat die Freigabe für alle betroffenen Geräte deaktiviert, aber iOS 15.4 zeigt während des Installationsvorgangs erneut den Setup-Bildschirm „Siri und Diktieren verbessern“ an.
Universelle Steuerung (iPad, Mac)
Obwohl es keine Funktion von iOS 15.4 ist, verfügen iPadOS 15.4 und macOS 12.3 über etwas namens Universal Control. Mit dieser Funktion können Sie dieselbe Tastatur, Maus und dasselbe Trackpad mit Ihrem iPad und Mac verwenden. Sie können beispielsweise den Cursor auf Ihrem Mac auf Ihr iPad bewegen, mit Ihrer Mac-Tastatur Text auf Ihrem iPad eingeben oder Inhalte per Drag-and-Drop von einem Gerät auf ein anderes ziehen. Damit es funktioniert, benötigen Sie:
- iPadOS 15.4 und macOS 12.3
- Alle Geräte sind beim gleichen iCloud-Konto angemeldet
- Zwei-Faktor-Authentifizierung für iCloud aktiviert
- Bluetooth, Wi-Fi und Handoff sind auf allen Geräten aktiviert
- Ihre Geräte sind nicht weiter als 10 Meter voneinander entfernt
Leider funktioniert Universal Control nicht von iPad zu iPad, iPhone oder Apple Pencil. Tastaturen und Mäuse von Drittanbietern werden auf dem iPhone unterstützt, also werden wir vielleicht eines Tages Universal Control sehen. Obwohl ich nicht wetten würde, dass es bald passieren wird.
iCloud-Zugriff deaktivieren (entfernt)
Die erste Beta von iOS 15.4 verfügt über eine neue Funktion in den Passwort- und Sicherheitseinstellungen für iCloud, mit der Sie den Zugriff auf iCloud im Web deaktivieren können, was bedeutet, dass Sie über iCloud.com nicht auf Ihr Konto zugreifen können. Es schützt alle Ihre iCloud-Daten, einschließlich E-Mails, Kalender, Kontakte, Fotos, Notizen, Erinnerungen und Dateien. Allerdings funktioniert Find My weiterhin, wenn Sie Ihr iPhone verlieren.
Apple hat den Schalter „iCloud-Daten online teilen“ in späteren Betas entfernt, aber wir sehen ihn möglicherweise wieder, da die Funktion von einem serverseitigen Update abhängt; Ohne ein serverseitiges Update war die Einbindung in die Beta sinnlos, da es alleine nicht funktionierte.



Schreibe einen Kommentar