4 einfache Schritte So setzen Sie das Layout Ihres iPhone-Startbildschirms zurück
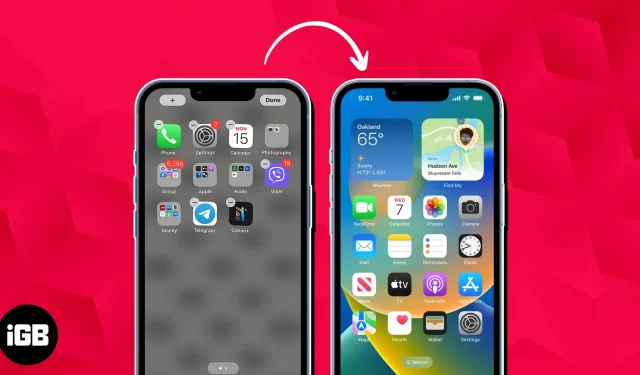
Seit Jahren sind Android-Nutzer neidisch auf iPhone-Nutzer, da sie ihre Startbildschirme ganz einfach ändern können, um ihrem Telefon ein einzigartiges Flair zu verleihen. Mit iOS 16 können iPhone-Benutzer jetzt endlich Widgets und Stapel zu ihren Startbildschirmen hinzufügen, genau wie ihre Android-Kollegen!
Personalisierung ist großartig, aber wenn Ihr iPhone-Startbildschirm am Ende zu viele Widgets und Apps enthält, kann er überwältigend und unübersichtlich werden. So stellen Sie schnell das Standardlayout Ihres iPhone-Startbildschirms wieder her, wenn Sie feststellen, dass dies der Fall ist, oder wenn Sie einfach von vorne beginnen möchten.
Was bewirkt die Funktion „Startbildschirm-Layout zurücksetzen“ des iPhones?
Apple hat den Ruf, dass Benutzerfreundlichkeit und Benutzerfreundlichkeit an erster Stelle stehen. Beispielsweise bietet es Benutzern zahlreiche einfache Möglichkeiten, ihre iPhones zurückzusetzen. Sie können die anderen Einstellungen in Ruhe lassen und beispielsweise Ihre Netzwerkeinstellungen oder Standort- und Datenschutzeinstellungen zurücksetzen.
Ähnlich können Sie das Startbildschirm-Layout des iPhones mit der Option „Startbildschirm-Layout zurücksetzen“ zurücksetzen.
Was passiert, wenn Sie den Startbildschirm auf Ihrem iPhone zurücksetzen?
Wenn Sie den Startbildschirm Ihres iPhones zurücksetzen, wird das Bildschirmlayout entweder auf den Zustand beim ersten Kauf des Geräts oder auf den Zustand bei der Installation Ihres aktuellen iOS zurückgesetzt.
Keine Sorgen machen. Abgesehen von benutzerdefinierten Ordnern und benutzerdefinierten Startbildschirm-Widgets, die Sie möglicherweise eingerichtet haben, werden dadurch keine Ihrer Daten zerstört. Die integrierten Apps, die mit Ihrem iPhone geliefert wurden, werden zuerst aufgelistet, gefolgt von den Apps, die Sie heruntergeladen haben.
So stellen Sie das Standardlayout des iPhone-Startbildschirms wieder her
- Öffnen Sie Einstellungen → Tippen Sie auf Allgemein .
- Wählen Sie „iPhone übertragen oder zurücksetzen“ .
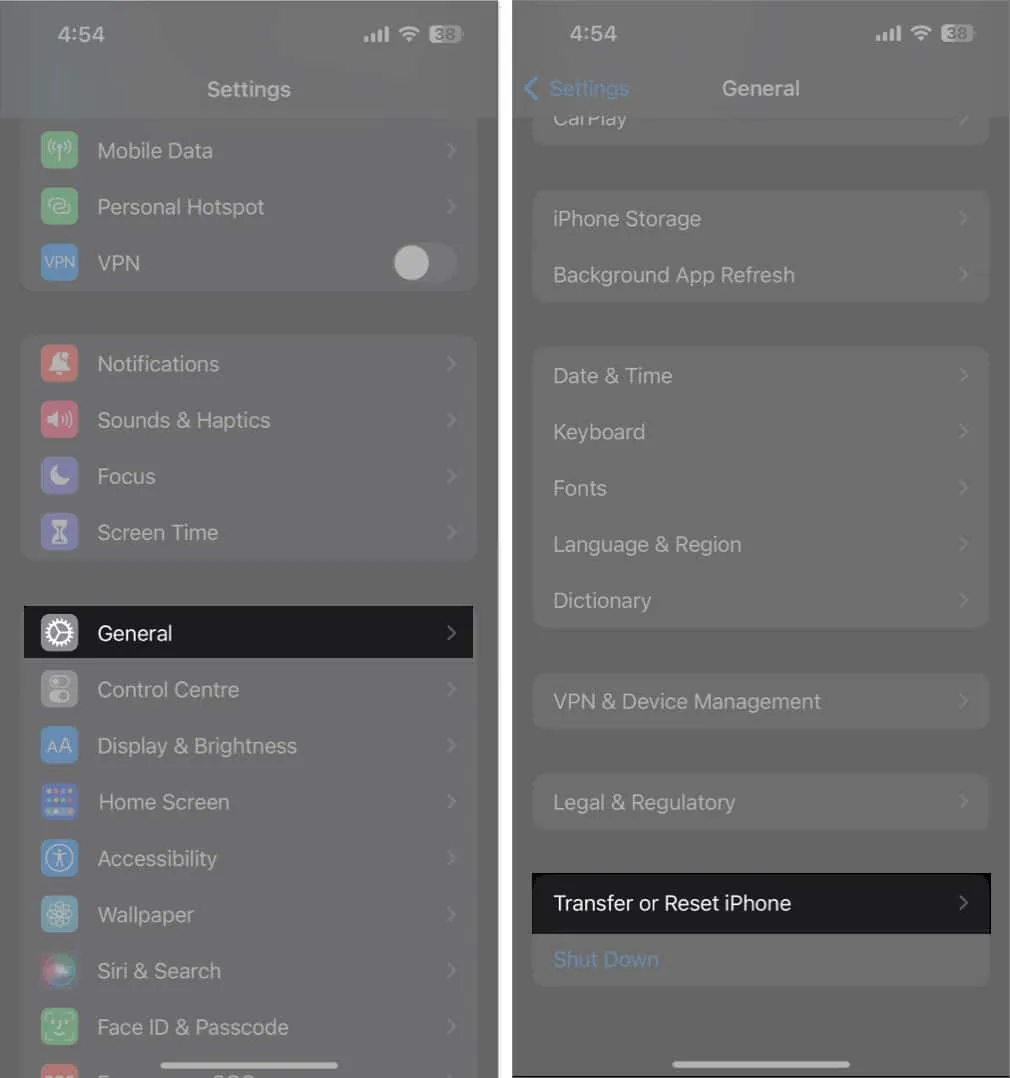
- Tippen Sie auf Zurücksetzen → Startbildschirm- Layout zurücksetzen.
- Wählen Sie Startbildschirm zurücksetzen, um die Auswahl zu bestätigen.
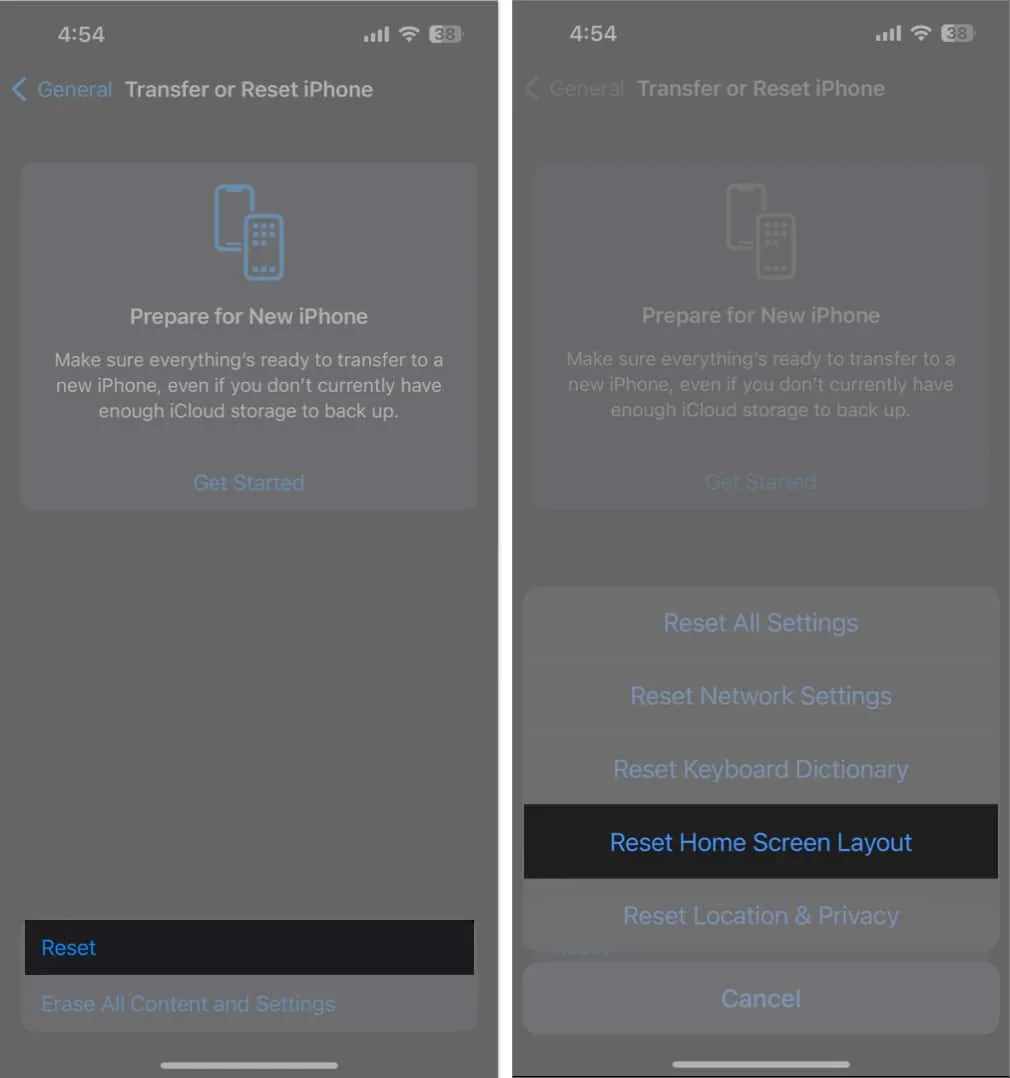
So befreien Sie den Startbildschirm Ihres iPhones von Unordnung
Nehmen wir an, Sie entscheiden sich dagegen, zu weit zu gehen und den Startbildschirm des iPhones in seinen ursprünglichen Zustand zurückzusetzen. Sie können jederzeit eine neue Startbildschirmseite hinzufügen, Ihre Apps und Widgets verschieben oder andere Vorgänge ausführen, um die Elemente auf Ihrem Startbildschirm neu anzuordnen.
Fügen Sie auf dem iPhone neue Startbildschirmseiten hinzu
Wenn Ihr aktueller Startbildschirm bereits mit Apps und Dateien vollgestopft ist, können Sie auch eine neue Seite hinzufügen. Der Vorgang ist wirklich einfach.
- Wechseln Sie in den Bearbeitungsmodus , indem Sie eine beliebige Stelle auf dem Bildschirm antippen und gedrückt halten, bis alles wackelt.
- Im Bearbeitungsmodus zeigt Ihr iPhone immer einen neuen leeren Startbildschirm an, der für Sie bereitsteht. Wischen Sie einfach nach rechts, um es anzuzeigen, ziehen Sie eine App aus der App-Bibliothek oder fügen Sie ein Widget hinzu, indem Sie auf die Schaltfläche „Hinzufügen“ (+) tippen und dann auf „ Fertig“ tippen .
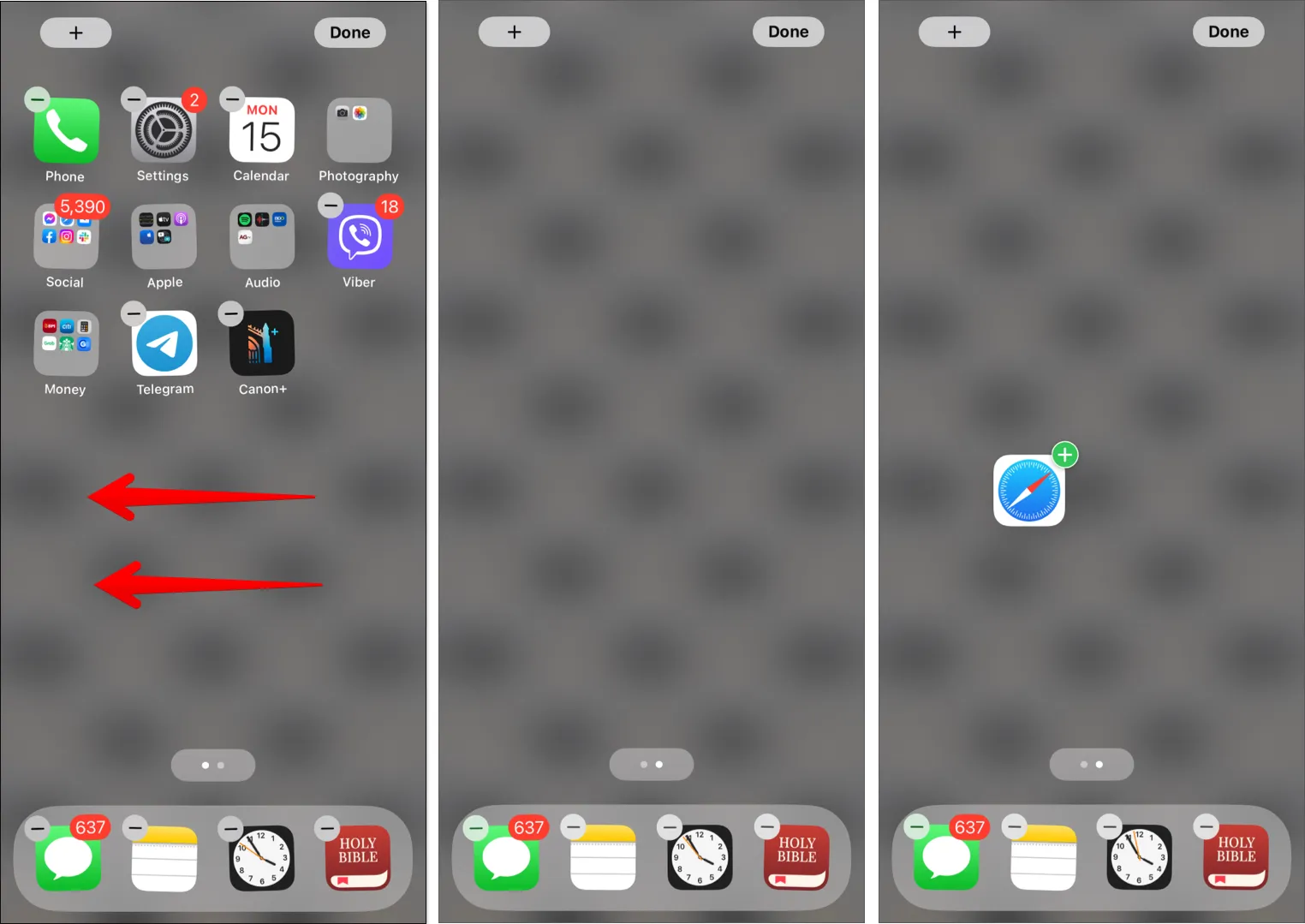
Jetzt haben Sie es. Sie haben jetzt eine neue Seite auf Ihrem Startbildschirm.
Eine weitere einfache Möglichkeit, Ihren Bildschirm aufzuräumen, besteht darin, die Startbildschirme auszublenden.
- Kehren Sie einfach zur Bearbeitungsansicht zurück , indem Sie eine beliebige Stelle auf dem Bildschirm lange drücken.
- Tippen Sie auf die Punkte über Ihrem iPhone-Dock .
- Alle sichtbaren Startbildschirmseiten sind mit einem Häkchen versehen. Tippen Sie auf den Kreis unter dem Startbildschirm, um ihn zu deaktivieren. Dadurch wird der Startbildschirm nicht mehr angezeigt.
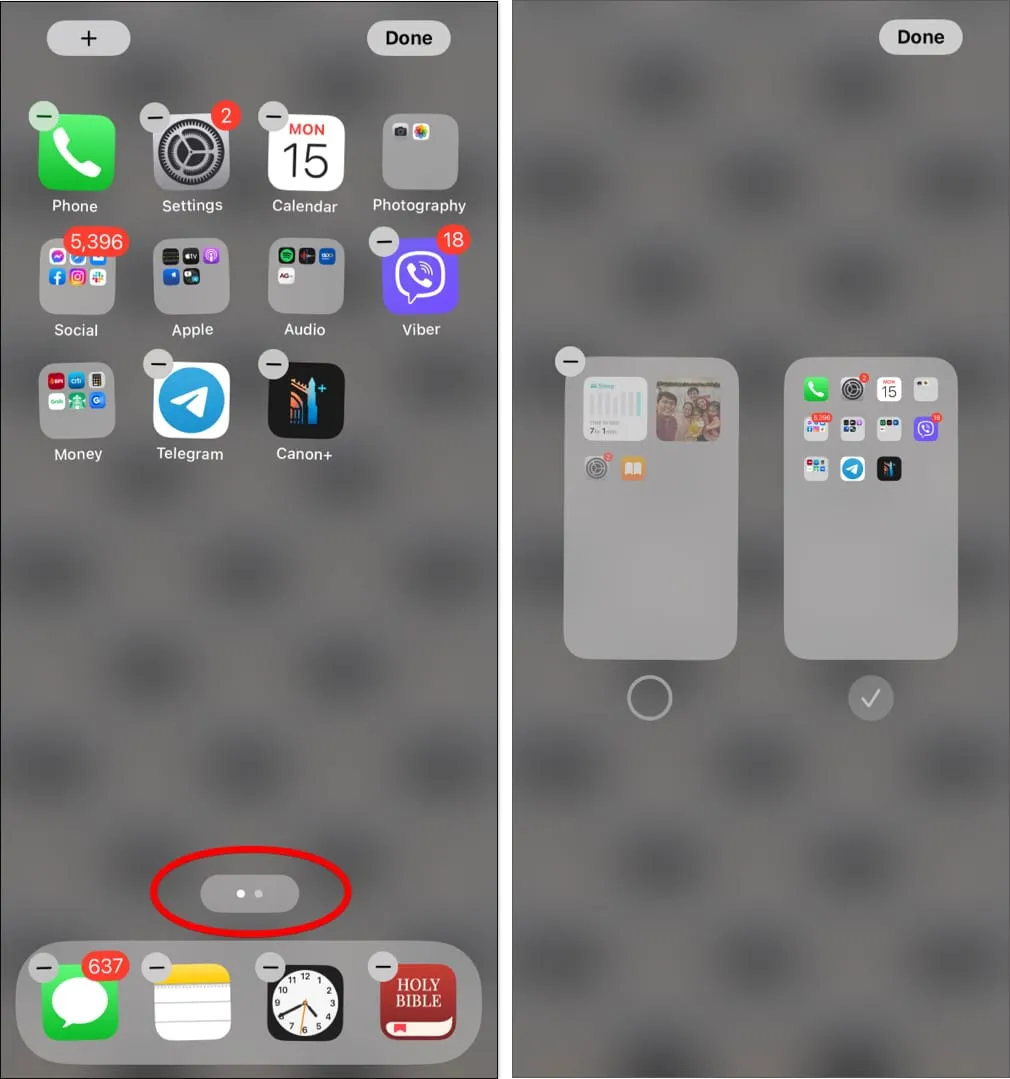
Wenn Sie lediglich Ihr Hintergrundbild anzeigen oder ein aufgeräumtes Bildschirmbild wünschen, haben Sie auch die Möglichkeit, einen leeren oder leeren Startbildschirm zu erstellen.
So positionieren Sie Anwendungen und Widgets auf einem iPhone neu
- Wenn Sie häufig Apps herunterladen, wird Ihr Startbildschirm mit der Zeit unübersichtlich. Organisieren Sie Ihre iPhone-Apps, indem Sie Ordner oder das iPhone-Dock verwenden oder sogar alle Apps löschen, die Sie nicht mehr verwenden.
- Eine weitere häufig auf dem iPhone-Bildschirm zu sehende Sache sind Widgets. Dabei handelt es sich um kleine Fenster, die Ihnen schnell nützliche Informationen liefern. Sie können Widgets in der Heute-Ansicht auf dem iPhone verschieben und sogar Widgets zu Ihrem Startbildschirm hinzufügen.
- Um mehr darüber zu erfahren, wie Sie Widgets hinzufügen, entfernen und neu anordnen, um die Verwendung Ihres Telefons zu vereinfachen, lesen Sie unseren Artikel zur Verwendung von Widgets auf dem iPhone.
Der Abschluss
Der Startbildschirm Ihres iPhones kann schnell von Unordnung befreit werden, um sein brandneues Aussehen wiederherzustellen. Aber ich habe in diesem Artikel auch einige alternative Möglichkeiten zum Anordnen und Personalisieren Ihres iPhone-Bildschirms bereitgestellt.
Welche Lösung erfüllt Ihre Anforderungen am besten? Lass es uns im Kommentarbereich wissen!



Schreibe einen Kommentar