4 Möglichkeiten, die Safari-Leseliste auf iPhone, iPad und Mac zu löschen
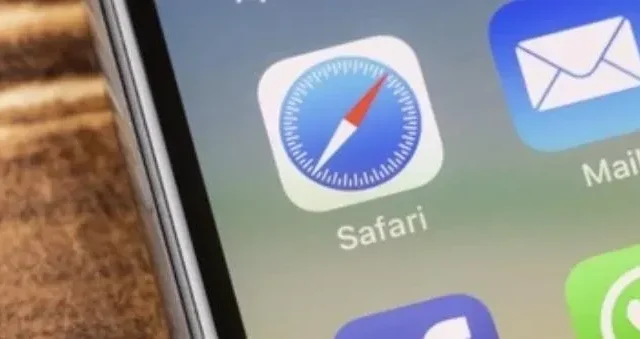
Mit der Safari-Leseliste können Sie diese Webseiten schnell und einfach auf jedem Apple-Gerät als Leselisteneinträge speichern, um sie später anzuzeigen. Dies ist eine großartige Funktion zum Speichern von Rezepten, Blogbeiträgen, Download-Links, Rezensionen oder Nachrichtenaktualisierungen als Safari -Daten.
Alles, was Sie im Internet finden konnten. Sie haben jedoch keine Zeit, sie sofort zu lesen, daher können Sie die Safari-Leseliste löschen.
Allerdings kann Ihre Leseliste, wie bei vielen Dingen, außer Kontrolle geraten. Wenn Sie Ihre Leseliste nicht verwalten, kann sie unübersichtlich und unorganisiert werden und sich mit Artikeln füllen, die Sie bereits gelesen haben oder die Sie nicht mehr lesen möchten oder die Sie nicht mehr lesen möchten.
Bitte lesen Sie weiter unten, um zu erfahren, wie Sie Ihre Leseliste automatisch verwalten und Safari auf allen Ihren Apple-Gadgets mit Ihrer Apple-ID oder Ihrem iCloud-Konto synchronisieren können.
Im Folgenden finden Sie die Schritte zum Bereinigen und Löschen der Safari-Leseliste auf Ihrem spezifischen iOS-Gerät:
- Schritte zum Entfernen von Elementen aus der Safari-Leseliste in iOS
- Schritte zum Bereinigen der Safari-Leseliste auf dem iPhone
- Schritte zum Entfernen von Elementen aus Safari Reading für iPad
- Schritte zum Entfernen von Elementen aus Ihrer Safari für Mac-Leseliste
- Schritte zum vollständigen Löschen Ihrer Safari-Leseliste auf dem Mac
1. Schritte zum Entfernen von Elementen aus der Safari-Leseliste in iOS
Für das iPhone sind die Schritte wie folgt:
1. Öffnen Sie die Safari-App.
2. Klicken Sie nun unten in der Benutzeroberfläche auf die Schaltfläche „Safari-Lesezeichen“ mit dem Symbol für das geöffnete Buch.
3. Wenn die Registerkarte „Lesezeichensymbol“ geöffnet wird, sehen Sie oben im Fenster alle drei Registerkarten: Registerkarte „Lesezeichen“ (Symbol „Buch öffnen“), Registerkarte „Leseliste“ (Symbol „Punkte“) und Registerkarte „Verlauf“ (Symbol „Uhr“). Schauen Sie sich den Screenshot unten an, um es besser zu verstehen:
4. Klicken Sie in der Mitte auf die Registerkarte „Leseliste“ (mit dem Brillensymbol).
5. Jetzt können Sie alle Webseiten anzeigen und diejenige auswählen, die Sie löschen möchten.
6. Sie können auf einer Registerkarte nach links wischen, um eine Webseite zu löschen. Daraufhin wird eine rote Schaltfläche zum Löschen angezeigt.
7. Klicken Sie auf die rote Schaltfläche „Löschen“ und Ihre Webseite wird gelöscht.
2. Schritte zum Löschen der gesamten Safari-Leseliste auf dem iPhone
1. Suchen Sie die Safari-App
2. Klicken Sie nun auf die Option „Lesezeichen“ unten auf der Startseite mit einem geöffneten Buchsymbol.
3. Klicken Sie in der Mitte auf die Registerkarte „Leseliste“ (mit dem Brillensymbol).
4. Tippen Sie nun unten rechts auf dem iPhone-Bildschirm auf „Bearbeiten“.
5. Dadurch wird links neben allen Webseiten in Ihrer Leseliste ein leerer Kreis angezeigt.
6. Jetzt können Sie auf die Kreise der Webseiten klicken, die Sie löschen möchten.
7. Nachdem Sie die Kreise angekreuzt haben, können Sie nun unten links auf dem Bildschirm auf die Schaltfläche „Löschen“ klicken.
8. Klicken Sie zum Abschluss auf die Schaltfläche „Fertig“ in der unteren rechten Ecke des Bildschirms.
3. Schritte zum Entfernen von Elementen aus Safari Reading für iPad
1. Suchen Sie die Safari-App auf Ihrem iPad.
2. In der oberen linken Ecke der oberen Menüleiste im Safari-Fenster sehen Sie ein quadratisches Symbol, das wie ein Notizblock oder ein Fenster aussieht. Klicken Sie auf dieses Symbol.
3. Auf der linken Seite des Safari-Fensters erscheint eine zusätzliche Registerkarte.
4. Ihnen werden zahlreiche Optionen auffallen. Eine davon besteht darin, die Seitenleiste „Leseliste“ mit einem Punktesymbol anzuzeigen.
5. Klicken Sie auf diese Option und die Registerkarte „Leseliste“ wird geöffnet.
6. Sie können auf einer Registerkarte nach links wischen, um eine Webseite zu löschen. Daraufhin wird eine rote Schaltfläche zum Löschen angezeigt.
7. Klicken Sie auf die rote Schaltfläche „Löschen“ und Ihre Webseite wird gelöscht.
4. Schritte zum Entfernen von Elementen aus der Safari für MacOS-Leseliste
1. Öffnen Sie die Safari-App auf Ihrem Mac und öffnen Sie den Safari-Startbildschirm.
2. Klicken Sie auf das Seitenleistensymbol in der Safari-Taskleiste.
3. Wenn die Seitenleiste geöffnet wird, können Sie oben in der Seitenleiste auf die Option „Leseliste“ (mit dem Brillensymbol) klicken oder die Tastenkombination cmd+Umschalt+L verwenden.
4. Mit dem Trackpad können Sie mit zwei Fingern nach links über die Webseiten wischen, die Sie löschen möchten.
5. Alternativ können Sie auch mit der rechten Maustaste auf diese Webseiten klicken (während Sie die Strg-Taste gedrückt halten) und dann die Option „Element löschen“ aus dem Dropdown-Menü auswählen, das auf dem Bildschirm angezeigt wird.
5. Schritte zum vollständigen Bereinigen Ihrer Safari-Leseliste unter MacOS
1. Suchen Sie die Safari-App auf Ihrem Mac
2. Klicken Sie auf das Seitenleistensymbol in der Safari-Taskleiste.
3. Wenn die Seitenleiste geöffnet wird, können Sie oben in der Seitenleiste auf die Option „Leseliste“ (mit dem Brillensymbol) klicken oder die Tastenkombination cmd+Umschalt+L verwenden.
4. Sie können jetzt mit der rechten Maustaste (Strg-Klick) auf ein beliebiges Element in Ihrer Leseliste klicken.
5. Ein Dropdown-Menü wird angezeigt. Klicken Sie in diesem Menü auf die Option „Alle Elemente löschen“.
6. Ein Bestätigungsdialogfeld wird angezeigt.
7. Klicken Sie auf die Option „Löschen“, um die Aktion zu bestätigen.
Zusammenfassend
Das Internet ist voller spannender und interessanter Webseiten, die es zu lesen gilt, obwohl wir derzeit kaum Zeit dafür haben. Diese erstaunliche iOS-Funktion hilft Ihnen, den Überblick zu behalten und alle Ihre Webseiten in einem Backup zu speichern.
Sie können eine verlinkte Seite sogar speichern, um sie offline (ohne Internetverbindung) zu lesen, indem Sie die Option „Offline speichern“ auswählen. Löschen Sie außerdem den Offline-Leselisten-Cache, der als Website-Daten gespeichert ist, da er unnötigen Speicherplatz beansprucht.
FAQ
Warum kann ich die Website nicht offline durchsuchen?
Um es offline anzusehen, müssen Sie ihm Zeit geben, neues Material herunterzuladen. Es wird die Meldung „Nicht verfügbar“ angezeigt, wenn keine Zeit und keine Daten zum Herunterladen vorhanden sind.
Was ist der Unterschied zwischen Lesezeichen und Leselisten?
Leselisten und Lesezeichen sind ähnliche Funktionen, jedoch mit einer Besonderheit. Mit der Leseliste können Sie Webseiten offline lesen, nachdem Sie sie heruntergeladen haben. Gleichzeitig müssen Sie online sein, um mit Lesezeichen versehene Webseiten lesen zu können.
Können wir dasselbe im Chrome-Browser tun?
Dieser Blog basiert auf dem Safari-Browser. Sie können also im Internet nachsehen, ob Chrome über diese Funktion verfügt.
Stimmt es, dass die Safari-Leseliste Seiten aus dem Offline-Cache lädt, wenn eine Mobilfunk-Internetverbindung, aber kein WLAN besteht?
Ja! Unabhängig von der Verbindung wird der Abschnitt „Leseliste“ immer aus dem Offline-Cache geladen.



Schreibe einen Kommentar