8 Möglichkeiten, das Problem zu beheben, dass haptisches Feedback auf dem iPhone nicht funktioniert
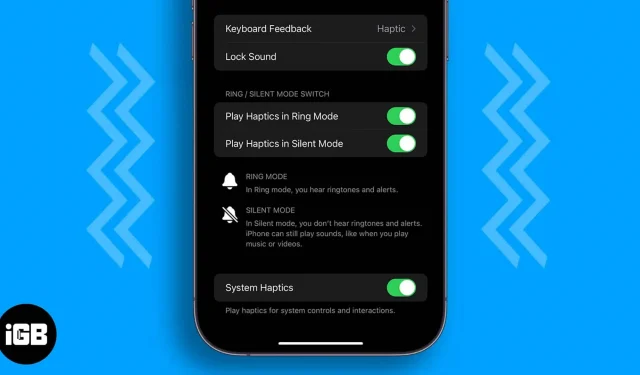
Es gibt viele Gründe, die das iPhone zu einem der besten Smartphones überhaupt machen. Neben toller Hardware, Software-Integration und dem Apple-Ökosystem spielt auch haptisches Feedback eine wichtige Rolle für ein erstklassiges Erlebnis.
Obwohl das iPhone Ihnen ein großartiges Benutzererlebnis bietet, ist es dennoch nicht frei von Software- und Hardwareproblemen. Und eines dieser Probleme, nämlich dass das haptische Feedback auf dem iPhone nicht funktioniert, ist der Grund, warum Sie hier sind. Schauen wir uns ohne weitere Umschweife die Lösungen an.
1. Stellen Sie sicher, dass das haptische Feedback aktiviert ist
- Starten Sie „Einstellungen“ auf Ihrem iPhone.
- Tippen Sie auf „Sound & Haptik“.
- Schalten Sie die Systemhaptik ein.
- Um sicherzustellen, dass die Haptik im Klingel- und Lautlosmodus aktiviert ist, aktivieren Sie die folgenden Optionen:
- Abspielen taktiler Signale im Ringmodus
- Spielen Sie Haptics im lautlosen Modus
2. Überprüfen Sie, ob die Vibration für die Berührungsreaktion aktiviert ist.
Auch wenn Sie die Haptik in den Einstellungen aktiviert haben, haben Sie möglicherweise immer noch das Gefühl, dass die haptische Rückmeldung auf Ihrem iPhone nicht funktioniert. Dies kann daran liegen, dass Sie die folgende Option nicht aktiviert haben:
- Öffnen Sie Einstellungen → tippen Sie auf Barrierefreiheit.
- Wählen Sie unter „Physikalisch und Motorisch“ die Option „Berühren“ aus.
- Vibration einschalten.
3. Wählen Sie eine andere Vibrationsart
Wenn Ihr iPhone trotz aktivierter Haptik und Vibration beim Empfang von Anrufen nicht vibriert, müssen Sie überprüfen, ob Sie oder jemand anderes das Vibrationsmuster auf „Keine“ eingestellt hat.
- Öffnen Sie „Einstellungen“ → tippen Sie auf „Sound und Haptik“.
- Wählen Sie „Klingelton“ und dann „Vibration“.
- Wählen Sie hier eine beliebige Option außer „Keine“. Ich bewege mich derzeit mit Synchronized (Standard).
4. Wechseln Sie zur Standard-Apple-Tastatur.
Wenn das haptische Feedback auf Ihrem iPhone bei Verwendung einer Tastatur eines Drittanbieters nicht funktioniert, sollten Sie Ihre Tastatur auf die Standardtastatur umstellen. Sie können auch sicherstellen, dass Sie das haptische Feedback für die iPhone-Tastatur aktiviert haben, und prüfen, ob das Problem bei Ihnen auftritt.
5. Setzen Sie alle Einstellungen zurück
- Öffnen Sie Einstellungen → tippen Sie auf Allgemein.
- Wählen Sie „iPhone verschieben oder zurücksetzen“.
- Klicken Sie hier auf Zurücksetzen.
- Wählen Sie nun „Alle Einstellungen zurücksetzen“.
- Geben Sie zur Bestätigung ein Passwort ein.
- Klicken Sie zur erneuten Bestätigung auf Alle Einstellungen zurücksetzen.
- Sie müssen dies erneut bestätigen, indem Sie auf „Alle Einstellungen zurücksetzen“ klicken.
Ihr iPhone öffnet einen Bildschirm mit einem Apple-Logo und einem Fortschrittsbalken. Warten Sie, bis der Vorgang abgeschlossen ist. Wenn Sie dies posten, wird Ihr iPhone neu gestartet.
6. iOS aktualisieren
Apple hat die neueste Version von iOS 16 veröffentlicht, allerdings mit vielen Fehlern und Funktionen. Aufgrund dieser Probleme kann es sein, dass das haptische Feedback auf Ihrem iPhone nicht funktioniert. Aber wenn Apple ein Problem bemerkt, wird es schnell genug sein, um Korrekturen vorzunehmen.
Apple hat bereits mit der Behebung der Fehler begonnen und mit der Veröffentlichung von Updates zur Behebung dieser Fehler begonnen. Aktualisieren Sie Ihr iPhone daher unbedingt auf die neueste iOS-Version. Und wenn Sie eine Betaversion von iOS verwenden, ist es besser, auf die stabile Version von iOS zu aktualisieren.
Abgesehen von all diesen Problemen sollten Sie unbedingt alle Ihre Apps auf die neueste verfügbare Version aktualisieren, da App-Entwickler auch daran arbeiten, ihre Apps für die neueste Version von iOS zu optimieren.
7. Starten Sie das iPhone neu
Wünschen wir uns nicht einen Neustart aller Probleme, mit denen wir konfrontiert sind? Auch wenn dies optional bleibt, kann ein Neustart viele dieser Probleme beheben, wenn Sie Probleme mit Ihrem iPhone oder anderen Gadgets haben. Wir haben eine detaillierte Anleitung zum Zurücksetzen des iPhone vorbereitet. Befolgen Sie die Anweisungen und prüfen Sie, ob das Problem weiterhin besteht.
8. Starten Sie Ihr iPhone neu
Da bei Ihnen keine der oben genannten Funktionen funktioniert hat, ist das Zurücksetzen die letzte Möglichkeit, das haptische Feedback auf Ihrem iPhone zu beheben. Sie können unserer detaillierten Anleitung zum Zurücksetzen des iPhone folgen und sehen, ob die Probleme behoben wurden.
Das ist alles!
Wenn das haptische Feedback trotz Befolgung aller dieser Schritte immer noch nicht auf Ihrem iPhone funktioniert, müssen Sie sich an den Apple Support wenden, um Hilfe zu erhalten. Unter ihrer Anleitung werden Sie in der Lage sein, das Problem zu verstehen und die richtige Lösung zu finden.
Das haptische Feedback trägt wesentlich zum erstklassigen Erlebnis bei, das wir mit dem iPhone erhalten. Und wenn es plötzlich nicht mehr funktioniert, wird es Sie sauer machen. In der Anleitung habe ich genügend Korrekturen bereitgestellt, damit das haptische Feedback auf Ihrem iPhone funktioniert, ohne dass es abstürzt. Wenn Sie noch Zweifel oder Fragen haben, lassen Sie es mich in den Kommentaren wissen.



Schreibe einen Kommentar