So verbergen Sie Nachrichten auf dem iPhone
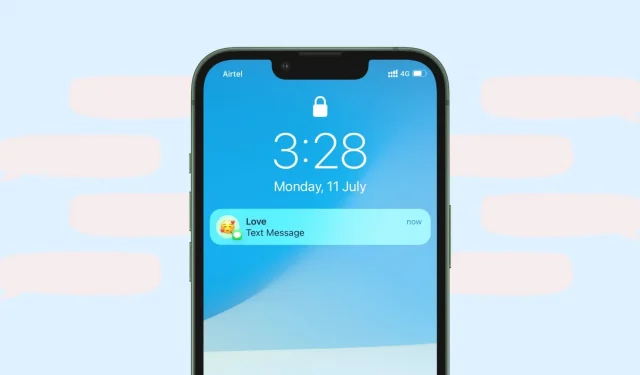
Es gibt keine einfache Möglichkeit, die iPhone-Nachrichten-App zu sperren, um Ihre Konversationen zu verbergen. Sie können keine Sperr-App eines Drittanbieters herunterladen und im Gegensatz zu WhatsApp gibt es in der Nachrichten-App keinen Passwortschutz.
Sie haben jedoch einige solide Optionen, wenn Sie verhindern möchten, dass Ihre privaten SMS oder iMessage von Familie, Freunden und anderen gesehen werden. In dieser Anleitung zeigen wir Ihnen, wie Sie die Privatsphäre Ihrer Nachrichten erhöhen und diese ausblenden, damit niemand andere Ihre privaten Gespräche sehen kann.
Stellen Sie sicher, dass Sie auf Ihrem iPhone einen Passcode festgelegt haben
Stellen Sie zunächst sicher, dass Sie auf Ihrem iPhone einen Passcode verwenden. Sie haben wahrscheinlich bereits eine, aber wenn nicht, gehen Sie zu Einstellungen > Face ID/Touch ID & Passcode und fügen Sie sie hinzu. Durch das Hinzufügen eines Passcodes können Sie Ihre Nachrichten, Fotos, Anrufe, Kontakte und alles andere auf Ihrem iPhone schützen.

Machen Sie Nachrichten auf dem Sperrbildschirm privat oder unsichtbar
Wenn sich Ihr iPhone auf dem Desktop oder im Wohnzimmer befindet, werden eingehende Textnachrichten auf dem Sperrbildschirm angezeigt und jeder kann den ersten Teil der Nachricht sehen. Um dies zu verbergen, können Sie die Vorschau auf dem Sperrbildschirm oder die Nachrichtenbenachrichtigungen auf dem Sperrbildschirm deaktivieren. Hier sind die Schritte für beide.
Deaktivieren Sie die Nachrichtenvorschau auf dem Sperrbildschirm
- Gehen Sie zu „iPhone-Einstellungen“ und klicken Sie auf „Benachrichtigungen“.
- Tippen Sie auf Vorschau anzeigen.
- Wählen Sie „Bei Entsperrung“ aus.
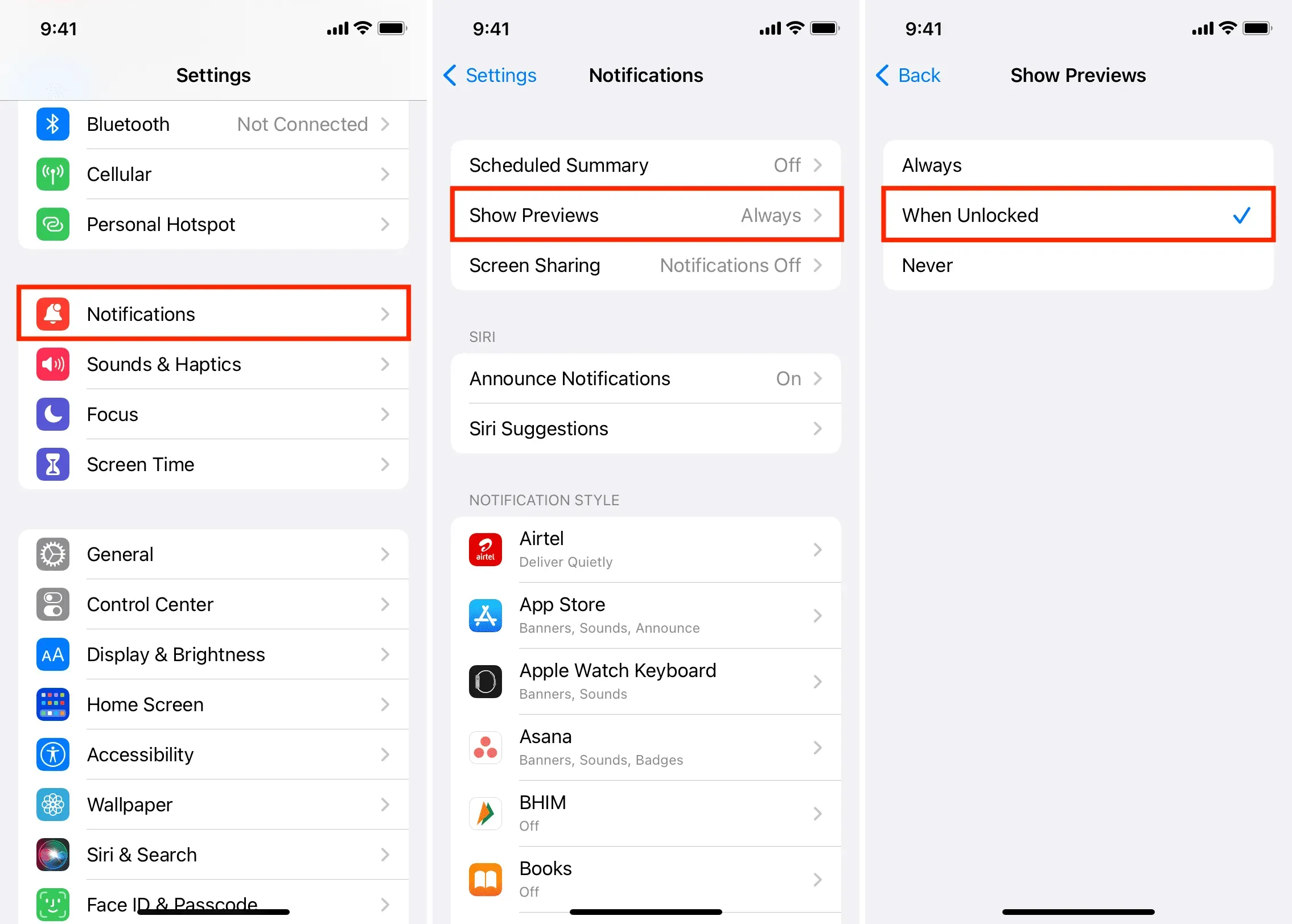
Wenn Sie von nun an eine Nachricht oder App-Benachrichtigung erhalten, wird diese auf Ihrem Sperrbildschirm angezeigt, der eigentliche Text der Nachricht wird jedoch ausgeblendet, bis Sie Ihr iPhone mit Face ID, Touch ID oder Passcode entsperren. Wenn Sie dies nur für die Nachrichten-App tun möchten, tippen Sie auf dem Benachrichtigungsbildschirm auf deren Namen. Klicken Sie anschließend auf „Vorschau anzeigen“ und wählen Sie „Beim Entsperren“.
Lassen Sie keine Nachrichten auf Ihrem Sperrbildschirm erscheinen
- Öffnen Sie die Einstellungen und tippen Sie auf Benachrichtigungen.
- Klicken Sie in der Anwendungsliste auf „Nachrichten“.
- Deaktivieren Sie das Kontrollkästchen „Bildschirm sperren“.
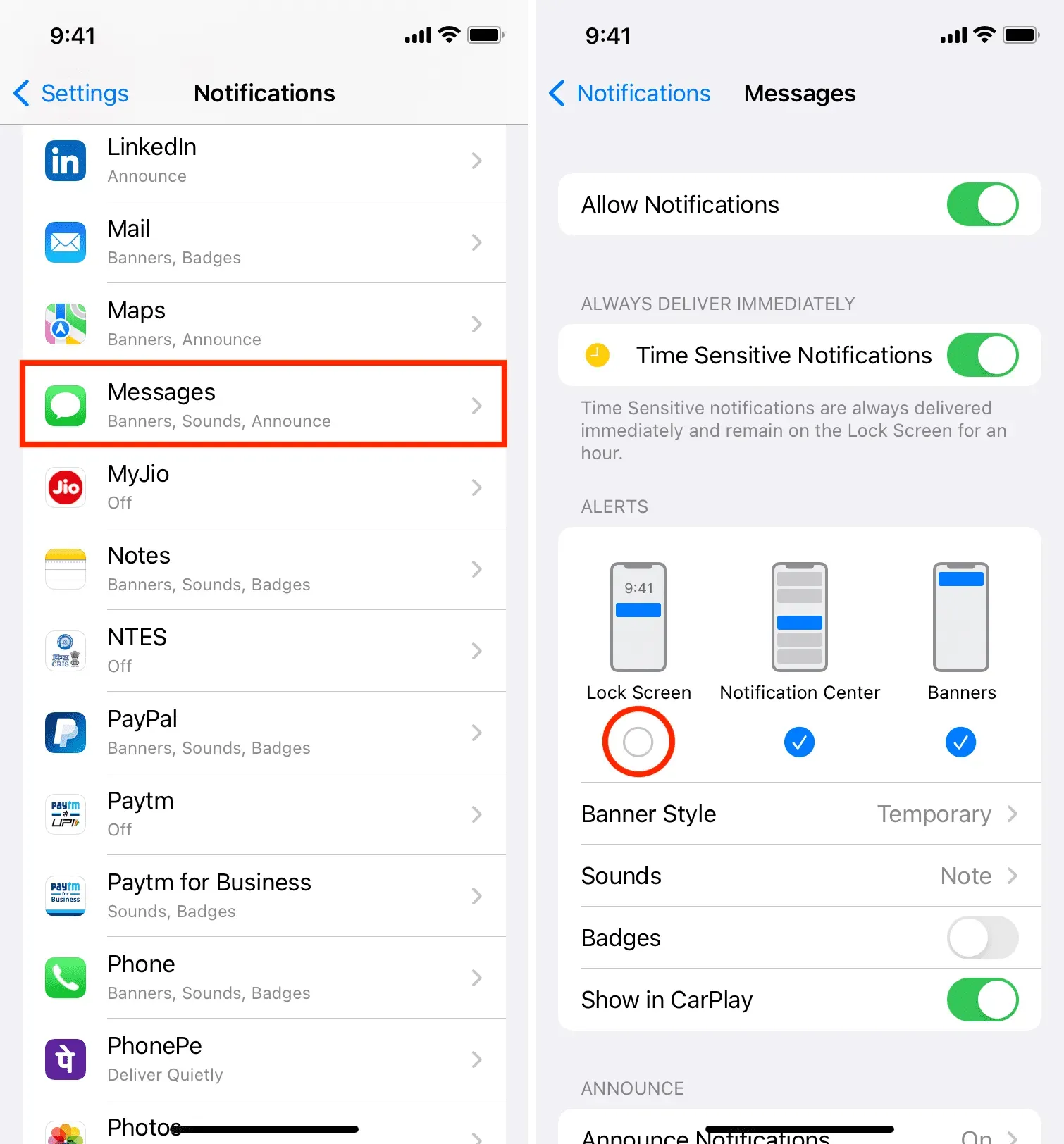
Danach werden keine empfangenen SMS oder iMessages mehr auf dem Sperrbildschirm Ihres iPhones angezeigt. Um sie anzuzeigen, müssen Sie Ihr iPhone entsperren und das Benachrichtigungscenter öffnen (von der oberen Mitte des Bildschirms nach unten wischen) oder zur Nachrichten-App gehen.
Passen Sie die Nachricht so an, dass sie diskret ankommt
Wenn Sie eine neue Nachricht erhalten, gibt Ihr iPhone einen Ton ab. Ihre Bürokollegen oder Familienangehörigen werden benachrichtigt, wenn Sie innerhalb kurzer Zeit mehrere Nachrichten erhalten. Um dieses Problem zu beheben, können Sie Nachrichtenbenachrichtigungen deaktivieren und verhindern, dass sie den Bildschirm aktivieren.
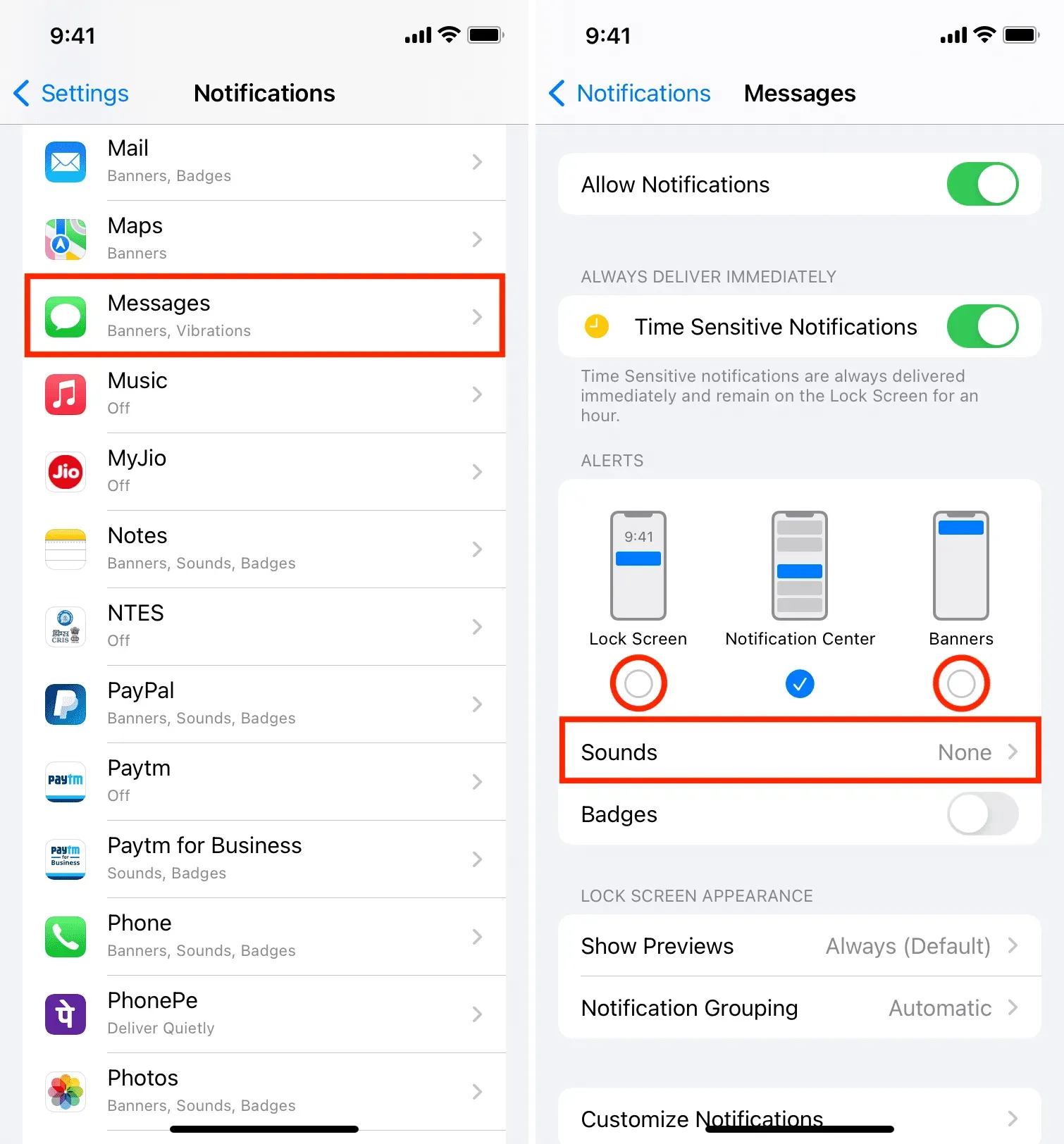
Alle Nachrichtenbenachrichtigungen ausblenden
Auf dem iPhone ist es einfach, die Benachrichtigung für jede Nachricht auszublenden. Hier ist wie:
- Öffnen Sie die Einstellungen und tippen Sie auf Benachrichtigungen.
- Klicken Sie in der Anwendungsliste auf „Nachrichten“.
- Deaktivieren Sie Benachrichtigungen zulassen.
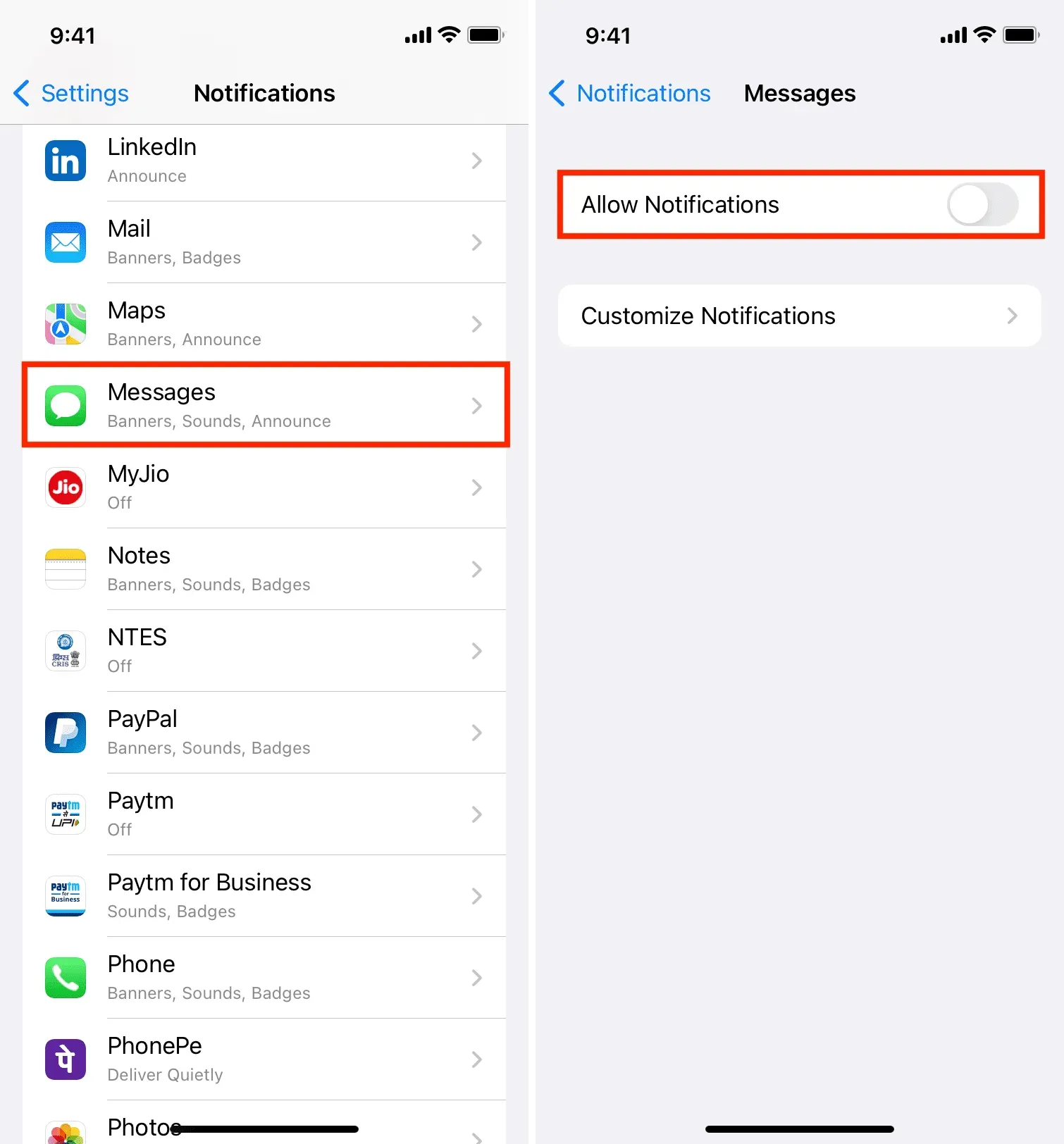
Sie erhalten keine Benachrichtigungen über neue eingehende Nachrichten. Sie können neue Texte nur sehen, wenn Sie zur Nachrichten-App gehen.
Verstecken Sie Nachrichtenbenachrichtigungen nur vor einer bestimmten Person
Das Ausschalten aller Benachrichtigungen kann für viele Menschen etwas extrem und unpraktisch sein. Daher besteht der beste Ansatz darin, Nachrichtenwarnungen nur für eine oder einige bestimmte Personen auszublenden, die viel posten oder deren Nachrichten andere nicht sehen sollen.
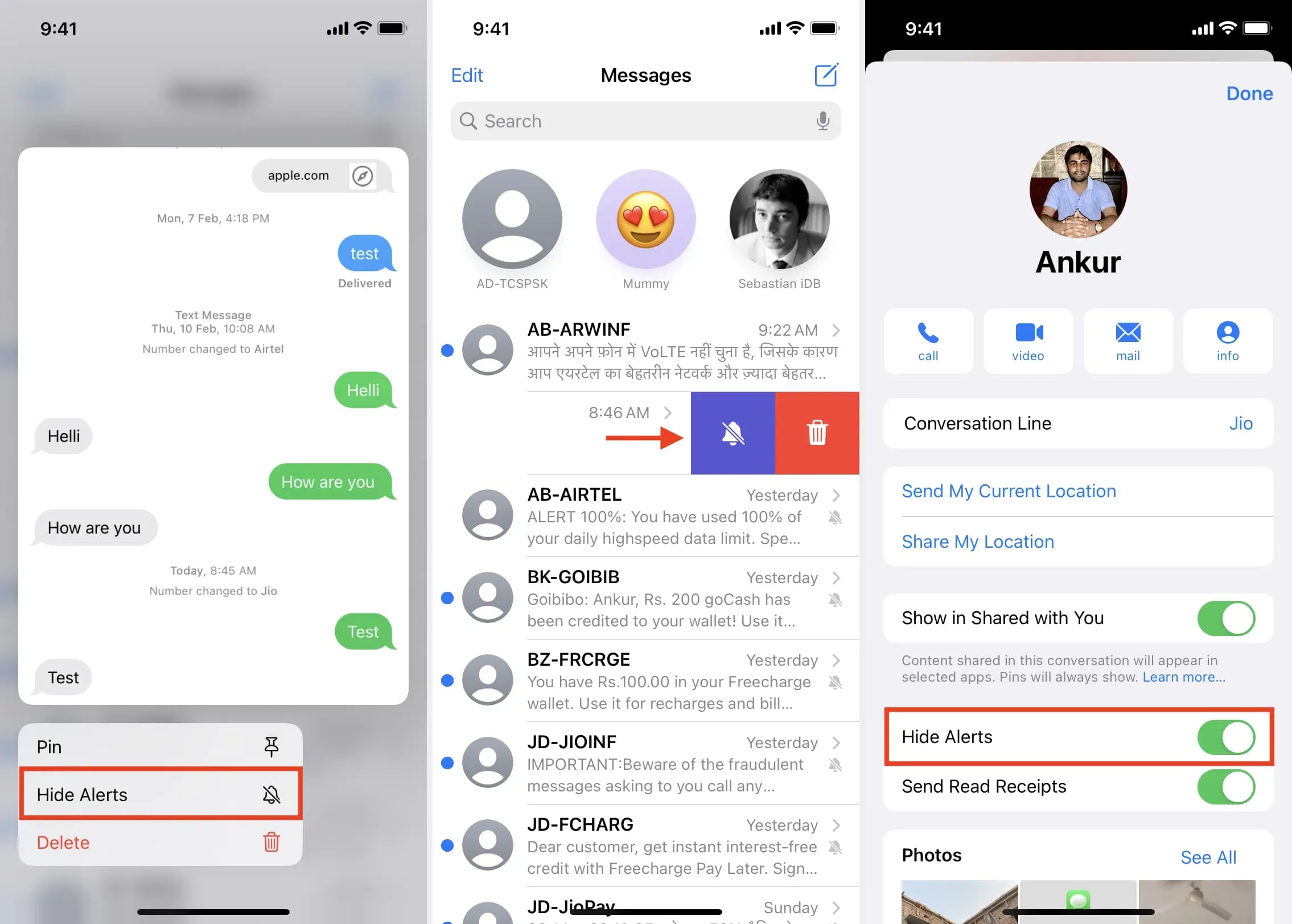
Nutzen Sie die Bildschirmzeit, um die Nachrichten-App zu blockieren
Screen Time verfügt über eine „App-Limit“-Funktion, mit der Sie ein tägliches Zeitlimit festlegen können. Sobald dieses erreicht ist, wird die App gesperrt.
Mit diesem Bildschirmzeit-Trick können Sie die iPhone-Nachrichten-App mit einem Passcode sperren. Hier ist wie:
1) Öffnen Sie „Einstellungen“ und tippen Sie auf „Bildschirmzeit“. Wenn es nicht aktiviert ist, aktivieren Sie es und befolgen Sie die ersten Schritte. Sie können weiterhin alle Angebote überspringen, die während der Installation angezeigt werden. Vergessen Sie nicht, einen Bildschirmzeit-Passcode festzulegen. Und selbst wenn Sie die Bildschirmzeit aktiviert, aber keinen Passcode festgelegt haben, müssen Sie dies unbedingt tun.
2) Klicken Sie auf „Immer zugelassen“ und dann auf die Minus-Schaltfläche > „Für Nachrichten entfernen“, um sie aus der Liste der immer zugelassenen Apps zu entfernen.
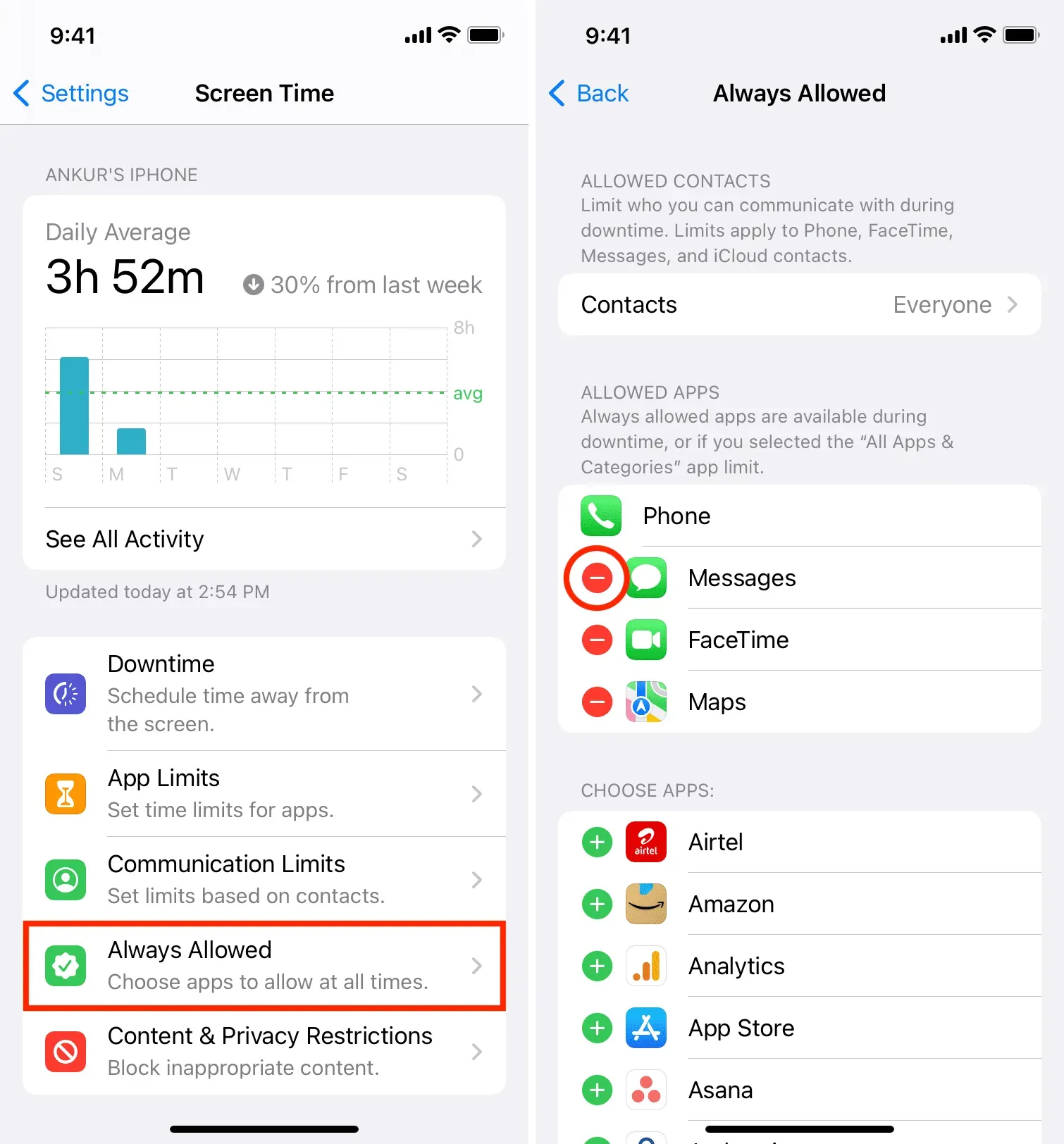
3) Kehren Sie zum vorherigen Bildschirm zurück und klicken Sie auf „App-Einschränkungen“.
4) Wählen Sie „Einschränkung hinzufügen“ und geben Sie Ihren Bildschirmzeit-Passcode ein.
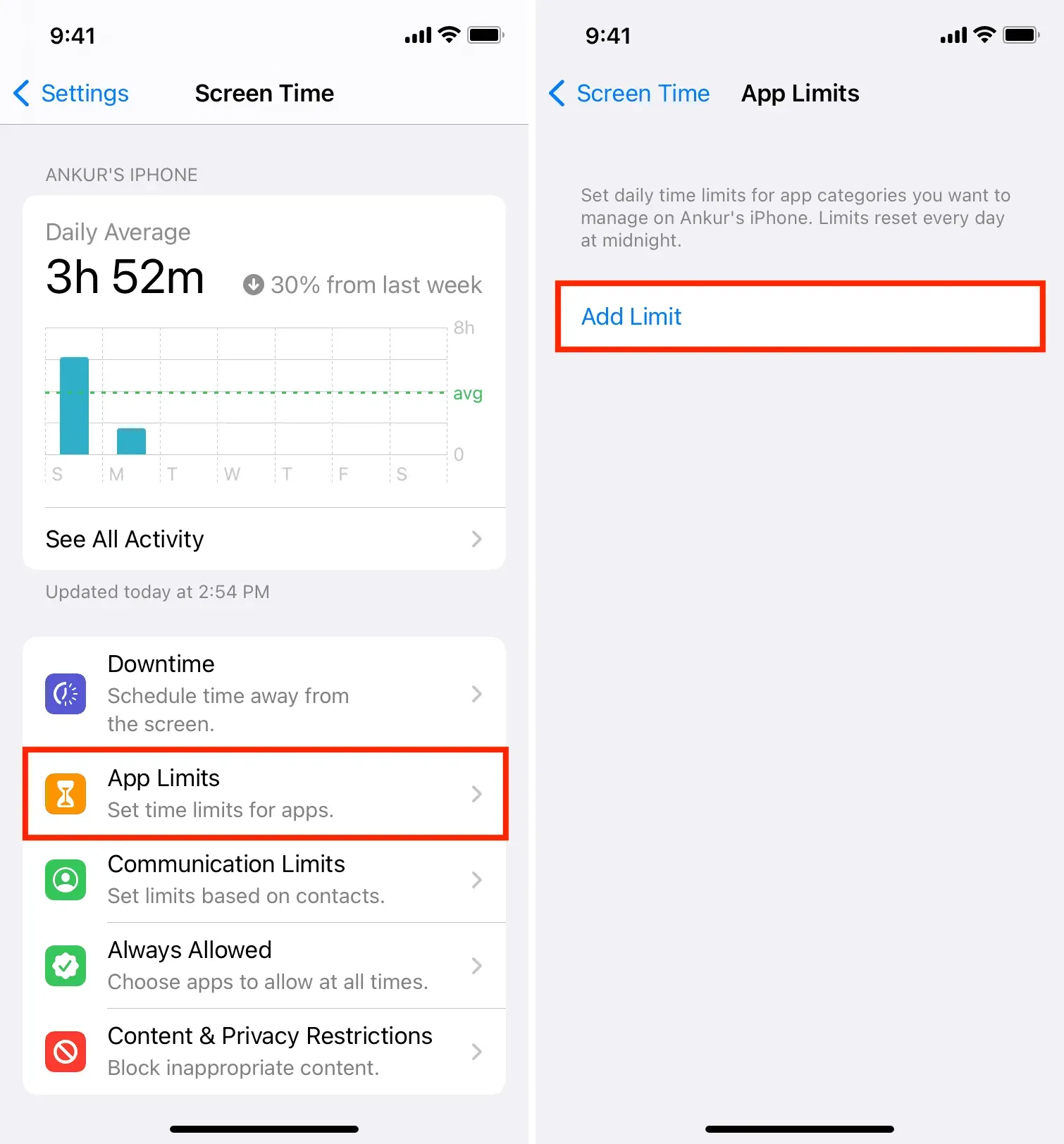
5) Wählen Sie den kleinen Pfeil neben „Soziale Netzwerke“, wählen Sie „Nachrichten“ und klicken Sie auf „Weiter“.
6) Stellen Sie das Limit auf eine Minute ein, stellen Sie sicher, dass die Funktion „Am Ende des Limits blockieren“ aktiviert ist, und klicken Sie auf „Hinzufügen“.
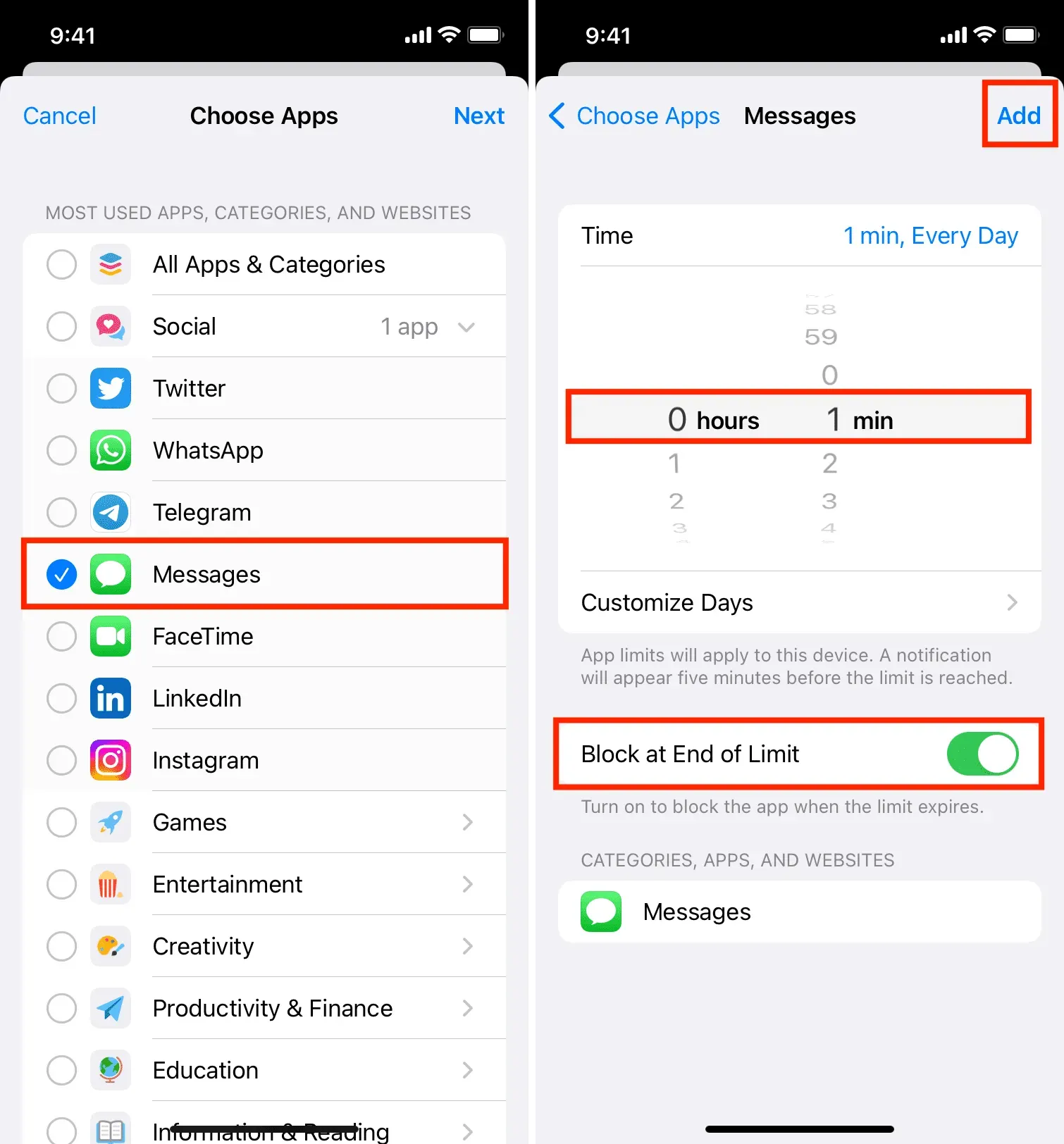
7) Öffnen Sie nun die Nachrichten-App und verwenden Sie sie eine Minute lang. Nach einer Minute wird angezeigt, dass das Zeitlimit erreicht wurde. Tippen Sie auf „Nach mehr Zeit fragen“ > „Noch eine Minute“. Die erste zusätzliche Minute ist ohne Passwort erlaubt.
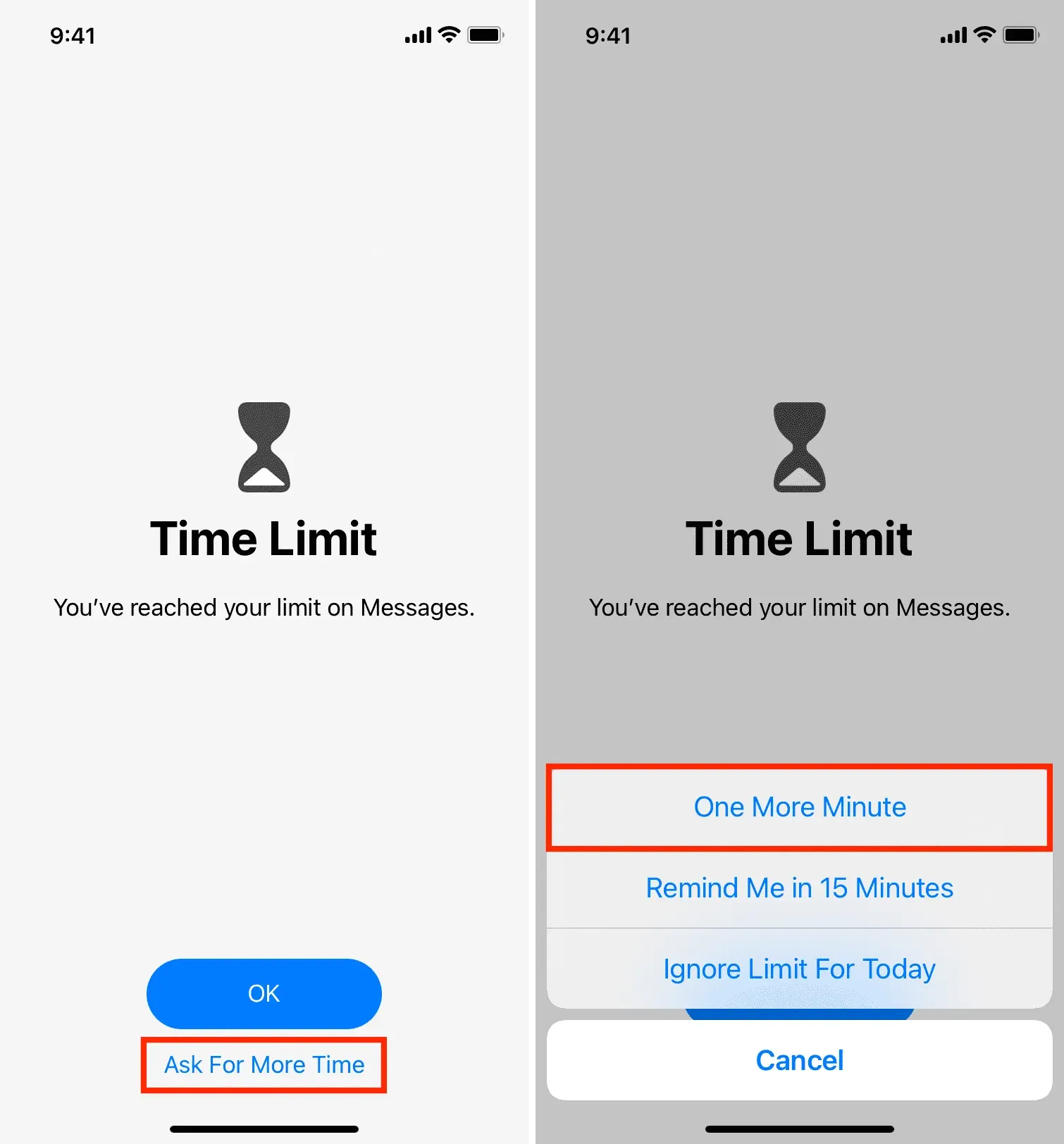
Nach einer weiteren Minute Nutzung der Anwendung wird diese gesperrt. Von nun an besteht die einzige Möglichkeit, vor Mitternacht in die Nachrichten-App zu gelangen, darin, Ihren Screen Time-Passcode einzugeben (geben Sie ihn nicht an Dritte weiter). Tippen Sie dazu auf „Mehr Zeit anfordern“ > „Bildschirmzeit-Passcode eingeben“ und bestätigen Sie die Aktion für 15 Minuten, eine Stunde oder den Rest des Tages.
Die obige Lösung ist nicht so perfekt wie eine dedizierte Passwortsperre, aber Sie können sie prüfen. Und wenn Sie Ihren Screen Time-Passcode nicht innerhalb von 15 Minuten oder einer Stunde eingeben und bestätigen, bleibt die App den ganzen Tag gesperrt und niemand kann Ihre Gespräche sehen.
Beachten Sie jedoch, dass die Bildschirmzeitbegrenzungen um Mitternacht zurückgesetzt werden. Sie müssen die App also innerhalb von 1 + 1 = 2 Minuten erneut verwenden, damit die Bildschirmzeitsperre wirksam wird.
Bitten Sie den Absender, Nachrichten mit unsichtbarer Tinte zu senden
iMessage verfügt über coole Blasen- und Bildschirmeffekte und einer davon ist unsichtbare Tinte. Mithilfe dieses Blaseneffekts können Sie den Absender bitten, Ihnen eine Textnachricht zu senden. Danach zeigt diese Meldung keine aussagekräftige Vorschau mehr an. Der eigentliche Text wird erst angezeigt, wenn Sie über die Textblase wischen.
Um eine Nachricht mit dem unsichtbaren Tinteneffekt zu senden, geben Sie Ihre Nachricht ein und drücken Sie die Schaltfläche „Senden“ (berühren Sie sie nicht). Wählen Sie dann auf dem Blaseneffektbildschirm „Unsichtbare Tinte senden“ und klicken Sie auf die blaue Schaltfläche „Senden“.
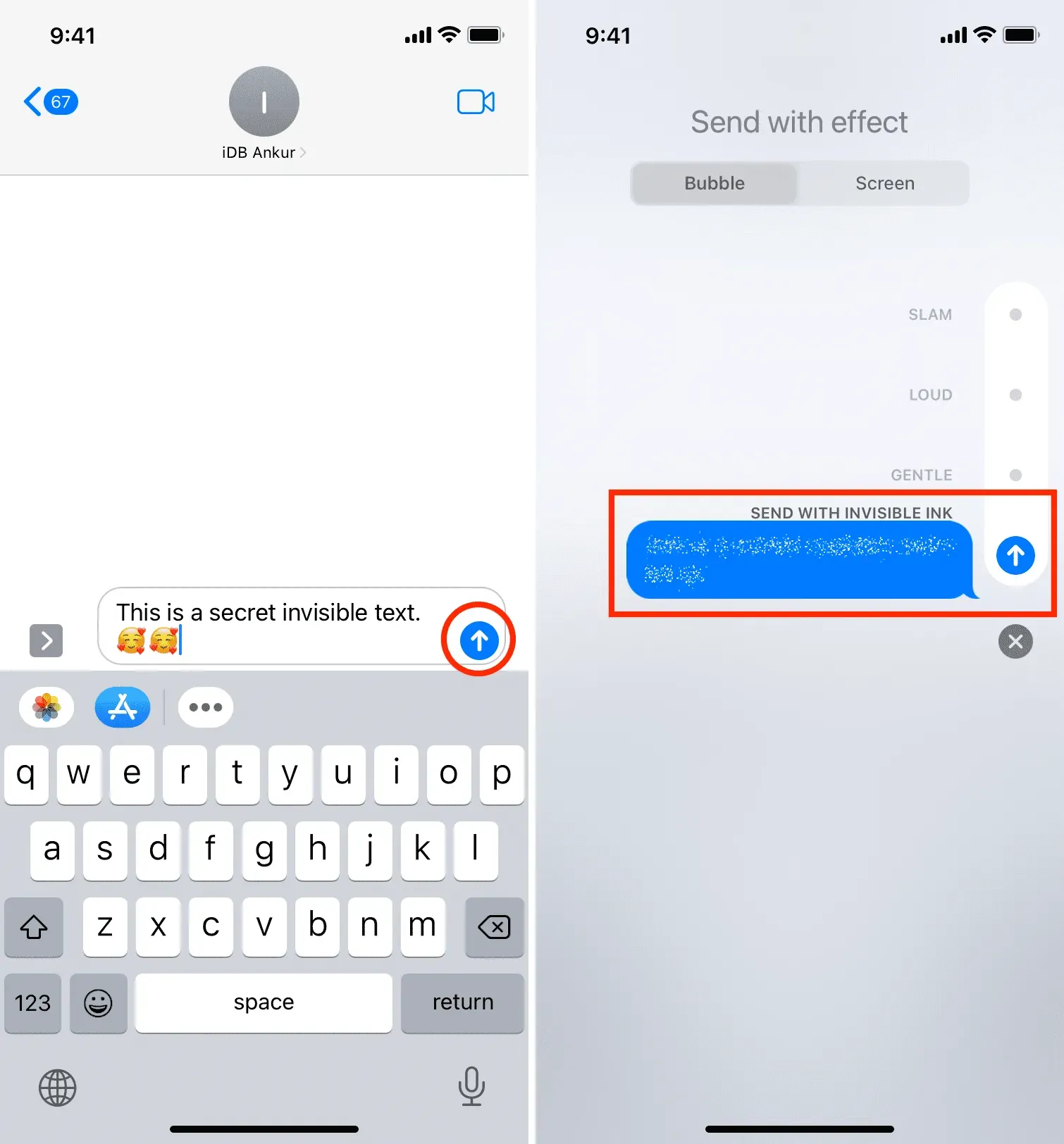
Schauen Sie sich unbedingt Folgendes an: So verwenden Sie Blasen- und Bildschirmeffekte in Nachrichten auf dem iPhone und iPad.
Speichern Sie Nachrichten in der Notizen-App und sperren Sie die Notiz
Wenn Sie wichtige Gespräche führen, die Sie für die Zukunft privat halten möchten, können Sie Screenshots davon machen und diese Bilder in der Notes-App speichern. Sperren Sie diese Notiz anschließend mit einem Passwort.
Exportieren, drucken oder machen Sie Screenshots Ihrer Nachrichten
Eine andere Möglichkeit, einige vertrauliche Nachrichten zu verbergen, besteht darin, sie zu exportieren oder auszudrucken (oder Screenshots zu machen). Speichern Sie anschließend die exportierte Datei, das gedruckte Papier oder die Screenshots an einem sicheren Ort, auf den nur Sie zugreifen können.
Deaktivieren Sie iMessage auf anderen Apple-Geräten.
Wenn Sie über mehrere Apple-Geräte verfügen, kann die Aktivierung von iMessage auf allen Geräten ein Datenschutz-Albtraum sein. Es ist beispielsweise nicht sehr privat, iMessage auf einem Mac aktiviert zu lassen, den Ihre Familienmitglieder verwenden.
Für maximale Privatsphäre sollten Sie iMessage also nur auf dem Gerät aktiviert lassen, das Sie immer bei sich haben, z. B. Ihrem iPhone. Wenn Familienmitglieder oder Arbeitskollegen Ihren Mac oder Ihr iPad verwenden, deaktivieren Sie iMessage auf ihnen, indem Sie die folgenden Schritte ausführen:
- Auf dem iPhone oder iPad: Gehen Sie zu Einstellungen und tippen Sie auf Nachrichten. Schalten Sie den Schalter für iMessage aus.
- Auf dem Mac: Öffnen Sie „Nachrichten“ und drücken Sie Befehl+Komma (,). Klicken Sie dann auf iMessage. Klicken Sie abschließend neben Ihrer Apple-ID auf „Abmelden“, um die Nutzung von iMessage zu beenden.
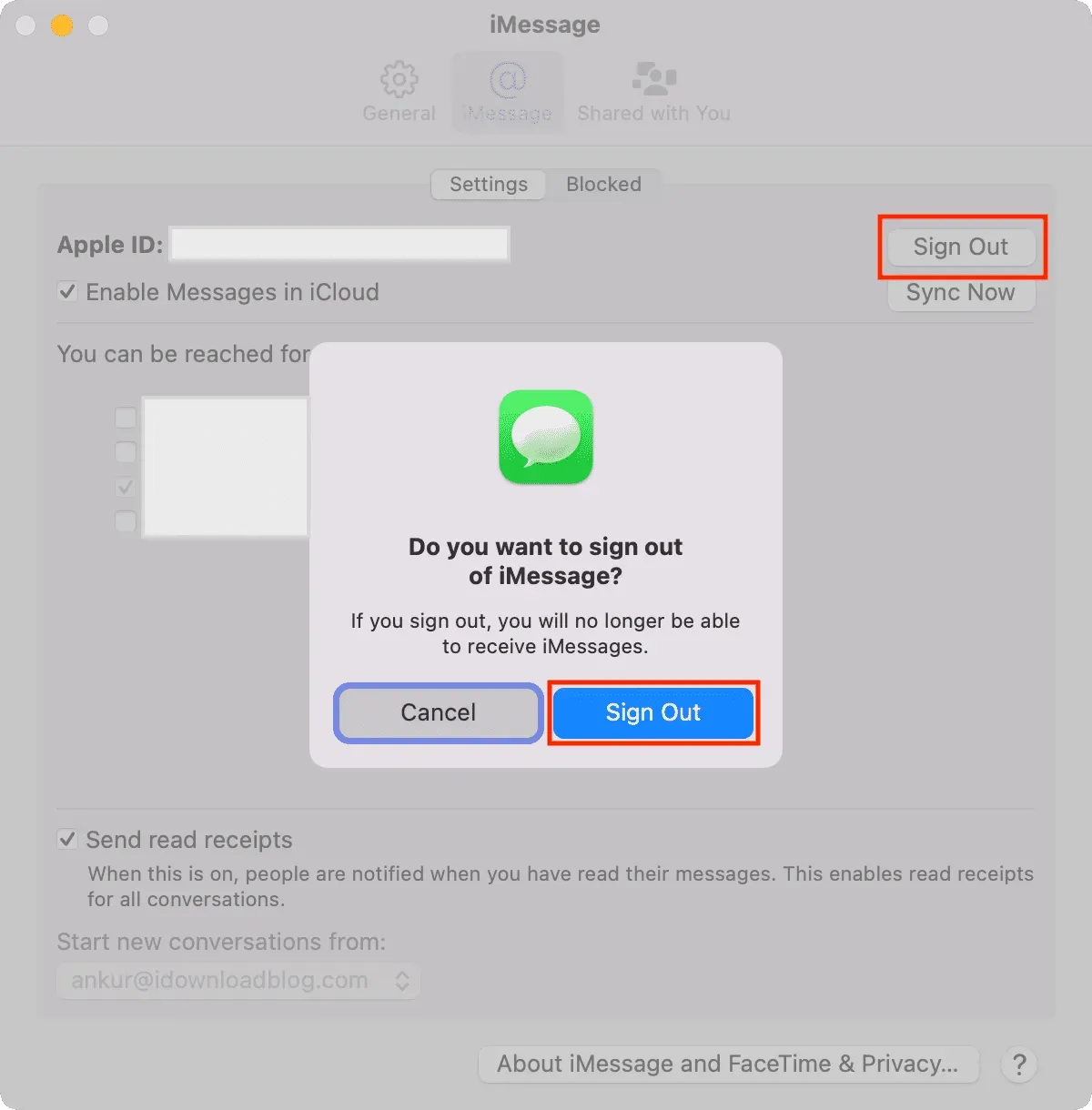
Nutzen Sie iMessage-Alternativen wie WhatsApp, Signal, Telegram.
Ich verstehe, wenn Sie an iMessage gewöhnt sind und sinnvolle Gespräche darüber führen. Wenn das Blockieren Ihres Chats jedoch von größter Bedeutung ist, sollten Sie einen Wechsel zu Drittanbieter-Apps wie WhatsApp in Betracht ziehen. Vergessen Sie nicht, auch Ihre Freunde zu bitten, diesen Service zu abonnieren.
Apps von Drittanbietern wie WhatsApp bieten eine integrierte Sicherheitsfunktion, um die App mit einem Passcode oder einer Face ID/Touch ID zu sperren. Gehen Sie dazu zu WhatsApp-Einstellungen > Konto > Datenschutz > Bildschirmsperre.
Wenn Sie zu Telegram wechseln, gehen Sie zu Einstellungen > Datenschutz & Sicherheit > Passcode & Face ID/Touch ID, um eine Sperre hinzuzufügen.
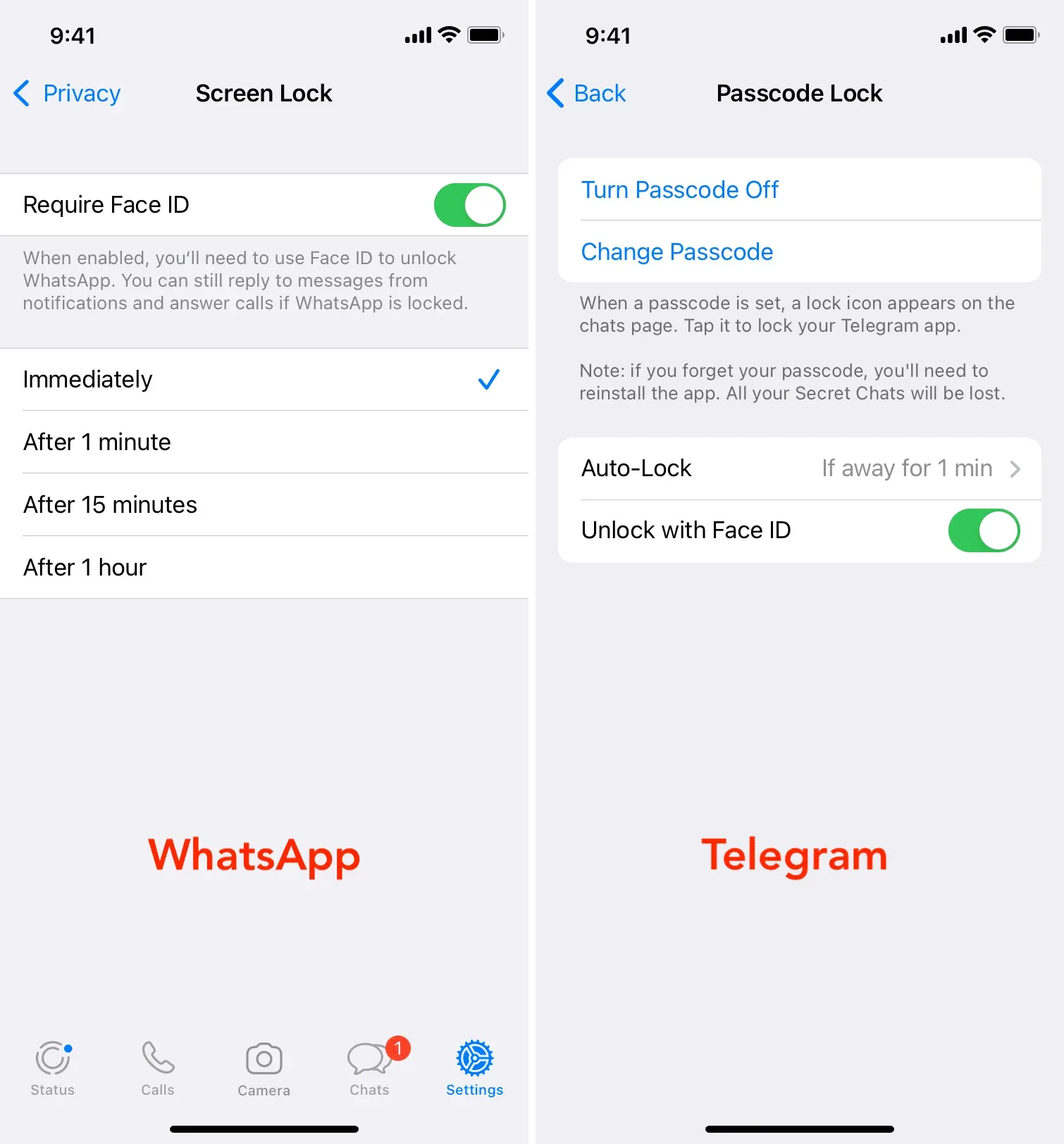
Verwenden Sie die ChatLock-Jailbreak-Optimierung
Was schließlich nicht in der Standardversion von iOS enthalten ist, wird von der Jailbreak-Community angeboten. Wenn Ihr iPhone einen Jailbreak aufweist, können Sie die ChatLock-Einstellung verwenden, um der Nachrichten-App einen Passcode hinzuzufügen. Das ist praktisch und ermöglicht Ihnen den Schutz Ihrer Gespräche.



Schreibe einen Kommentar