So teilen Sie Ihre Verknüpfungen auf iPhone und iPad (3 einfachste Möglichkeiten)
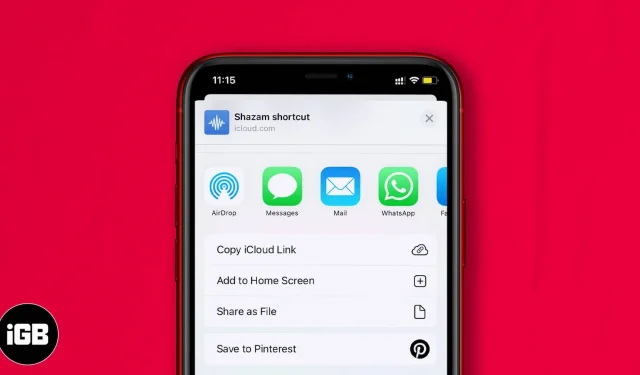
Verknüpfungen sind anpassbare Aktionssequenzen, mit denen Sie Aufgaben schnell und effizient erledigen können. Sie können beispielsweise Verknüpfungen erstellen, um Ihre Lieblingsmusik-Playlist zu öffnen, Wegbeschreibungen zu Ihrem nächsten Meeting abzurufen und vieles mehr. Darüber hinaus können Sie Verknüpfungen mit anderen teilen, um ihnen zu helfen. Das bedeutet, dass sie die Verknüpfung nicht selbst erstellen müssen. Sehen wir uns also an, wie Sie Ihre Verknüpfungen auf iPhone und iPad teilen.
Notiz. Um eine Verknüpfung mit Freunden zu teilen, müssen Sie die iCloud-Synchronisierung aktivieren und nicht vertrauenswürdige Verknüpfungen zulassen.
- So teilen Sie eine Verknüpfung mit anderen auf dem iPhone und iPad
- So teilen Sie eine Bibliotheksverknüpfung auf iPhone und iPad
- Teilen Sie einen Link zu allen Verknüpfungen aus der iOS-Verknüpfungs-App
- So beenden Sie die Freigabe einer Verknüpfung über die Shortcuts-App auf dem iPhone und iPad
- Öffnen Sie die Shortcuts-App auf Ihrem iPhone.
- Wählen Sie „Meine Verknüpfungen“ in der unteren linken Ecke.
- Wählen Sie im Abschnitt „Alle Verknüpfungen“ die Verknüpfung aus, die Sie teilen möchten, klicken Sie auf das Auslassungssymbol (Mehr) und wählen Sie das Symbol „Teilen“ aus.
- Sie sehen mehrere Optionen zum Teilen der Verknüpfung:
- Sie können eine App wie Mail, Nachrichten oder Messaging-Apps von Drittanbietern auswählen. Oder Sie können den iCloud-Link kopieren, um einen Link zu erstellen, der mit jedem geteilt werden kann. Jeder, der über den Link verfügt, kann die Verknüpfung auch teilen.
- Sie können AirDrop verwenden, um die Verknüpfung mit Apple-Geräten in der Nähe zu teilen.
- Sie können auch „Zum Startbildschirm hinzufügen“ auswählen, um eine Verknüpfung für den einfachen Zugriff auf Ihrem Startbildschirm zu platzieren.
- Starten Sie die Shortcuts-App auf Ihrem Gerät.
- Halten Sie die Verknüpfung gedrückt, die Sie teilen möchten.
- Klicken Sie in der Dropdown-Liste auf „Teilen“.
- Hier können Sie über Apps, iCloud-Link, AirDrop teilen oder wie oben beschrieben zum Startbildschirm hinzufügen.
- Starten Sie die Shortcuts-App auf Ihrem iOS-Gerät und tippen Sie auf das +-Symbol.
- Klicken Sie nun auf „Aktion hinzufügen“, suchen Sie in der Suchleiste nach „Get My Shortcuts“ und klicken Sie darauf.
- Klicken Sie erneut auf das „+“-Symbol, suchen Sie nach „Link zur Datei abrufen“ und klicken Sie darauf.
- Klicken Sie abschließend auf das Symbol mit den Auslassungspunkten oder mehr in der oberen rechten Ecke.
- Benennen Sie Ihr Etikett.
- Klicken Sie zweimal auf „Fertig“.
Um nun alle Verknüpfungen zu teilen, klicken Sie auf Links teilen. Und sobald die Links kopiert sind. Sie können die kopierten Links überall dort einfügen, wo Sie sie teilen möchten.

Wie Sie hier sehen können, haben wir diesen Link über die Nachrichten-App geteilt.
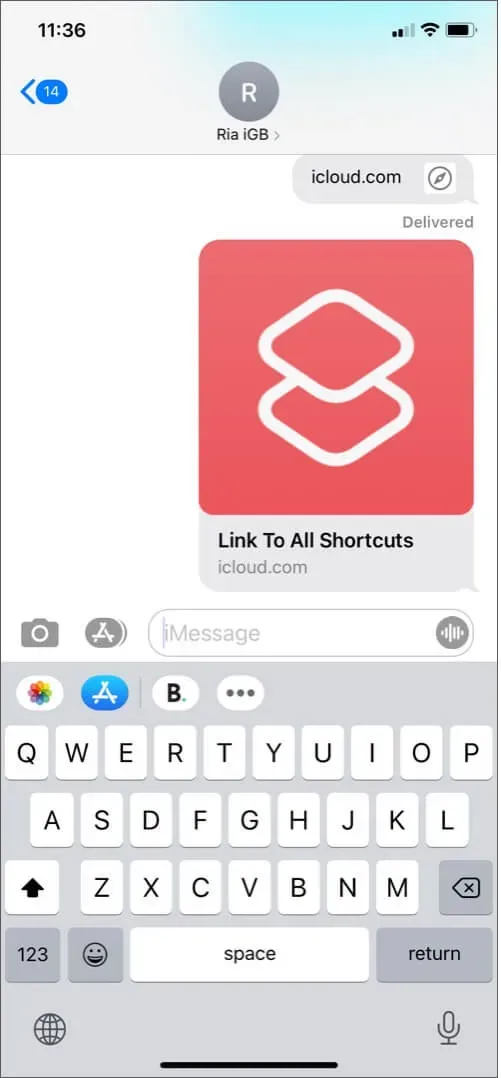
So beenden Sie die Freigabe einer Verknüpfung über die Shortcuts-App auf dem iPhone und iPad
- Öffnen Sie die Shortcuts-App und wählen Sie unten links „Meine Shortcuts“ aus.
- Klicken Sie auf das Symbol „Mehr“ und dann unten auf das Symbol „Teilen“.
- Kopieren Sie nun den iCloud-Link (ich möchte die Freigabe beenden). Bestätigen Sie und klicken Sie auf „Link kopieren“.
- Gehen Sie zu Safari und öffnen Sie den kopierten iCloud-Link.
- Sie sehen eine Option zum Öffnen der Shortcuts-App. Öffne es.
- Die Verknüpfung wird nun in der Verknüpfungen-App geöffnet.
- Tippen Sie in der App auf das Symbol „Mehr“ und wählen Sie „Teilen beenden“ aus.
- Bestätigen Sie nun erneut, indem Sie auf „Teilen beenden“ klicken.
Immer wenn eine Verknüpfung geteilt wird, ist der Link in iCloud verfügbar. Und wenn Sie die Freigabe der Verknüpfung beenden, wird der iCloud-Link gelöscht und funktioniert nicht mehr.
Zusammenfassen
Lassen Sie uns wissen, wenn Sie weitere Fragen zum Teilen Ihrer Verknüpfungen auf iPhone und iPad haben. Verknüpfungen funktionieren auch mit Siri-Befehlen, was die Bedienung noch komfortabler macht. Schauen Sie sich einige der besten Verknüpfungs-Apps für iPhone und iPad an, um diese nützliche Funktion optimal zu nutzen.



Schreibe einen Kommentar