So blockieren Sie Apps auf dem iPhone (5 bewährte Methoden)

Möchten Sie einige Apps auf Ihrem iPhone vor neugierigen Blicken schützen? Oder sind Sie oder Ihr Kind süchtig nach Ihrem iPhone und möchten die Bildschirmzeit begrenzen? Dann sind Sie hier genau richtig.
Allerdings gibt es eine Drehung im Schwanz. Sie können iPhone-Apps nicht vollständig blockieren, aber Sie können ihren Zugriff einschränken. Und ich habe ein paar Hacks im Ärmel, also schauen wir uns an, wie Sie iPhone-Apps blockieren können.
- Blockieren Sie iPhone- oder iPad-Apps mit ihren integrierten Funktionen
- Blockieren von iOS-Apps mit der Shortcuts-App
- So beschränken Sie die iPhone-App mit der Bildschirmzeit
- Sperren Sie Apps auf dem iPhone mit Guided Access
- So sperren Sie Apps auf dem iPhone ohne Passcode mit mSpy
Blockieren Sie iPhone- oder iPad-Apps mit ihren integrierten Funktionen
Dies ist möglicherweise die beste Lösung zum Blockieren von iOS-/iPadOS-Apps. Dies hängt jedoch vollständig von der von Ihnen verwendeten Anwendung ab, da es dem Entwickler überlassen bleibt, ob er Ihnen eine Sperrfunktion zur Verfügung stellen möchte oder nicht.
Viele Apps wie WhatsApp, Dropbox, Banking-Apps usw. unterstützen die integrierte App-Sperre. So können Sie unterstützende Apps einzeln mit einem Passcode, Touch ID oder Face ID blockieren. Auch wenn der allgemeine Vorgang zum Hinzufügen einer Sperre zu einer App ähnlich ist, müssen Sie möglicherweise auf der Support-Seite der App oder bei Google nachsehen, wie das geht.
Blockieren von iOS-Apps mit der Shortcuts-App
Wie gesagt, es gibt keine direkte Möglichkeit, die Anwendung zu blockieren, daher werden wir die Automatisierung nutzen. Die Automatisierung richtet bei jedem Start der ausgewählten App eine Umleitung zum Sperrbildschirm ein. Der Benutzer kann die Anwendung erst nach dem Entsperren öffnen (Touch ID, Face ID oder Passwort).
Bevor wir fortfahren, müssen Sie eine kleine Einstellung ändern, bevor Sie die Automatisierung ausführen. Wählen Sie Uhr → Timer → Wenn der Timer endet → Wiedergabe stoppen → Einstellen.
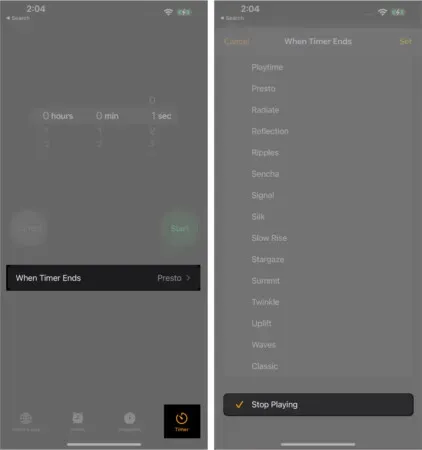
So installieren Sie diese Automatisierungsmethode auf Ihrem iPhone:
- Gehen Sie auf die Registerkarte „Verknüpfungen“ → „Automatisierung“.
- Klicken Sie auf „Persönliche Automatisierung erstellen“. Wenn es nicht gefunden wird, tippen Sie auf das Pluszeichen (+) und wählen Sie „Persönliche Automatisierung erstellen“.
- Scrollen Sie nach unten und wählen Sie Anwendung.
- Drücken Sie hier neben der Anwendung auf „Auswählen“ und wählen Sie die Anwendung/Anwendungen aus.
- Klicken Sie nach der Auswahl auf „Fertig“.
- Stellen Sie sicher, dass nur „Öffnen“ ausgewählt ist, und klicken Sie auf „Weiter“.
- Wählen Sie Aktion hinzufügen.
- Suchen Sie nach „Starttimer“ (geben Sie ihn in die Suchleiste ein) und wählen Sie ihn aus.
- Wählen Sie neben Timer starten für die Option 1 Sekunde aus.
- Weiter klicken.
- Deaktivieren Sie die Option „Vor dem Start fragen“ → „Nicht fragen“.
- Deaktivieren Sie außerdem die Startbenachrichtigung.
- Klicken Sie auf Fertig.
Testen Sie nun die Automatisierung, öffnen Sie eine beliebige App Ihrer Wahl und Sie werden zum Sperrbildschirm weitergeleitet. Und bis Sie den Bildschirm entsperren, können Sie nicht auf die App zugreifen. Ich weiß, dass diese Situation nicht ideal ist, aber wir werden mit dem auskommen, was wir haben, es sei denn, Apple wartet mit einer genialen Funktion auf.
So beschränken Sie die iPhone-App mit der Bildschirmzeit
Mit Screen Time können Sie einfach die Nutzung einer App einschränken. Jetzt kann es 1 Minute, 1 Stunde oder 10 Stunden pro Tag sein und danach wird die App mit dem Bildschirmzeit-Passcode gesperrt. Der Nachteil des Plans besteht darin, dass Sie nicht unter 1 Minute gehen können, sodass ein neugieriger Beobachter 1 Minute der Anwendung und ihrer Daten sehen kann.
Aber wenn Sie mit der Einrichtung zufrieden sind, probieren wir diese Methode aus. Bevor wir fortfahren, stellen Sie sicher, dass Sie die Bildschirmzeit aktivieren und einen Bildschirmzeit-Passcode einrichten.
- Gehen Sie zu Einstellungen → Bildschirmzeit.
- Tippen Sie auf App-Einschränkungen → App-Einschränkungen.
- Wählen Sie eine gesamte Kategorie aus oder tippen Sie auf eine Kategorie, um einzelne Apps auszuwählen. Sie können auch mehrere Apps aus verschiedenen Kategorien auswählen.
- Klicken Sie auf „Weiter“, sobald die Auswahl getroffen wurde.
- Wählen Sie das Zeitlimit aus, das Sie festlegen möchten.
- Klicken Sie auf „Tage festlegen“, um die Tage festzulegen.
- Klicken Sie auf „Hinzufügen“, um die Bildschirmzeitbegrenzung zu aktivieren.
Wenn die Anwendung reicht: Gehen Sie zu „Einstellungen“ → „Bildschirmzeit“ → „Immer erlaubt“. Stellen Sie sicher, dass sich die App, die Sie blockieren möchten, nicht im Abschnitt befindet. Wenn ja, tippen Sie auf das rote (-) Symbol und dann auf „Löschen“. Insbesondere können Sie die Telefon-App nicht aus diesem Abschnitt entfernen.
Sperren Sie Apps auf dem iPhone mit Guided Access
Guided Access ist eine Funktion des iPhone/iPad, mit der Sie den Bildschirm für eine bestimmte App oder bestimmte Funktionen sperren können. Während es also nicht die gewünschte iPhone-App blockiert, blockiert es die Benutzer in der spezifischen App und verhindert, dass sie etwas anderes verwenden.
Dies ist das Gegenteil von dem, was wir wollen, aber es ist besonders nützlich, wenn Sie Ihr iPhone/iPad an Kinder weitergeben. Bevor Sie fortfahren, stellen Sie sicher, dass der geführte Zugriff und die entsprechende Verknüpfung aktiviert sind.
So starten Sie eine verwaltete Sitzung:
- Bitten Sie Siri, den geführten Zugriff zu aktivieren. Oder klicken Sie dreimal auf die Home-Taste/Seitentaste.
- Klicken Sie auf „Geführter Zugriff“, wenn ein Popup-Menü angezeigt wird.
- Optional: Um die Bedienung bestimmter Teile des Bildschirms einzuschränken, zeichnen Sie mit Ihrem Finger einen Kreis oder eine beliebige geschlossene Form. Verwenden Sie die Punkte auf dem grau hervorgehobenen Teil, um das gewünschte Ergebnis zu erzielen. Klicken Sie auf das Kreuzsymbol (x), wenn Sie es löschen möchten. Wenn der geführte Zugriff aktiviert ist, registriert dieser ausgewählte Bereich keine Berührungen und bleibt inaktiv.
- Optional: Klicken Sie unten links auf „Optionen“, um die Funktionen auszuwählen, die Sie verfügbar machen möchten. (Bewegung, Tastatur und Berührung sind standardmäßig aktiviert. Sie können sie jedoch deaktivieren.) Wenn Sie die Seitentaste aktivieren, können Sie Ihr Gerät während des geführten Zugriffs sperren. Wenn Sie die Lautstärketasten aktivieren, können Sie die Lautstärke auf dem Bildschirm „Geführter Zugriff“ ändern. Du hast die Idee verstanden, oder?
- Klicken Sie abschließend auf „Start“ (in der oberen rechten Ecke), um den geführten Zugriff zu starten.
Beenden einer verwalteten Sitzung. Dies kann auf zwei Arten erfolgen.
- Drücken Sie dreimal die Home-/Seitentaste. Geben Sie dann Ihren Guided Access-Passcode ein. Klicken Sie abschließend oben links auf Fertig stellen.
- Wenn Sie aktiviert haben
- Touch ID – Tippen Sie zweimal auf die Home-Taste und bestätigen Sie mit Ihrem Fingerabdruck.
- Face ID – Halten Sie das Gerät an Ihr Gesicht und doppelklicken Sie auf die Seitentaste.
Notiz. Wenn Sie jemals im geführten Zugriffsmodus stecken bleiben, erzwingen Sie einen Neustart Ihres iPhones, um ihn zu verlassen.
So sperren Sie Apps auf dem iPhone ohne Passcode mit mSpy
mSpy ist eine großartige Kindersicherungs-App, die Ihnen dabei helfen kann, Apps auf einem Gerät, das Sie überwachen, wie zum Beispiel dem Telefon Ihres Kindes, zu blockieren.
Es ist sinnvoll, den Zugriff von Kindern auf ablenkende soziale Netzwerke und Messaging-Apps zu blockieren. Außerdem ist es sehr einfach einzurichten und verfügt über viele weitere Funktionen wie Geo-Tracking des Telefons, Anruf- und Nachrichtenüberwachung usw. So verwenden Sie mSpy, um den Zugriff auf Apps auf dem Telefon Ihres Kindes zu blockieren:
- Registrieren Sie sich für ein mSpy-Konto.
- Laden Sie die mSpy Lite- App auf Ihr iPhone herunter.
- Befolgen Sie die Anweisungen auf dem Bildschirm, um Ihr Gerät mit dem Monitor zu koppeln.
- Sobald Sie das Gerät Ihres Kindes angeschlossen haben, öffnen Sie einen Browser auf Ihrem Computer und melden Sie sich bei Ihrem mSpy.com- Konto an.
- Wählen Sie in der oberen linken Ecke das Gerät Ihres Kindes aus.
- Scrollen Sie nach unten und wählen Sie Apps blockieren.
- Sie können auswählen, welche Apps blockiert werden sollen, z. B. WhatsApp, Snapchat, Instagram usw.
Ihr Kind kann nicht auf blockierte Apps zugreifen. Sie können dies jederzeit ändern.
Preis: 21 $/Monat für einen Monatsplan oder 5 $/Monat für einen Jahresplan.
Registrieren Sie sich bei mSpy
Dies fasst die gängigsten Methoden zum Sperren von Apps auf Ihrem iPhone mit einem Passcode zusammen. Habe ich einen Hack verpasst? Wenn Sie Fragen zu den genannten Methoden haben, teilen Sie mir dies bitte in den Kommentaren unten mit. Ich helfe Ihnen gerne weiter.



Schreibe einen Kommentar