Die Stapelbearbeitung von Fotos und Videos auf Ihrem iPhone ist jetzt viel einfacher
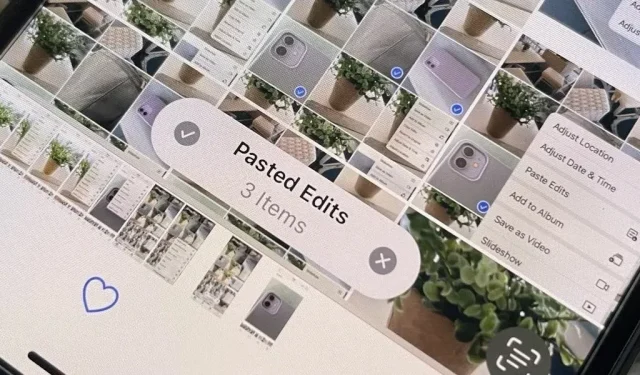
Die Fotos-App auf Ihrem iPhone hat gerade eine wichtige neue Funktion erhalten, mit der Sie mehrere Fotos und Videos gleichzeitig bearbeiten können. Das bedeutet, dass Sie sich nicht mehr alle Anpassungen merken müssen, die Sie an einem Bild oder Video vorgenommen haben, um zu versuchen, das gleiche Ergebnis bei einem anderen Foto oder Video zu erzielen.
Dieses magische Tool wird mit iOS 16 geliefert, einem Update, das weitere praktische Bearbeitungstools wie einen Hintergrundentferner und Schaltflächen zum Rückgängigmachen/Wiederherstellen bringt.
Wenn Sie Anpassungen an einem Foto oder Video vornehmen oder einfach dieselben Anpassungen von einem bereits bearbeiteten Foto oder Video verwenden möchten, kopieren Sie die Änderungen, wählen das Foto oder Video aus, auf das Sie sie anwenden möchten, und fügen sie ein. Das allein ist wirklich erstaunlich, aber was noch beeindruckender ist, ist, dass Sie diese Bearbeitungen gleichzeitig auf eine Gruppe von Fotos und Videos anwenden können, was viel Zeit bei der Nachbearbeitung spart.
Welche Änderungen können kopiert und eingefügt werden?
Die meisten Änderungen, wie Filter, Beleuchtungsintensität, Anpassungen und Tiefenänderungen, können zwischen Fotos kopiert und eingefügt werden. Sie können jedoch keine Ausschnitte, Markups und Keyframes aus Live-Fotos kopieren und einfügen.
Schritt 1: Suchen Sie das bearbeitete Foto oder Video
Wenn Sie ein bereits bearbeitetes Foto oder Video haben, dessen Einstellungen Sie kopieren möchten, suchen Sie es und fahren Sie mit Schritt 2 unten fort. Andernfalls öffnen Sie das Bild oder Video, das Sie bearbeiten möchten, klicken Sie auf Bearbeiten und nehmen Sie alle erforderlichen Änderungen vor. Sie können dann im Editor bleiben oder auf „Fertig“ klicken, um ihn zu schließen.
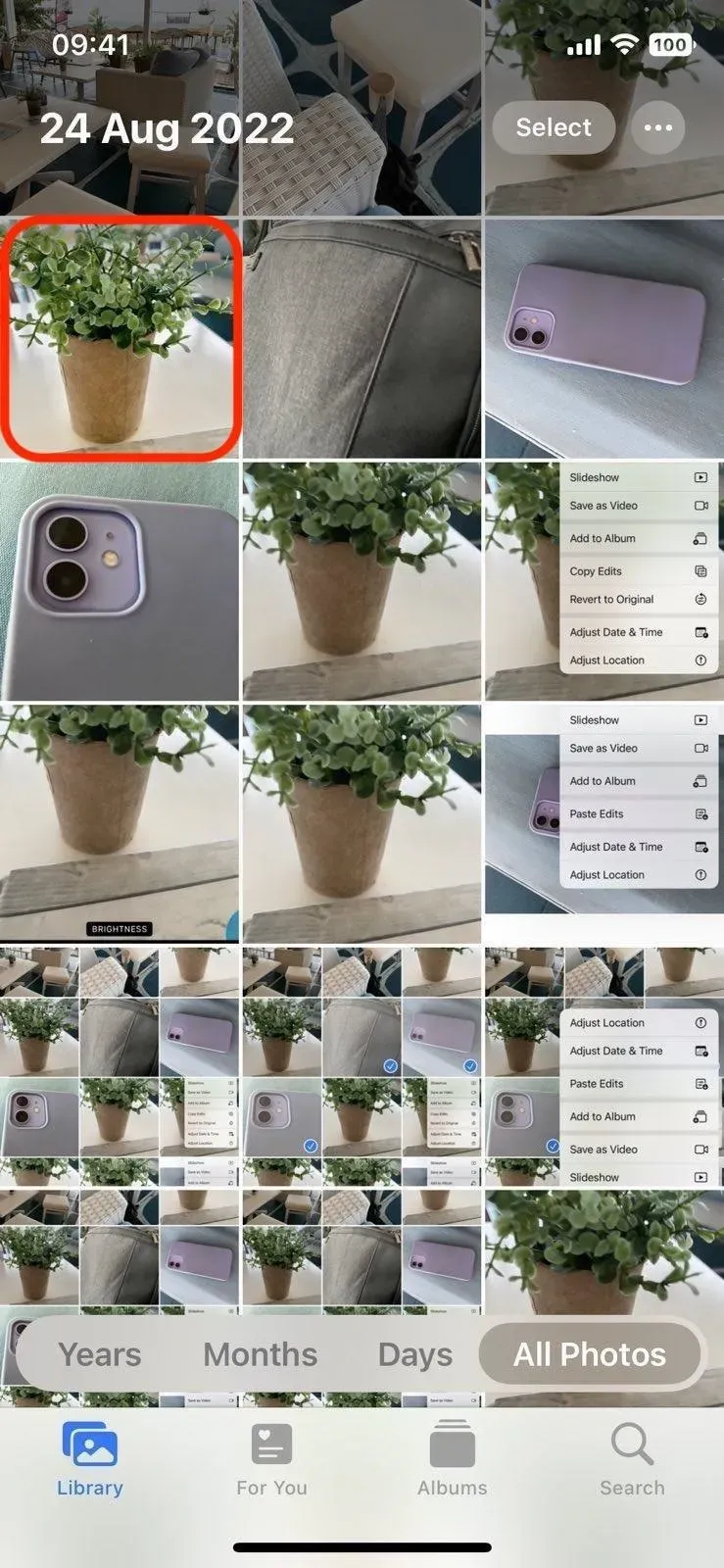
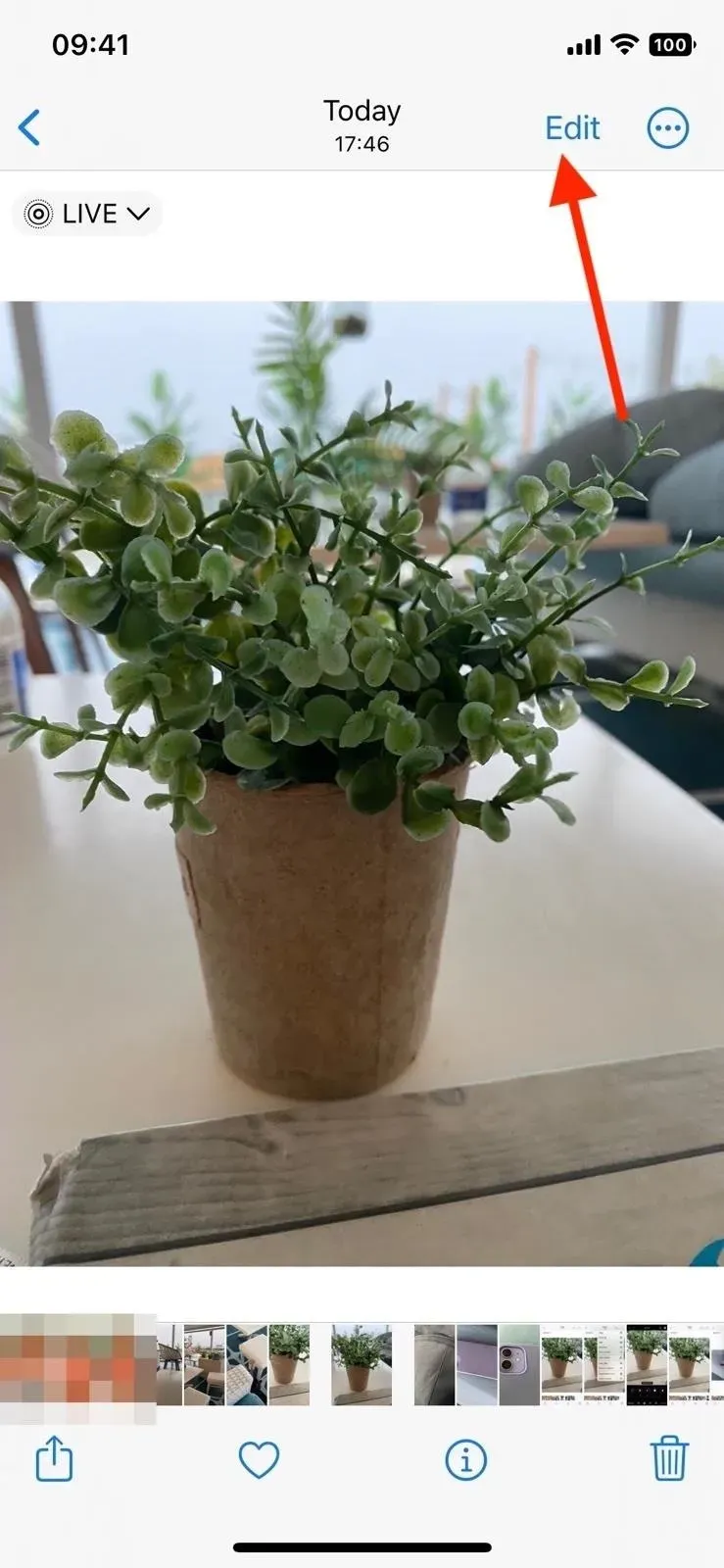
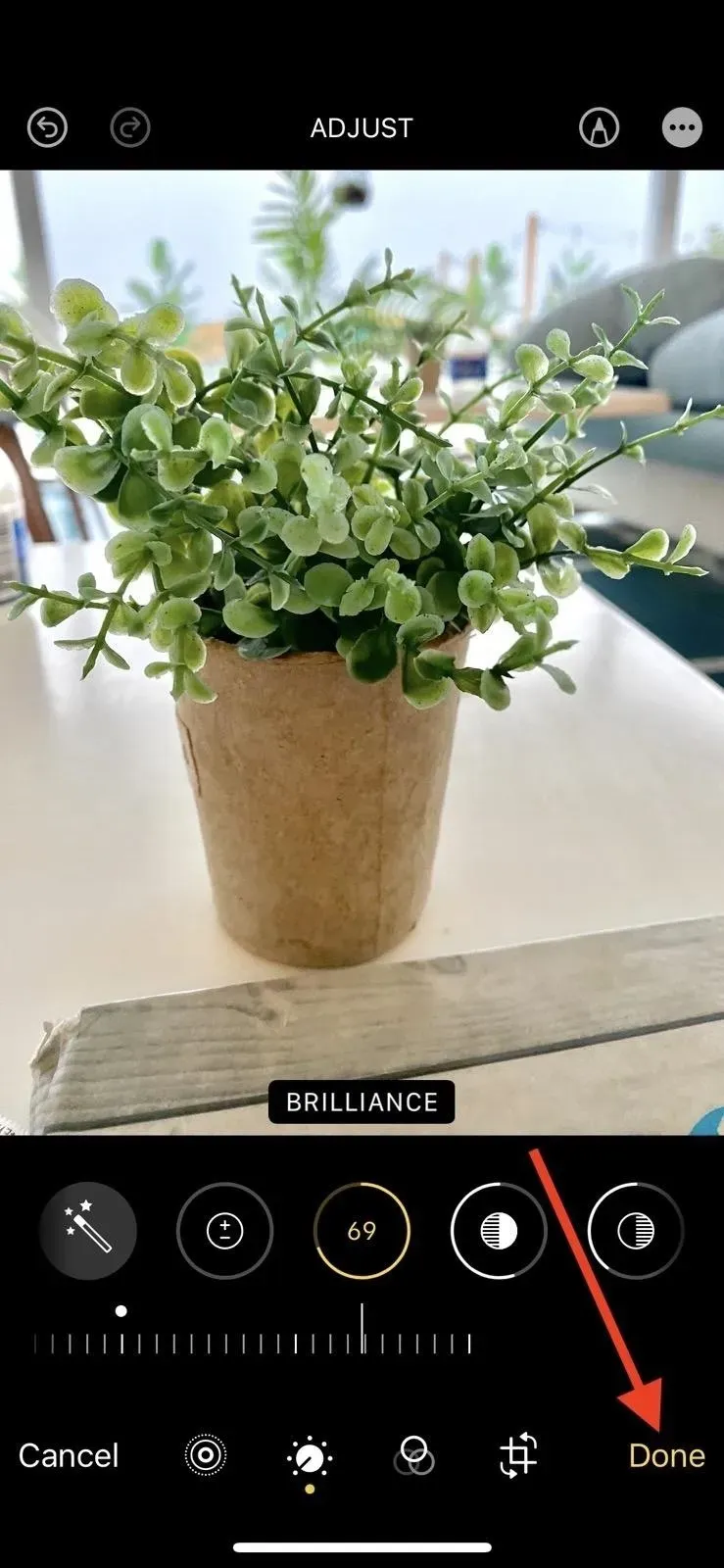
Schritt 2: Kopieren Sie die Foto- oder Videobearbeitungen
Tippen Sie im Editor oder beim Anzeigen eines bearbeiteten Fotos oder Videos auf die Schaltfläche mit den Auslassungspunkten (•••) und wählen Sie im Menü die Option „Änderungen kopieren“. Wenn Sie ein Foto oder Video im Albumansichtsraster anzeigen, können Sie darauf tippen und es gedrückt halten und dann auf „Änderungen kopieren“ tippen.
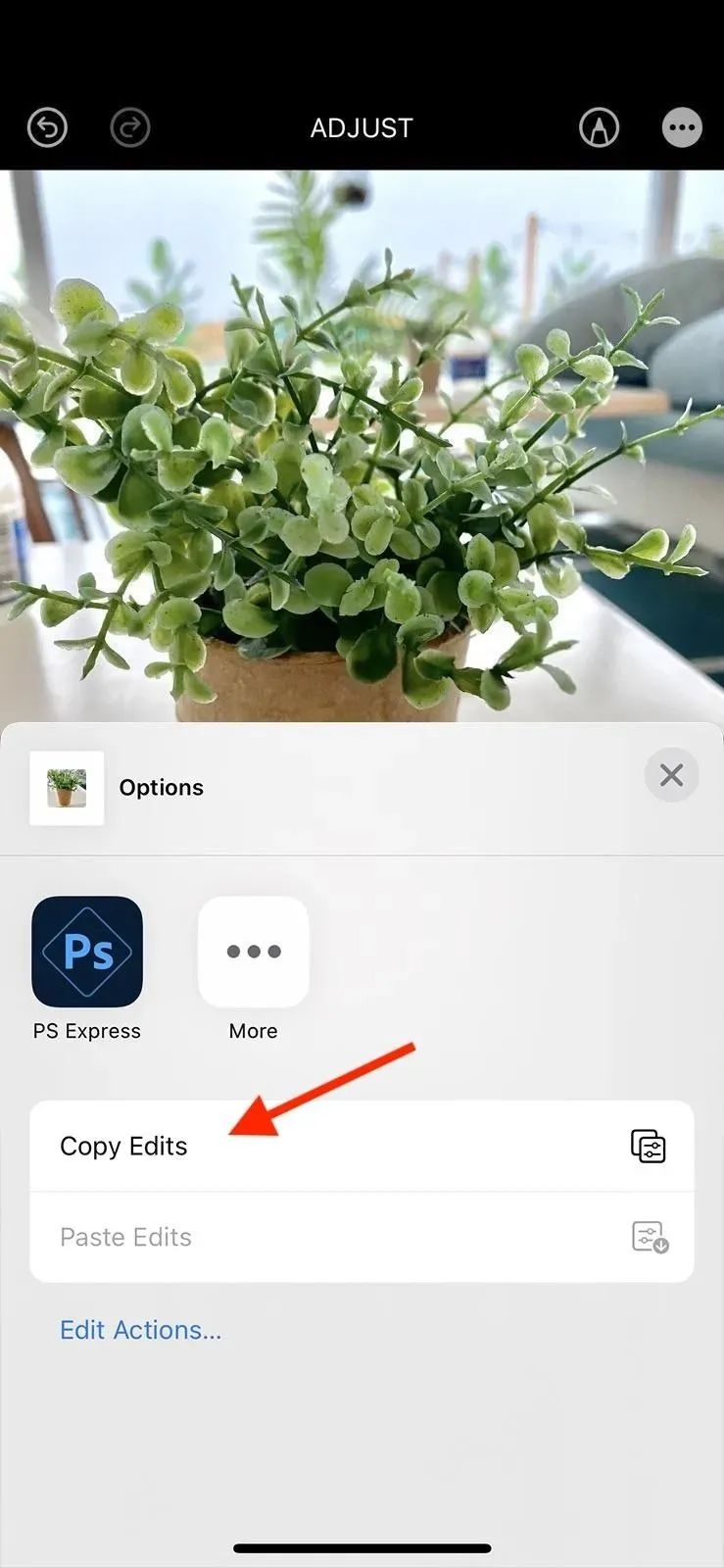
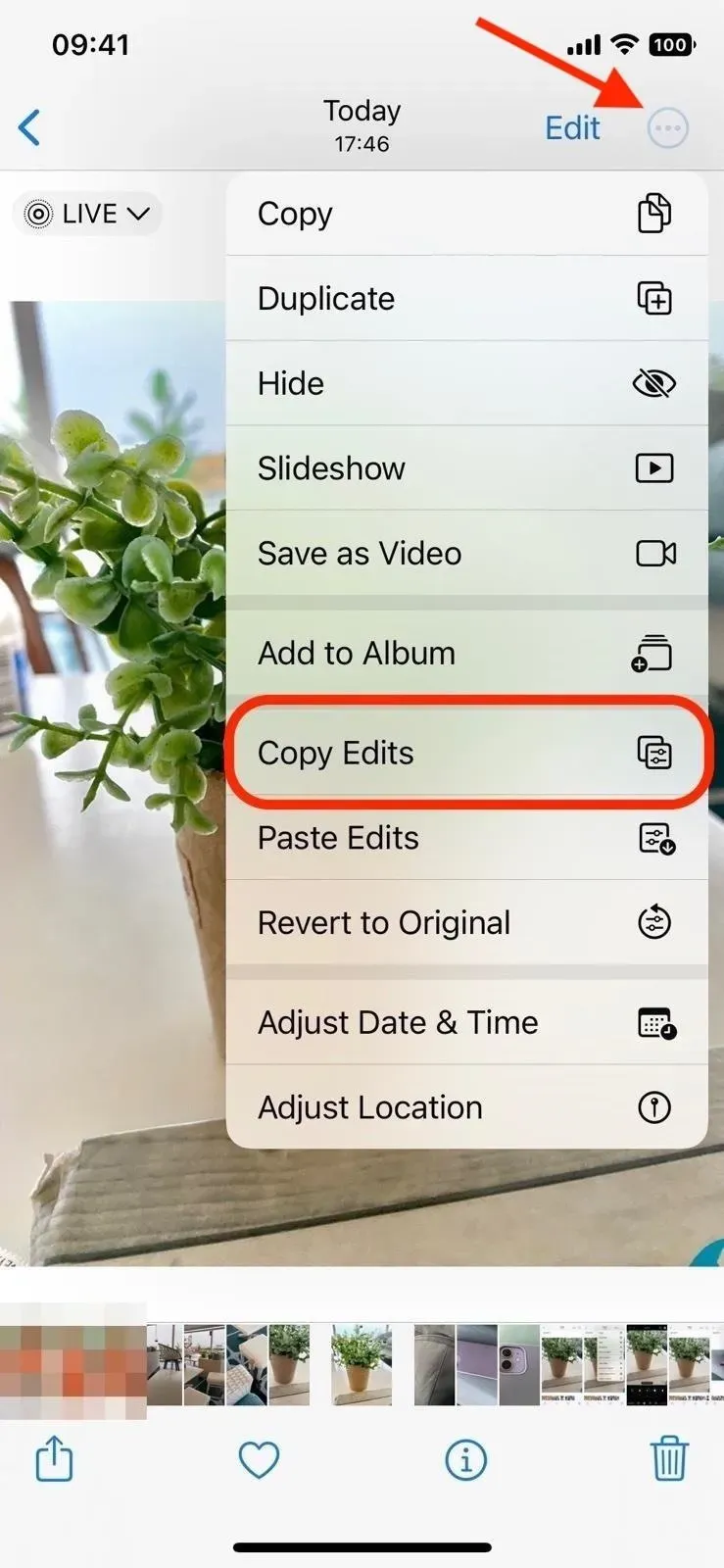
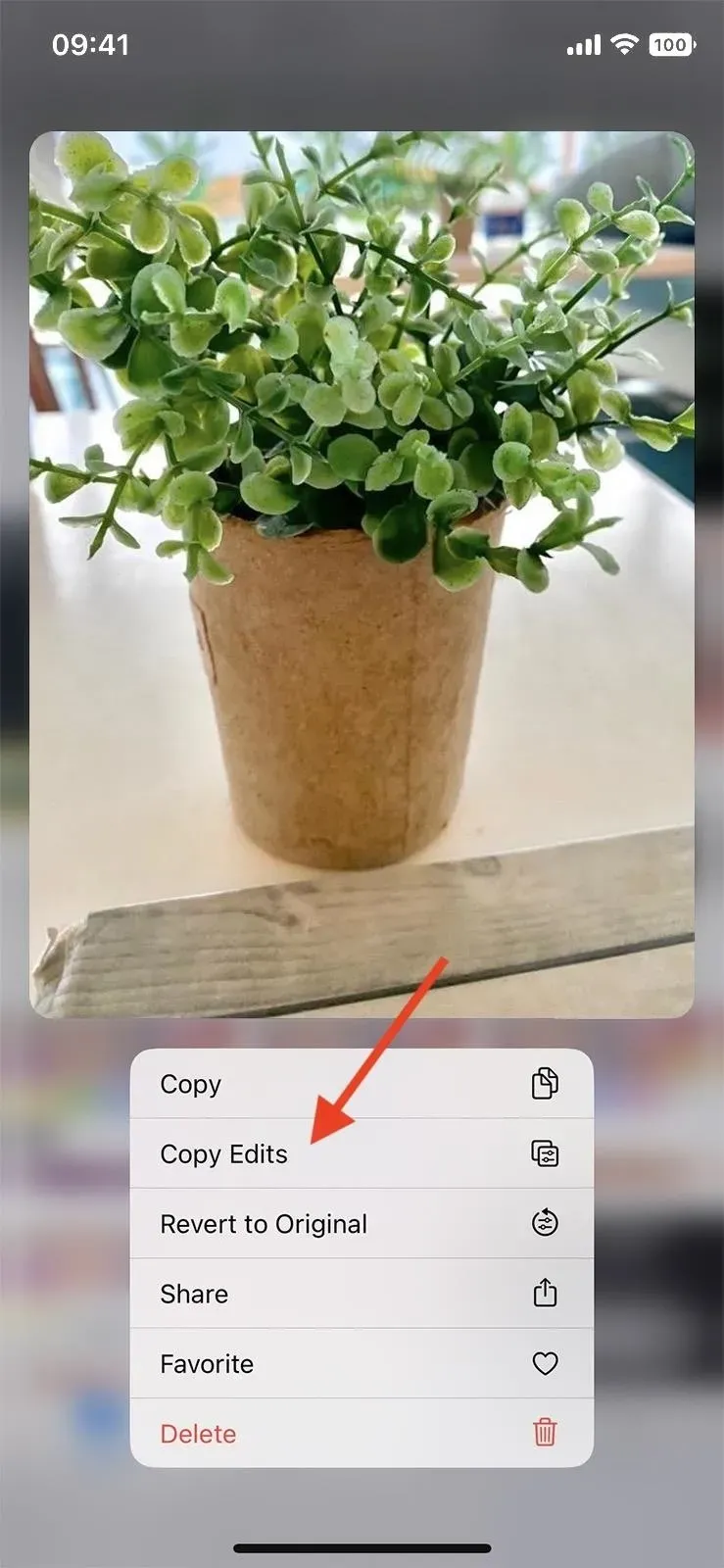
Schritt 3: Foto- oder Videobearbeitungen einfügen
Wenn Sie sich noch im Foto- oder Videoeditor befinden, klicken Sie zum Beenden auf „Fertig“. Jetzt können Sie Ihre Änderungen in jedes andere Foto oder Video einfügen oder eine Gruppe von Fotos und Videos in großen Mengen bearbeiten.
Um Änderungen an einem einzelnen Bild oder Video einzufügen, es anzuzeigen oder seinen Editor zu öffnen, tippen Sie auf die Schaltfläche mit den Auslassungspunkten (•••) und wählen Sie „Änderungen einfügen“ aus dem Menü. Sie können auch im Albumansichtsraster auf ein Foto oder Video tippen und es gedrückt halten und dann auf „Änderungen einfügen“ tippen. Wenn der Vorgang abgeschlossen ist, wird eine Bestätigungsmeldung mit der Meldung „Änderungen eingefügt“ angezeigt.
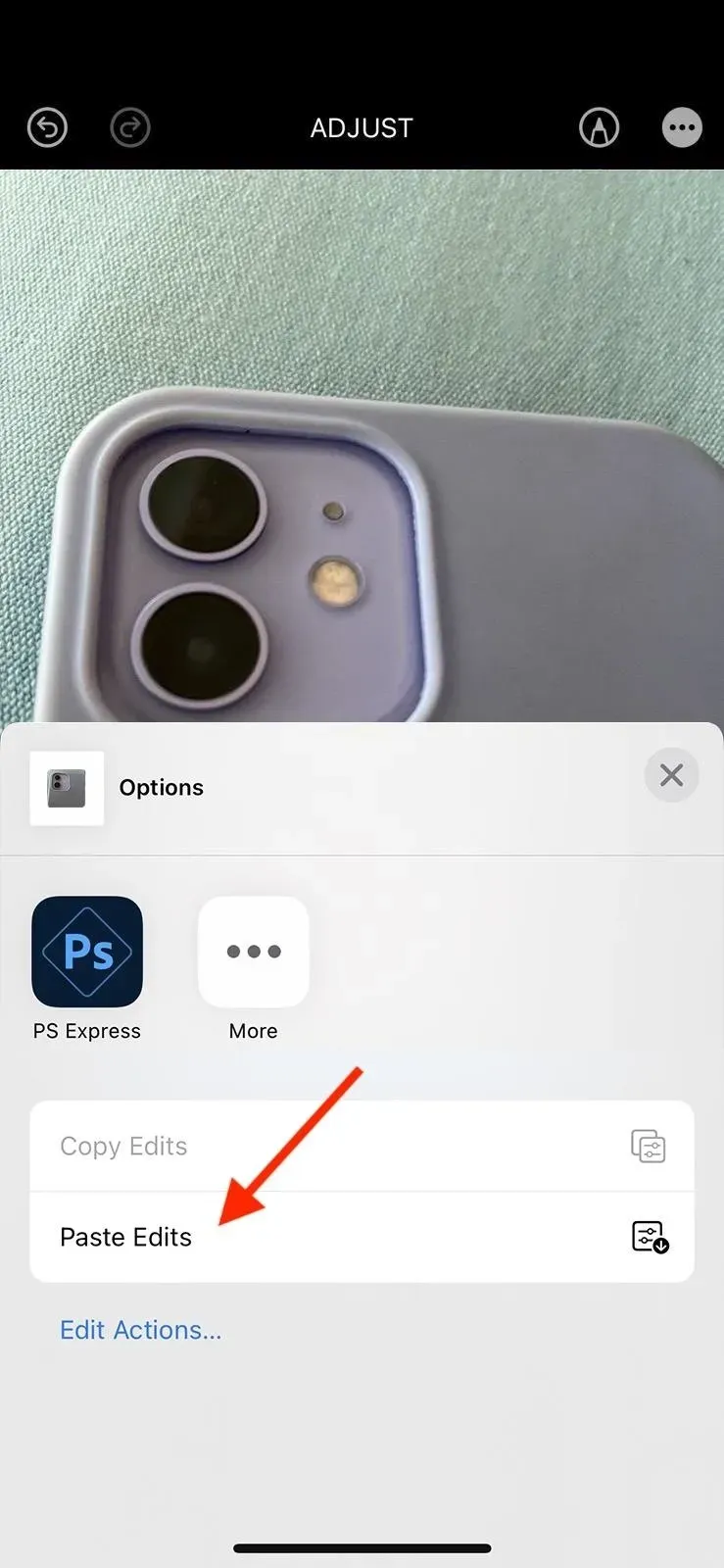
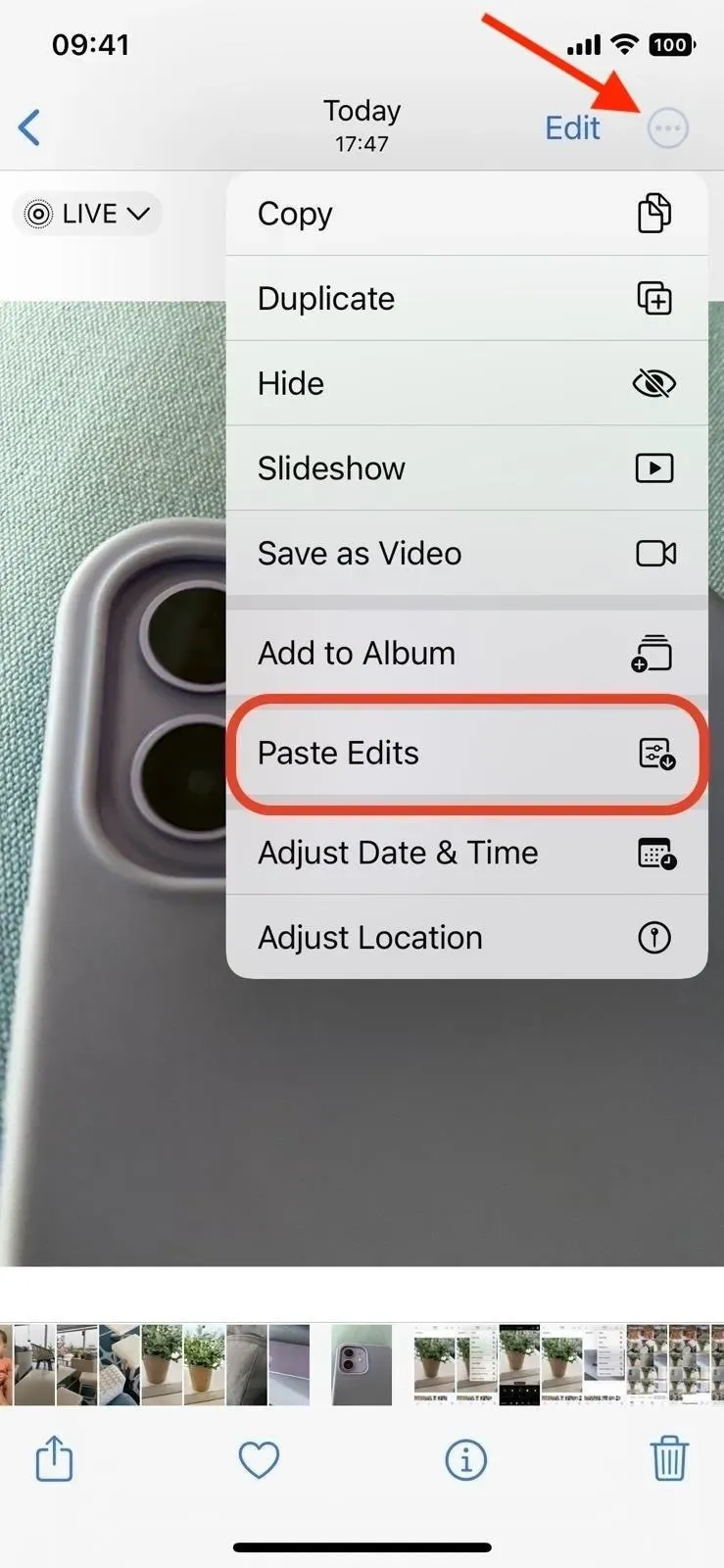
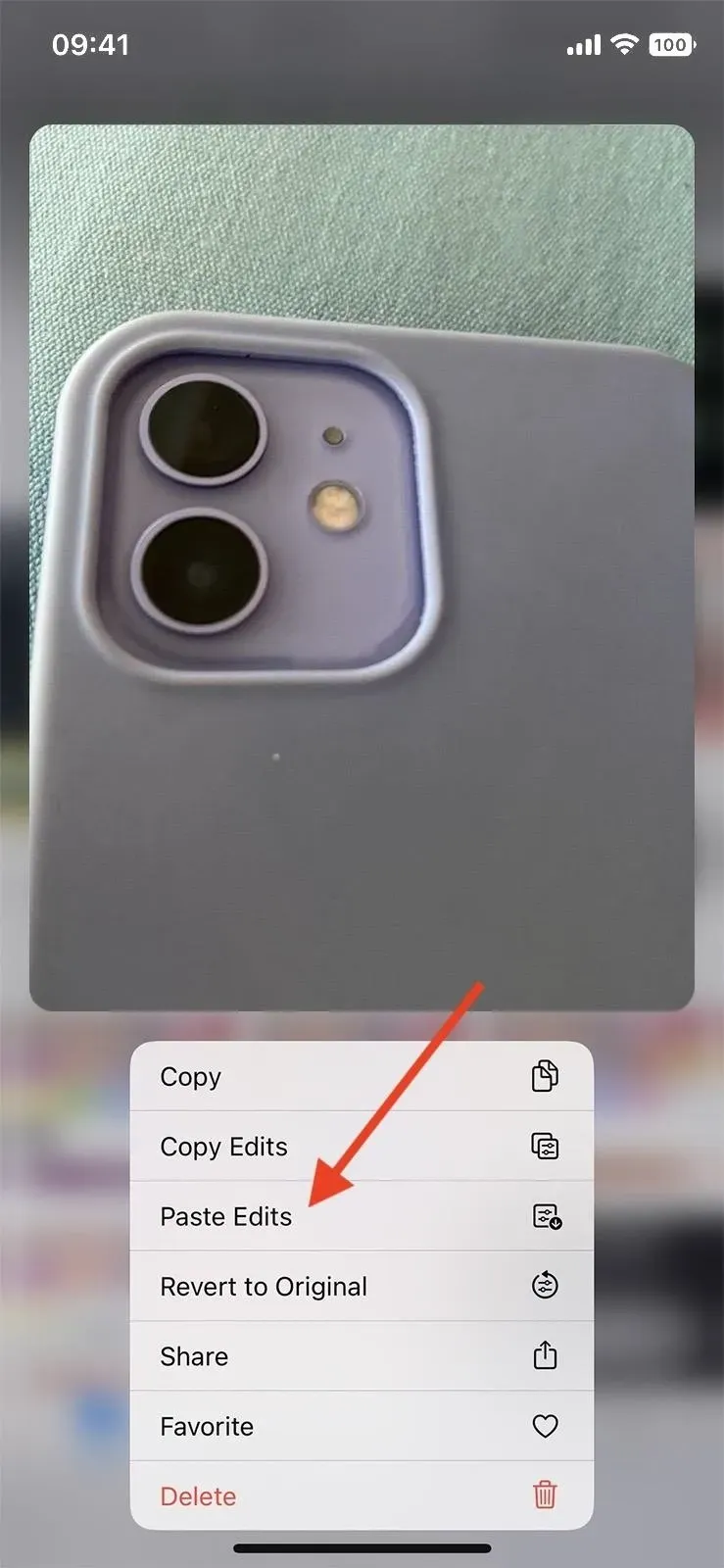
Um Änderungen an mehreren Bildern oder Videos einzufügen, öffnen Sie das Album, das sie alle enthält, und klicken Sie in der Rasteransicht auf „Auswählen“. Tippen Sie auf jedes Element, das Sie ändern möchten, um es auszuwählen, oder wischen Sie, um mehrere Elemente in einer Reihe auszuwählen. Wenn alles ausgewählt ist, klicken Sie auf die Schaltfläche mit den Auslassungspunkten (•••) und wählen Sie „Änderungen einfügen“.
Wenn der Vorgang abgeschlossen ist, wird eine Bestätigungsmeldung mit der Meldung „Änderungen eingefügt“ angezeigt. Allerdings wird Ihnen möglicherweise ein Fortschrittsbalken angezeigt, wenn Sie Änderungen an vielen Elementen gleichzeitig einfügen. Geben Sie Ihrem iPhone also ein paar Sekunden Zeit, um den Vorgang abzuschließen.
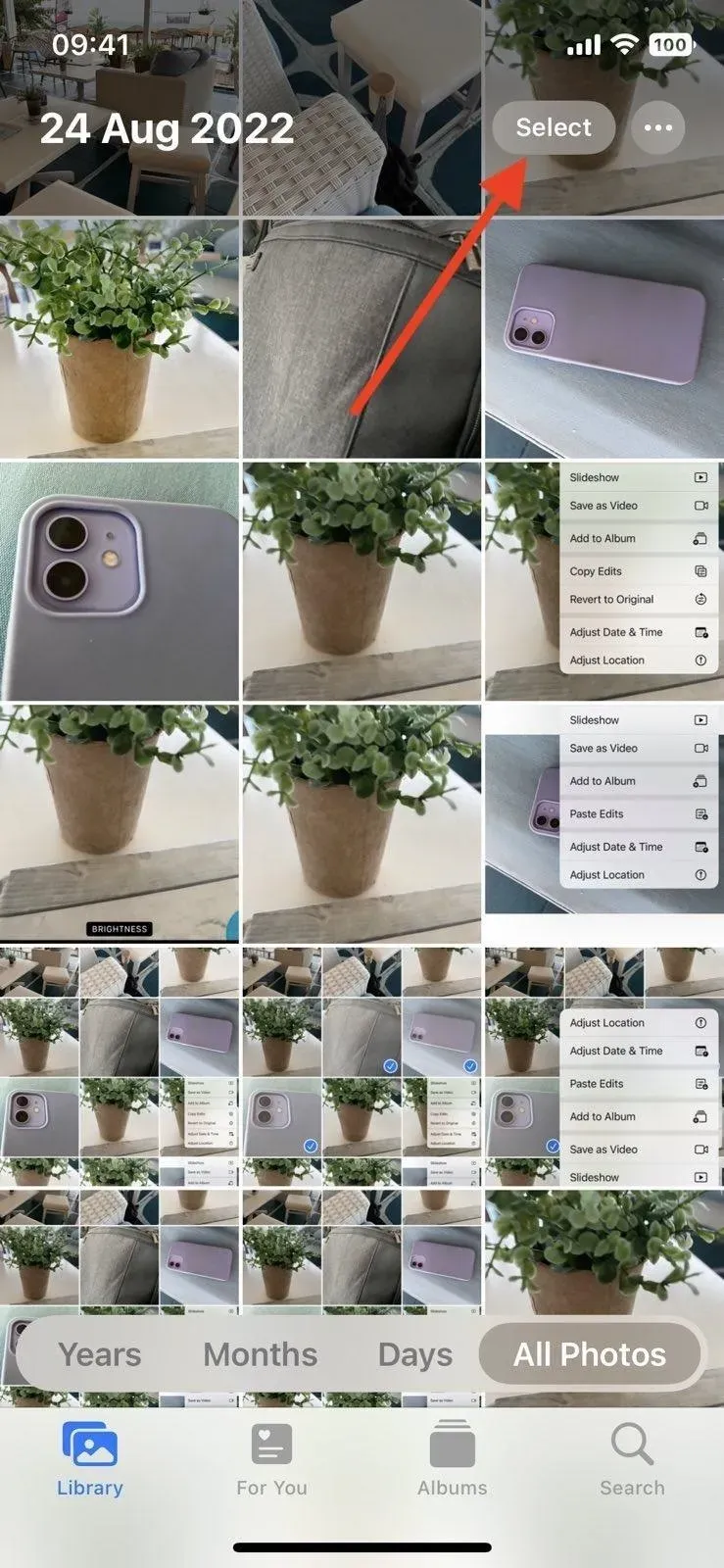
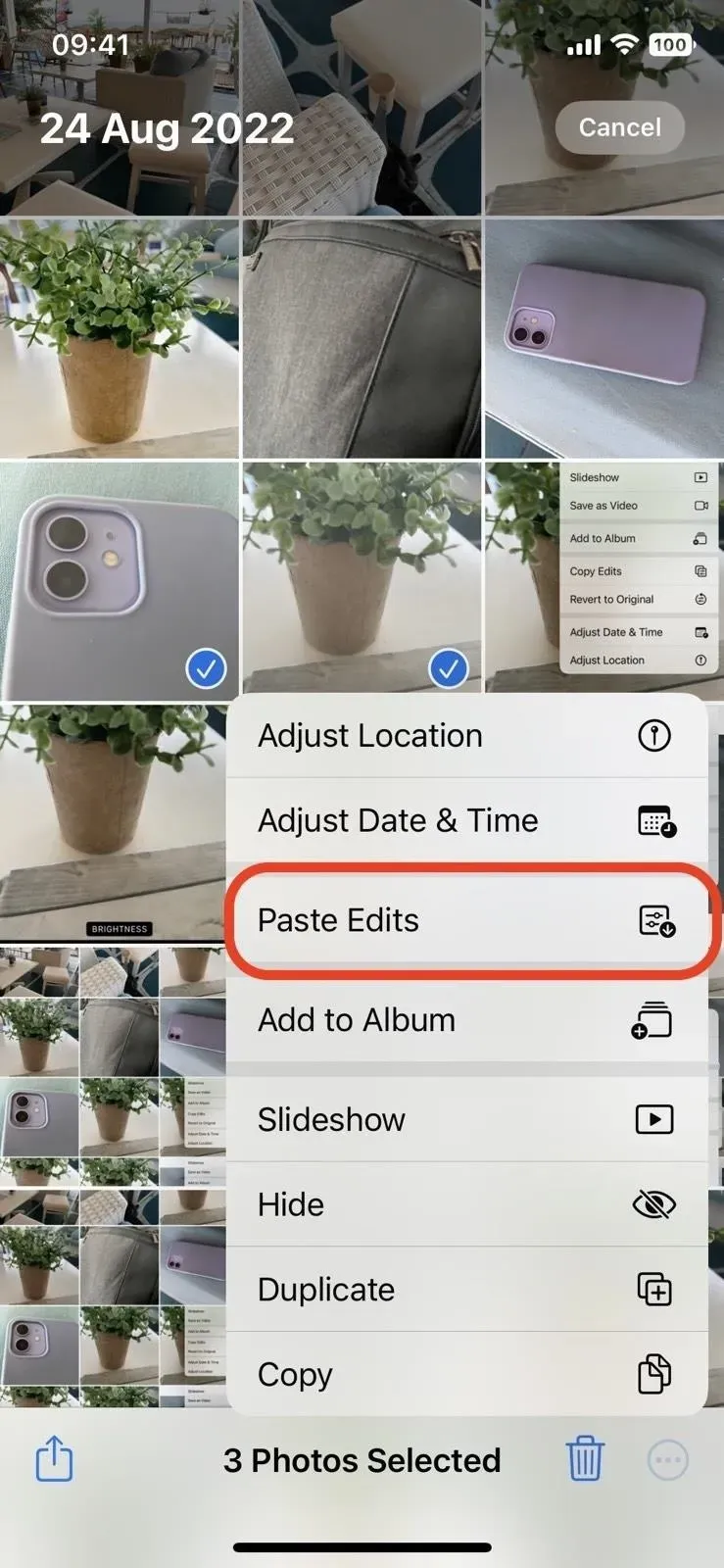
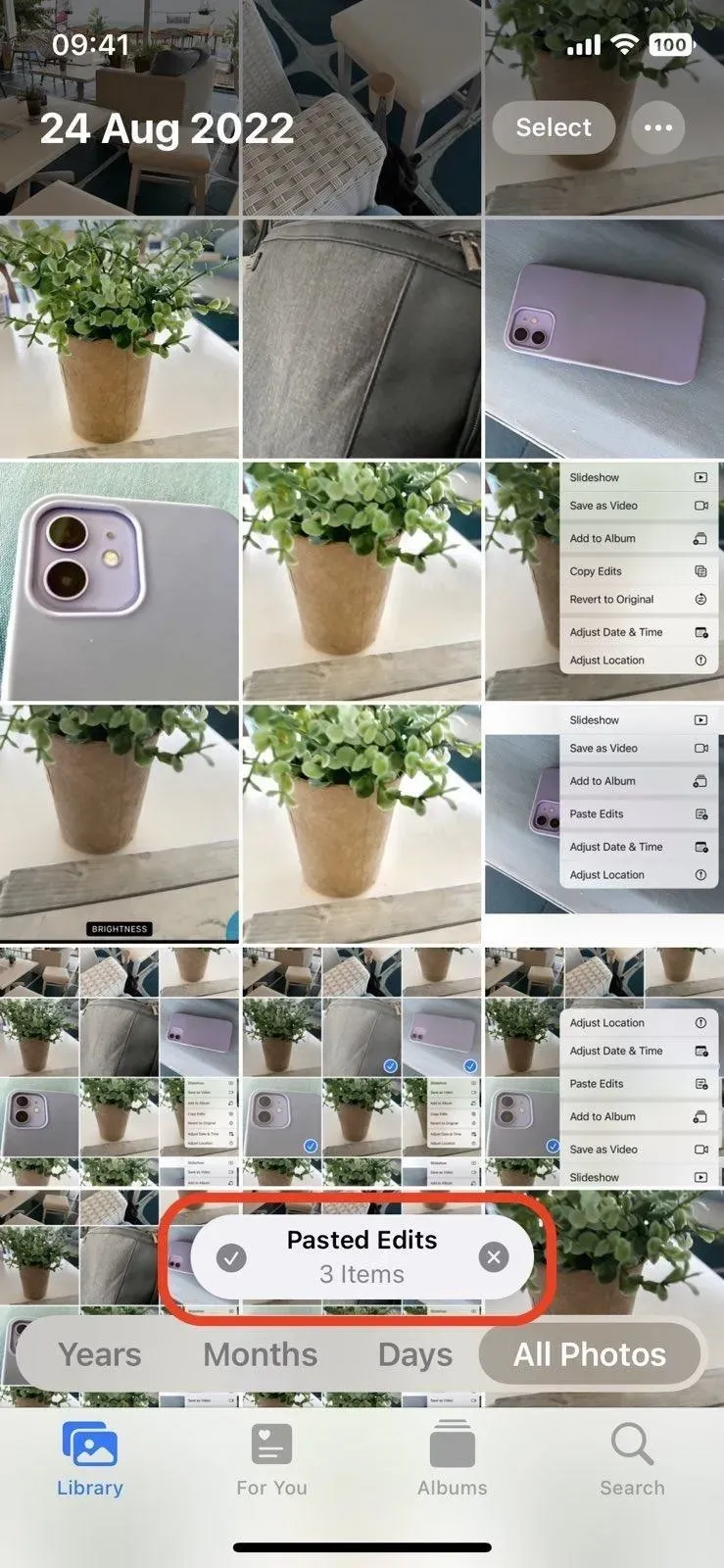
So machen Sie eingefügte Änderungen an Fotos und Videos rückgängig
Wenn Sie eingefügte Änderungen jemals rückgängig machen möchten, können Sie zum Editor des jeweiligen Fotos oder Videos gehen und auf „Zurücksetzen“ klicken. Sie können auch ein Element in der Rasteransicht des Albums gedrückt halten und „Zurück zum Original“ auswählen. Sie können sogar das Auswahlwerkzeug verwenden, um mehrere Elemente auszuwählen, und die Option „Auf Original zurücksetzen“ aus dem Auslassungspunkte-Menü (•••) verwenden, um sie alle auf einmal wiederherzustellen.



Schreibe einen Kommentar