So öffnen Sie die iPhone-App-Bibliothek schneller vom Startbildschirm oder von überall aus
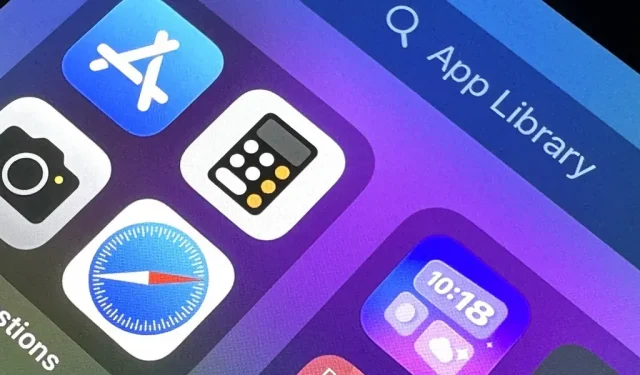
Die App-Bibliothek ist ein großartiges Tool zum Durchsuchen aller Apps auf Ihrem iPhone, insbesondere da sie alle Startbildschirm-Lesezeichen enthält, die Sie für Websites und Verknüpfungen erstellt haben. Aber das geht weit über Ihre endgültige Startbildschirmseite hinaus. Wenn auf Ihrem Startbildschirm viele Seiten sichtbar sind, müssen Sie lange scrollen, um die App-Bibliothek zu öffnen. Glücklicherweise gibt es eine Möglichkeit, schneller darauf zuzugreifen.
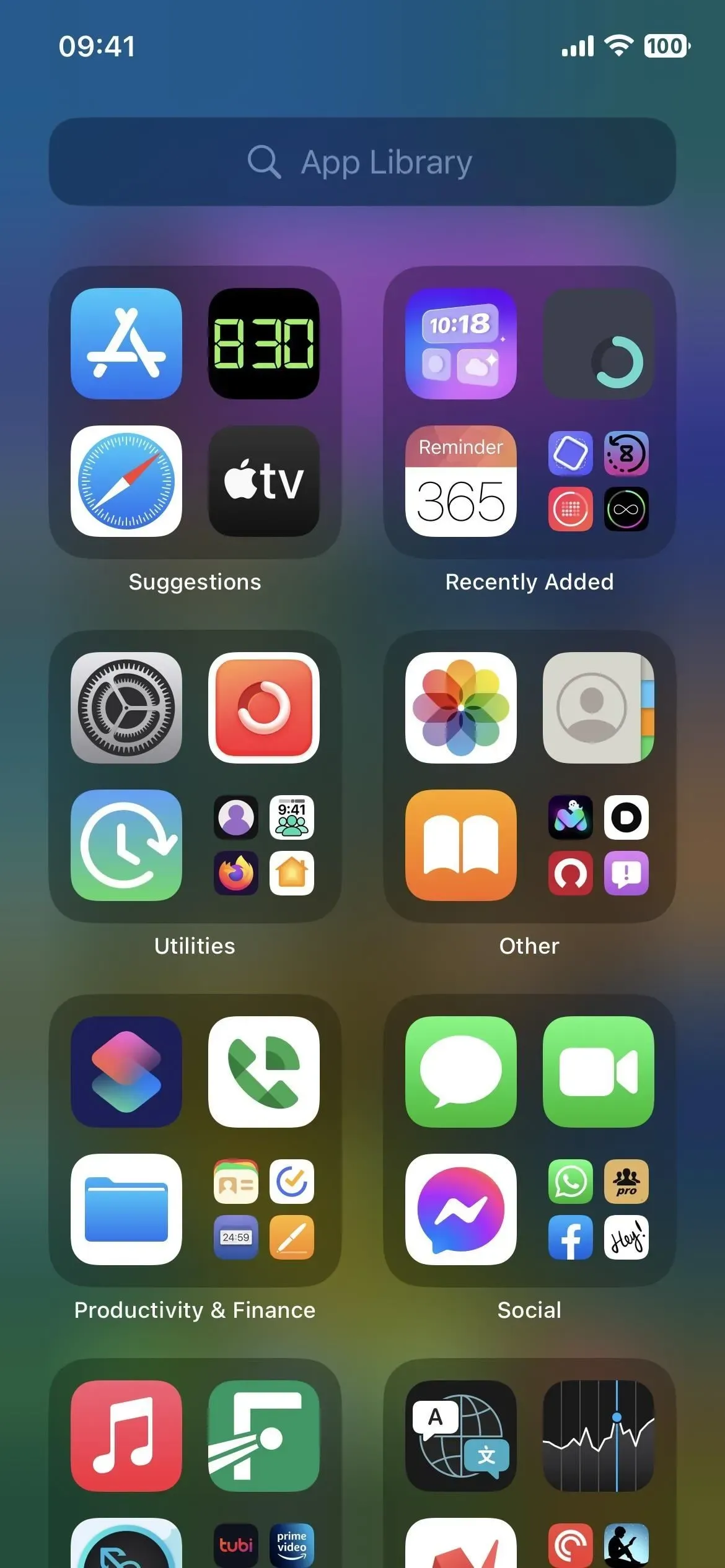
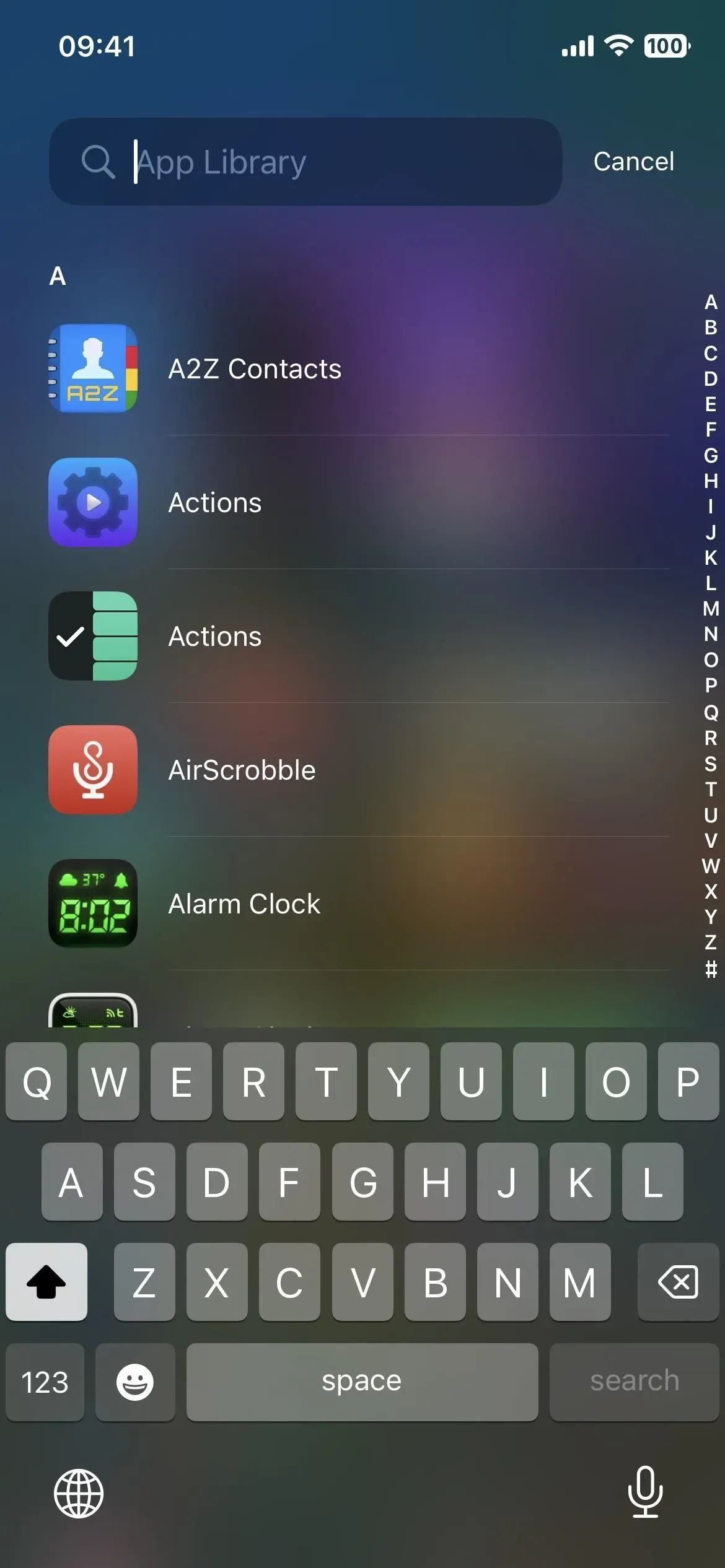
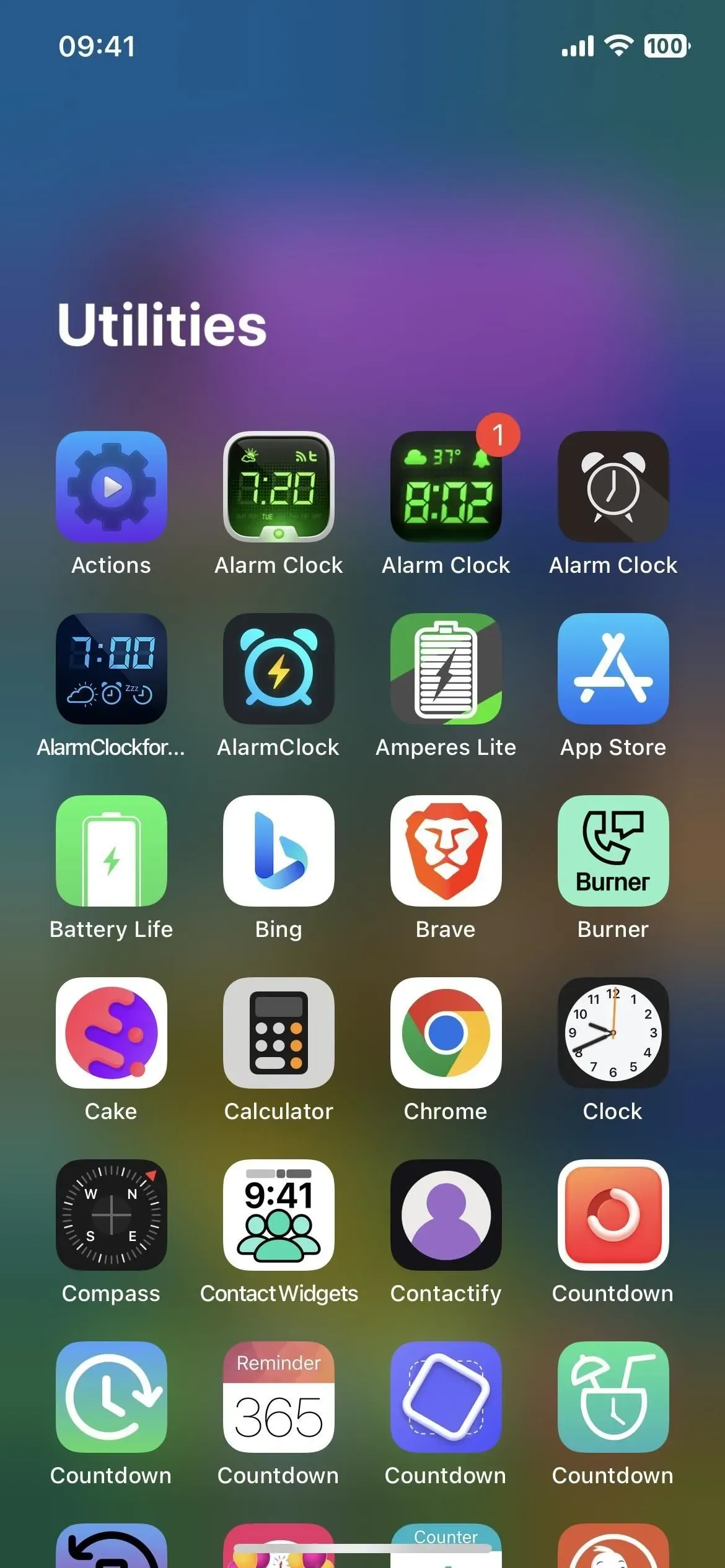
Optionen, die wir zum Öffnen der App-Bibliothek benötigen, aber fehlen
Idealerweise würde Apple eine Option zum Anzeigen eines App-Symbols für die App-Bibliothek selbst bereitstellen, und wir könnten es im Dock platzieren, um von jeder Startbildschirmseite aus schnell darauf zugreifen zu können. Apple stattet das iPad bereits mit der Option „App-Bibliothek im Dock anzeigen“ aus, um genau das zu tun. Warum gibt es das also nicht auf dem iPhone?
Der App-Bibliothek ist nicht einmal ein bekanntes URL-Schema zugeordnet, das es uns ermöglichen würde, ein Lesezeichensymbol zu erstellen, das genau wie das App-Symbol für den Startbildschirm aussieht. Früher war die Apple TV Remote bis iOS 16.0 nur über das Kontrollzentrum zugänglich, jetzt kann sie sich mit einem neuen URL-Schema wie eine echte App verhalten. Warum können wir das nicht auch für die App-Bibliothek auf dem iPhone tun?
Für Benutzer, die Eingabehilfen verwenden, ist es nicht einfach, mit ihren Geräten zu interagieren und die App-Bibliothek zu finden und zu öffnen. Wenn Sie Schwierigkeiten haben, über den Bildschirm zu wischen, haben Sie Pech gehabt. In der App-Bibliothek gibt es keine Back-Tap-Option, AssistiveTouch oder Barrierefreiheitsverknüpfung, und wenn Sie Siri bitten, die App-Bibliothek zu öffnen, werden Sie nur frustriert sein. Wann bekommen wir sie, Apple?
Ihre einzigen Optionen zum schnellen Öffnen der App-Bibliothek auf dem iPhone
Soweit ich weiß, gibt es nur vier Optionen für einen schnelleren Zugriff auf die App-Bibliothek auf Ihrem iPhone. Sie sind nicht besser als einige der oben genannten, nicht existierenden Methoden, aber vorerst reichen sie aus. Die Optionen 1 und 2 sind nicht besonders gut, da sie eine Neukonfiguration Ihres Startbildschirms erfordern. Daher sind die Optionen 3 und 4 möglicherweise die beste Lösung.
Option 1: Begrenzen Sie die Anzahl der Homepages
Sie können die Anzahl der Startbildschirmseiten begrenzen, damit die Navigation zur App-Bibliothek nicht lange dauert. Es ist nicht ideal, wenn Sie alle Ihre Apps gerne auf Ihren Startbildschirmseiten haben. Wenn Sie jedoch nur zwei Startbildschirmseiten aktiv haben, müssen Sie zwei kleine Wischbewegungen nach links über den Bildschirm ausführen, um die App-Bibliothek zu öffnen.
Option 2: Verstecken Sie Ihre Homepages
Sie können die Startbildschirmseiten auch ausblenden, bis Sie sie benötigen. Dies hat den gleichen Effekt wie Option 1 oben. Es ist auch nicht ideal, wenn Sie häufig über versteckte Startbildschirmseiten auf Apps zugreifen. Aber wenn Ihnen die App-Bibliothek gefällt, können Sie sie mit einem Wisch nach links erstellen und dann die Seiten des Startbildschirms anzeigen, wenn Sie möchten oder möchten.
Option 3. Verwenden Sie eine Geste mit zwei Wischbewegungen
Berühren Sie in iOS 16.0 und höher einfach die Suchschaltfläche über dem Dock und ziehen Sie sie nach rechts, bis Sie die letzte Seite des Startbildschirms erreichen. Lassen Sie dann los und wischen Sie nach links, um die App-Bibliothek zu öffnen.
Wenn Sie die Suchschaltfläche in iOS 16.0 und höher ausblenden oder noch nicht auf iOS 16 aktualisiert haben, werden stattdessen Punkte über dem Dock angezeigt, die auf alle Seiten auf Ihrem Startbildschirm verweisen. Berühren und ziehen Sie den hervorgehobenen Punkt bis zum Anschlag nach rechts und wischen Sie dann auf der letzten Seite des Startbildschirms nach links, um die App-Bibliothek zu öffnen. Es ist tatsächlich etwas schneller als das Wischen auf der Schaltfläche „Suchen“.
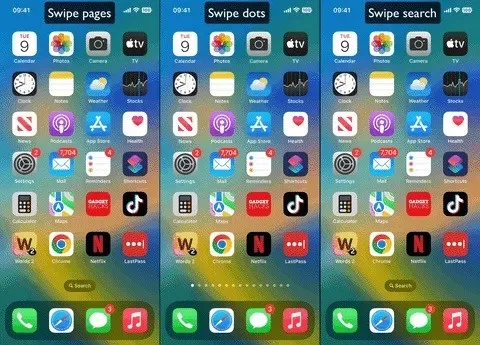
Option 4: Sprachsteuerung ohne Wischen nutzen
Siri kann die App-Bibliothek möglicherweise nicht für Sie öffnen, die Barrierefreiheitsfunktion der Sprachsteuerung jedoch schon. Es ist möglicherweise nicht schneller als die oben genannten Wischoptionen, aber es ist nützlich, wenn Sie nicht wischen möchten.
Sie haben mehrere Möglichkeiten, die Sprachsteuerung zu öffnen und zu schließen.
- Gehen Sie zu Einstellungen -> Eingabehilfen -> Sprachsteuerung und schalten Sie dann die Sprachsteuerung ein oder aus. Allerdings ist es eher eine Lektüre.
- Fügen Sie es Ihrer Barrierefreiheitsverknüpfung hinzu (Einstellungen -> Barrierefreiheit -> Barrierefreiheitsverknüpfung), sodass es nur ein dreifacher Klick auf die Home-Taste oder die Seitentaste ist. Wenn der Verknüpfung mehrere Optionen zugewiesen sind, tippen Sie im Auswahlmenü auf Sprachsteuerung.
- Weisen Sie es der Geste „Zurück tippen“ zu (Einstellungen -> Eingabehilfen -> Berühren -> Zurück tippen). Tippen Sie dann zweimal oder dreimal auf das Apple-Logo auf der Rückseite Ihres iPhones.
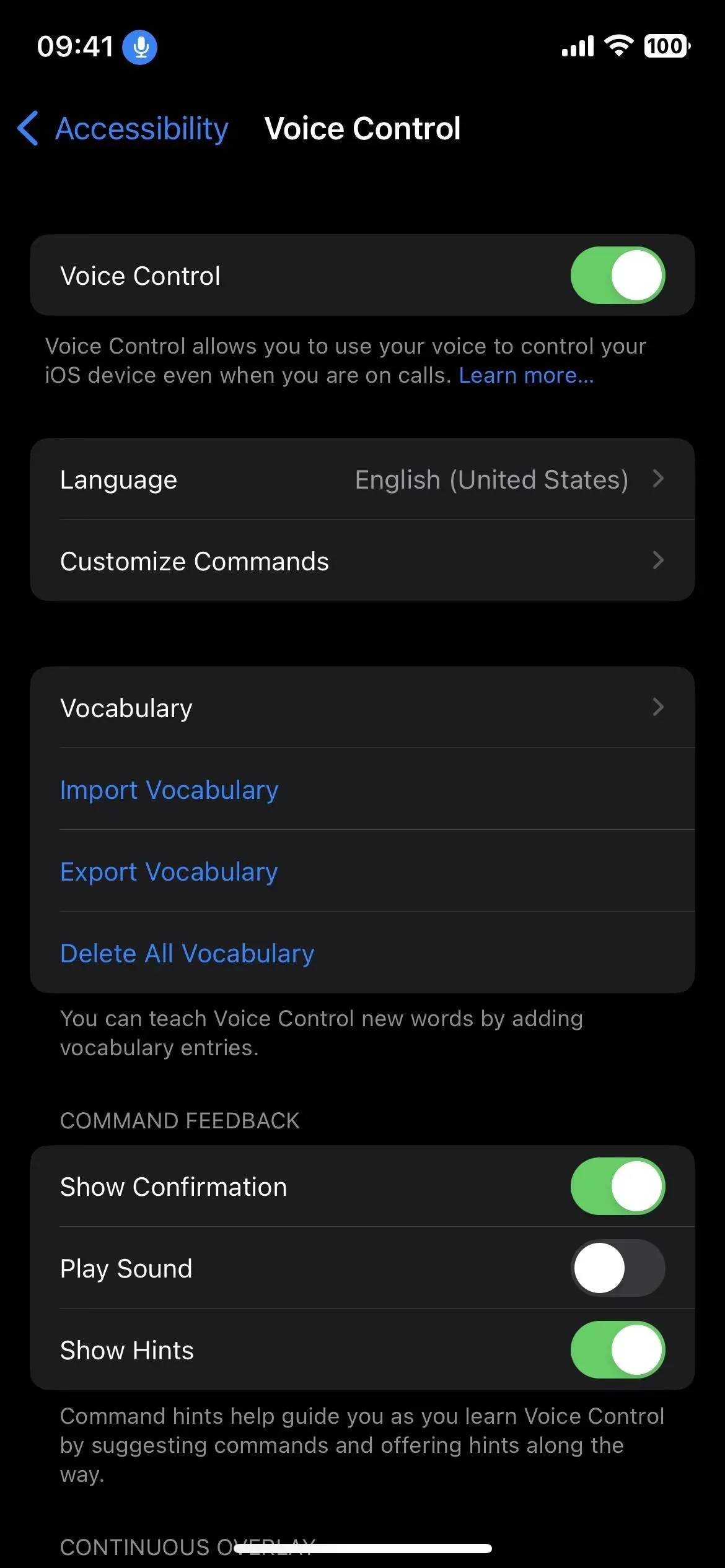
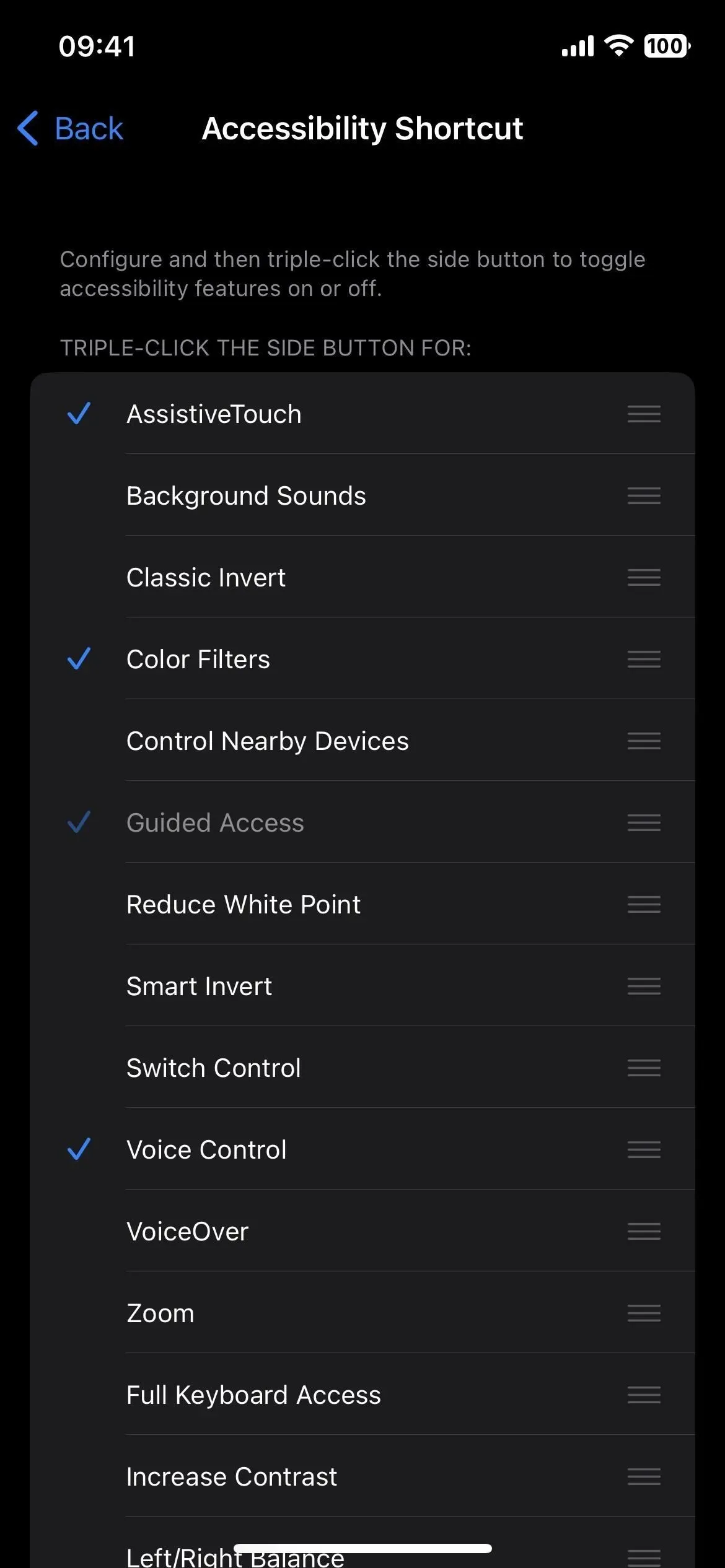
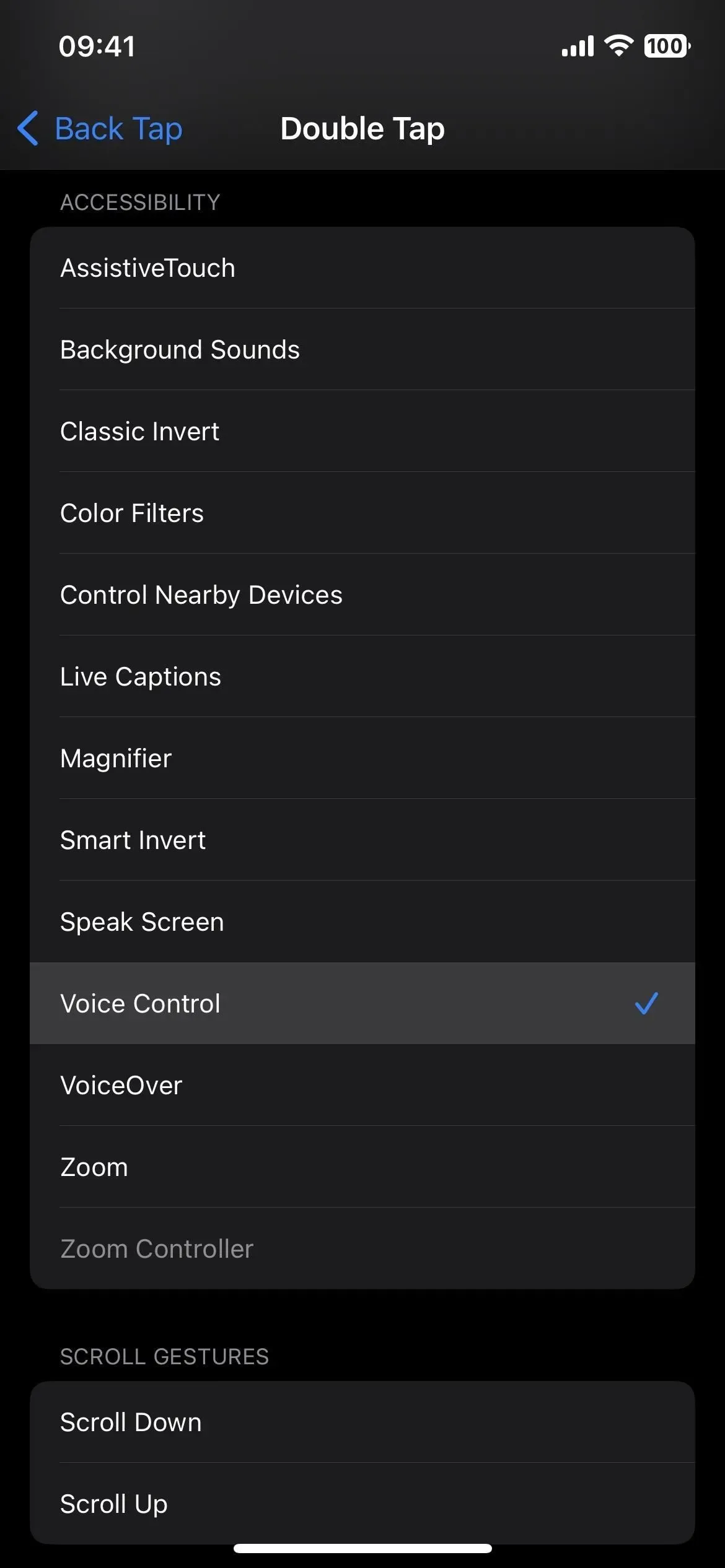
- Weisen Sie es der AssistiveTouch-Geste zu (Einstellungen -> Eingabehilfen -> Berühren -> AssistiveTouch). Schalten Sie diese Funktion ein und tippen Sie dann zweimal oder dreimal auf das AssistiveTouch-Symbol auf dem Bildschirm oder halten Sie es gedrückt.
- Fragen Sie Siri. Dies ist vielleicht die schnellste Option. Verwenden Sie Formulierungen wie „Sprachsteuerung ein-/ausschalten“, „Sprachsteuerung ein-/ausschalten“ oder „Sprachsteuerung starten/stoppen“, um nur einige zu nennen.
- Wenn die Sprachsteuerung aktiviert ist, ist es tatsächlich schneller, sie auszuschalten, indem Sie „Sprachsteuerung ausschalten“ oder „Sprachsteuerung ausschalten“ sagen. Offensichtlich kann die Sprachsteuerung nicht von selbst aktiviert werden.
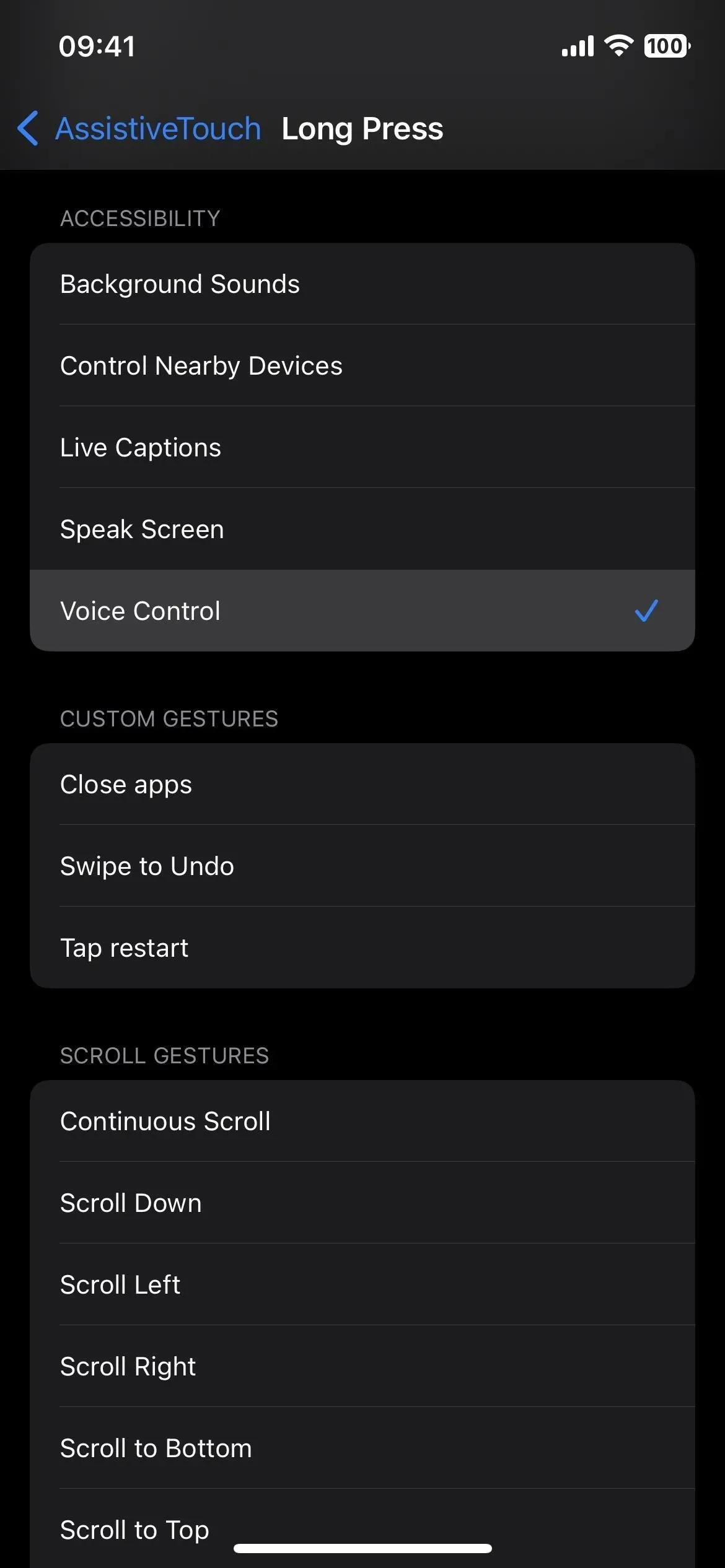
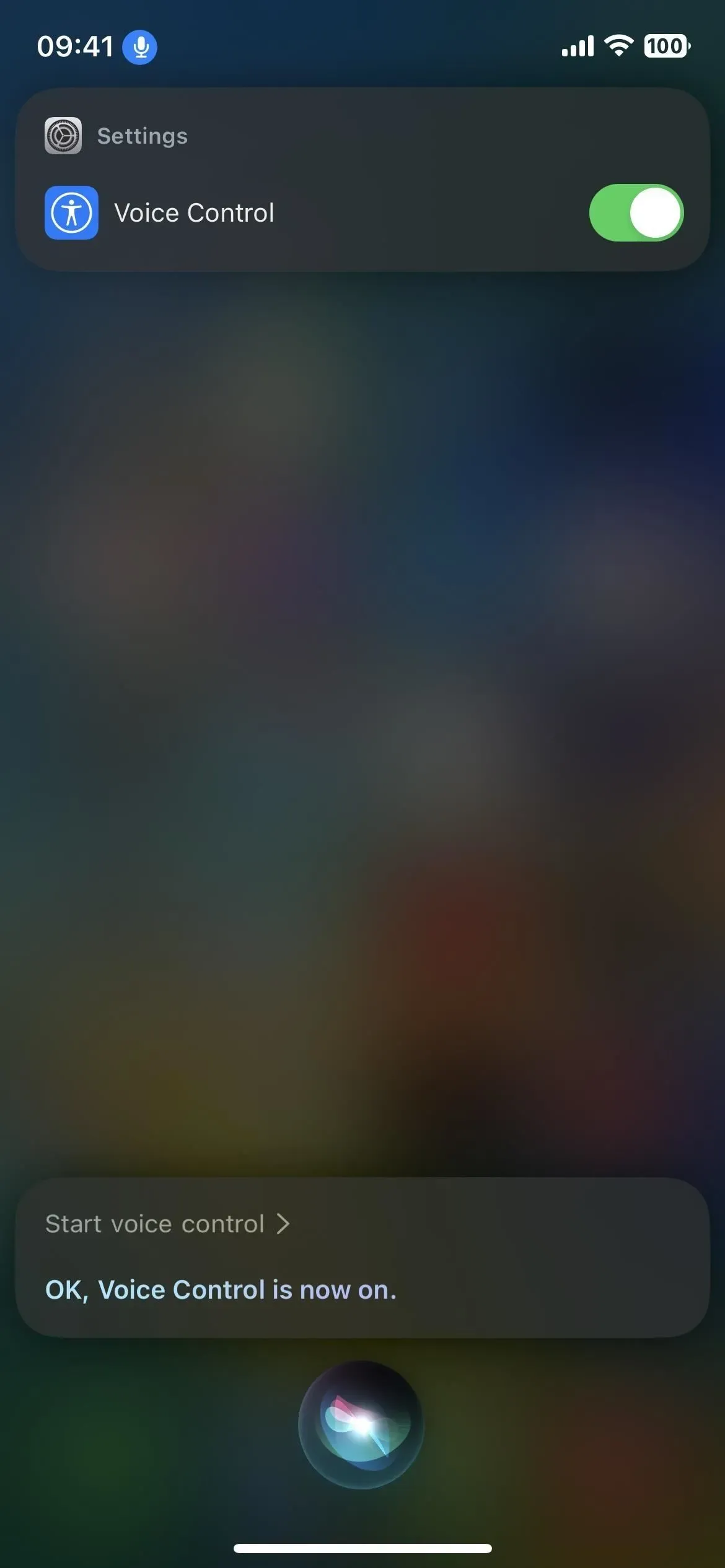
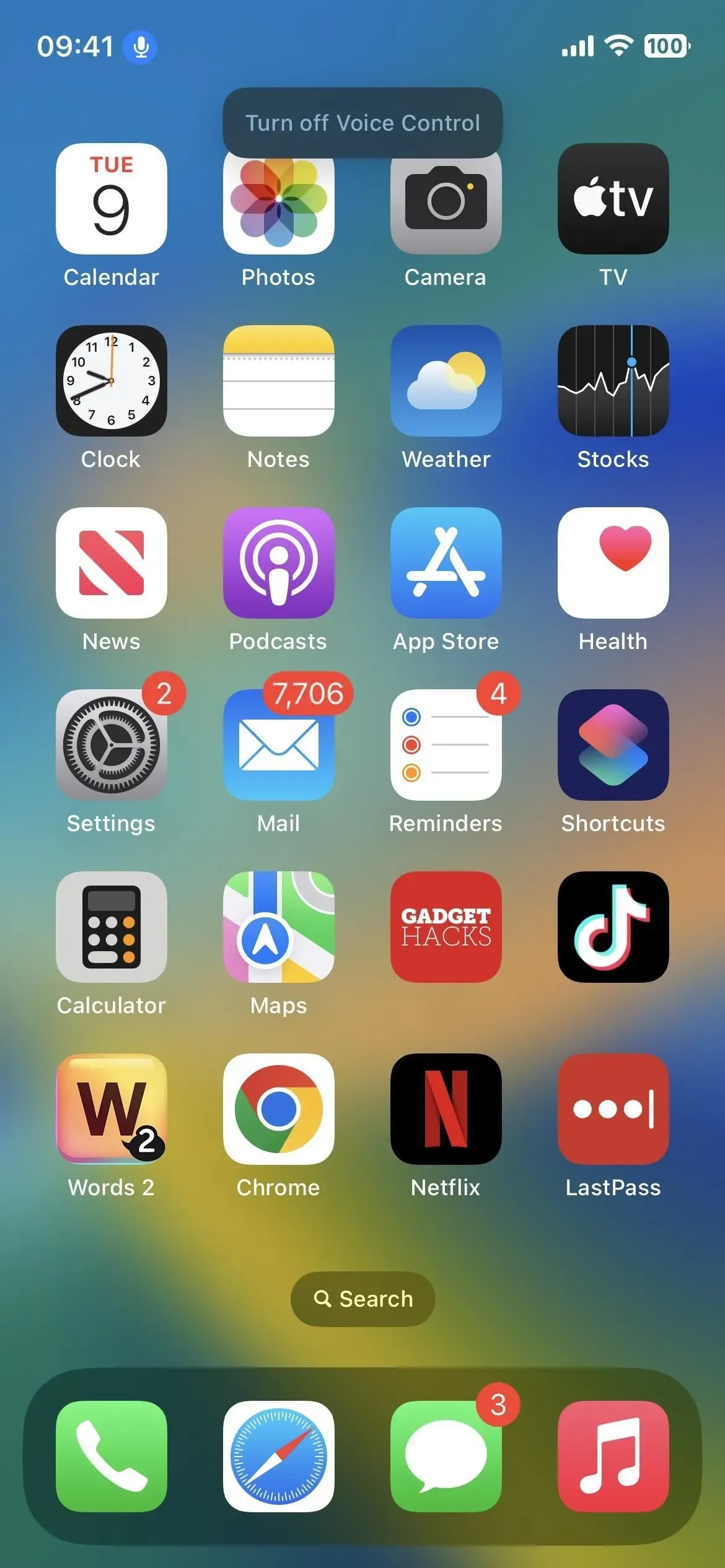
Nachdem Sie nun wissen, wie Sie die Sprachsteuerung aktivieren und deaktivieren, öffnen wir damit die Anwendungsbibliothek. Schalten Sie es ein und sagen Sie dann einen der folgenden Sätze. Wenn das nicht funktioniert, gehen Sie zu Einstellungen -> Eingabehilfen -> Sprachsteuerung -> Befehle anpassen -> Grundlegende Navigation -> App-Bibliothek öffnen und aktivieren Sie dann den Schalter „Aktiviert“.
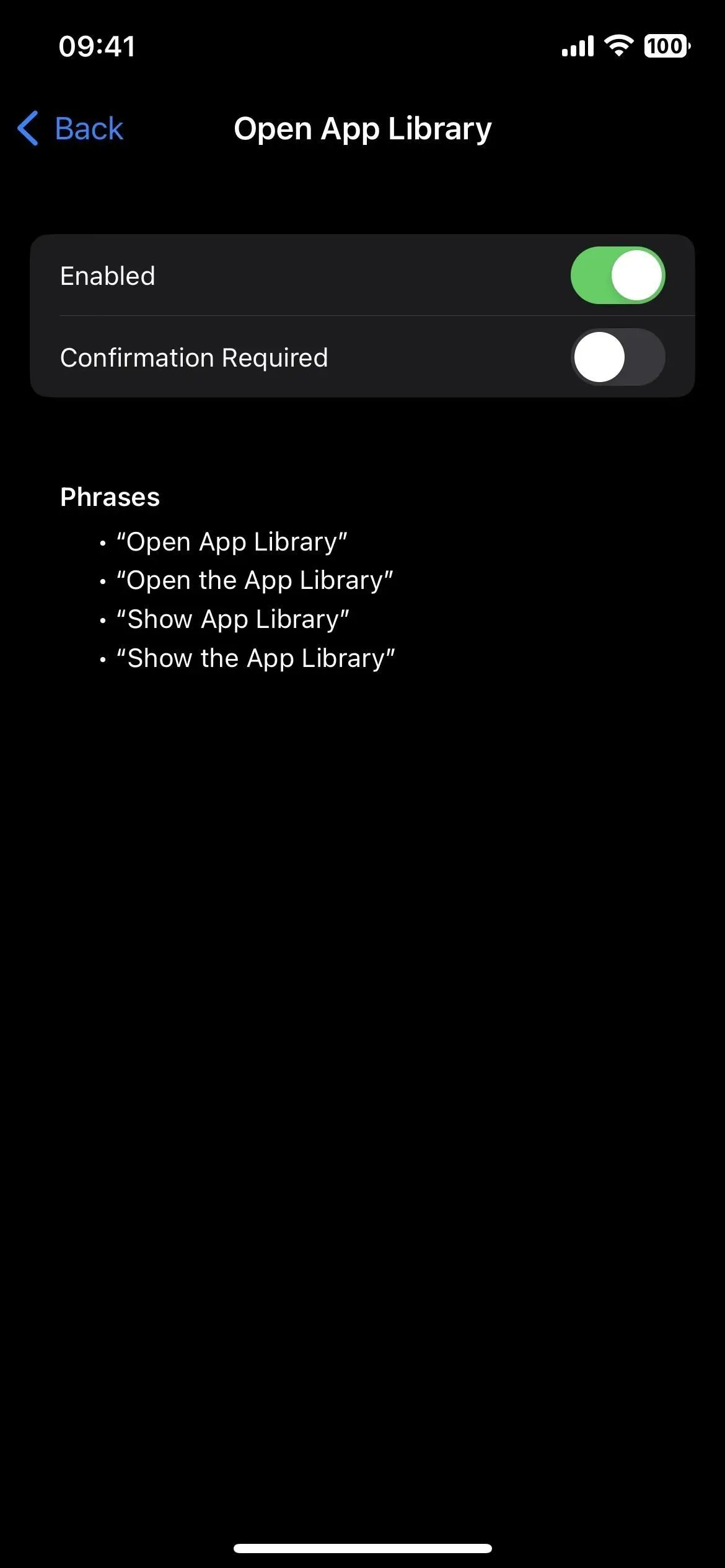
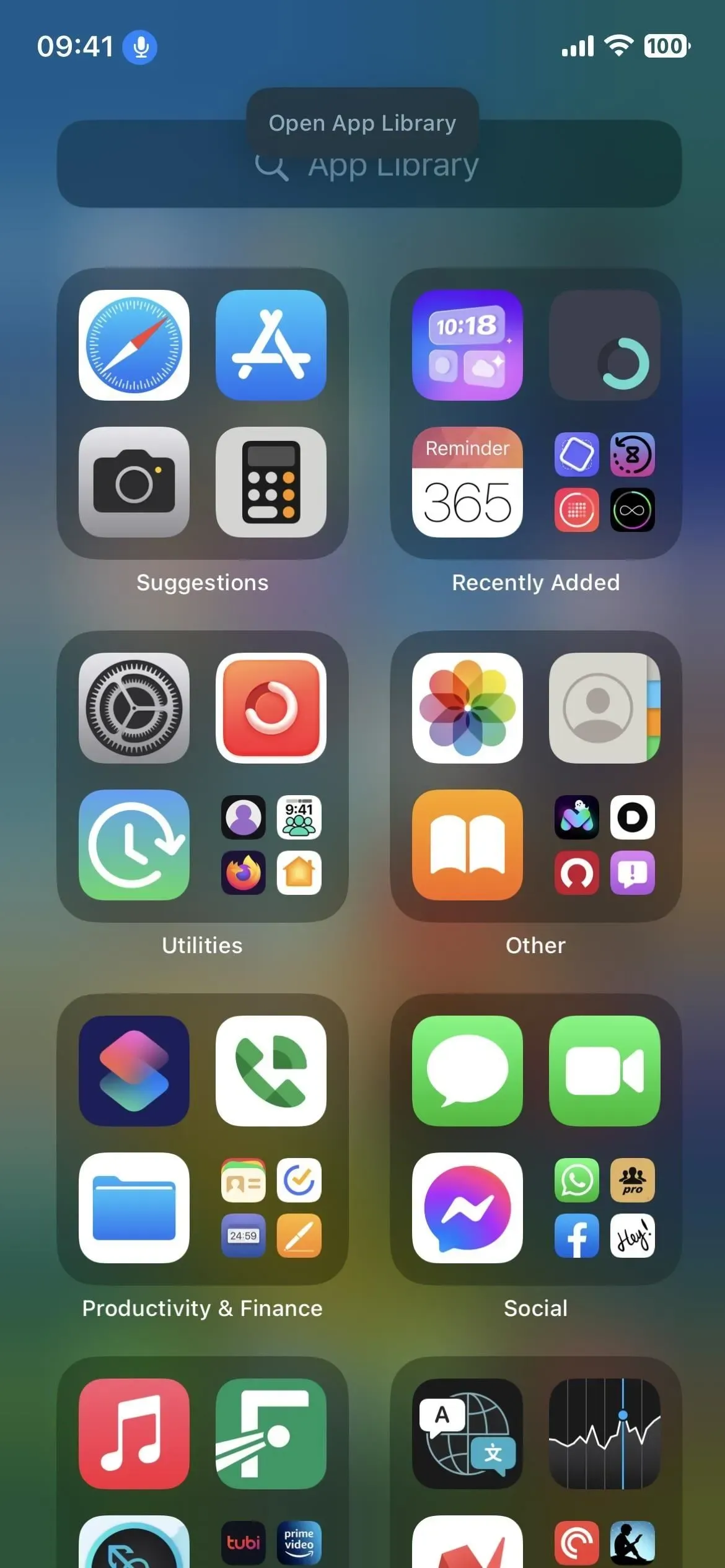
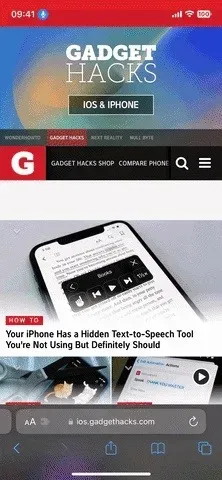
Können wir bessere Optionen sehen? Vielleicht…
Das reicht für den Moment (es sei denn, Sie möchten Ihr iPhone jailbreaken ). Das schnellste Wischen ist nicht so toll, da Sie den Bildschirm unbeabsichtigt zu lange gedrückt halten können, wodurch der Startbildschirm-Editor geöffnet wird. Vielleicht wird Apple eines Tages mindestens eines der zuvor genannten Angebote hinzufügen, aber wer weiß, wann.



Schreibe einen Kommentar