So beheben Sie ein VPN, das auf Ihrem iPhone oder iPad nicht funktioniert
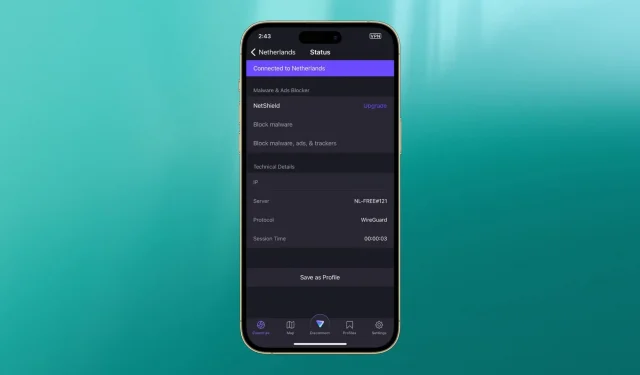
Können Sie auf Ihrem iOS-Gerät kein VPN nutzen? Dies kann daran liegen, dass die VPN-App auf dem Bildschirm „Verbinden“ hängen bleibt. Manchmal werden Websites überhaupt nicht geladen, obwohl es so aussieht, als hätten Sie sich erfolgreich mit dem VPN verbunden!
In diesem Leitfaden haben wir die besten Lösungen zur Behebung der häufigsten VPN-Probleme auf Ihrem iPhone oder iPad aufgelistet.
Notiz. Während wir in diesem Beitrag Screenshots von Proton VPN verwendet haben , handelt es sich bei den meisten der hier genannten Lösungen um allgemeine VPN-Tipps. Sie funktionieren auch, wenn Sie NordVPN, Express VPN, Surfshark, Private Internet Access, CyberGhost, IPVanish, PrivateVPN, Hide.me, TunnelBear, AtlasVPN, ZoogVPN, Hoxx, Avira Phantom VPN, Speedify, Hotspot Shield oder eine andere VPN-App verwenden .
1. Stellen Sie sicher, dass WLAN oder Mobilfunkdaten funktionieren
Die auf Ihrem iPhone installierte VPN-App kann nur dann eine Verbindung zu ihren Servern herstellen und erfolgreich funktionieren, wenn das WLAN oder die Mobilfunkdaten Ihres Geräts ordnungsgemäß funktionieren.
Der erste Schritt besteht also darin, sicherzustellen, dass Ihr iPhone über eine aktive Internetverbindung verfügt. Um dies zu überprüfen, öffnen Sie Safari und besuchen Sie die Website. Wenn es funktioniert, fahren Sie mit der nächsten Lösung fort. Und wenn nicht, schauen Sie sich diese Tipps an, um eine funktionierende WLAN- oder Mobilfunkverbindung auf Ihrem iPhone herzustellen. Sobald WLAN oder Mobilfunkdaten auf Ihrem iPhone verfügbar sind, können Sie Ihren Webverkehr über das VPN leiten.
- Was tun, wenn Ihr iPhone oder iPad keine WLAN-Verbindung herstellen kann?
- Tipps zur Behebung langsamer WLAN-Verbindung auf dem iPhone
- So beheben Sie, dass Mobilfunkdaten auf dem iPhone oder iPad nicht funktionieren
- 18 Tipps zur Steigerung der Mobilfunkgeschwindigkeit auf dem iPhone
2. Trennen Sie die Verbindung zur VPN-App und stellen Sie sie erneut her.
Öffnen Sie die VPN-App auf Ihrem iPhone und klicken Sie auf die Schaltfläche „Deaktivieren“, um die Verwendung zu beenden. Nachdem Sie einige Sekunden gewartet haben, drücken Sie dieselbe Taste, um die Verbindung wiederherzustellen.
Notiz. Das Wort VPN wird im iPhone Control Center angezeigt, wenn Sie damit verbunden sind. Aber manchmal sehen Sie dieses Wort im iOS-Kontrollzentrum, auch wenn Ihre VPN-App auf dem Bildschirm „Verbindungsinformationen wird geladen …“ oder „Verbinden …“ hängen bleibt und nicht wirklich funktioniert.
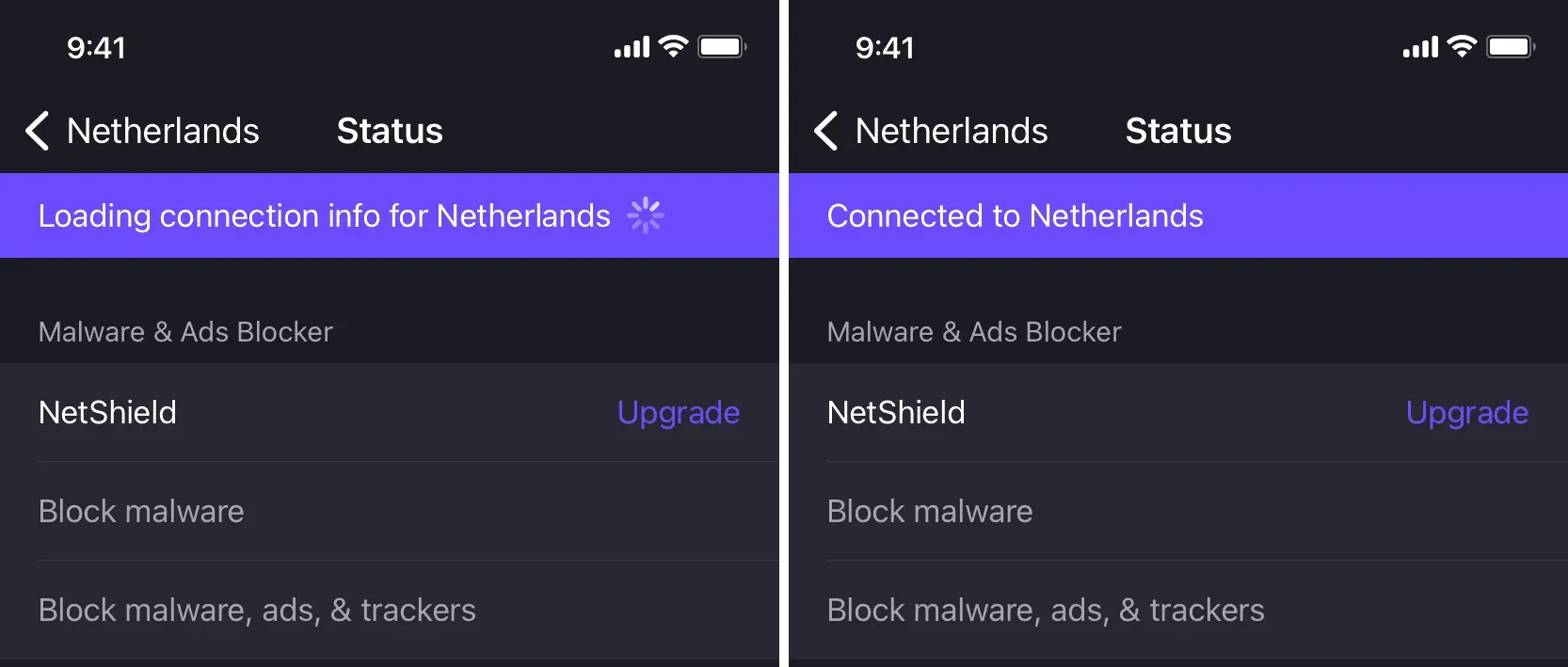
3. Erzwingen Sie das Schließen der VPN-App und öffnen Sie sie erneut.
Wischen Sie vom unteren Rand des iPhone-Bildschirms nach oben oder tippen Sie zweimal auf die Home-Taste, um den App-Umschalter zu öffnen. Ziehen Sie von hier aus die VPN-App-Kachel ganz nach oben, um das Schließen zu erzwingen. Warten Sie anschließend 10 Sekunden, bevor Sie die VPN-App erneut öffnen.
4. Aktivieren und deaktivieren Sie den Flugmodus
Öffnen Sie das iOS-Kontrollzentrum oder die App „Einstellungen“ und aktivieren Sie den Flugmodus. Dadurch werden alle drahtlosen Protokolle wie WLAN und Mobilfunkdaten deaktiviert und Ihre Netzwerkverbindungen aktualisiert. Sobald dies erledigt ist, öffnen Sie die VPN-App und versuchen Sie erneut, eine Verbindung herzustellen. Jetzt sollte das funktionieren.
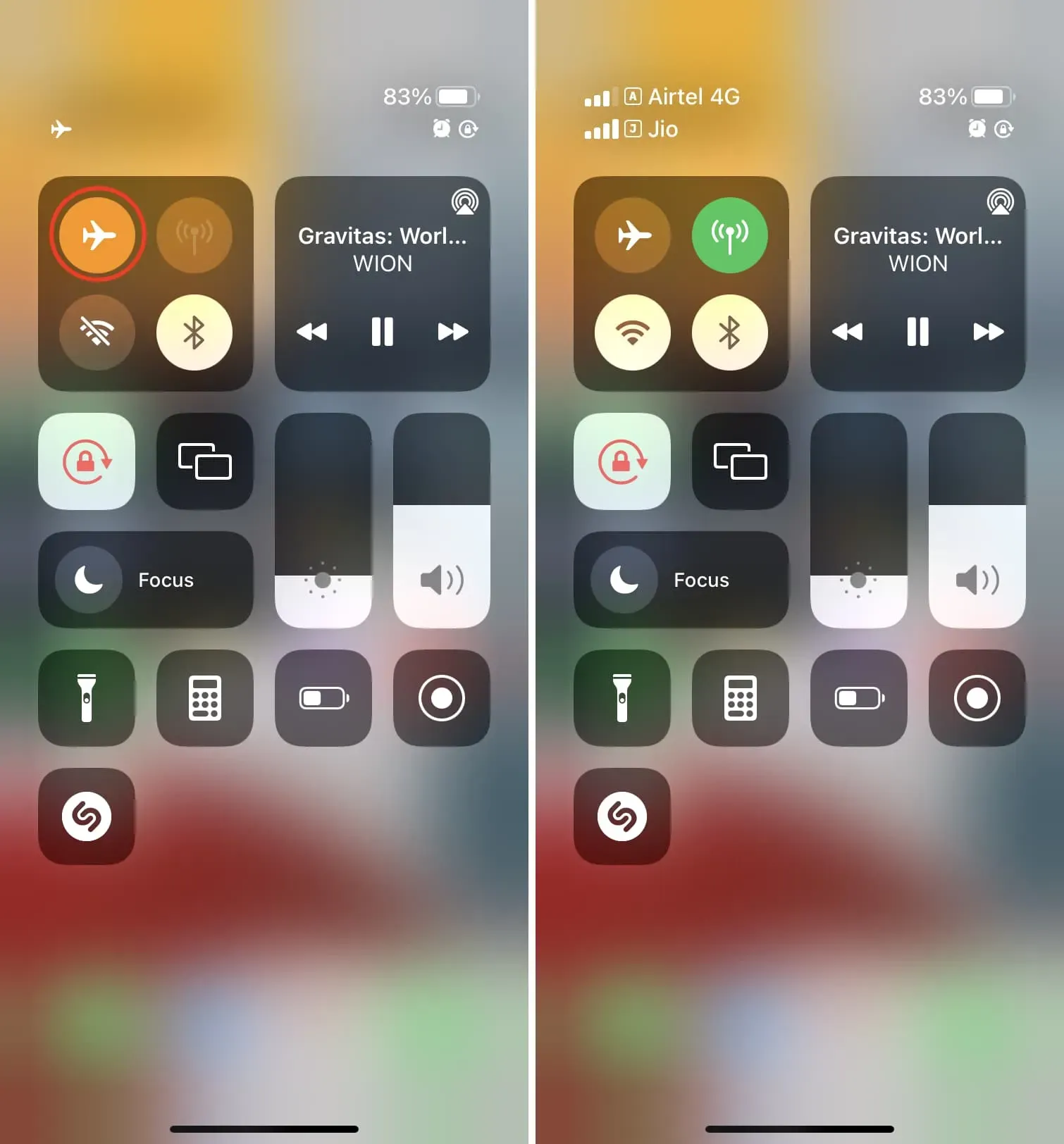
5. Starten Sie Ihr iPhone neu
Solche VPN-Probleme lassen sich erfolgreich lösen, indem Sie Ihr iPhone einfach aus- und wieder einschalten.
6. Starten Sie Ihren WLAN-Router neu.
Erwägen Sie nicht nur einen Neustart Ihres iPhones, sondern auch einen Neustart Ihres WLAN-Routers. Zum Ausschalten verwenden Sie den Hauptschalter an der Wand. Warten Sie danach etwa 30 Sekunden, bevor Sie es einschalten.
7. Stellen Sie sicher, dass Sie über ausreichend VPN verfügen
Wenn Sie einen kostenpflichtigen VPN-Plan nutzen, verfügen Sie mit ziemlicher Sicherheit über ein unbegrenztes Kontingent. Allerdings bieten einige VPN-Apps wie TunnelBear im kostenlosen Tarif nur begrenzte Datenmengen an. Dies kann zwischen 500 MB und mehreren GB variieren. Sobald Sie dieses Limit erreichen, funktioniert Ihr VPN nicht mehr.
Wenn Sie also ein kostenloses VPN verwenden, öffnen Sie die App, gehen Sie zur Kontoseite und suchen Sie nach einer solchen Warnung. Wenn Sie eines haben, sollten Sie ein Upgrade auf den kostenpflichtigen Plan in Betracht ziehen oder sich eine andere kostenlose VPN-App besorgen.
8. Löschen Sie das VPN-Profil und fügen Sie es erneut hinzu.
Dies ist eine wichtige Lösung, die bei mir mehrmals funktioniert hat. So geht’s:
- Öffnen Sie die App „Einstellungen“ und gehen Sie zu „Allgemein“ > „VPN & Geräteverwaltung“ > „VPN“.
- Klicken Sie auf ⓘ neben dem hinzugefügten VPN-Profil.
- Klicken Sie auf VPN entfernen und bestätigen Sie.
- Öffnen Sie nun die VPN-App und klicken Sie auf die Schaltfläche „Verbinden“. Es wird eine Warnung zum Hinzufügen eines VPN-Profils angezeigt. Tippen Sie auf „Zulassen“ und geben Sie dann Ihren iPhone-Passcode oder Ihre Touch ID-Authentifizierung ein.

Sobald dies erledigt ist, stellt die VPN-App erfolgreich eine Verbindung her. Wenn in Schritt 4 das Popup-Fenster „Zulassen“ nicht angezeigt wird, deinstallieren Sie die VPN-App und installieren Sie sie erneut.
9. Überprüfen Sie die Auslastung des VPN-Servers
Einige Dienste wie Proton VPN zeigen Ihnen eine Liste der Server, die sie in einem Land haben, und zeigen Ihnen neben jedem Server den Prozentsatz der Überlastung an. Wenn der Server zu mehr als 90 % ausgelastet ist, versuchen Sie es mit einem anderen, weniger ausgelasteten Server, da dieser eine schnellere Verbindung und eine höhere Geschwindigkeit bietet.

10. Wählen Sie ein anderes Land oder einen anderen VPN-Server
Manchmal erlauben VPN-Server in einem bestimmten Land aufgrund von Überlastung oder vorübergehender Ausfallzeit keine Verbindung. Versuchen Sie in diesen Fällen, ein anderes Land aus der Liste auszuwählen.
11. VPN-Protokoll ändern
Das VPN-Protokoll ist dafür verantwortlich, wie Ihre Daten von Ihrem iPhone an VPN-Server weitergeleitet werden. Normalerweise unterstützt eine VPN-Anwendung mehrere Protokolle und verwendet standardmäßig das beste. Einige können sogar geschickt zwischen Protokollen wechseln, um eine stabile und sichere Verbindung zu gewährleisten.
Wenn Sie keine Verbindung zum VPN herstellen können, öffnen Sie die VPN-App auf Ihrem iPhone und gehen Sie zu den Einstellungen. Klicken Sie hier auf die Schaltfläche „Protokoll“ und wählen Sie eine andere Option aus. Versuchen Sie anschließend, eine Verbindung zum VPN herzustellen, und prüfen Sie, ob es funktioniert oder nicht. Wenn dies nicht der Fall ist, verwenden Sie wieder das Standardprotokoll und lesen Sie die restlichen Lösungen unten oder versuchen Sie es mit einem anderen Protokoll.
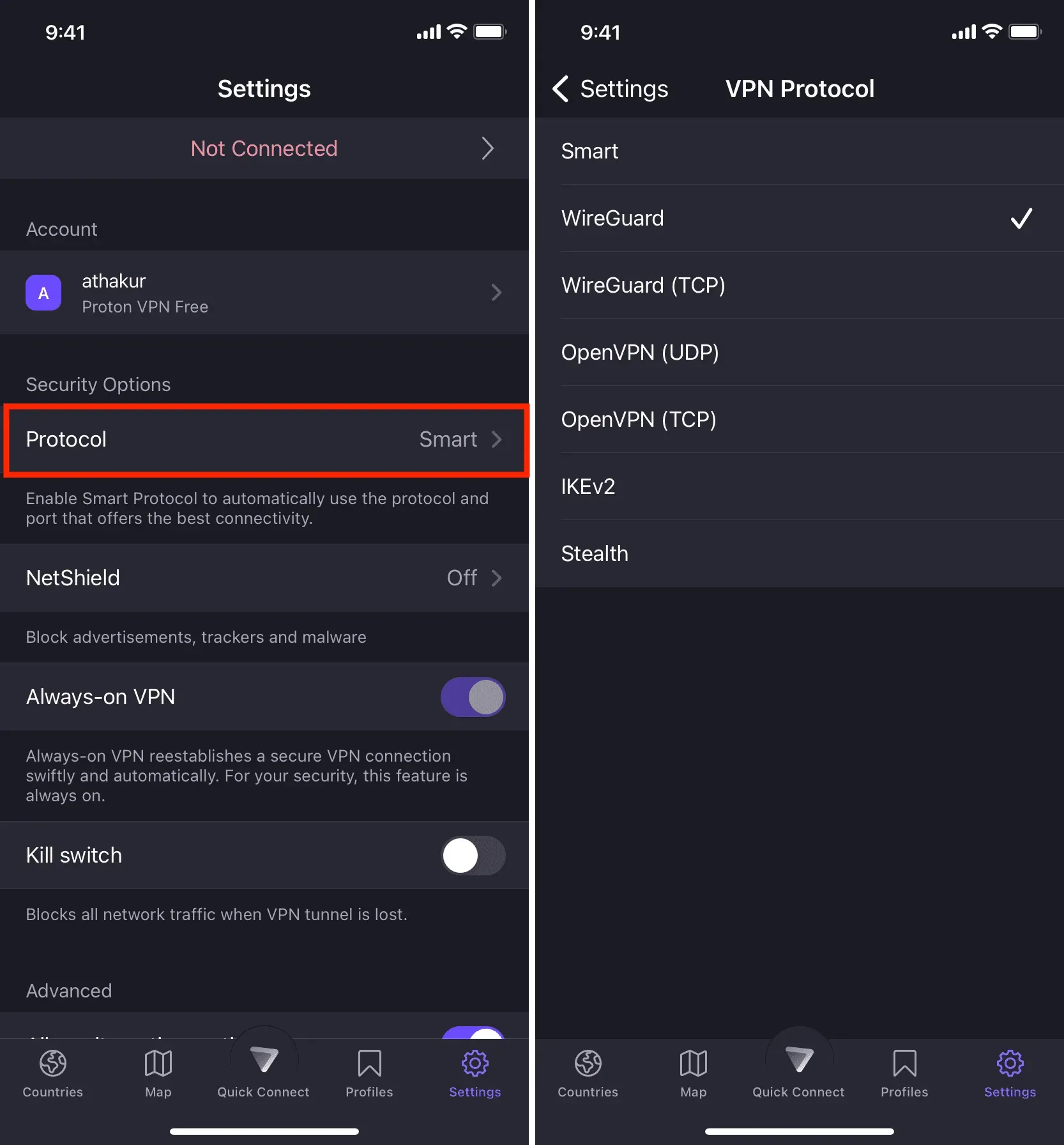
12. Schalten Sie das zweite VPN auf Ihrem iPhone oder WLAN-Router aus.
Für zusätzlichen Schutz können mehrere Personen gleichzeitig mehrere VPN-Dienste nutzen. Es ist auch möglich, dass Sie ein VPN auf Ihrem iPhone und ein weiteres auf Ihrem WLAN-Router betreiben. Wenn ja, deaktivieren Sie das andere VPN und verwenden Sie jeweils nur eines.
13. Aktualisieren Sie Ihre VPN-App
Halten Sie das App Store-Symbol auf dem Startbildschirm oder in der App-Bibliothek Ihres iPhones gedrückt und wählen Sie im Menü „Schnellaktionen“ die Option „Updates“. Ziehen Sie dann den Aktualisierungsbildschirm nach unten, um ihn zu aktualisieren. Wenn für Ihre VPN-App ein Update verfügbar ist, installieren Sie es.
14. Deinstallieren Sie die VPN-App und installieren Sie sie erneut.
In seltenen Fällen besteht die einzige Möglichkeit, VPN-Probleme zu beheben, darin, die VPN-App zu deinstallieren und erneut zu installieren. Tun Sie dies unbedingt, bevor Sie mit den restlichen Tipps fortfahren.
15. Deaktivieren Sie die private WLAN-Adresse.
Einige Leute hatten mehr Glück, indem sie die private WLAN-Adresse deaktivierten. Wenn Sie auf Ihrem iPhone keine Verbindung zu einem VPN herstellen können, gehen Sie zur App „Einstellungen“ > „WLAN“ und tippen Sie für das verbundene Netzwerk auf ⓘ. Deaktivieren Sie im nächsten Bildschirm die Option „Private WLAN-Adresse“ und bestätigen Sie, indem Sie auf „Weiter“ klicken.
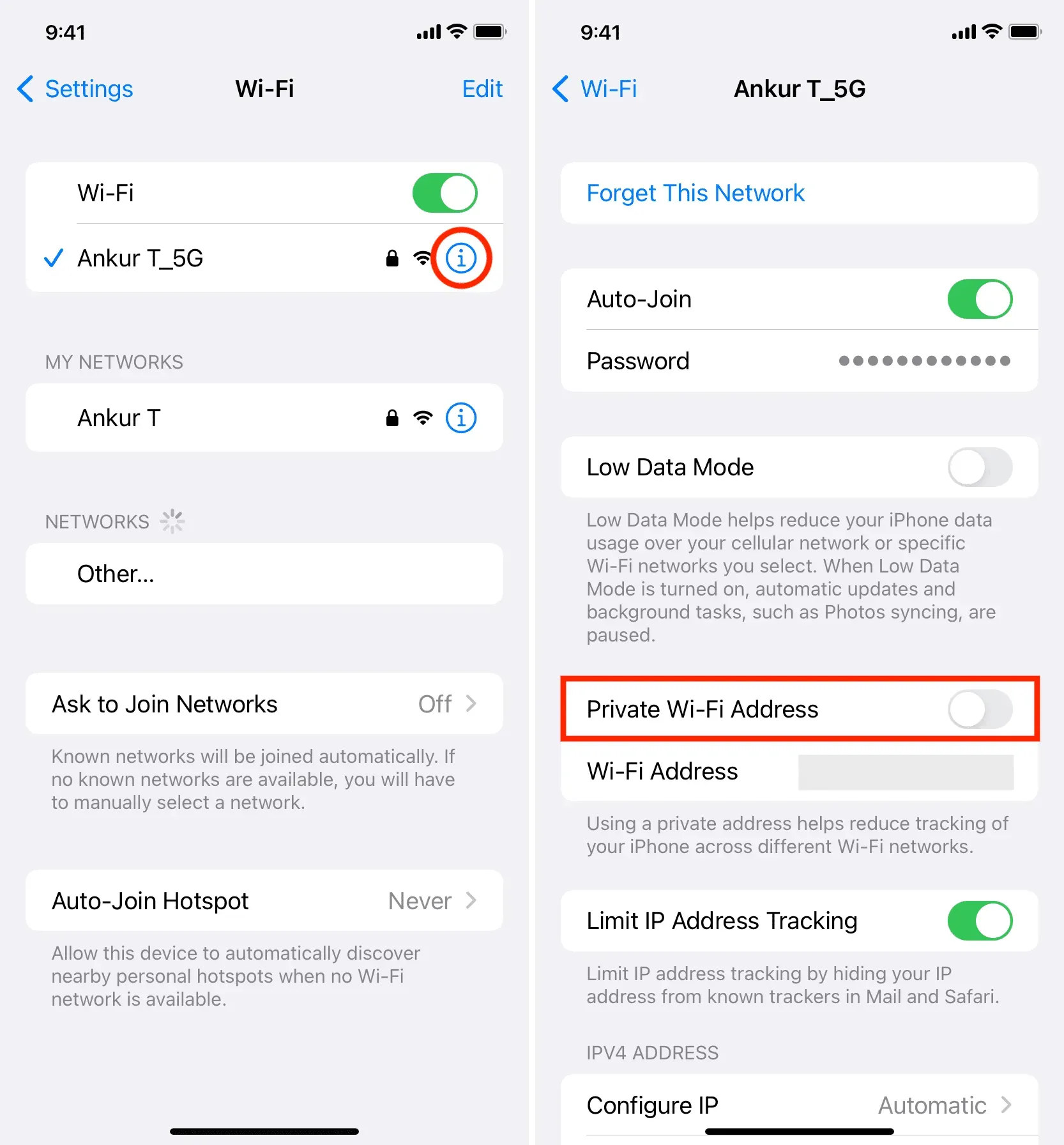
Versuchen Sie dann, eine Verbindung zum VPN herzustellen, und prüfen Sie, ob es funktioniert oder nicht. Wenn dies nicht der Fall ist, starten Sie Ihr iPhone neu und versuchen Sie es erneut. Wenn das Problem weiterhin besteht, schalten Sie die private WLAN-Adresse wieder ein und fahren Sie mit der nächsten Lösung fort.
16. Deaktivieren Sie Connect On Demand oder Always-on VPN.
Gehen Sie zu den Einstellungen Ihrer VPN-App und deaktivieren Sie alle Optionen, die „Always-on VPN“ oder „Connect On Demand“ lauten. Wenn es nicht dort ist, gehen Sie zu iPhone-Einstellungen > Allgemein > VPN & Geräteverwaltung > VPN und tippen Sie auf ⓘ neben Ihrem VPN-Profil. Von hier aus können Sie die Verbindung auf Anfrage deaktivieren.
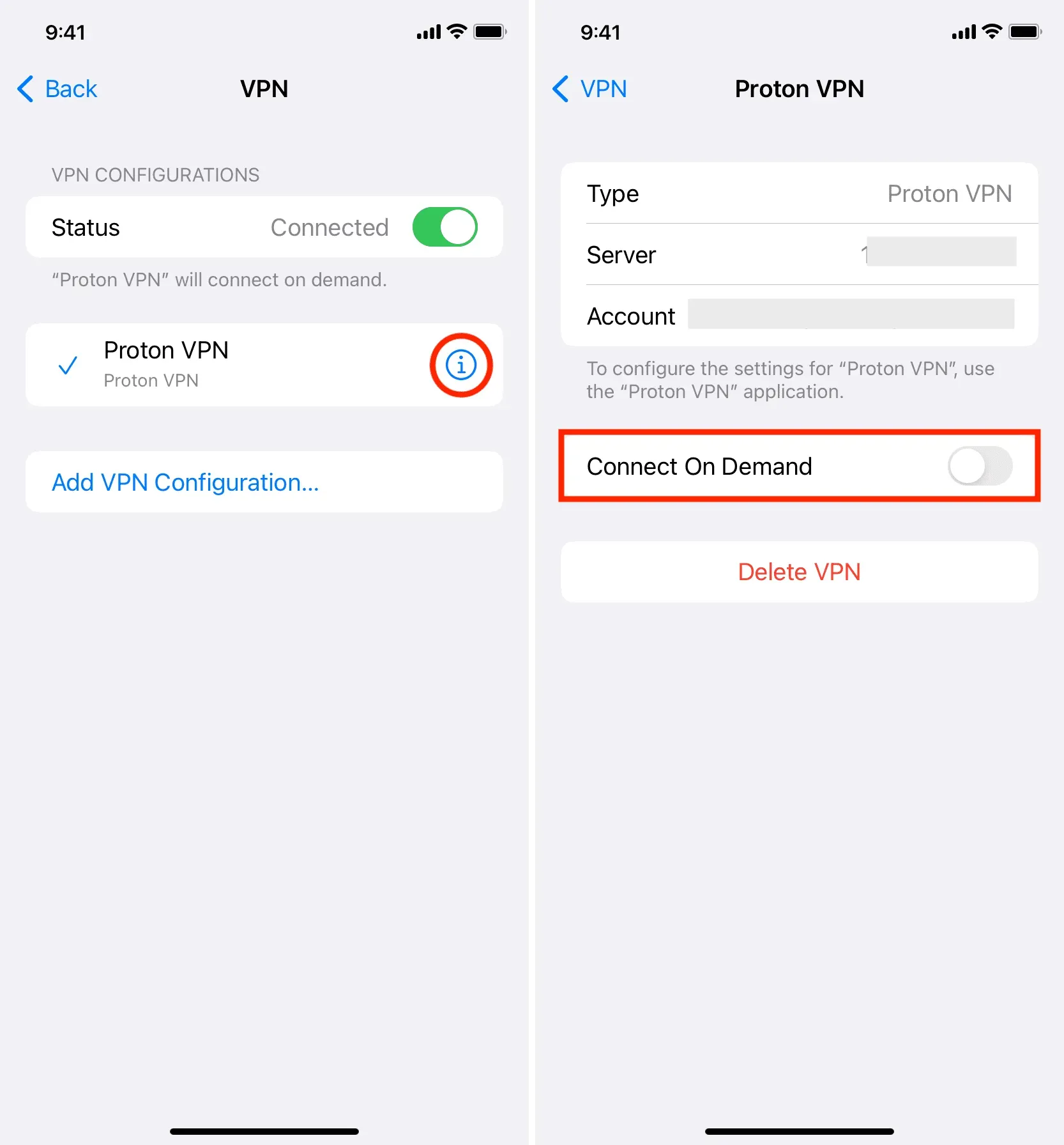
17. Ändern Sie DNS in der VPN-App
Einige VPN-Apps bieten Ihnen möglicherweise die Möglichkeit, DNS zu ändern . Sie können beispielsweise die vorhandene DNS-Adresse durch Cloudflare (1.1.1.1), Google (8.8.8.8 und 8.8.4.4) usw. ersetzen.
18. Einige Websites und Dienste funktionieren nicht über VPN
Bevor Sie fortfahren, ist es wichtig zu wissen, dass einige Websites, Apps und Dienste möglicherweise völlig die Zusammenarbeit mit allen oder einigen VPNs verweigern. Wir empfehlen daher, das VPN auszuschalten, wenn Sie Ihr iPhone aktualisieren oder wenn die iOS-App nicht funktioniert.
19. Wechseln Sie zu einem kostenpflichtigen und zuverlässigen VPN
Wenn Sie einen kostenlosen Dienst nutzen, bewerten Sie Ihre VPN-Anforderungen. Wenn Sie ihn häufig nutzen, sollten Sie den Kauf eines kostenpflichtigen Abonnements in Betracht ziehen. Die meisten VPNs kosten zwischen 3 und 6 US-Dollar pro Monat, wenn Sie sich an ihre langfristigen Pläne halten. Sie können NordVPN ausprobieren , eines der besten VPNs für Apple- und Nicht-Apple-Geräte. Sie haben eine 30-tägige Geld-zurück-Garantie, wenn Ihnen der Service nicht gefällt.
20. Befindet sich dieses spezielle VPN außerhalb Ihres Landes?
Aus einer Vielzahl von Gründen wie mangelndem Gewinn, Vorschriften oder Druck seitens der Regierung kann eine VPN-App ihre Geschäftstätigkeit in einem Land einstellen und das Land vollständig verlassen. Wenn ja, besteht Ihre einzige Möglichkeit darin, ein anderes VPN zu verwenden.
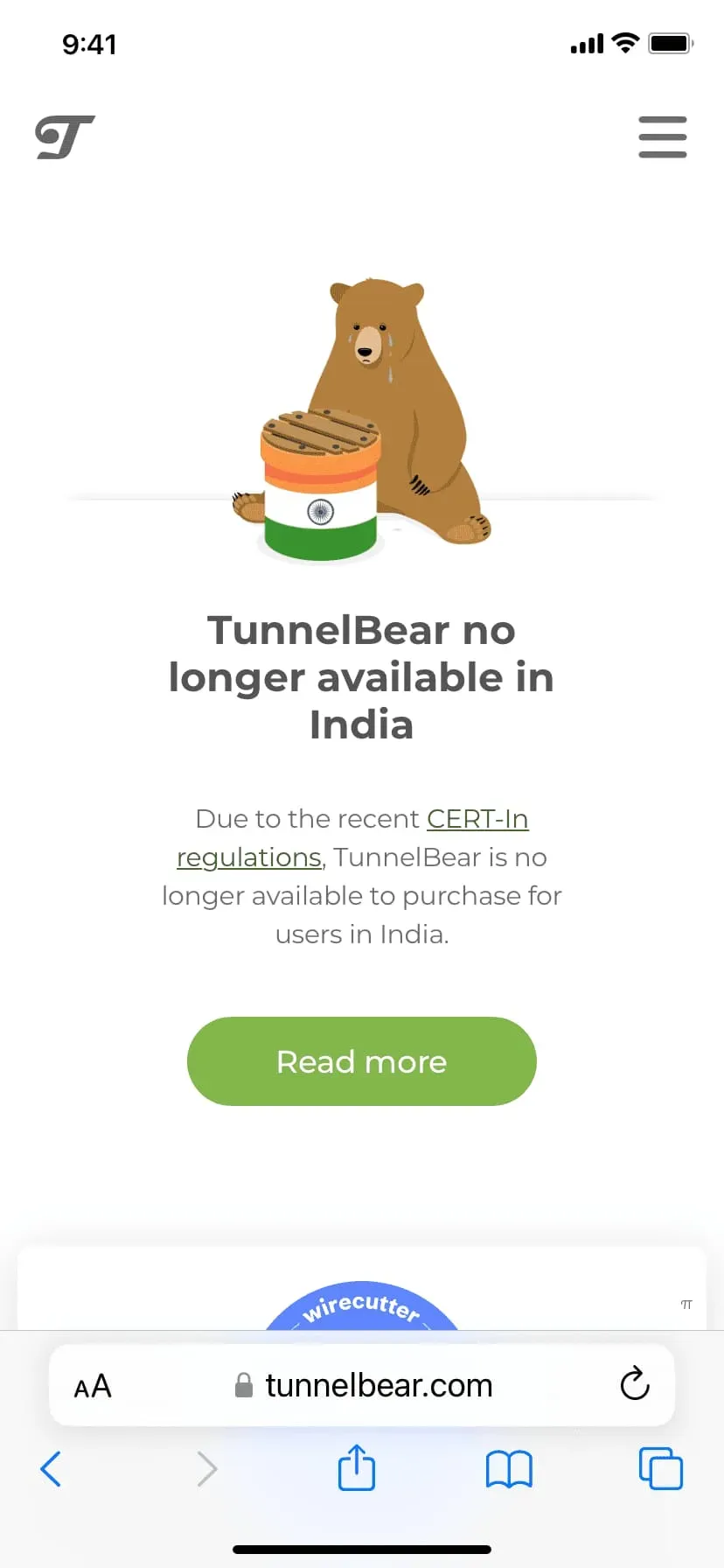
21. Probieren Sie eine andere VPN-App aus
Auch nach all den oben genannten Empfehlungen ist es an der Zeit, andere Optionen zu erkunden, wenn Ihre VPN-App nicht funktioniert. Eine einzige Suche im App Store oder bei Google nach VPN liefert viele Ergebnisse. Schauen Sie sich die Bewertungen und Erfahrungen von Leuten auf Reddit, Quora oder Webforen an, bevor Sie sich für einen VPN-Dienst entscheiden.
Gehen Sie wie folgt vor, wenn Sie bereits in eine VPN-App investiert haben, die auf Ihrem iPhone nicht mehr funktioniert:
- Überprüfen Sie, ob dasselbe VPN auf Ihrem Computer oder anderen Geräten funktioniert. Bei fast allen VPN-Diensten können Sie dasselbe Konto auf mehreren Geräten verwenden.
- Lesen Sie die restlichen Lösungen zum Zurücksetzen Ihres iPhones, wenn dasselbe VPN (über Ihr Konto) auf anderen Geräten, aber nicht auf Ihrem iPhone funktioniert.
22. Netzwerkeinstellungen zurücksetzen
Gehen Sie zu iPhone-Einstellungen > Allgemein > iPhone übertragen oder zurücksetzen > Zurücksetzen und wählen Sie Netzwerkeinstellungen zurücksetzen aus der Liste aus. Öffnen Sie anschließend die VPN-App und versuchen Sie, eine Verbindung herzustellen. Er muss arbeiten.
Wenn das Problem weiterhin besteht, sollten Sie alle iPhone-Einstellungen zurücksetzen.
23. Wenden Sie sich an den VPN-Support
Wenn bei Ihnen mit dem VPN-Dienst, den Sie verwenden möchten, nichts funktioniert, wenden Sie sich schließlich an das Support-Team und erläutern Sie Ihre Situation. Wenn Sie ihre Dienste bereits bezahlt haben und sie nicht funktionieren, beantragen Sie eine Rückerstattung und wechseln Sie zu einem anderen VPN-Anbieter. Sie sollten eine Möglichkeit finden, Ihren VPN-Anbieter unten in der App-Einstellungs-App oder auf der offiziellen Website zu kontaktieren.
Bitte teilen Sie uns mit, welche Lösung für Sie funktioniert hat. Und wenn Sie weitere Tipps haben, teilen Sie diese bitte im Kommentarbereich unten mit.



Schreibe einen Kommentar