So deaktivieren Sie die automatische Wiedergabe von Videos auf iPhone und iPad
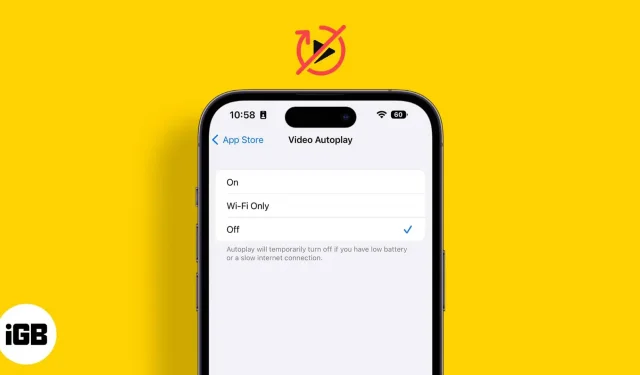
Sie befinden sich an einem öffentlichen Ort, scrollen durch den Untergang und plötzlich wird Ihr Telefon lauter! Wenn Sie schläfrig aufwachen, merken Sie, dass das an der automatischen Videowiedergabe auf Ihrem Gerät liegt. Das ist wirklich nervig! Darüber hinaus belastet die automatische Videowiedergabe Ihr Datenpaket und Ihren Akku. Um beides zu vermeiden, möchte ich Ihnen zeigen, wie Sie die automatische Wiedergabe von Videos auf iPhone und iPad deaktivieren.
Ich habe darauf geachtet, Schritte für alle wichtigen Unterhaltungs-Apps aufzunehmen, die Sie täglich verwenden. Also, ohne weitere Umschweife, fangen wir an.
- So stoppen Sie die automatische Wiedergabe von Videos auf dem iPhone
- Deaktivieren Sie die automatische Wiedergabe von Facebook-Videos
- Deaktivieren Sie die automatische Wiedergabe von Videos auf Twitter
- Stoppen Sie die automatische Wiedergabe von YouTube-Videos auf dem iPhone
- Stoppen Sie die automatische Wiedergabe für Instagram-Videos
- Deaktivieren Sie die Netflix-Videovorschau
- Deaktivieren Sie die automatische Wiedergabe in Amazon Prime Video
So stoppen Sie die automatische Wiedergabe von Videos auf dem iPhone
- Einstellungen öffnen.
- Klicken Sie auf Barrierefreiheit → Bewegung.
- Deaktivieren Sie die automatische Videovorschau.
So können Sie die automatische Wiedergabe von Videos in System-Apps auf Ihrem iPhone verhindern.
Stoppen Sie die automatische Videowiedergabe im App Store
Notiz. Wenn Sie die automatische Videowiedergabe im Abschnitt „Bewegung“ von „Ease of Access“ deaktiviert haben, werden die Einstellungen für die automatische Videowiedergabe automatisch deaktiviert.
Wenn Sie die automatische Wiedergabe nur im App Store stoppen möchten, gehen Sie folgendermaßen vor:
- Einstellungen öffnen.
- Klicken Sie auf App Store.
- Wählen Sie „Video automatisch abspielen“.
- Wählen Sie „Aus“ aus den verfügbaren Optionen.
Darüber hinaus können Sie nur WLAN auswählen. Danach funktioniert die automatische Wiedergabe nur noch, wenn Ihr iPhone mit einem Wi-Fi-Netzwerk verbunden ist.
Deaktivieren Sie die automatische Wiedergabe von Videos in der Fotos-App
Notiz. Wenn Sie die automatische Videowiedergabe im Abschnitt „Bewegung“ der Barrierefreiheit deaktiviert haben, sind diese Einstellungen standardmäßig deaktiviert.
- Gehen Sie zu „Einstellungen“ → „Foto“.
- Deaktivieren Sie die automatische Wiedergabe von Videos und Live-Fotos.
Deaktivieren Sie die automatische Wiedergabe von Facebook-Videos
- Öffnen Sie Facebook und klicken Sie unten rechts auf Menü ().
- Klicken Sie auf „Einstellungen und Datenschutz“ → „Einstellungen“.
- Scrollen Sie nach unten und klicken Sie im Abschnitt „Einstellungen“ auf „Medien“.
- Wählen Sie hier „Videos nie automatisch abspielen“. Wenn Sie den Ton nur für Videos mit automatischer Wiedergabe stummschalten möchten, deaktivieren Sie die Option „Video startet mit Audio“.
Notiz. Laut Meta sollten Sie die App aktualisieren, wenn in den Facebook-App-Einstellungen auf Ihrem iPhone keine Medien angezeigt werden.
Deaktivieren Sie die automatische Wiedergabe von Videos auf Twitter
- Starten Sie die Twitter-App auf Ihrem iPhone.
- Tippen Sie oben links auf das Profilsymbol.
- Wählen Sie Einstellungen & Support → Einstellungen & Datenschutz.
- Tippen Sie auf Barrierefreiheit, Anzeige und Sprachen.
- Wählen Sie Datennutzung aus.
- Klicken Sie auf „Video automatisch abspielen“.
- Wählen Sie Nie aus.
Sie können auch „Nur Wi-Fi“ auswählen, damit das Video nur dann automatisch abgespielt wird, wenn eine Verbindung zu einem Wi-Fi-Netzwerk besteht. Wenn Sie „Daten speichern“ aktivieren, wird auch die automatische Wiedergabe deaktiviert.
Stoppen Sie die automatische Wiedergabe von YouTube-Videos auf dem iPhone
Wenn Ihnen Daten am Herzen liegen, kann YouTube Ihnen sicherlich Sorgen über Daten machen. Ich erinnere mich an die Tage, als YouTube dank meiner Liebe zur App und ihrer automatischen Wiedergabe mein gesamtes Datenpaket verbrauchte. Nun, ich habe meine Lektion gelernt und hier erfahren Sie, wie Sie die automatische Wiedergabe deaktivieren können, um Mobilfunkdaten auf YouTube zu speichern:
- Starten Sie die YouTube-App.
- Tippen Sie oben rechts auf das Profilsymbol.
- Wählen Sie Einstellungen → Allgemein.
- Klicken Sie in Feeds auf „Wiedergabe“ und wählen Sie dann „Aus“.
- So deaktivieren Sie die automatische Wiedergabe des nächsten Videos: Gehen Sie zurück zu Einstellungen → Automatische Wiedergabe → Automatische Wiedergabe des nächsten Videos deaktivieren.
Stoppen Sie die automatische Wiedergabe für Instagram-Videos
- Öffnen Sie Instagram und tippen Sie unten rechts auf Ihr Profilsymbol.
- Tippen Sie auf die drei Balken in der oberen rechten Ecke.
- Einstellungen auswählen.
- Konto auswählen.
- Klicken Sie auf Datennutzung.
- Aktivieren Sie „Weniger Daten verwenden“.
Notiz. Mit dieser Einstellung können nur Videos auf Instagram deaktiviert werden; Trommeln und Werbung werden weiterhin automatisch abgespielt.
Deaktivieren Sie die Netflix-Videovorschau
- Öffnen Sie die Netflix-App auf Ihrem iPhone. Sie können Netflix auch in Ihrem Browser öffnen.
- Stellen Sie sicher, dass Sie angemeldet sind.
- Klicken Sie oben rechts auf Ihr Profil.
- Wählen Sie Profile verwalten.
- Wählen Sie Ihr Profil aus.
- Deaktivieren Sie die Autoplay-Vorschau. Im Browser ist dies die Autoplay-Vorschau, wenn sie auf allen Geräten angezeigt wird.
Darüber hinaus können Sie die automatische Wiedergabe der nächsten Folge auf allen Geräten deaktivieren.
Deaktivieren Sie die automatische Wiedergabe in Amazon Prime Video
- Starten Sie Amazon Prime auf Ihrem iPhone oder iPad.
- Tippen Sie unten rechts auf „Meine Inhalte“.
- Tippen Sie dann oben rechts auf das Symbol „Einstellungen“.
- Wählen Sie Autoplay.
- Deaktivieren Sie „Autoplay zulassen“ auf diesem Gerät.
Das ist alles!
Obwohl Autoplay eine nette Funktion ist, kann sie manchmal etwas aufdringlich wirken und viele Daten verbrauchen. Wenn Sie die automatische Wiedergabe auf Ihrem iPhone und iPad wirklich zulassen möchten, würde ich empfehlen, die automatische Wiedergabe bei Verwendung von WLAN zu aktivieren, und glücklicherweise bieten die meisten Apps diese Funktion an.
Was sind übrigens deine Lieblingsfilme oder -serien? Lass es mich unten in den Kommentaren wissen. In der Zwischenzeit haben wir eine detaillierte Liste der kommenden Apple TV+-Sendungen zusammengestellt. Ich bin mir ziemlich sicher, dass Sie dort binge-würdige Inhalte finden werden!



Schreibe einen Kommentar