Über 35 Tipps und Tricks für Safari für iPhone in iOS 16
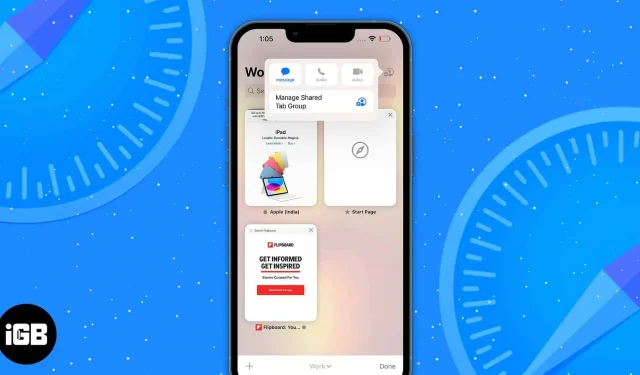
Safari wird mit jedem iPhone-Update besser. Und iOS 16 bringt eine Vielzahl neuer Funktionen und Updates. Jetzt verfügen Sie über einen neuen Passwortschutz, Registerkartengruppeneinstellungen, unzählige Synchronisierungsoptionen, Leistungsverbesserungen und nützliche Tools für die Online-Interaktion mit Fotos.
Darüber hinaus gibt es neue Web-Erweiterungs-APIs und Web-Technologien. Auf diese Weise können Entwickler zusätzliche Arten von Safari-Erweiterungen erstellen und das Erscheinungsbild von Websites verbessern. Kommen wir ohne weitere Umschweife zu den besten Tipps und Tricks zu Safari für iPhone.
1. Registerkartengruppe „Freigeben“ für die Zusammenarbeit
- Tippen Sie auf der aktuellen Webseite auf das Tab-Symbol.
- Klicken Sie dann in der oberen rechten Ecke auf das Teilen-Symbol. Wenn es nicht angezeigt wird, scrollen Sie zum Anfang der Registerkarten.
- Klicken Sie abschließend auf dem Freigabeblatt auf „Nachrichten“, um die Registerkartengruppe für den gewünschten Kontakt freizugeben.
Derzeit können Sie Personen nur über die Nachrichten-App einladen.
2. Ändern Sie den Hintergrund Ihrer Tab-Gruppe
Mit iOS 16 können Sie die Startseite Ihrer Tab-Gruppe anpassen, um das Layout von Safari zu ändern. Ähnlich wie beim Hinzufügen von Favoriten zur Startseite können Sie mit diesem iPhone-Safari-Trick auch Ihren eigenen Hintergrund festlegen.
- Gehen Sie zur Startseite und klicken Sie auf „Bearbeiten“, indem Sie nach unten scrollen.
- Aktivieren Sie nun das Hintergrundbild, falls es deaktiviert ist, und wählen Sie ein Hintergrundbild aus.
- Sie können auch auf das Pluszeichen (+) klicken und Bilder aus der Galerie verwenden.
3. Überprüfen Sie die zuletzt geschlossenen Tabs für jede Tab-Gruppe.
- Navigieren Sie von einer vorhandenen Registerkartengruppe zur Safari-Startseite.
- Scrollen Sie nach unten und wählen Sie Bearbeiten.
- Aktivieren Sie nun „Zuletzt geschlossene Tabs“. Dadurch wird ein Abschnitt mit geschlossenen Tabs für diese Gruppe hinzugefügt.
4. Fügen Sie Registerkartengruppen zum Fokusmodus hinzu
Der Fokusmodus ist in iOS 16 aktualisiert und verbessert. Er verfügt über eine neue Funktion namens „Filter“. Damit können Sie andere Tabs einschränken und einschränken und nur eine bestimmte Gruppe von Safari-Tabs sehen.
- Öffnen Sie „Einstellungen“ und klicken Sie auf „Fokus“.
- Wählen Sie nun einen Fokusmodus. Hier habe ich „Bitte nicht stören“ gewählt.
- Scrollen Sie dann nach unten und klicken Sie auf das Pluszeichen (+) bei „Filter hinzufügen“.
- Wählen Sie anschließend Safari aus den Anwendungsfiltern aus.
- Klicken Sie im nächsten Fenster neben der Registerkartengruppe auf „Auswählen“.
- Es wird eine Liste Ihrer Tab-Gruppen angezeigt. Wählen Sie diejenige aus, die Sie im Fokusmodus verwenden möchten.
- Klicken Sie abschließend oben rechts auf „Hinzufügen“.
Neben diesen Einstellungen können Sie auch Tabs an Tab-Gruppen anheften und Favoriten zur Startseite jeder Tab-Gruppe hinzufügen. Um mehr über solche Tab-Gruppen-Hacks zu erfahren, lesen Sie unseren vollständigen Leitfaden.
5. Funktion „Auf Seite suchen“.
Die Funktion „Auf Seite suchen“ von Safari ist praktisch, wenn Sie eine Website finden müssen. Apple hat dieses Tool in iOS 16 aktualisiert.
- Öffnen Sie eine Webseite und halten Sie ein Wort gedrückt oder wählen Sie eine Phrase aus.
- Sie sollten nun ein Kontextmenü mit der neuen Option „Auswahl suchen“ sehen. Wenn Sie darauf klicken, wird die Phrase auf der Seite hervorgehoben und angezeigt, wie oft sie verwendet wurde.
6. Übersetzung von Bildern für Websites
Die Bildübersetzung in Safari ist nicht neu, aber die Ergebnisse waren nicht immer richtig. Aber Apple hat das Problem mit Live Text behoben.
- Tippen Sie auf das Bild, das Sie übersetzen möchten, und halten Sie es gedrückt.
- Klicken Sie dann auf „Text anzeigen“ und wählen Sie „Übersetzen“. Dadurch wird lediglich der Text im Bild geändert, nicht die Übersetzungsaktionsseite geöffnet.
7. Neue Sprachunterstützung für die Übersetzung von Safari-Webseiten.
Neben der Übersetzung von Bildern können Sie auch eine Webseite in Safari übersetzen. Das iOS 16-Update fügte neue Sprachunterstützung für die Safari-Übersetzung hinzu. Jetzt können Sie Websites mit arabischem, niederländischem, indonesischem, koreanischem, polnischem, thailändischem, türkischem und vietnamesischem Text übersetzen.
8. Zugriffsschlüssel für erhöhte Sicherheit
Passkeys in iOS 16 fungieren als Standardpasswörter, wenn Sie sich auf Websites oder Apps bei Ihren Konten anmelden. Somit sind Sie vor Datenlecks, Phishing und Versuchen zum Knacken von Passwörtern geschützt.
Mit Passkeys authentifizieren Sie sich mit Touch ID oder Face ID, anstatt manuell ein Passwort einzugeben, wenn Sie ein Konto erstellen oder sich anmelden. Dadurch werden eindeutige öffentliche und private Schlüssel generiert, die Ihrer biometrischen Authentifizierung zugeordnet sind.
Ihr iCloud-Schlüsselbund speichert den privaten Schlüssel, während der öffentliche Schlüssel auf den Servern der Website gespeichert wird. Das Beste daran ist, dass niemand, nicht einmal Apple, den privaten Schlüssel sehen kann. Es wird jedoch mit allen Ihren anderen iCloud-Geräten synchronisiert, sodass Sie sich ganz einfach von überall und auf jedem Gerät anmelden können.
9. Kopieren Sie ganz einfach Objekte aus Bildern
Die neue Visual Look Up-Funktion in iOS 16 ist auch in der Safari-App verfügbar. So können Sie Objekte direkt aus beliebigen Fotos auf der Website per Drag-and-Drop verschieben. Klicken Sie einfach darauf und dann auf „Thema kopieren“. So können Sie jedes Internetbild duplizieren und seinen Hintergrund löschen. Fügen Sie außerdem den Ausschnitt ein, speichern Sie ihn oder ziehen Sie ihn an eine beliebige Stelle auf Ihrem iPhone.
10. Ändern Sie die vorgeschlagenen sicheren Passwörter
Wie Sie bereits wissen, generiert Safari sichere Passwörter, wenn Sie ein Konto auf einer Website erstellen. Einige Websites haben jedoch bestimmte Kriterien für die Erstellung eines Passworts. Mach dir keine Sorge! Ich habe einige Tipps und Tricks, um dieses Problem zu lösen. Mit iOS 16 können Sie bei Bedarf sichere Passwörter erstellen.
- Wenn Sie mit der Erstellung eines Kontos auf einer beliebigen Website beginnen, wird ein Popup-Fenster angezeigt. Klicken Sie dort auf „Weitere Optionen“.
- Nun erscheint ein Menü, in dem Sie Ihr Passwort auswählen oder ein sicheres Passwort ändern können. Wenn Sie Ihr eigenes Passwort erstellen oder das vorgeschlagene Passwort manuell bearbeiten möchten, können Sie dies im Passwortfeld auf der Website tun.
11. Erhalten Sie Push-Benachrichtigungen von Websites
Endlich kommt diese Mac-Funktion auf das iPhone. Wenn Sie eine Website besuchen, werden Sie gefragt, ob Sie Push-Benachrichtigungen von dieser Website erhalten möchten. Es ist derzeit nicht verfügbar, aber ich denke, Apple wird diese Funktion in iOS 16-Updates im Jahr 2023 einführen.
12. Safari-Erweiterungen synchronisieren
Nehmen wir an, Sie haben die Grammarly-Erweiterung zu Safari hinzugefügt. Wenn Sie Safari jedoch auf einem Mac verwenden, müssen Sie die Erweiterung erneut installieren. Die gute Nachricht ist, dass iOS 16 jetzt die Synchronisierung von Safari-Erweiterungen auf Ihren Apple-Geräten unterstützt.
- Einstellungen öffnen. Gehen Sie zu Safari → Erweiterungen.
- Aktivieren Sie dann „Geräteübergreifend teilen“. (Auch wenn es bereits standardmäßig aktiviert ist)
Außerdem können Sie hier alle auf Ihrem iPhone installierten Erweiterungen sehen. Darüber hinaus werden im Abschnitt „Auf anderen Geräten“ Erweiterungen aufgelistet, die sich nicht auf Ihrem Gerät befinden. Sie können sie also einfach herunterladen, da Sie Apps für diese Erweiterungen auf Ihrem iPhone haben müssen.
13. Synchronisieren Sie die Website-Einstellungen auf allen Ihren Apple-Geräten.
Genau wie beim Synchronisieren von Erweiterungen können Sie Ihre Website-Einstellungen geräteübergreifend synchronisieren. Daher müssen Sie Einstellungen wie Seitenzoom, Arbeits-Site-Anfrage, Leser, Inhaltsblocker, Kamera, Mikrofon und Standort nur einmal konfigurieren.
- Gehen Sie zu Einstellungen → Safari.
- Scrollen Sie dann nach unten und aktivieren Sie im Abschnitt „Einstellungen für Websites“ die Option „Geräteübergreifend teilen“.
14. Neue Verknüpfungsaktionen
In iOS 16 hat Apple neue Verknüpfungsaktionen zu Safari hinzugefügt. Siehe die Liste unten:
- Lesezeichen finden
- Lesezeichen öffnen
- offene Sicht
- Installieren Sie den Safari Focus-Filter
- Suchen Sie nach Leselistenelementen
- Leselisteneintrag öffnen
- Erstellen Sie eine Registerkartengruppe
- Suchen Sie nach Tab-Gruppen
- Tab-Gruppe öffnen
- Tab schließen
- Erstellen Sie einen neuen privaten Tab
- Neue Registerkarte erstellen
- Suchen Sie nach Registerkarten
- Tab öffnen
15. Überspringen Sie CAPTCHAs beim Surfen
- Öffnen Sie die Einstellungen → tippen Sie auf Ihren Namen (Apple-ID).
- Wählen Sie im nächsten Fenster „Passwort und Sicherheit“ aus.
- Scrollen Sie auf der Seite nach unten und aktivieren Sie die automatische Überprüfung in den erweiterten Einstellungen von Safari.
16. Haptische Berührung (Safari-App-Symbol)
Halten Sie einfach das Safari-Symbol gedrückt, um schnell auf häufig verwendete Inhalte wie Ihre Leseliste und Lesezeichen zuzugreifen und sogar einen neuen Tab direkt auf dem Startbildschirm Ihres iPhones zu öffnen.
Es ist ziemlich gut und ich mag diese nette Umsetzung. Probieren Sie es also aus, um schneller zum Geschehen zu kommen. (Markieren)
17. Werfen Sie einen Blick darauf
Als nächstes gibt es die Möglichkeit, eine Vorschau einer Seite anzuzeigen und einige nützliche Optionen zu erhalten, ohne die Seite zu verlassen.
Halten Sie einfach eine URL gedrückt, um eine Vorschau der Seite zu erhalten. Sie können dann nach oben wischen, um Optionen wie „Im Hintergrund öffnen“, „Zur Leseliste hinzufügen“, „Kopieren“ und „Teilen“ anzuzeigen.
18. Einfügen und Los und Einfügen und Suchen
Ehrlich gesagt klingt dieser Tipp ziemlich einfach, aber ich glaube nicht, dass ihn jeder kennt. Und deshalb habe ich es in diese Rezension aufgenommen. Nachdem Sie die URL in Ihre Zwischenablage kopiert haben, berühren und halten Sie einfach die Adressleiste und klicken Sie dann auf „Einfügen und Los“.
Ebenso können Sie denselben Trick verwenden, um etwas schneller zu finden. Berühren und halten Sie nach dem Kopieren von Text die Adressleiste. Klicken Sie dann auf „Einfügen“ und „Suchen“. Bitte schön!
19. Top-Level-Domains einfach eingeben
Als Nächstes möchte ich Ihnen eine schnelle Möglichkeit zeigen, Top-Level-Domains in die Suchleiste einzugeben. Berühren und halten Sie einfach die kleine „.“-Punkt-Schaltfläche in der unteren Reihe der Tastatur und wählen Sie dann eine von mehreren Top-Level-Domain-Endungen aus, z. com. Netto und. org, abhängig von Ihrem Standort.
Dies ist nur die Spitze des Eisbergs, denn die Standard-QuickType-Tastatur hat viele Tricks im Ärmel.
Um mehr über solche coolen Tastaturtipps zu erfahren, schauen Sie sich unsere Anleitung an.
20. Zurück zum Seitenanfang
Beim Lesen des Artikels sind Sie bis zum Ende gescrollt. Wie würden Sie schnell zum Anfang der Seite zurückkehren? Nach oben scrollen? Es ist überhaupt nicht produktiv.
Eine intelligentere Möglichkeit hierfür besteht darin, zweimal auf die Statusleiste oben auf dem Bildschirm zu tippen. Es funktioniert zuverlässig und macht das Surfen im Internet reibungsloser. Wirklich.
21. Legen Sie eine Erinnerung fest, um eine Seite zu einem bestimmten Zeitpunkt anzuzeigen.
Wussten Sie, dass Siri Ihnen dabei helfen kann, eine Erinnerung einzurichten, um eine Webseite zu einem bestimmten Zeitpunkt zu überprüfen?
Rufen Sie einfach Siri an und sagen Sie etwas wie „Erinnere mich daran, diese Seite heute um 21:00 Uhr zu überprüfen.“ Siri wird bestätigen, dass die Aufgabe abgeschlossen wird.
Sie erhalten nun zum festgelegten Zeitpunkt eine Erinnerung, diesen Artikel zu lesen. Klicken Sie darauf und Sie werden zur Erinnerungen-App weitergeleitet. Klicken Sie dann auf das Safari-Symbol, um diese Seite zu besuchen. Ich nutze diese Funktion oft, um nach Belieben meine Lieblingsartikel zu durchsuchen. Und ich würde die Verwendung empfehlen, da es sehr benutzerfreundlich ist.
22. Schneller Zugriff auf den Verlauf vorwärts/rückwärts
Beim Surfen im Internet haben Sie einige Seiten vertieft. Jetzt möchten Sie möglicherweise schnell auf den gesamten vorherigen Verlauf zugreifen. Was wirst du normalerweise tun? Drücken Sie weiterhin die Zurück-Taste.
Nein, das ist nicht der beste Weg. Halten Sie einfach die Zurück-Taste gedrückt. Jetzt sehen Sie alle Ihre vergangenen Geschichten. Ebenso können Sie die Vorwärtstaste gedrückt halten, um alle Ihre Storys im Voraus anzuzeigen. Wenn Sie also das nächste Mal beim Surfen im Internet hin und her wechseln möchten, vergessen Sie nicht, diesen tollen Trick anzuwenden.
23. Video im Hintergrund abspielen
Wenn Sie beim Surfen im Internet gerne Audio hören, ist dieser Tipp genau das Richtige für Sie.
Angenommen, das Video wird in Safari abgespielt, drücken Sie die Home-Taste oder wischen Sie auf der Home-Leiste nach oben. Jetzt stoppt das Video. Öffnen Sie das Player-Menü und drücken Sie die Wiedergabetaste. Das Video wird erneut im Hintergrund abgespielt.
Merken Sie sich; YouTube unterstützt diese Funktion nicht offiziell. Allerdings gibt es einige Tricks, um diese Hürde zu überwinden. Um zu erfahren, wie sie funktionieren, schauen Sie sich unsere Anleitung an.
24. Laden Sie eine Desktop-Site herunter
Nicht alle Websites sind optimal für mobile Geräte optimiert. Ehrlich gesagt bin ich auf viele Websites gestoßen, die auf Mobilgeräten überfüllt wirken. Glücklicherweise gibt es die Möglichkeit, eine Desktop-Version der Website anzufordern.
Tippen Sie dazu einfach auf das AA-Symbol in der Adressleiste und wählen Sie Desktop-Site anfordern.
Boom! Safari präsentiert Ihnen sofort die Desktop-Version der Website. Auf die gleiche Weise können Sie auch wieder zur mobilen Seite zurückkehren.
25. Ändern Sie Ihre Standardsuchmaschine
Google ist in Safari als Standardsuchmaschine festgelegt. Sie können es jedoch nach Ihren Wünschen ändern. Alles was du tun musst, ist:
- Starten Sie die App „Einstellungen“ und klicken Sie auf „Safari“.
- Klicken Sie dann auf Suchmaschine. Sie haben jetzt mehrere Optionen wie Google, Yahoo, Bing und DuckDuckGo. Wählen Sie also die Option aus, die Sie verwenden möchten, und schon kann es losgehen!
26. Tabs neu anordnen
Gerade bei umfangreichen Recherchen halte ich die Tabs gerne in der richtigen Reihenfolge, was den Zugriff auf bestimmte Tabs etwas erleichtert. So ordnen Sie Tabs neu an:
- Öffnen Sie Safari und klicken Sie auf das Tabulatorsymbol.
- Sie sehen nun alle geöffneten Tabs. Berühren und halten Sie einfach ein bestimmtes Symbol und ziehen Sie es nach oben, unten oder an eine beliebige Stelle.
Nutzen Sie diese einfache Geste, um alle Ihre Tabs perfekt organisiert zu halten.
27. Suchen Sie in Safari nach bestimmten Registerkarten
Der nächste Tipp, den ich behandeln werde, ist die Suche nach bestimmten Registerkarten. Speichern Sie es für den Fall, dass Sie mehrere Registerkarten geöffnet haben und schnell zu bestimmten Registerkarten navigieren möchten.
Dafür:
- Klicken Sie auf das Tab-Symbol und scrollen Sie nach oben, um die Tab-Leiste für die Suche zu öffnen.
- Geben Sie dann den Namen der gesuchten Registerkarte ein. Geben Sie beispielsweise iGeeksBlog ein und es werden alle zugehörigen Registerkarten angezeigt. Es ist ziemlich ordentlich!
Ich glaube nicht, dass die meisten von Ihnen diesen geheimen Trick kennen, um alle gefundenen Tabs zu schließen. Um ehrlich zu sein, wusste ich nichts von diesem Hack, bis ich vor ein paar Tagen darüber gestolpert bin.
Halten Sie einfach die Schaltfläche „Abbrechen“ gedrückt und Sie sehen die Option zum Schließen aller Registerkarten, die der Site entsprechen. Tippen Sie einfach darauf und alle Registerkarten, die dieser bestimmten Site entsprechen, werden ausgeblendet!
28. Schließen Sie alle Tabs auf einmal
Alternativ können Sie auch einmal auf das Tabs-Symbol klicken. Halten Sie dann die Schaltfläche „Fertig“ gedrückt. Klicken Sie abschließend auf „Alle Tabs schließen“ und sie sind verschwunden!
29. Öffnen Sie kürzlich geschlossene Tabs erneut
Manchmal wurde mir nach dem Schließen aller Registerkarten klar, dass ich einige bestimmte überprüfen musste. Und hier kommt dieser Rat ins Spiel.
Um kürzlich geschlossene Tabs wieder zu öffnen, tippen Sie auf das Tabs-Symbol und halten Sie dann die Plustaste (+) gedrückt. Sie sehen nun eine Liste aller Tabs, die Sie kürzlich geschlossen haben.
Wählen Sie als Nächstes diejenige aus, die Sie verwenden möchten. Super praktisch, oder?
30. Öffnen Sie den Inkognito-Tab
Safari verfügt über einen Inkognito-Modus, sodass Sie mit mehr Privatsphäre im Internet suchen können. Das Beste daran ist, dass der Webbrowser beim Aufrufen dieses Modus keine Ihrer Daten speichert.
So rufen Sie diesen Modus auf:
- Halten Sie das Tabulatorsymbol gedrückt.
- Wählen Sie nun „Privat“ oder „Neuer privater Tab“. Sie werden im privaten Browsermodus zur Startseite weitergeleitet.
Es gibt einen anderen Weg, inkognito zu bleiben. Tippen Sie auf dem Bildschirm zum Durchsuchen von Registerkarten auf den Namen der Registerkartengruppe. Wählen Sie dann „Privat“ und bestätigen Sie mit „Fertig stellen“. Wenn Sie den privaten Browsermodus deaktivieren möchten, wiederholen Sie einfach die gleichen Schritte, die ich gerade erwähnt habe. Und der normale Webbrowsermodus kehrt zurück.
Vergessen Sie im weiteren Verlauf nicht, von Zeit zu Zeit Ihre Cookies und Ihren Verlauf zu löschen, damit die App nicht überladen wird. Und es kann auch verhindern, dass andere heutzutage erraten, welche Inhalte Sie sich ansehen!
Um es zu löschen, gehen Sie zur App „Einstellungen“ → „Safari“. Scrollen Sie dann und tippen Sie doppelt auf „Verlauf und Website-Daten löschen“.
32. Verwalten Sie alle Ihre gespeicherten Passwörter
Glauben Sie mir, die Passwortverwaltung unter iOS war noch nie so schmerzlos und bequem.
So verwalten Sie Ihre Passwörter:
- Öffnen Sie die Einstellungen-App und tippen Sie auf „Passwörter“.
- Als nächstes müssen Sie sich anmelden. Sobald dies erledigt ist, werden Ihnen alle Ihre Konten angezeigt.
- Klicken Sie auf diejenige, die Sie verwalten möchten. Klicken Sie oben rechts auf „Bearbeiten“.
- Nehmen Sie dann die erforderlichen Änderungen vor und bestätigen Sie mit „Fertig stellen“.
33. Gespeicherte Passwörter mit Siri anzeigen
Siri macht es unglaublich einfach, gespeicherte Passwörter anzuzeigen. Nehmen wir an, ich möchte auf die Passwörter von Facebook-Konten zugreifen. Ich rufe Siri an und sage etwas wie „Zeig mir meine Facebook-Passwörter.“
Jetzt muss ich mein Gerät authentifizieren. Dadurch erhalte ich Zugriff auf mein Facebook-Konto und das gespeicherte Passwort. Ich sage Ihnen, es ist sehr praktisch.
34. Passwörter automatisch vervollständigen
Jedes Mal, wenn Sie sich bei einem Website-Konto anmelden möchten, müssen Sie das Passwort nicht manuell eingeben. Um diese Funktion nutzen zu können, stellen Sie sicher, dass in Ihren Passworteinstellungen die Option zum automatischen Ausfüllen von Passwörtern aktiviert ist.
Wenn Sie sich künftig zum ersten Mal bei Ihrem Konto anmelden, haben Sie die Möglichkeit, es in Ihrem iCloud-Schlüsselbund zu speichern. Auf diese Weise zeigt die Tastatur bei der Eingabe Ihrer Anmeldedaten automatisch das Passwort für Ihr gespeichertes Konto an. Klicken Sie darauf und alle Details werden sofort ausgefüllt.
35. Geben Sie schnell Bestätigungscodes ein
In der neuesten Version von iOS ist die Eingabe von Bestätigungscodes dank der Zwei-Faktor-Authentifizierung sehr einfach geworden.
Sie müssen lediglich auf das Textfeld klicken und auf den eingehenden Bestätigungscode klicken, um das Bestätigungsfeld automatisch auszufüllen. Es ist wirklich sehr praktisch.
36. Ändern Sie den Standardanbieter für das automatische Ausfüllen von Passwörtern
Während der iCloud-Schlüsselbund von Apple einwandfrei funktioniert, ist die Verwendung von Apps von Drittanbietern großartig. Um den Standardanbieter für das automatische Ausfüllen von Passwörtern zu ändern, stellen Sie sicher, dass Sie Ihren bevorzugten Passwort-Manager bereits installiert und idealerweise eingerichtet haben.
- Starten Sie die Einstellungen-App auf Ihrem iPhone und tippen Sie auf „Passwörter“.
- Authentifizieren Sie sich nun und wählen Sie „Passwortoptionen“.
- Unter „Auffüllen zulassen von“ sehen Sie dann, dass auf Ihrem Gerät kompatible Passwort-Manager von Drittanbietern installiert sind. Wählen Sie Ihre bevorzugte Option und befolgen Sie die Anweisungen zur Authentifizierung – fertig!
37. Webseite in PDF konvertieren
Wenn ich beim Surfen im Internet auf einen Artikel stoße, speichere ich ihn gerne in meiner speziellen Sammlung. Dann bietet sich die Möglichkeit an, eine Webseite in PDF zu konvertieren.
Nehmen wir an, ich möchte eine Webseite in PDF konvertieren.
- Klicken Sie auf die Schaltfläche „Teilen“ und wählen Sie im Freigabeblatt „Drucken“ aus.
- Klicken Sie dann oben neben den Druckoptionen erneut auf die Schaltfläche „Teilen“.
- Zum Schluss wähle ich „In Dateien speichern“.
Alternativ können Sie eine Datei mit dem Markup-Tool mit Anmerkungen versehen und in der Dateien-App speichern. Dies ist eine ziemlich intuitive iOS-Funktion.
38. Fügen Sie schnell einen beliebigen Artikel zu Ihrer Leseliste hinzu
Wenn Sie ein unersättlicher Leser sind, ist dieser Tipp genau das Richtige für Sie. Wenn Sie das nächste Mal einen Artikel speichern möchten, um ihn später zu lesen:
- Halten Sie das Buchsymbol gedrückt.
- Wählen Sie „Zur Leseliste hinzufügen“ aus dem Menü.
Wenn Sie es zum Offline-Lesen speichern möchten, klicken Sie auf „Automatisch speichern“.
39. Machen Sie das Beste aus dem Lesemodus
Nicht zuletzt verfügt Safari über einen hilfreichen Lesemodus, der das Leseerlebnis verbessert.
- Tippen Sie in der Adressleiste auf das AA-Symbol.
- Wählen Sie dann im Kontextmenü Website-Einstellungen aus.
- Aktivieren Sie abschließend die Option „Reader automatisch verwenden“.
Deshalb werden bei jedem Besuch dieser Website alle unnötigen Inhalte entfernt, um Ihnen das Lesen des Artikels zu erleichtern. Das ist nicht alles; Sie können auf die Textschaltfläche klicken und aus mehreren Schriftarten und Themen auswählen, um Ihr Leseerlebnis noch weiter zu verbessern.
Bleiben Sie dran für weitere hilfreiche Tipps wie diesen …
So können Sie Safari auf Ihrem iOS-Gerät optimal nutzen. Diese Tipps können sicherlich Verzögerungen reduzieren und das Surfen im Internet beschleunigen. Vermisse ich ein paar coole Tricks? Wenn ja, gehen Sie nicht, bis Sie unten alles verschüttet haben.



Schreibe einen Kommentar