So verwenden Sie das iPhone als Mac-Webcam mit Durchgangskamera
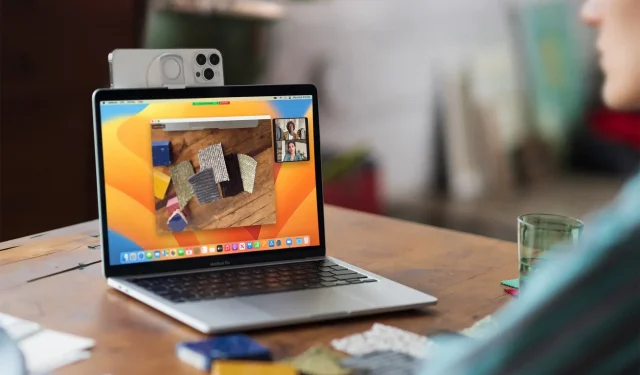
Mit der Continuity Camera-Funktion in iOS 16 und macOS Ventura können Sie Ihr iPhone bei FaceTime, WhatsApp, Slack, Zoom, Skype und anderen Videoanrufen als Webcam für Ihren Mac verwenden.
Außerdem können Sie es in Photo Booth, QuickTime Player und nahezu jeder Anwendung verwenden, in der Sie mit der Kamera Ihres MacBook arbeiten müssen.
Aber warum?
Unabhängig davon, welchen iMac oder welches MacBook Sie verwenden, ist die integrierte Kamera mit Sicherheit nicht so gut wie die Ihres iPhones. Für bessere Videoanrufe, Präsentationen, Tutorials und mehr ist die Verwendung Ihres iPhones als Webcam ein bedeutendes Upgrade.
Anforderungen
Um die Continuity Camera als Webcam zu verwenden, benötigen Sie Folgendes:
- iPhone XR oder neuer mit iOS 16 oder neuer
- Jeder Mac oder jedes MacBook mit macOS Ventura oder höher
- Sowohl iPhone als auch Mac müssen dieselbe Apple-ID haben.
Notiz. Sie können jedes iPhone verwenden, das 2018 veröffentlicht wurde (z. B. XR) oder später. Das bedeutet, dass Sie das iPhone SE 2020 und iPhone SE 2022 auch als Webcam für Ihren Mac nutzen können. Für die folgenden Sonderfunktionen der Durchgangskamera gelten jedoch besondere Geräteanforderungen:
- Center Stage und Desktop: Erfordert iPhone 11 oder höher. Es wird auf dem iPhone SE nicht unterstützt.
- Studio Light: Erfordert iPhone 12 oder höher.
So verwenden Sie das iPhone als Webcam für Mac
Von Anfang bis Ende sind nur sechs einfache Schritte erforderlich.
Schritt 1: Wählen Sie „Wireless“ oder „Wired Setup“.
Sie können Ihr iPhone drahtlos oder mit einem Lightning-Kabel als Mac-Webcam verwenden:
- Für die kabellose Nutzung: Schalten Sie WLAN und Bluetooth auf Ihrem iPhone und Mac ein. Stellen Sie außerdem sicher, dass sich beide Geräte in der Nähe befinden.
- Für die kabelgebundene Nutzung: Verbinden Sie Ihr iPhone mit einem Lightning-Kabel mit Ihrem Mac.
Beratung. Wenn Sie ein iPhone als Webcam verwenden, wird auf Ihrem Mac eine Benachrichtigung angezeigt, wenn der Akku des iPhones leer ist. In diesem Fall können Sie Ihr iPhone an Ihren Mac oder Ihr Ladegerät anschließen.
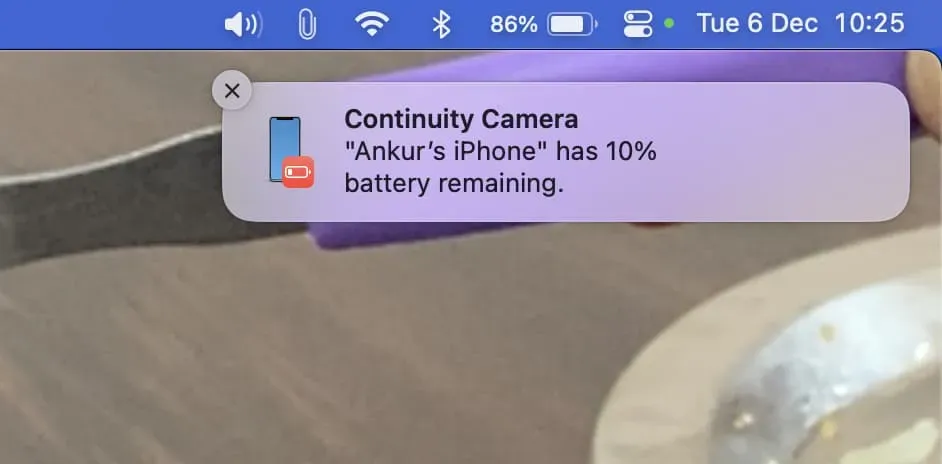
Schritt 2: Positionieren Sie Ihr iPhone
Sie können Ihr iPhone mit einer Halterung eines Drittanbieters wie dieser an der Oberseite Ihres Mac- oder MacBook-Desktops befestigen . Wenn Sie diese Halterung nicht haben, können Sie einen beliebigen Handyständer verwenden und Ihr iPhone sicher darauf platzieren oder es sogar in 3D drucken.
Dies würde dazu beitragen, dass das iPhone im Querformat bleibt. Sie können es jedoch auch im Hochformat verwenden.

Schritt 3: Sperren Sie Ihr iPhone
Der Bildschirm Ihres iPhones muss gesperrt sein, um es als Webcam zu verwenden, und Sie können Ihr iPhone gleichzeitig nicht für andere Zwecke verwenden. Wenn Sie auf Ihr iPhone zugreifen möchten, müssen Sie Ihre Webcam-Sitzung pausieren oder ausschalten.
Notiz. Wenn Sie einen Anruf erhalten, während Ihr iPhone als Webcam verwendet wird, wird die Video- und Audiowiedergabe angehalten, bis Sie den Anruf beenden und Ihr iPhone sperren. Dies gilt auch dann, wenn Sie Ihr iPhone so eingestellt haben, dass es Anrufe auf Ihrem Mac empfängt und den Anruf direkt dort entgegennimmt. Um dies zu vermeiden, versetzen Sie Ihr iPhone in den „Bitte nicht stören“-Modus.

Schritt 4: Wählen Sie die Kamera Ihres iPhones als Webcam Ihres Mac aus
So verwenden Sie Ihr iPhone als Webcam in beliebten Apps auf dem Mac:
FaceTime: Klicken Sie in der oberen Menüleiste auf „Video“ und wählen Sie „iPhone“ als Kamera aus.
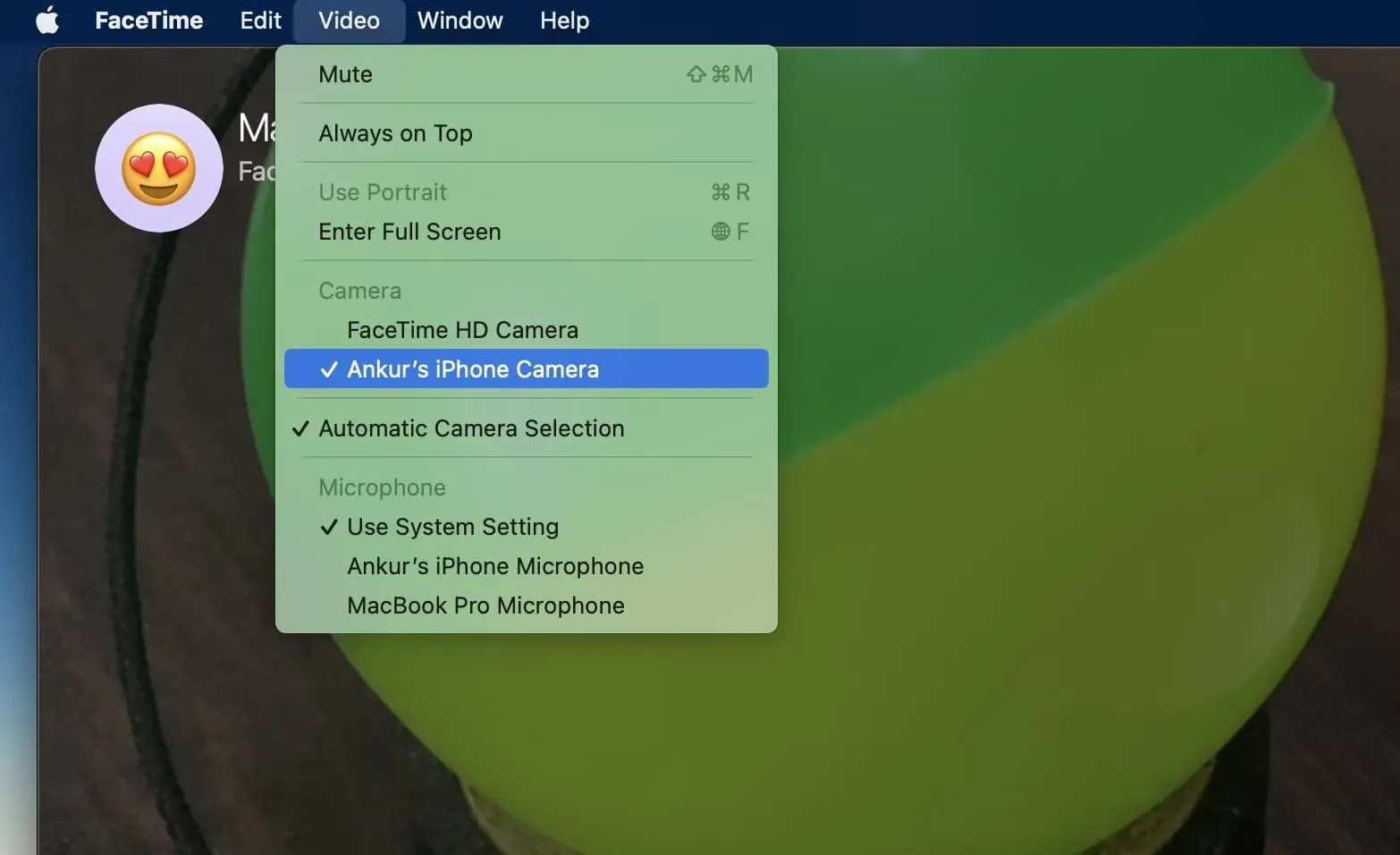
WhatsApp: Mit der WhatsApp-App für Mac einen Videoanruf tätigen . Klicken Sie dann auf dem Anrufbildschirm auf das Symbol mit den drei Punkten und wählen Sie Ihr iPhone als Kamera aus.
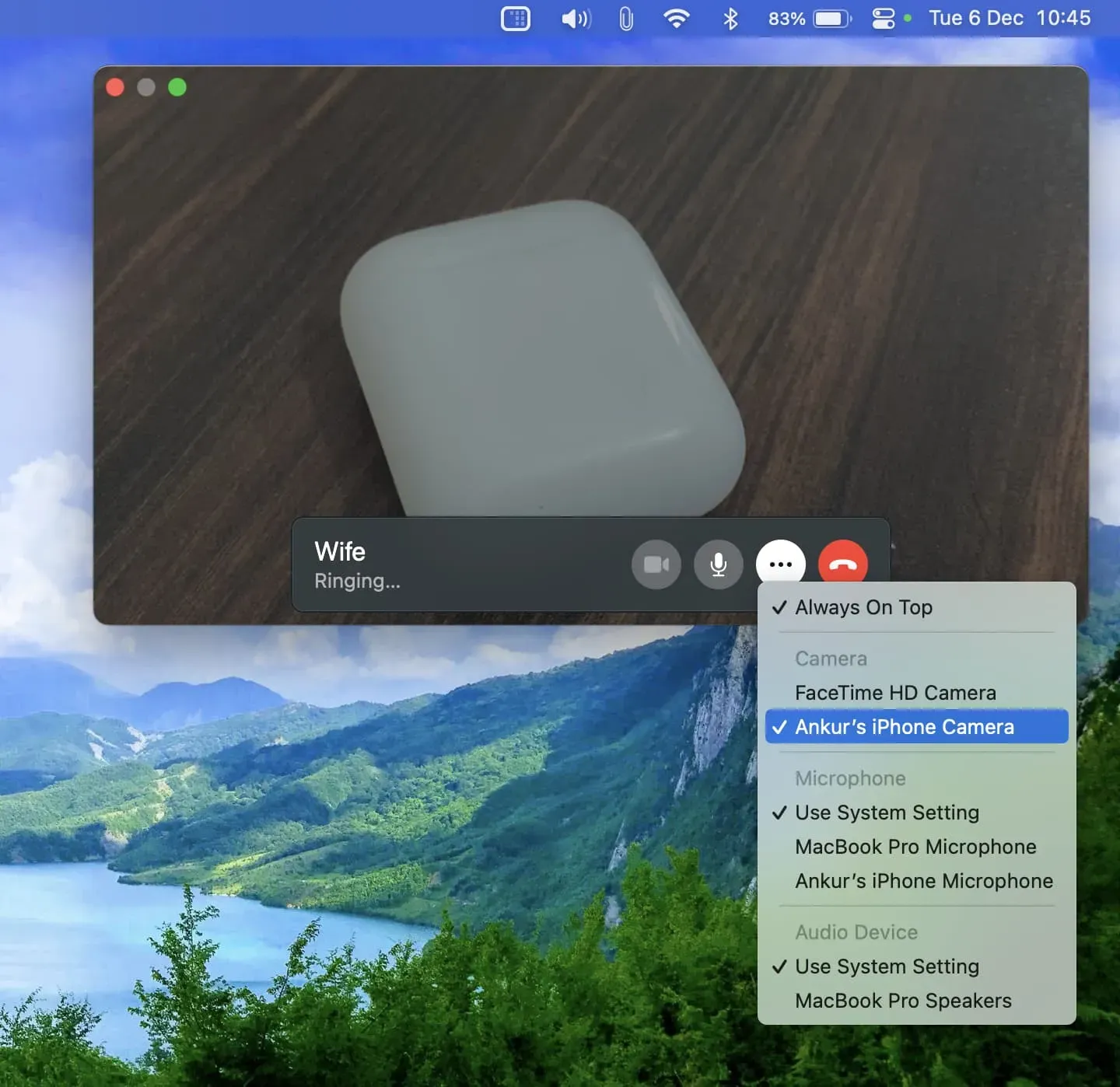
Slack: Starten Sie einen Videoanruf oder ein Gespräch mit einem Kollegen. Tippen Sie auf dem Anrufbildschirm auf das Symbol „Einstellungen“ und wählen Sie Ihr iPhone als Kameraeingang aus.
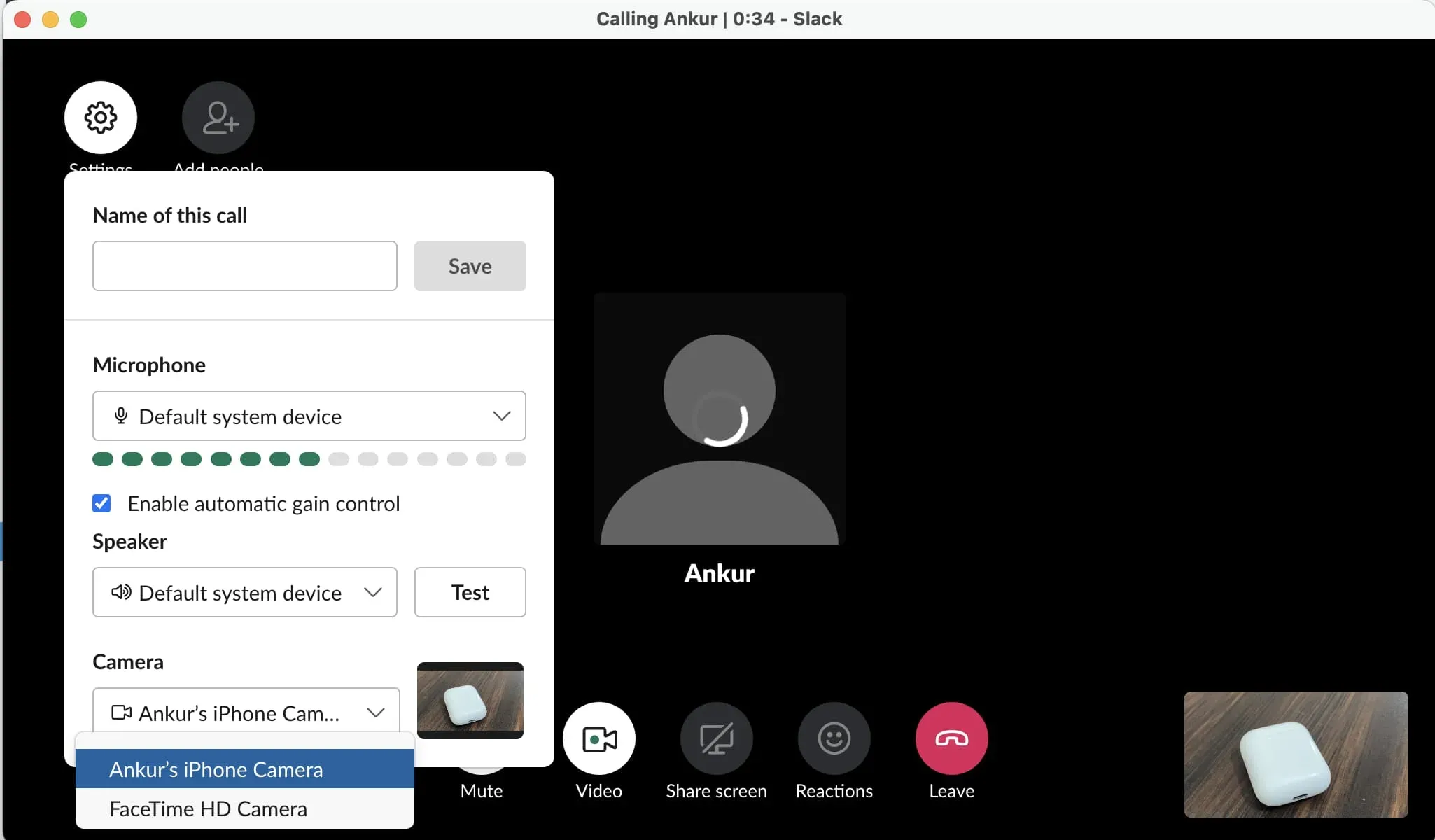
Zoom: Klicken Sie auf den kleinen Pfeil neben dem Videokamerasymbol und wählen Sie iPhone als Kameraquelle aus.
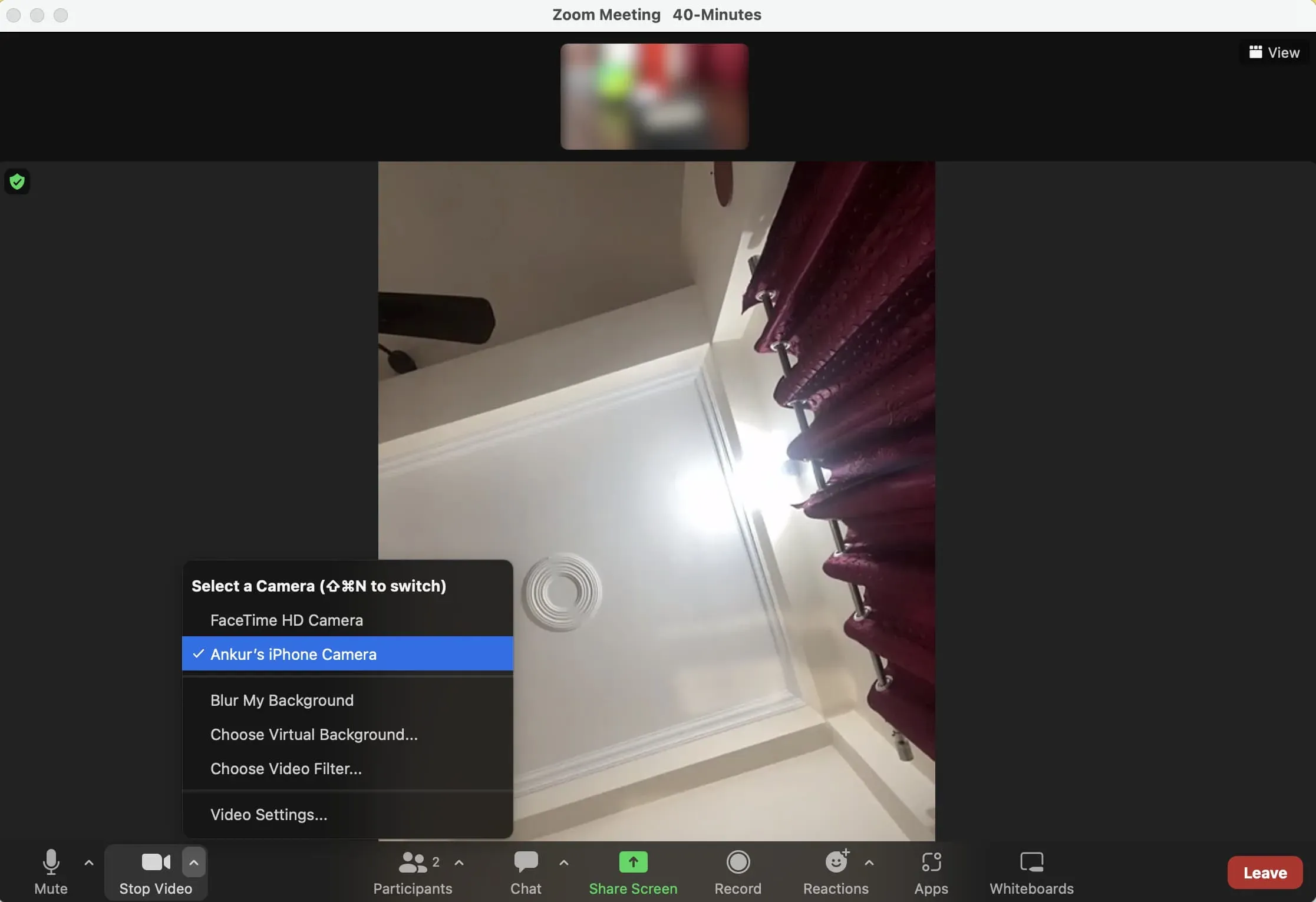
Photo Booth: Apple Photo Booth ist eine unterhaltsame integrierte Kamera-App für Ihren Mac, mit der Sie Selfies mit verschiedenen Effekten aufnehmen und Videos aufnehmen können. Um die iPhone-Kamera in Photo Booth zu verwenden, klicken Sie in der oberen Menüleiste auf Kamera und wählen Sie die iPhone-Kamera aus.
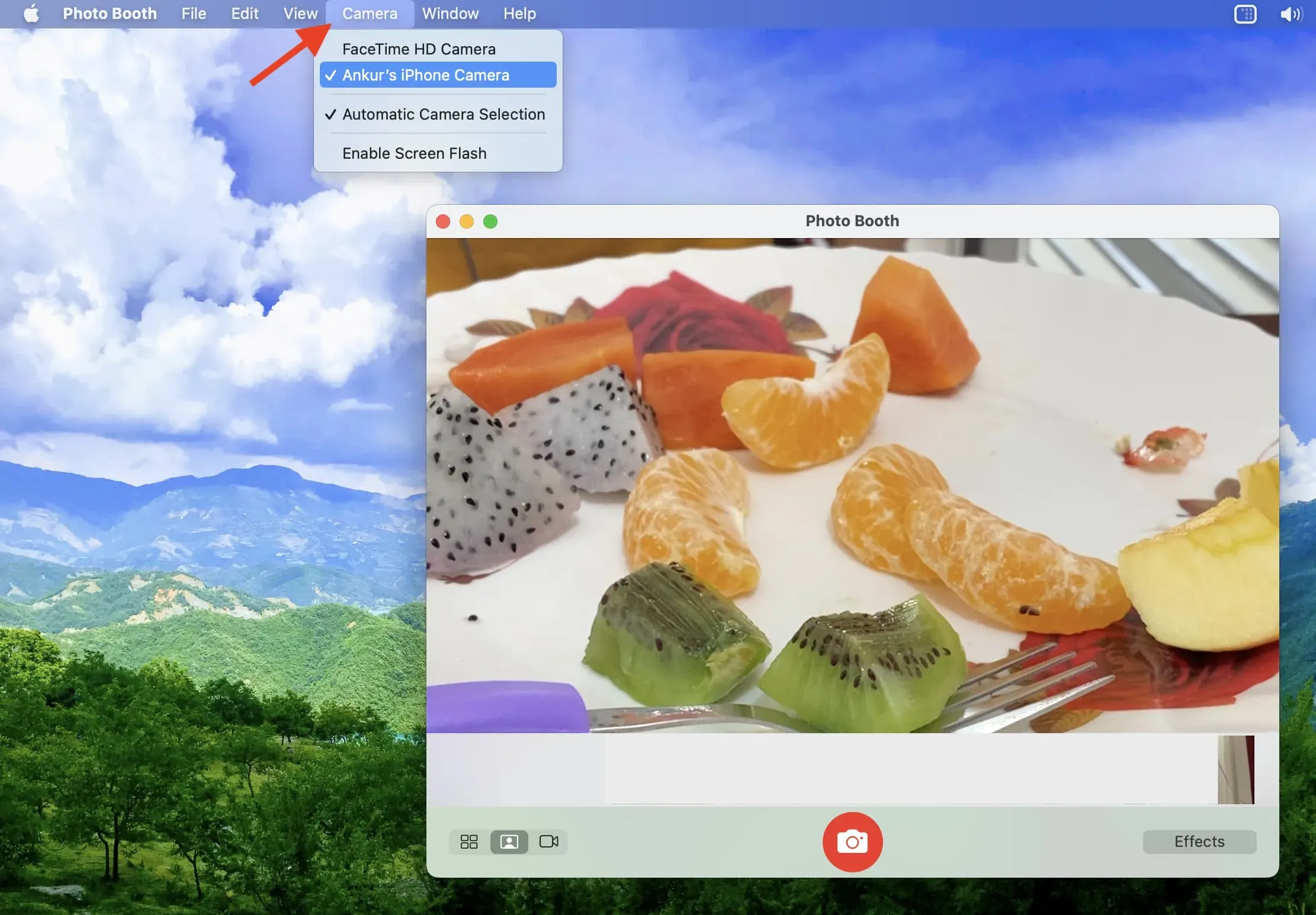
QuickTime Player: Dies ist eine weitere Apple-App, die auf allen Macs vorinstalliert ist. Es wird hauptsächlich für die Videowiedergabe verwendet, Sie können damit aber auch Filme erstellen, Ihren Mac- oder iPhone-Bildschirm aufzeichnen und sogar iPhone FaceTime- oder WhatsApp-Anrufe aufzeichnen. Um das iPhone als Kameraquelle in QuickTime zu verwenden, öffnen Sie QuickTime Player > Datei > Neue Videoaufnahme > den kleinen Pfeil neben der Aufnahmeschaltfläche und wählen Sie Ihr iPhone aus.
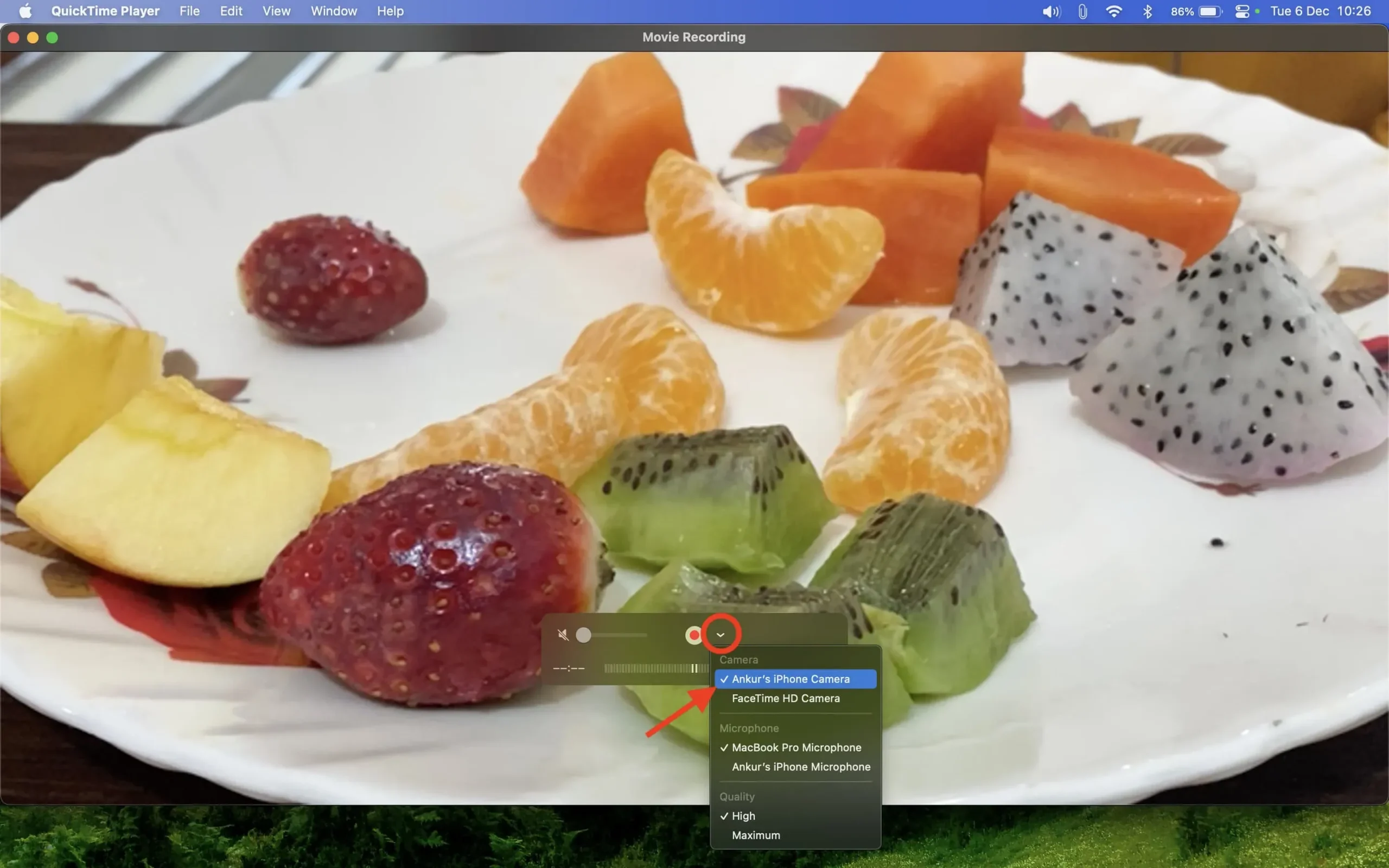
So wie Sie Ihr iPhone als Webcam auswählen, können Sie es auch als Mikrofoneingang für Ihren Mac verwenden.
Schritt 5: Verwenden Sie Videoeffekte und Mikrofonmodi
Wenn Sie die oben genannten Schritte ausführen, können Sie Ihr iPhone für ein einfaches, aber verbessertes Webcam-Erlebnis verwenden. Aber das ist nicht alles. Mit den folgenden Video- und Mikrofoneffekten können Sie noch weiter gehen. Hier ist wie:
1) Wenn Sie ein iPhone als Webcam verwenden, klicken Sie auf das macOS Control Center-Symbol in der oberen rechten Ecke Ihres Mac-Bildschirms.
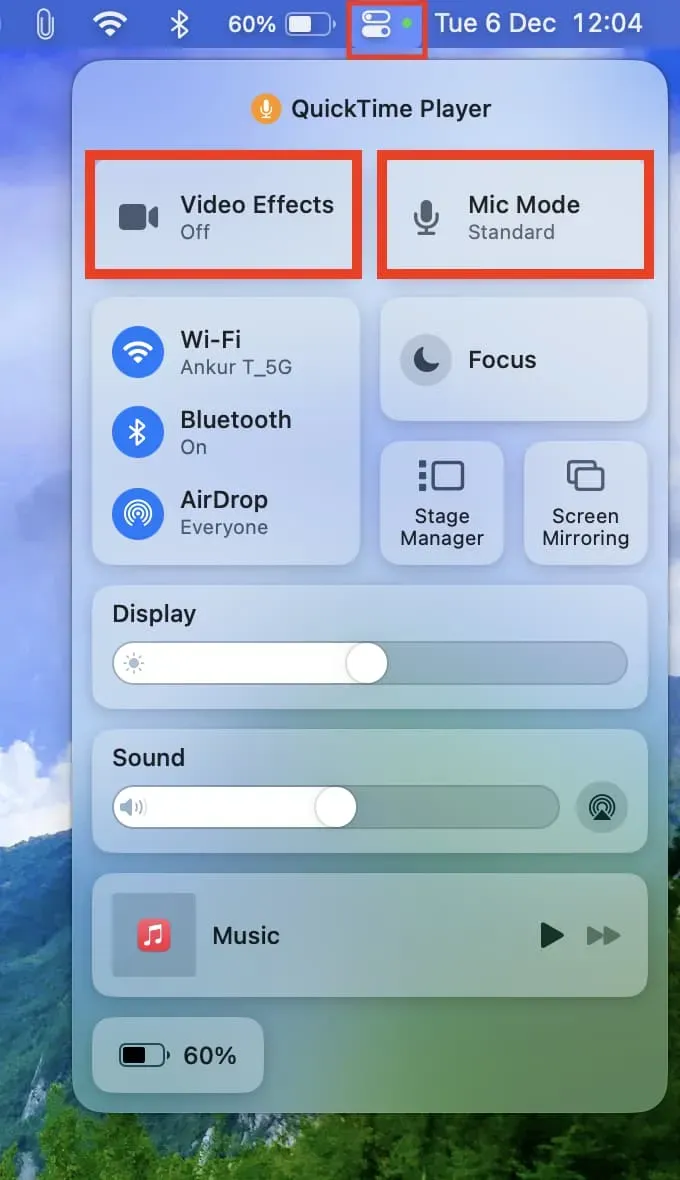
2) Wählen Sie hier „Videoeffekt“ und dann können Sie „Center Stage“, „Portrait Mode“, „Studio Light“ und „Desktop“ verwenden, sofern Ihr iPhone dies unterstützt. Was diese Effekte bewirken, ist selbsterklärend und Sie sehen auch einen kleinen Einführungsbildschirm, wenn Sie sie auswählen.
Hier ist eine kurze Übersicht über die einzelnen Funktionen:
- Mittlere Szene: Auch wenn Sie sich ein wenig im Raum bewegen, nutzt die Ultraweitwinkelkamera des iPhones ihre Intelligenz, um Sie in der Bildmitte zu halten.
- Porträtmodus: Er schärft Ihr Gesicht und verwischt den Hintergrund, sodass sich die andere Person auf Sie und nicht auf Ihre (möglicherweise unordentliche) Umgebung konzentrieren kann.
- Studiolicht: Nehmen wir an, Sie befinden sich in einem schlecht beleuchteten Raum oder vor einem Fenster. Wenn Sie Studio Light einschalten, wird der Hintergrund abgedunkelt und Ihr Gesicht aufgehellt, was die Gesamtleistung des Videos bei schwierigen Lichtverhältnissen verbessert. Ihr iPhone 12 und höher erledigt alles mit seinem leistungsstarken Prozessor, ohne auf Umgebungslicht angewiesen zu sein.
- Desktop-Ansicht: Mithilfe der Ultraweitwinkelkamera Ihres iPhone 11 oder neuer können Sie gleichzeitig Ihren Schreibtisch und Ihr Gesicht anzeigen.
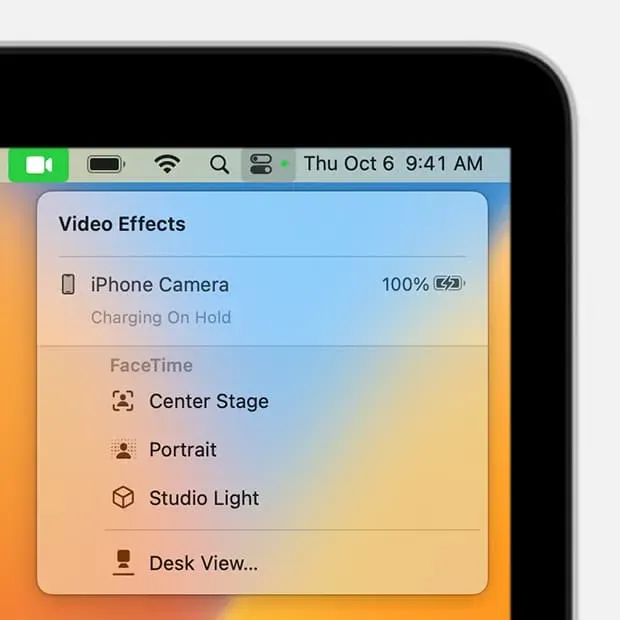
3) Wie bei Videos können Sie die Funktionsweise Ihres Mikrofons anpassen, indem Sie im macOS-Kontrollzentrum auf „Mikrofonmodus“ klicken. Wählen Sie dort aus:
- Sprachisolierung: Sie minimiert Hintergrundgeräusche und konzentriert sich auf Ihre Stimme, sodass die Person am anderen Ende des Videoanrufs Sie leichter klar hören kann.
- Breites Spektrum: Das Gegenteil ist der Fall. Es erfasst sowohl Ihre Stimme als auch die Umgebung.
Schritt 6: Anhalten, Ausschalten oder Beenden der Verwendung des iPhone als Webcam.
Wenn Sie fertig sind, können Sie Folgendes tun:
- Benutzen Sie die Schaltfläche in der Videoanruf-App, um den Anruf zu beenden.
- Tippen Sie auf den iPhone-Bildschirm und wählen Sie „Pause“ oder „Deaktivieren“.
- Wenn Sie Ihr iPhone als kabelgebundene Webcam verwenden, können Sie es einfach von Ihrem Mac trennen und die Funktion „Kontinuitätskamera“ wird deaktiviert.
- Und wenn Sie es drahtlos verwenden, sollte die Verbindung unterbrochen werden, wenn Sie Bluetooth oder WLAN ausschalten.
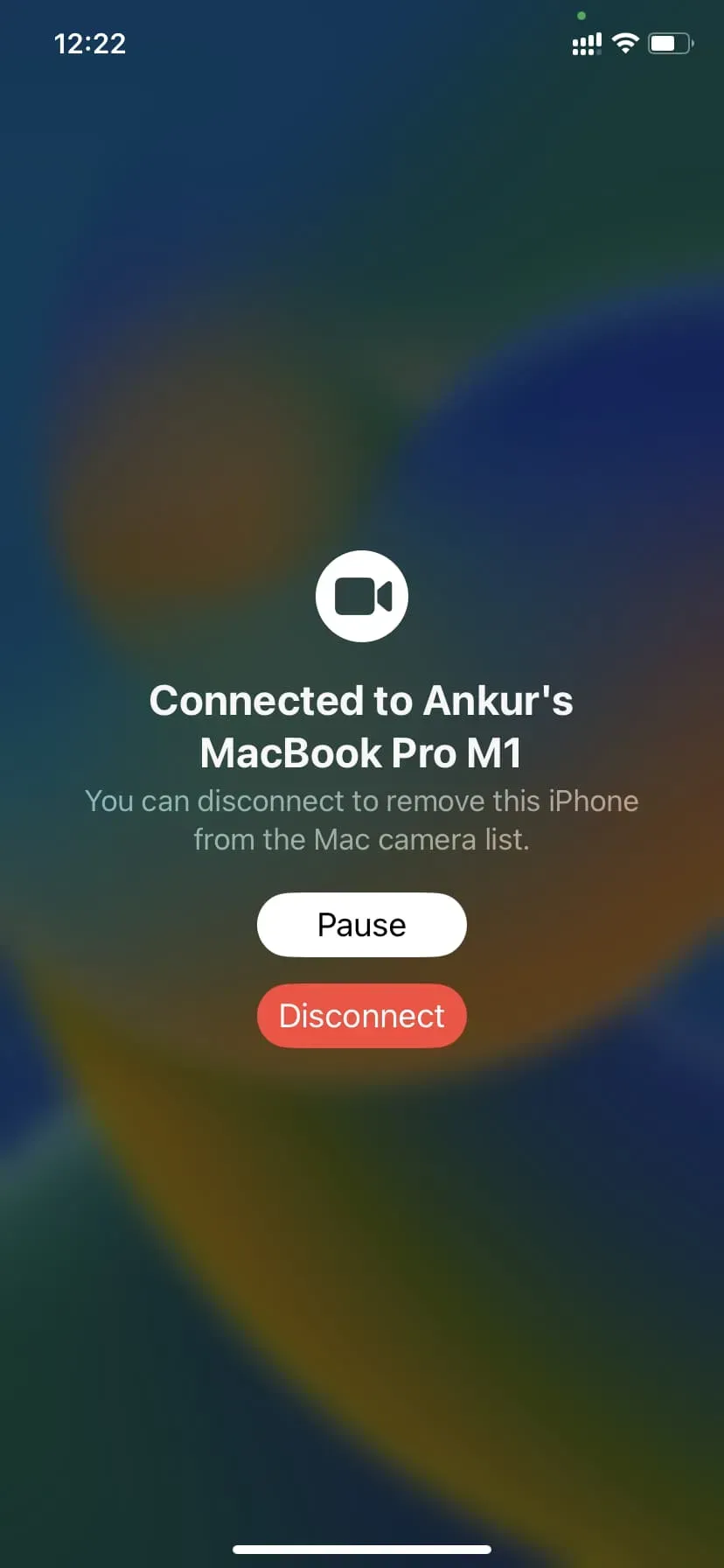



Schreibe einen Kommentar