So verwenden Sie das Kontrollzentrum in iOS 16 auf dem iPhone
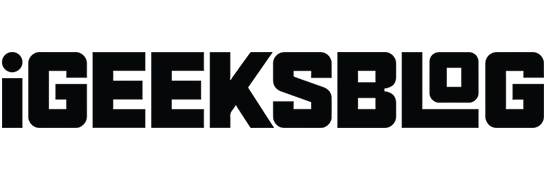
Über das Kontrollzentrum auf Ihrem iPhone haben Sie mit nur einem Fingertipp Zugriff auf die Funktionen, die Sie regelmäßig nutzen. So können Sie WLAN ein- oder ausschalten, den Flugmodus aktivieren oder deaktivieren, die Lautstärke oder Bildschirmhelligkeit anpassen usw. Dies ist jedoch nicht darauf beschränkt. Sie können im Kontrollzentrum Einstellungen hinzufügen, entfernen und ändern. Lassen Sie uns also herausfinden, wie Sie die Anzeige im Kontrollzentrum auf Ihrem iPhone anpassen können, damit Sie es wie ein Profi verwenden können!
So greifen Sie auf das Kontrollzentrum auf dem iPhone zu
Abhängig von Ihrem iPhone-Modell gibt es unterschiedliche Möglichkeiten, das Kontrollzentrum auf Ihrem iPhone zu öffnen und zu schließen.
Auf einem iPhone mit Face ID:
- Um das Kontrollzentrum zu öffnen, wischen Sie von der oberen rechten Ecke des Bildschirms nach unten.
- Um das Kontrollzentrum zu schließen, wischen Sie vom unteren Bildschirmrand nach oben oder tippen Sie auf eine beliebige Stelle, nicht auf die Symbole.
Auf einem iPhone mit Home-Button:
- Wischen Sie von unten nach oben, um auf das Kontrollzentrum zuzugreifen.
- Tippen Sie oben auf dem Bildschirm auf den Abwärtspfeil oder auf die Home-Schaltfläche, um das Kontrollzentrum zu schließen.
So richten Sie das Kontrollzentrum auf dem iPhone ein
- Starten Sie die Einstellungen-App auf Ihrem iPhone.
- Klicken Sie auf Kontrollzentrum.
Von hier aus können Sie die folgenden Änderungen am Control Center vornehmen:
- Hinzufügen eines Steuerelements. Tippen Sie auf das grüne Plus-Symbol neben einem beliebigen Steuerelement.
- Löschen eines Steuerelements. Tippen Sie auf das rote Minuszeichen neben der Option.
- Ändern der Position der Bedienelemente. Berühren und halten Sie das dreizeilige Symbol neben einer Option und ziehen Sie es an eine neue Position.
Notiz. Sie können Standardeinstellungen wie Netzwerkeinstellungen, Fokus, Bildschirmspiegelung, Helligkeit, Lautstärke, Porträtausrichtungssperre und Aktuelle Wiedergabe nicht löschen oder verschieben.
So deaktivieren Sie das Kontrollzentrum, wenn Sie Apps auf dem iPhone verwenden
Wenn Sie den Zugriff auf das Kontrollzentrum in Apps deaktivieren, können Sie es nur über den Startbildschirm öffnen.
- Gehen Sie zu Einstellungen → Kontrollzentrum.
- Deaktivieren Sie dann den Schalter „Zugriff in Anwendungen“.
Im Kontrollzentrum verfügbare Funktionen und Verknüpfungen
Es stehen viele Steuerelemente zum Hinzufügen und Ändern von Control Center-Einstellungen zur Verfügung. Lassen Sie uns daher die Bedienelemente und ihre Funktionen verstehen.
Verbindung mit einem Netzwerk oder Bluetooth-Gerät herstellen
- Flugmodus. Durch Aktivieren des Flugmodus können Sie alle Mobilfunkverbindungen auf Ihrem iPhone einschränken.
- Mobilfunkdaten: Aktivieren Sie Mobilfunkdaten, damit Apps und Dienste sofort eine Verbindung zum Internetnetzwerk Ihres Mobilfunkanbieters herstellen können.
- WLAN: Berühren und halten Sie das WLAN-Symbol, um eine Verbindung zu einem verfügbaren WLAN-Netzwerk herzustellen.
- Bluetooth: Bluetooth einschalten und mit anderen Bluetooth-Geräten verbinden. Sowohl WLAN als auch Bluetooth können zur App „Einstellungen“ aufgerufen werden.
- AirDrop: Teilen Sie Ihre Medien, Ihren Standort und mehr mit anderen Apple-Geräten in der Nähe.
- Persönlicher Hotspot: Ermöglichen Sie anderen Geräten wie Computern und Mobiltelefonen die Nutzung Ihres Internetdienstes.
Tonkontrolle
Halten Sie den Audioplayer in der oberen rechten Ecke des Kontrollzentrums gedrückt, um die Steuerelemente für Musik, Podcasts und Streaming-Dienste zu verwalten.
Weitere Optionen im Kontrollzentrum
- Wecker: Stellen Sie einen Wecktimer ein oder ändern Sie Ihren Schlaffokus-Zeitplan.
- Rechner: Öffnen Sie den Rechner mit einem Fingertipp. Darüber hinaus können Sie durch Drehen Ihres iPhones auf den wissenschaftlichen Taschenrechner zugreifen.
- Code-Scanner: Verwenden Sie die integrierte Kamera Ihres Geräts, um einen QR-Code zu scannen.
- Porträtausrichtungssperre: Sie können diese Funktion aktivieren, um die Bildschirmdrehung während FaceTiming oder der Verwendung einer anderen App/eines anderen Dienstes zu verhindern.
- Helligkeit: Um die Helligkeit des Displays zu ändern, halten Sie das Helligkeitssymbol gedrückt und ziehen Sie den Schieberegler nach oben oder unten.
- Lautstärke: Um die Lautstärke eines beliebigen Wiedergabetons zu ändern, drücken Sie einfach den Lautstärkeregler und ziehen Sie den Lautstärkeregler nach oben oder unten.
- Fokus: Verschiedene Modi steigern die Produktivität, indem sie die Ablenkung durch Ihr iPhone reduzieren. Hier ist unsere vollständige Anleitung zur Verwendung des Fokusmodus.
- Kamera: Berühren und halten Sie die Kamera im Kontrollzentrum, um Selfies oder Porträts aufzunehmen und Videos aufzunehmen.
- Taschenlampe: Sie können den LED-Blitz Ihrer Kamera in eine Taschenlampe verwandeln. Lange drücken, um die Helligkeit zu ändern.
- Dunkelmodus: Verwenden Sie Ihr Telefon im Dunkelmodus, um Ihre Augen nicht zu überanstrengen und bei schlechten Lichtverhältnissen das beste Seherlebnis zu erzielen.
- Geführter Zugriff: Wenn jemand Ihr iPhone verwendet, aktivieren Sie den geführten Zugriff. Es beschränkt Ihr iPhone auf eine bestimmte App und verwaltet die verfügbaren Funktionen.
- Energiesparmodus: Wenn der Akku Ihres iPhones schwach ist oder Sie keinen Zugang zu Steckdosen haben, wechseln Sie in den Energiesparmodus.
- Lupe: Sie können Ihr iPhone als Lupe verwenden, um Objekte in der Nähe zu vergrößern.
- Schnelle Notizen: Machen Sie direkt im Kontrollzentrum schnelle Notizen, während Sie die App oder einen beliebigen Bildschirm verwenden.
- Stoppuhr: Berechnen Sie die Dauer Ihrer Sitzung und zeichnen Sie Ihre Rundenzeiten auf.
- Textgröße: Sie können die Textgröße zur besseren Anzeige vergrößern oder verkleinern.
- Sprachnotizen. Sie können das Kontrollzentrum auf dem iPhone einrichten, um Sprachnotizen hinzuzufügen. So können Sie schnell mit dem eingebauten Mikrofon des iPhones aufnehmen.
- Bildschirmspiegelung: Streamen Sie Audio, Video und Bilder drahtlos auf Apple TV und andere AirPlay-fähige Geräte.
- Bildschirmaufzeichnung: Halten Sie die Bildschirmaufzeichnungstaste gedrückt, um die Bildschirmaufzeichnung zu starten oder an Instagram/Messenger zu senden. Sie können das Mikrofon Ihres Geräts deaktivieren.
- Tonerkennung: Wenn Sie die Tonerkennungssteuerung aktivieren, werden bestimmte Geräusche wie Alarme, Sirenen usw. erkannt und Sie gewarnt.
- Hören. Wenn Sie Hörgeräte verwenden, können Sie diese schnell anschließen oder trennen oder „Live Listen“ auf AirPods über das Kontrollzentrum auf dem iPhone verwenden.
- Wallet: Das Hinzufügen einer Wallet-Steuerung erleichtert den Zugriff auf Karten für Apple Pay oder andere Dienste wie Kinokarten, Flugtickets und mehr.
Versteckte Funktionen im Kontrollzentrum auf dem iPhone
Wussten Sie, dass Sie dem Control Center viele zusätzliche Funktionen hinzufügen können? Lass es uns herausfinden!
- Verknüpfungen zur Barrierefreiheit: Ermöglicht die schnelle Aktivierung von Barrierefreiheitsfunktionen wie AssistiveTouch, Schaltersteuerung, Zoom und mehr.
- Benachrichtigungen ankündigen: Wenn Sie diese Einstellung aktivieren, liest Siri Benachrichtigungen auf Ihren AirPods oder anderen kompatiblen Beats-Kopfhörern vor.
- Apple TV Remote: Sie können Ihr Apple TV mit Ihrem iPhone steuern.
- Haus. Steuern Sie Ihre bevorzugten Haushaltsgeräte, ohne die Home-App zu öffnen.
- Nachtschicht: Wenn Sie lange auf „Helligkeit“ drücken, können Sie die Nachtschicht aktivieren. Dadurch wird Ihr Display nachts in einen wärmeren Ton getaucht.
- Lärmschutz: Bei der Verwendung von AirPods erkennt der Lärmschutz externe Geräusche und blockiert sie.
- Notizen: Zusätzlich zu schnellen Notizen gibt es ein weiteres Notizen-Steuerelement, mit dem Sie schnell Gedanken notieren, Listen erstellen, Bilder zeichnen und vieles mehr können.
- Musikerkennung: Kein Raten mehr bei unbekannter Musik. Sie können die Musikerkennung direkt im Kontrollzentrum aktivieren, um zu sehen, was Sie gerade hören. Speichern Sie die Ergebnisse außerdem als Musikerkennungsverlauf.
- Spatial Audio: Wie wäre es mit 3D-Audio oder dynamischem Hören mit AirPods Pro oder AirPods Pro Max? Spatial Audio transformiert Geräusche so, dass es so aussieht, als kämen sie aus der Richtung Ihres Geräts.
- Timer: Durch Tippen und Halten des Timers wird ein Schieberegler angezeigt. Stellen Sie also die Zeitspanne ein, indem Sie den Schieberegler nach oben oder unten ziehen und dann auf „Start“ klicken.
- True Tone: Ein weiteres Steuerelement im Abschnitt „Helligkeit“ ist True Tone. Dadurch können Farbe und Helligkeit Ihres Displays automatisch an das Umgebungslicht angepasst werden.
Das ist also alles für heute, Freunde!
Wir alle nutzen das Control Center täglich, um auf wichtige Funktionen zuzugreifen. Ich hoffe, Sie verstehen jetzt, wie Sie das Control Center auf Ihrem iPhone verwenden und anpassen, um das Beste daraus zu machen.



Schreibe einen Kommentar