6 Tricks für den iPhone-Startbildschirm, über die Apple Sie nicht informiert
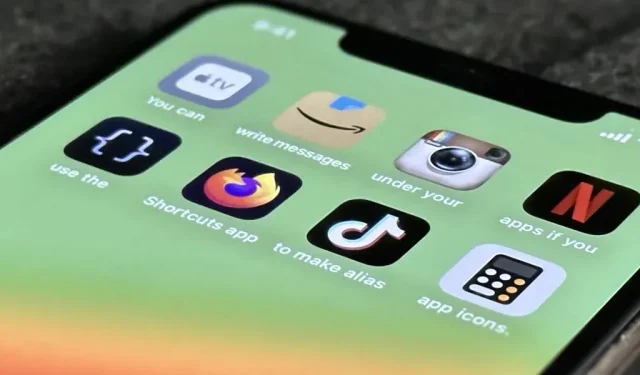
In iOS 16 gibt es viele Optionen zum Anpassen des Startbildschirms Ihres iPhones, aber einige der faszinierendsten sind diejenigen, die Apple Ihnen entweder nicht verrät oder die Sie noch nicht einmal in Betracht gezogen haben.
Das iPhone hat seit seiner Einführung hinsichtlich der Individualisierung erhebliche Fortschritte gemacht. Apple hat im Laufe der Zeit bestimmte hochmoderne Anpassungsfunktionen für den iOS-Startbildschirm hinzugefügt, zusammen mit anderen praktischen Optionen, die von Android und früheren Jailbreak-Verbesserungen beeinflusst wurden. Das direkte Ändern des Namens einer App, das Ausblenden von Widget-Namen und das Einfügen von App-Symbolen und Ordnern mit Leerzeichen dazwischen sind die einzigen Anpassungen am Startbildschirm, die wir noch nicht vornehmen können. Dennoch ist es nichts im Vergleich zu dem, wozu wir fähig sind.
Mit den Homescreen-Funktionen von Apple können Sie derzeit Widgets hinzufügen, Apps entfernen, ganze Homescreen-Seiten ausblenden, nur bestimmte Homescreen-Seiten fokussieren, den Ton, Effekt und die Farbe Ihres Hintergrundbilds ändern, den Akkustand Ihres iPhones anzeigen und vieles mehr. Es gibt jedoch einige „Funktionen“, die Apple für iOS auf dem iPhone nicht vorschlägt, und dazu gehören die folgenden:
1. Wählen Sie verschiedene App-Symbole
Dank einer wenig bekannten Funktion können Sie die Startbildschirmsymbole in einigen iOS-Apps durch offizielle alternative Designs ersetzen. Apple stellt Entwicklern Anweisungen zur Integration dieser Funktionalität in ihre Apps zur Verfügung, es liegt jedoch an den App-Entwicklern, Sie über die Option zu informieren, was nicht immer der Fall ist.
Das In-App-Einstellungsmenü, die App-Einstellungen in der App „Einstellungen“ und gelegentlich sogar eine schnelle Aktion auf dem App-Symbol selbst können Sie darüber informieren, ob alternative App-Symbole verfügbar sind. Am besten sehen Sie sich jedoch unsere gesamte Liste an Apps an, die alternative App-Symbole auf dem Startbildschirm zur Auswahl haben. Die aktuellen Angebote von Target und DuckDuckGo sind unten aufgeführt.
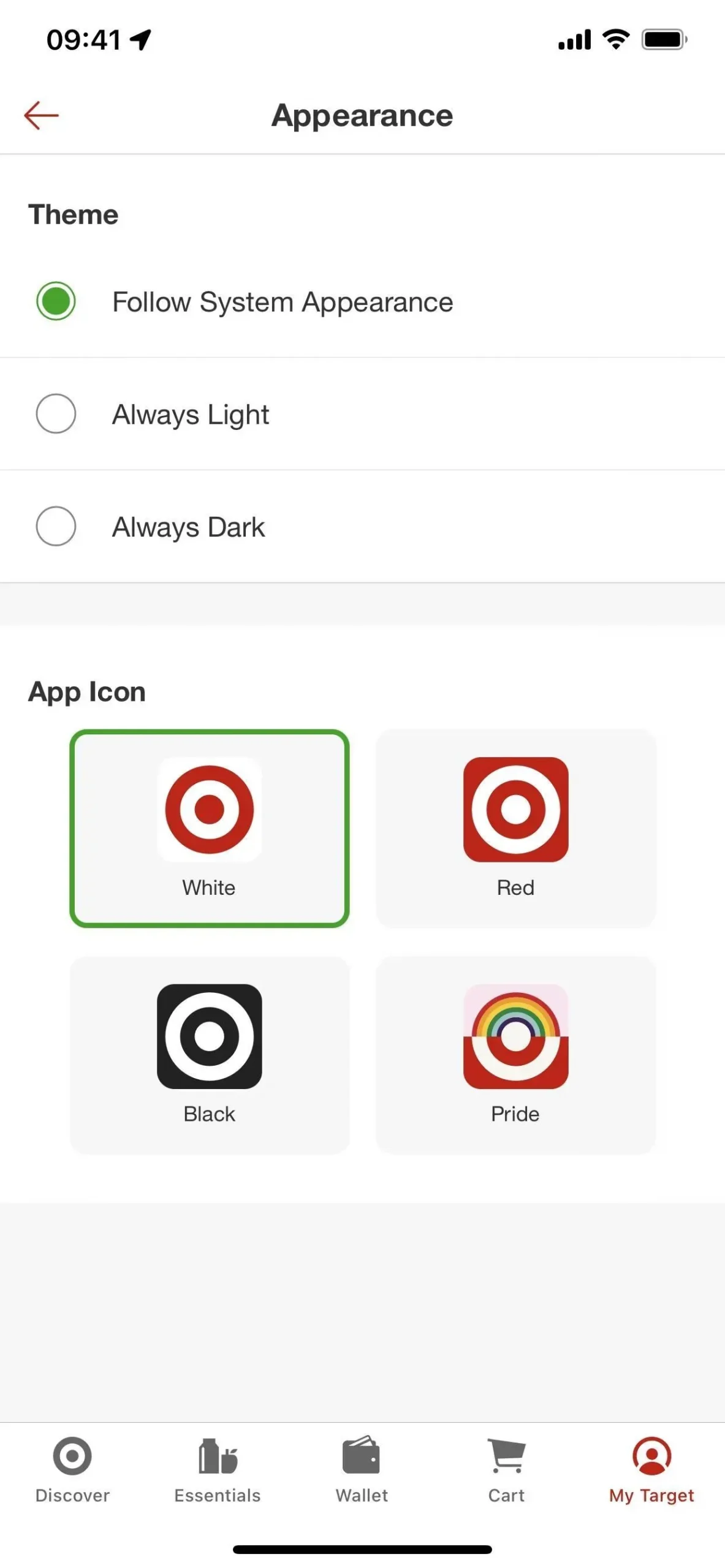
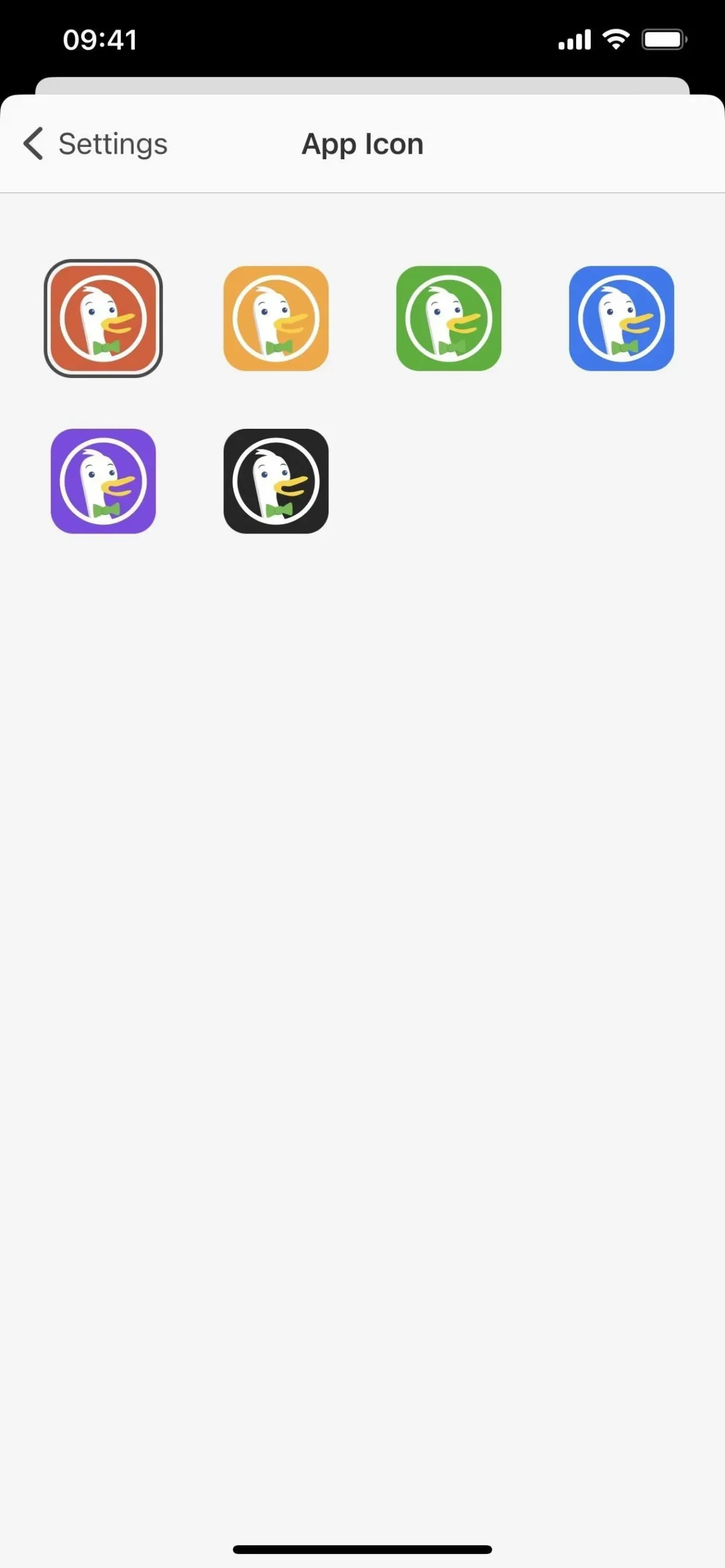
2. Entwerfen Sie benutzerdefinierte App-Symbole
Mit der Veröffentlichung von iOS 12 erfreute sich die Erstellung personalisierter App-Symbole mithilfe der Shortcuts-App immer größerer Beliebtheit. Der Erfolg kam jedoch erst mit iOS 14 zustande, als Apple die Funktion erheblich erweiterte und es ermöglichte, nur die angepasste Version einer App beizubehalten und das Original auszublenden.
Dennoch hat Apple nie ausdrücklich von der Verwendung einzigartiger Startbildschirmsymbole für iPhone-Apps abgeraten oder diese befürwortet. Das liegt wahrscheinlich daran, dass das System nicht ideal ist.
Sie müssen lediglich eine neue Verknüpfung erstellen, die Aktion „App öffnen“ hinzufügen und die gewünschte App auswählen. Wählen Sie dann „Zum Startbildschirm hinzufügen“ aus, indem Sie oben auf den Dropdown-Pfeil neben dem Namen der Verknüpfung oder auf die Schaltfläche „Info I“ in der Symbolleiste klicken. Ändern Sie den Titel in den Namen der App, wählen Sie das einzigartige Bild der App aus und klicken Sie auf „Hinzufügen“.
Sobald es hinzugefügt wurde, können Sie das eigentliche App-Symbol von Ihrem Startbildschirm entfernen und es an die App-Bibliothek senden, wo es Ihrem neuen benutzerdefinierten Alias hinzugefügt wird. Sie können Ihre benutzerdefinierte App daher nur auf dem Startbildschirm haben, beide sind jedoch weiterhin in der App-Bibliothek verfügbar. Meiner Meinung nach ist das ein fairer Kompromiss. Die Schritte finden Sie in unserem ausführlichen Artikel zum Erstellen einzigartiger App-Symbole für Ihren Startbildschirm.
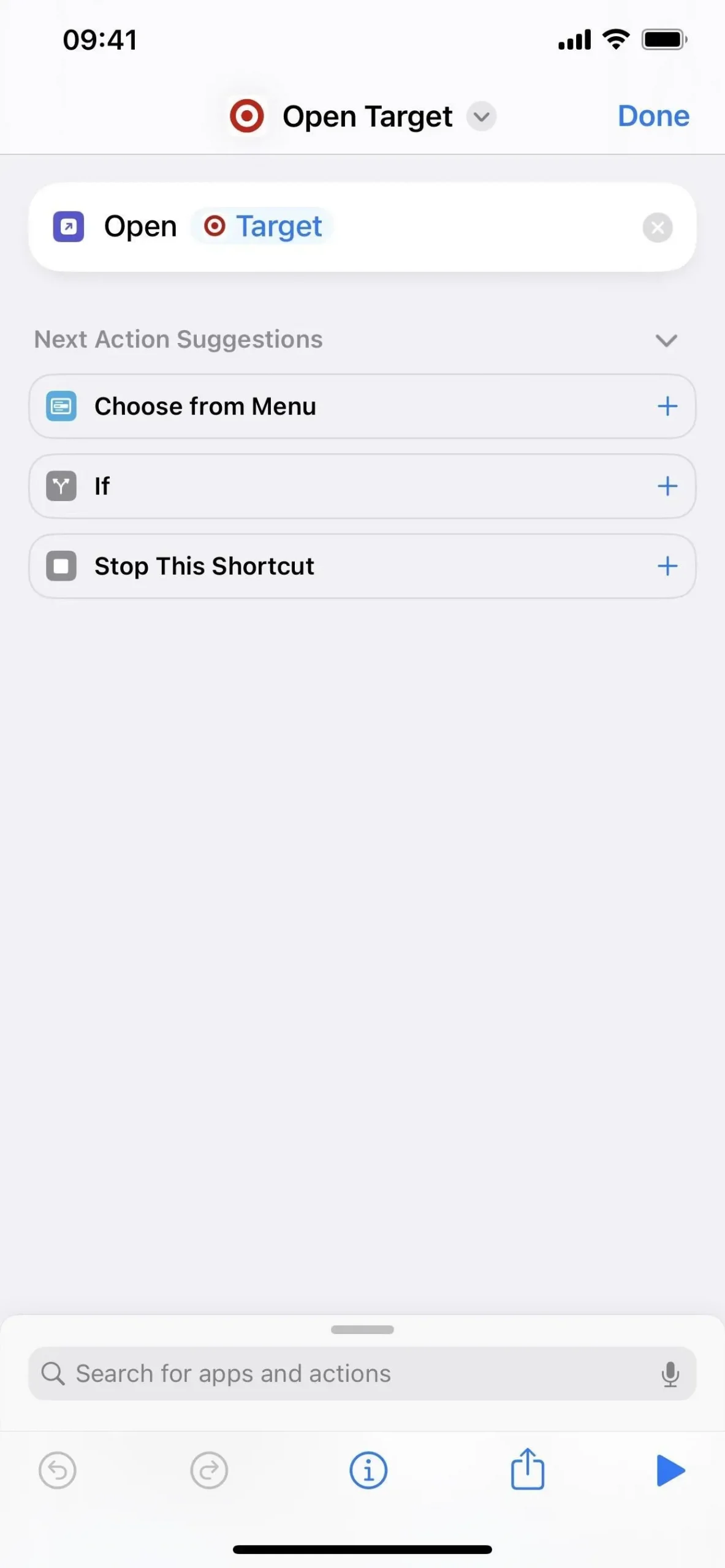

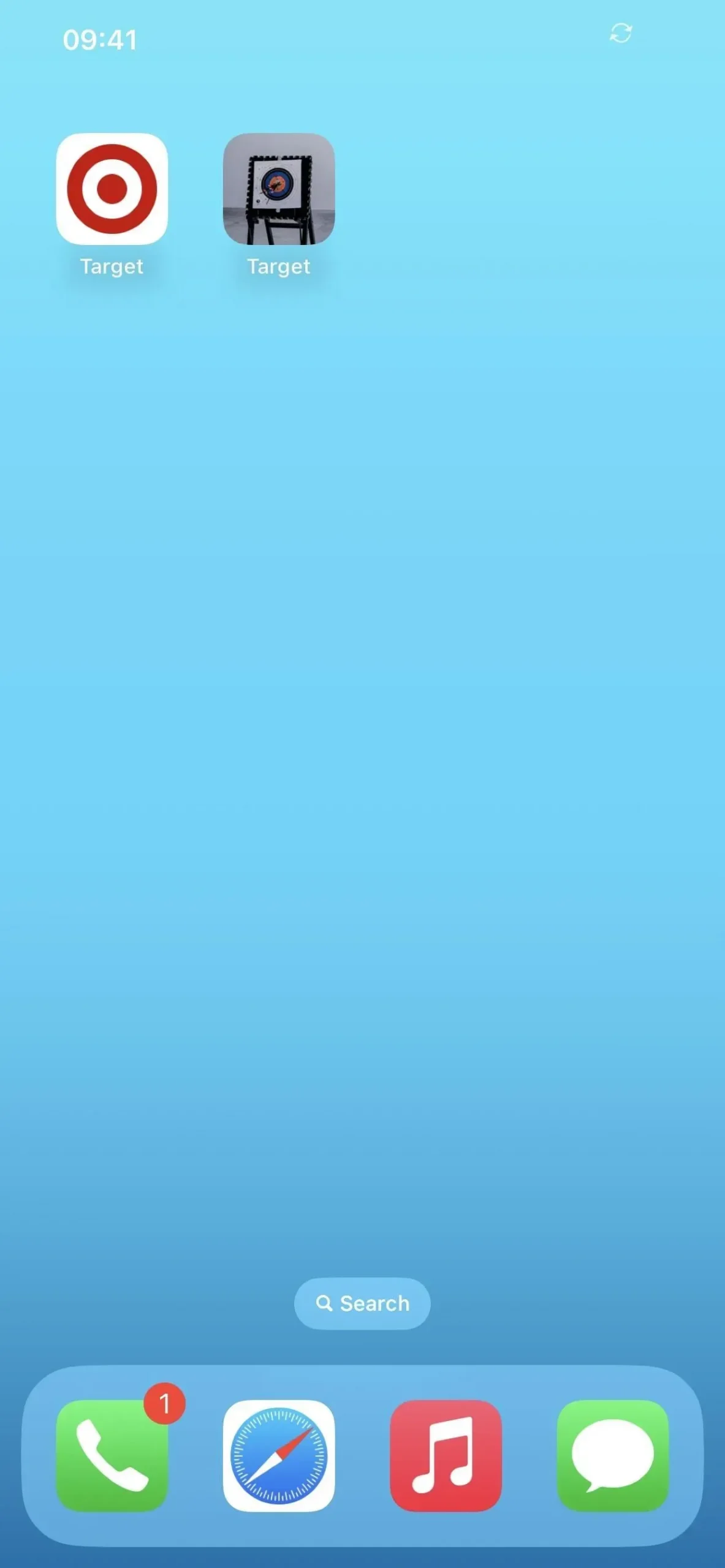
3. Machen Sie sich Notizen
Erwägen Sie, sich jedes Mal, wenn Sie die Seite ansehen, einen motivierenden Spruch, eine Erinnerung oder eine andere Nachricht zu geben, indem Sie alle Dateien auf einer einzelnen Startbildschirmseite umbenennen. Erstellen Sie dazu ein Ordnerraster, öffnen Sie den Startbildschirm-Editor und benennen Sie jeden Ordner, bis die gesamte Nachricht geschrieben wurde.
Indem Sie, wie bereits erwähnt, die aktuellen App-Symbole durch Lesezeichen aus der Shortcuts-App ersetzen, können Sie dies sogar mit App-Symbolen erreichen. Beim Hinzufügen von App-Verknüpfungen zum Startbildschirm, nicht später, müssen Sie die Begriffe zuweisen.

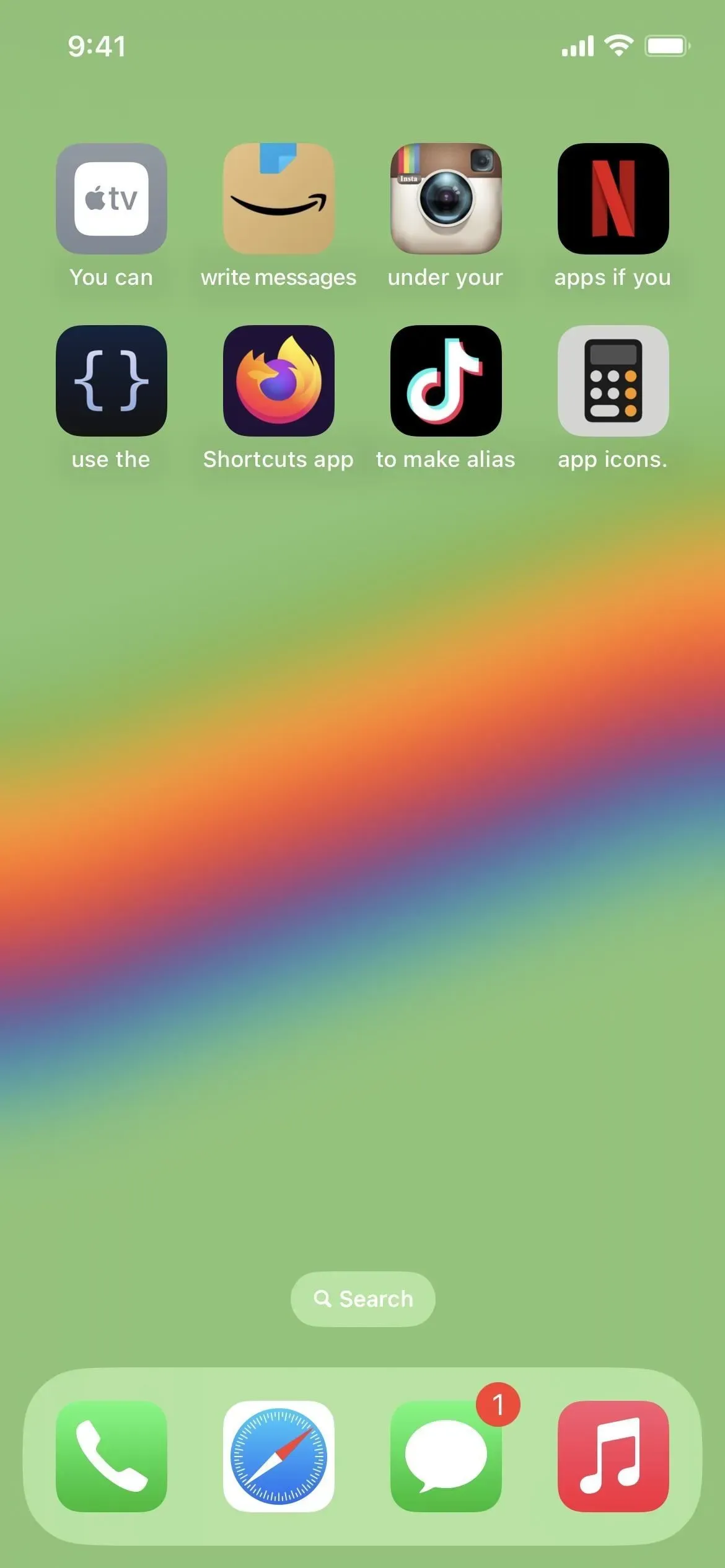
4. Entfernen Sie Ordnernamen
Wenn Sie einen übersichtlicheren Startbildschirm wünschen, können Sie alle Ihre Ordnertitel entfernen und einfach die kleinen Symbole in jedem Ordnersymbol verwenden, um jeden einzelnen zu identifizieren. Verwenden Sie dazu den Startbildschirm-Editor und ersetzen Sie dann jeden Ordnernamen durch ein eindeutiges unsichtbares Zeichen, z. B. das Braille-Leerzeichen (kopieren Sie den Inhalt zwischen den Klammern unten). Es hilft nicht, einfach den Ordnernamen zu löschen.
[⠀] U+2800 Braille blank space
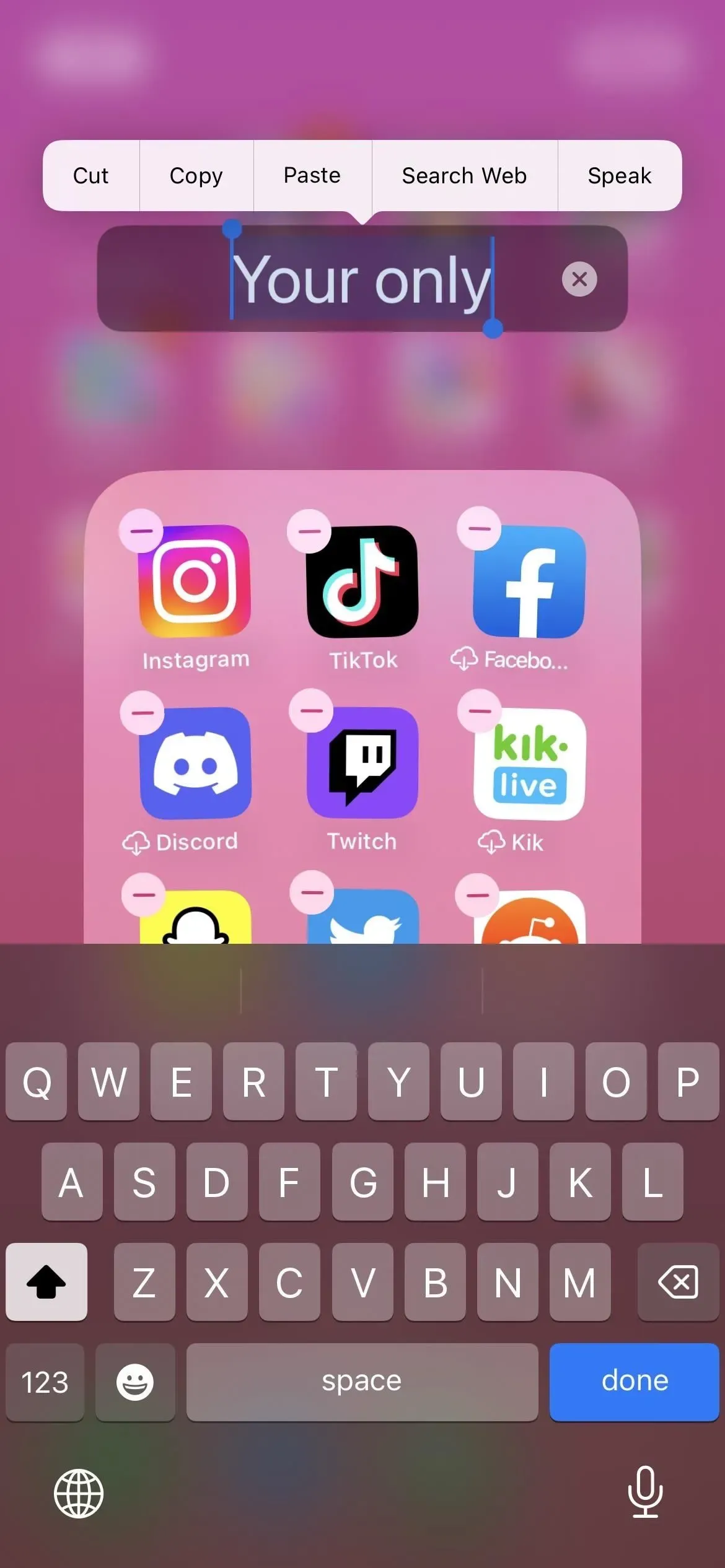
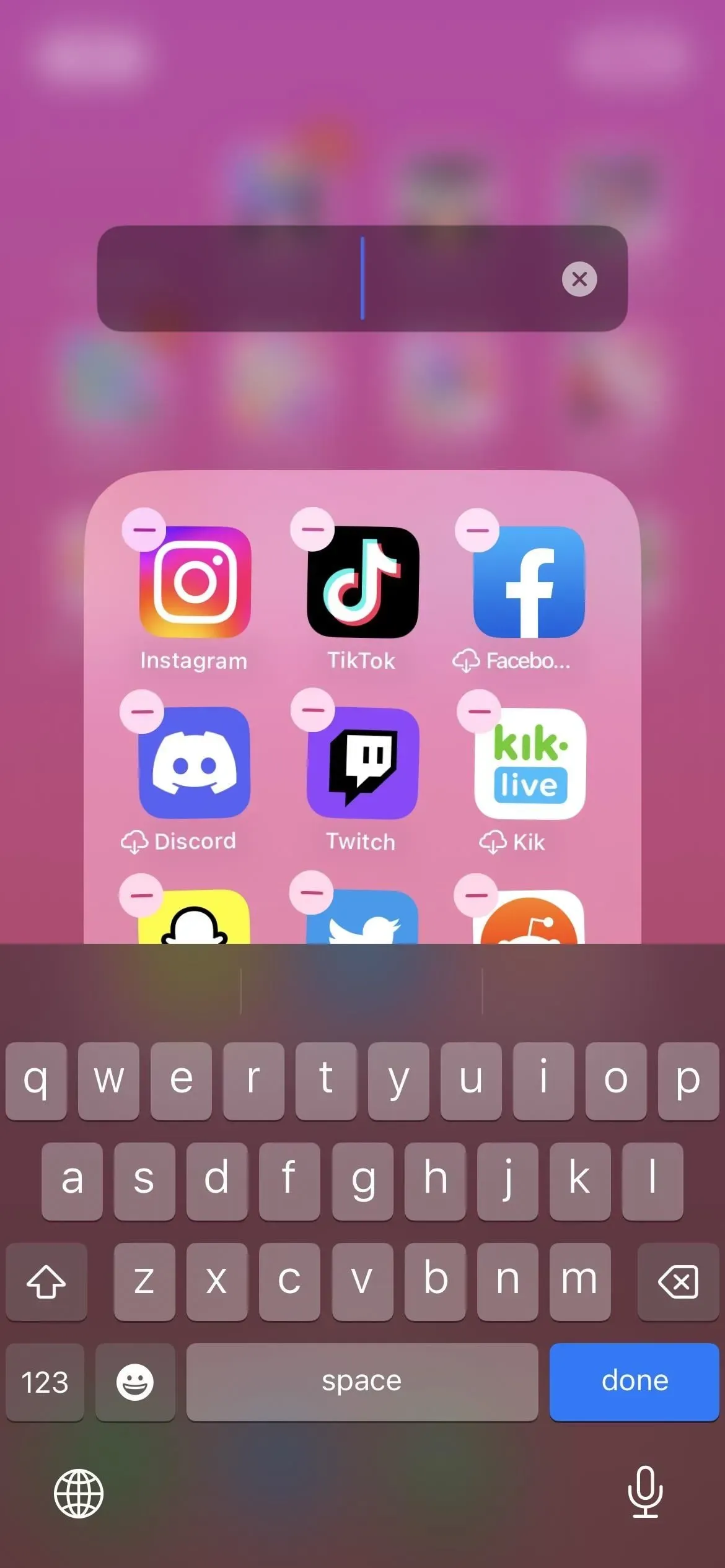
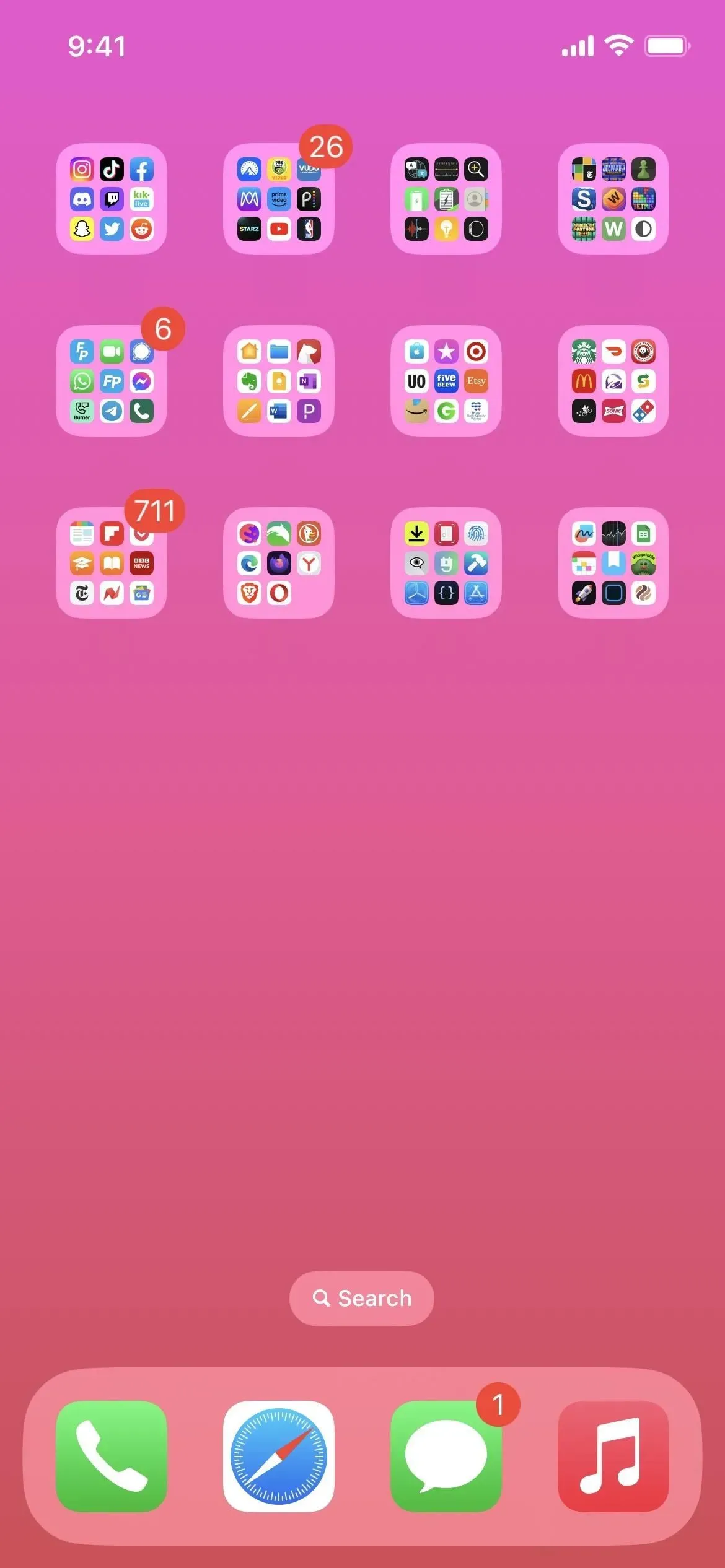
5. Entfernen Sie App-Namen
Obwohl es nicht so einfach ist, alle Ordnernamen zu löschen, können Sie auch jeden Programmnamen von Ihrem Startbildschirm löschen. Wie bei benutzerdefinierten App-Symbolen müssen Sie die aktuellen App-Symbole durch Lesezeichen aus der Shortcuts-App ersetzen.
Verwenden Sie beim Hinzufügen zu Ihrem Startbildschirm das Standardsymbol der App anstelle eines benutzerdefinierten Symbols und befolgen Sie dann die oben genannten Methoden, um ein benutzerdefiniertes App-Symbol auf Ihrem Startbildschirm zu erstellen. Entfernen Sie alles aus dem Namen, bevor Sie auf „Hinzufügen“ klicken. Im Gegensatz zu Ordnernamen ist kein eindeutiges unsichtbares Zeichen erforderlich, um namenlos zu werden. Diese Lesezeichen werden auch ganz unten in der App-Bibliothek versteckt.
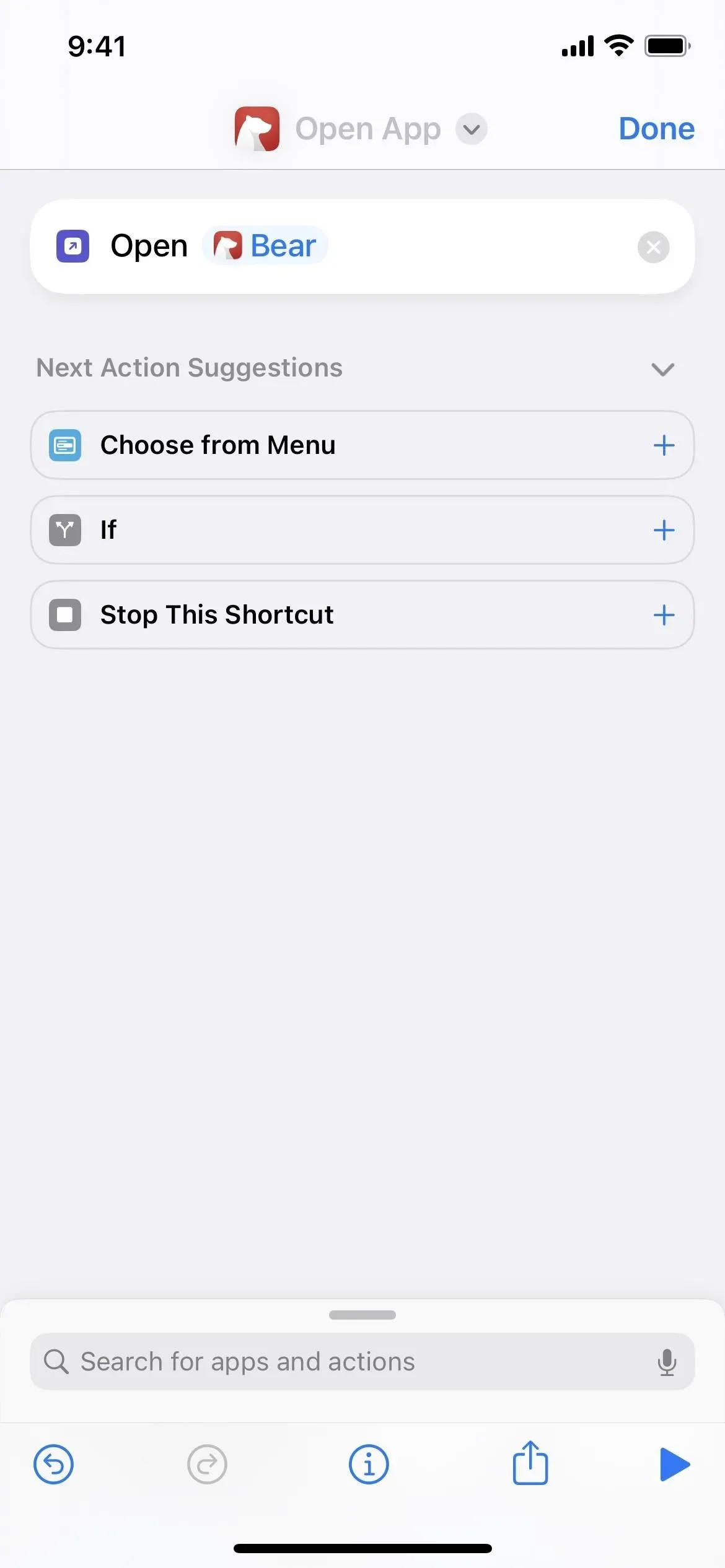
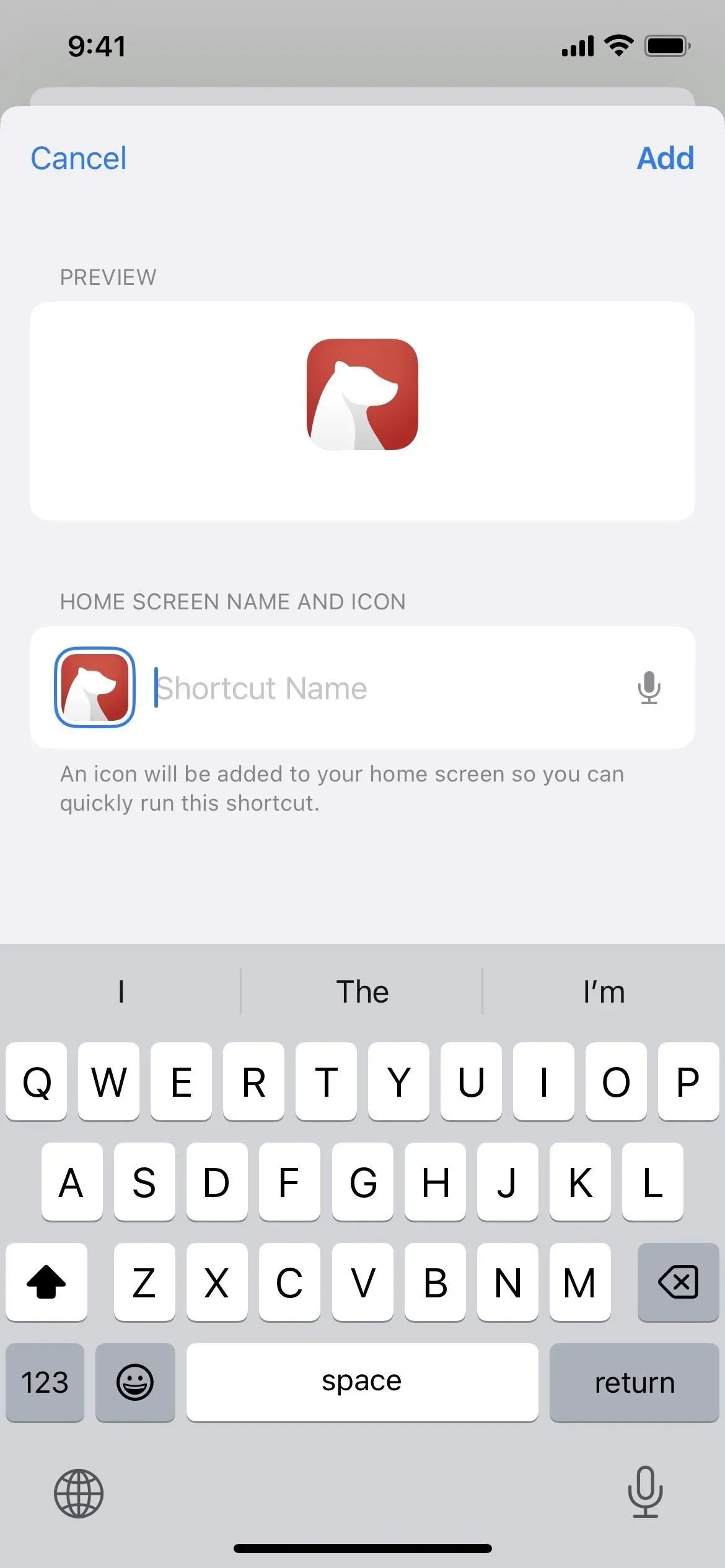
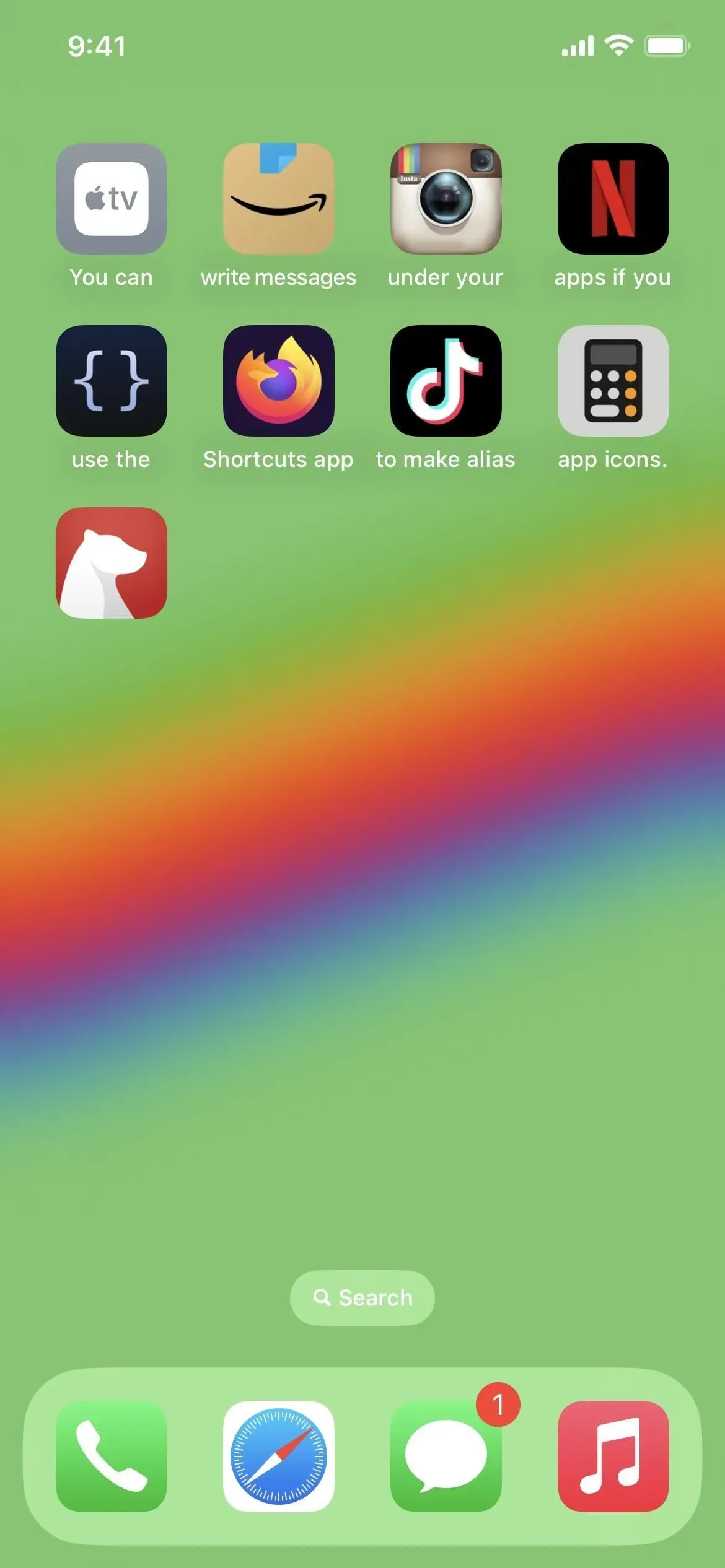
6. Richten Sie Kontaktseiten ein
Apple bietet ein Kontakte-Widget an, mit dem Sie problemlos auf bis zu sechs Kontakte auf dem Startbildschirm Ihres iPhones zugreifen können, das jedoch viel Platz einnimmt. Neun Kontakte mit zwei verschiedenen Widget-Größen können gleichzeitig auf einer Startbildschirmseite angezeigt werden. Auch hier können Verknüpfungen für eine bessere Kontaktseite nützlich sein, die Sie jederzeit ein- oder ausblenden können.
Obwohl Ihnen keine Kontaktfotos zur Verfügung stehen, können Sie zwei Verknüpfungs-Widgets verwenden, um die Anzahl der Kontakte pro Startbildschirmseite auf 12 zu erhöhen. Erstellen Sie stattdessen eine Verknüpfung für jeden Kontakt und laden Sie sie zusammen mit einem eindeutigen Bild für jeden auf Ihren Startbildschirm hoch. Mit dieser Methode können Sie bis zu 24 Kontakte auf jeder Seite des Startbildschirms unterbringen und sogar deren Identität verbergen, wenn Sie einfach ihre Fotos anstelle ihrer Namen verwenden möchten.
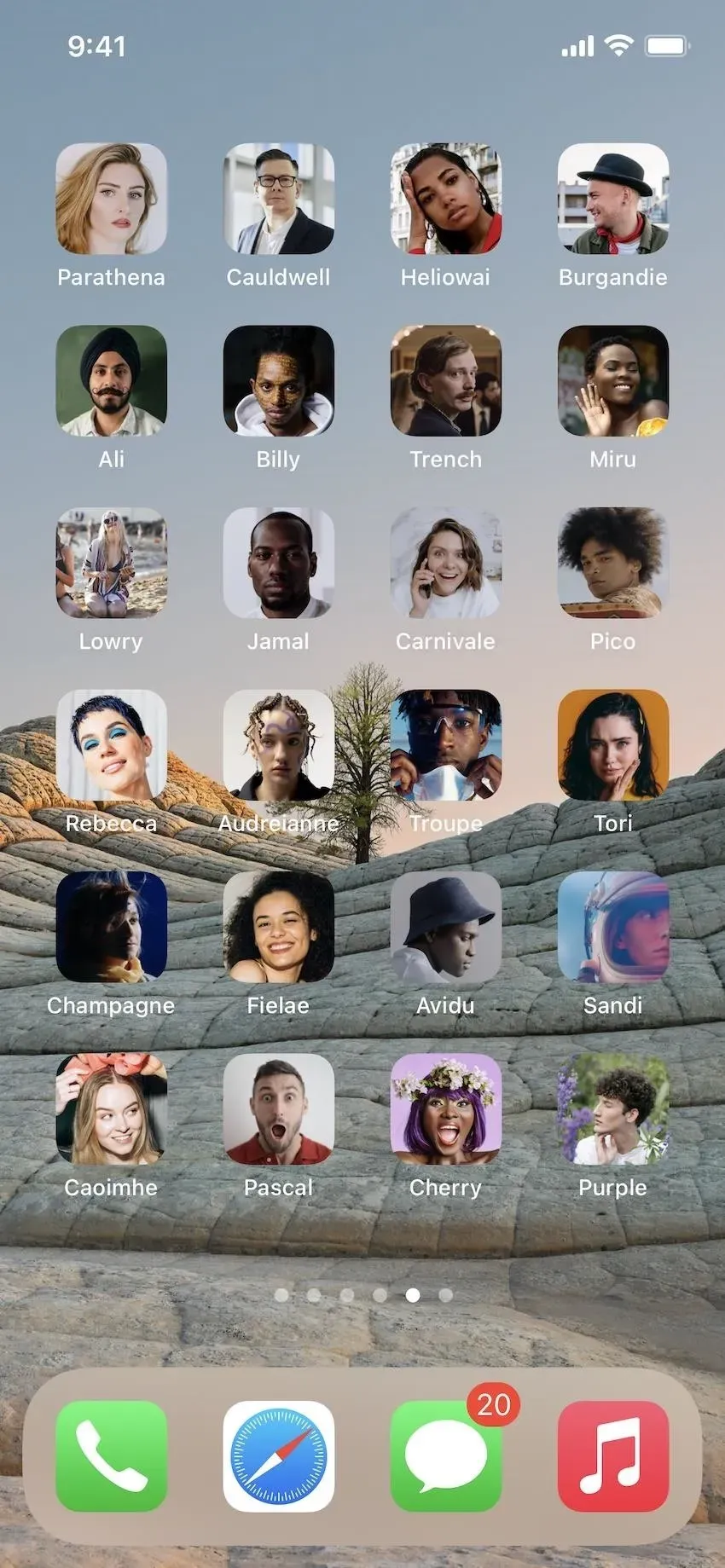




Schreibe einen Kommentar