7 unbekannte iPhone-Anwendungen, die Sie verwenden sollten
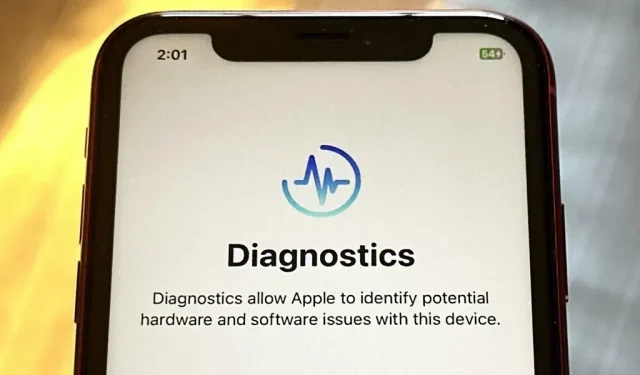
Ihr iPhone enthält verdeckte Anwendungen, die im Hintergrund arbeiten, um SMS-Nachrichten zu filtern, Computern zu vertrauen, Zahlungen abzuwickeln, Werbung zu testen und andere Aufgaben auszuführen. Obwohl keines davon in Ihrer App-Bibliothek angezeigt wird, gibt es Methoden, mit denen Sie auf einige dieser versteckten Apps zugreifen und diese verwenden können.
Die Suchfunktion auf Ihrem Startbildschirm, Spotlight, Screen Time, Setup und Siri sind allesamt technisch gesehen Apps, aber Sie sollten bereits mit deren Verwendung vertraut sein. Setup konfiguriert das iPhone auch nach einer Wiederherstellung. Batterien, das Schriftarten-Installationsprogramm, Game Center und Animoji-Sticker sind weitere Apps, bei denen es sich nicht um Apps zu handeln scheint, die Sie wahrscheinlich verwendet haben.
Wenn Sie nicht wissen, wo Sie suchen sollen, werden Sie möglicherweise nie die wirklich versteckten Apps finden, darunter unter anderem die folgenden.
App 1: Apple TV Remote
Seit einiger Zeit bietet Apple im Kontrollzentrum eine Apple TV-Fernbedienung an. Sie können damit jedes Apple TV bedienen, das nach 2012 erstellt wurde, sowie jedes Smart-TV, das AirPlay unterstützt. Wenn Sie beispielsweise einen Roku-Fernseher haben, auf dem Roku OS 9.4 oder höher installiert ist, funktioniert Apple TV Remote.
Sie können die Apple TV Remote verwenden, um Lautstärkeeinstellungen zu ändern, Menüs zu durchsuchen, Medien abzuspielen und anzuhalten, Kanäle zu wechseln, Suchen auszuführen, auf einer Tastatur zu tippen, Siri zu verwenden und andere wichtige Dinge zu steuern, nachdem Sie das Kontrollzentrum geöffnet und die Fernbedienungstaste gedrückt haben.
Außerhalb des Kontrollzentrums ist es immer noch auf Ihrem iPhone verborgen, aber wenn Sie iOS 16.0 oder höher haben, können Sie eine Verknüpfung erstellen, um es wie jede andere App zu öffnen, indem Sie das URL-Schema tvremote:/ verwenden . Sie können die Verknüpfung über Ihren Startbildschirm, die App-Bibliothek, die Spotlight-Suche und Siri öffnen, wenn Sie sie als App zu Ihrem Startbildschirm hinzufügen. Wenn Sie die Apple TV-Fernbedienung nie wieder über das Kontrollzentrum verwenden möchten, können Sie sie dort sogar entfernen.
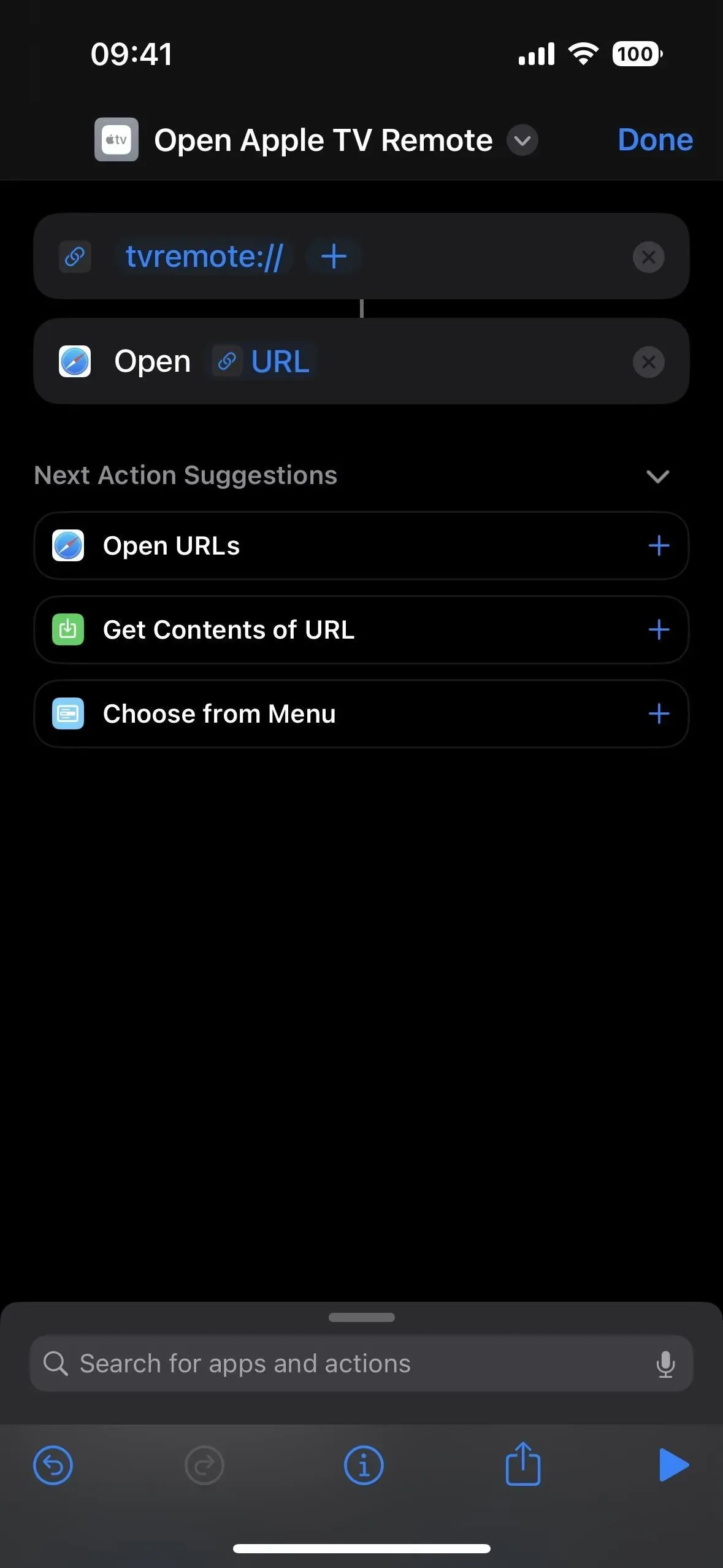
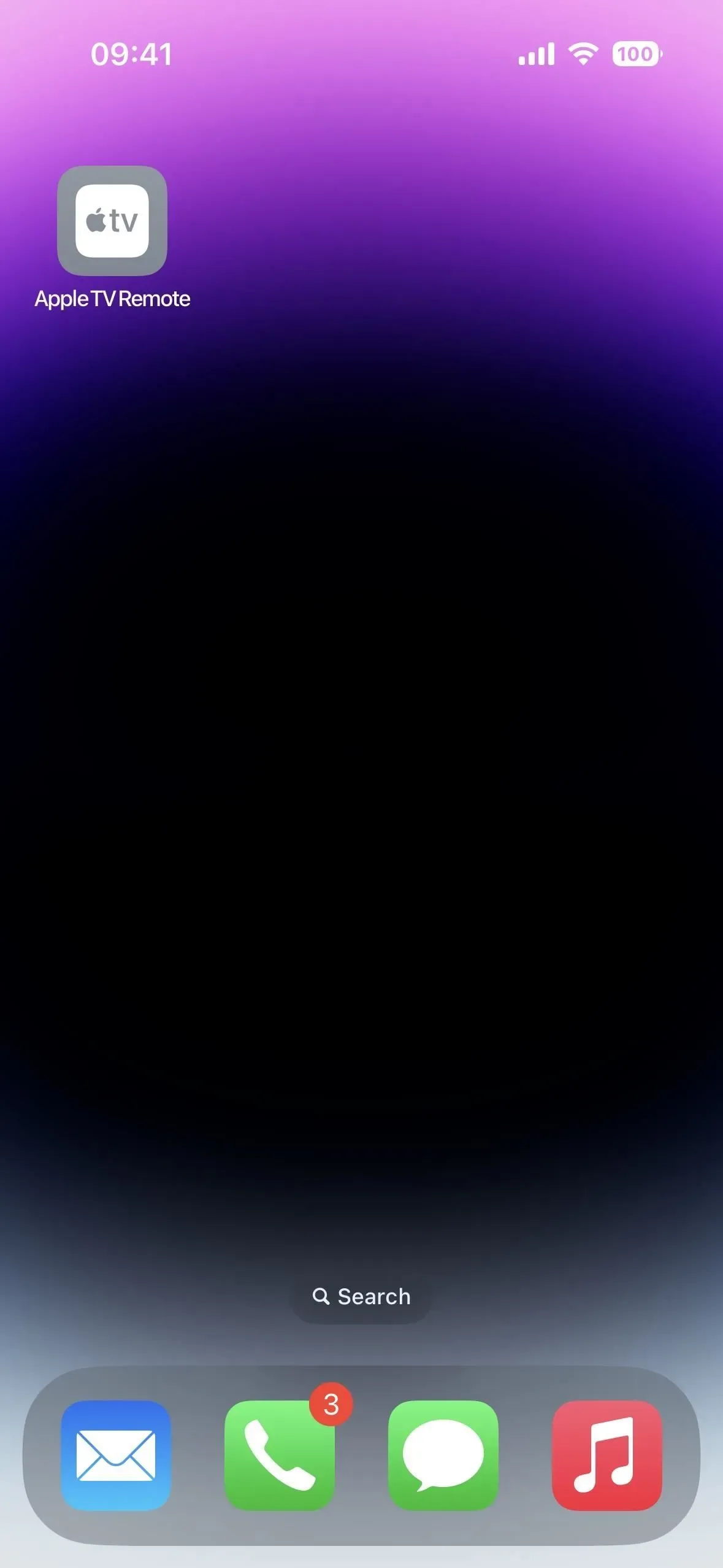
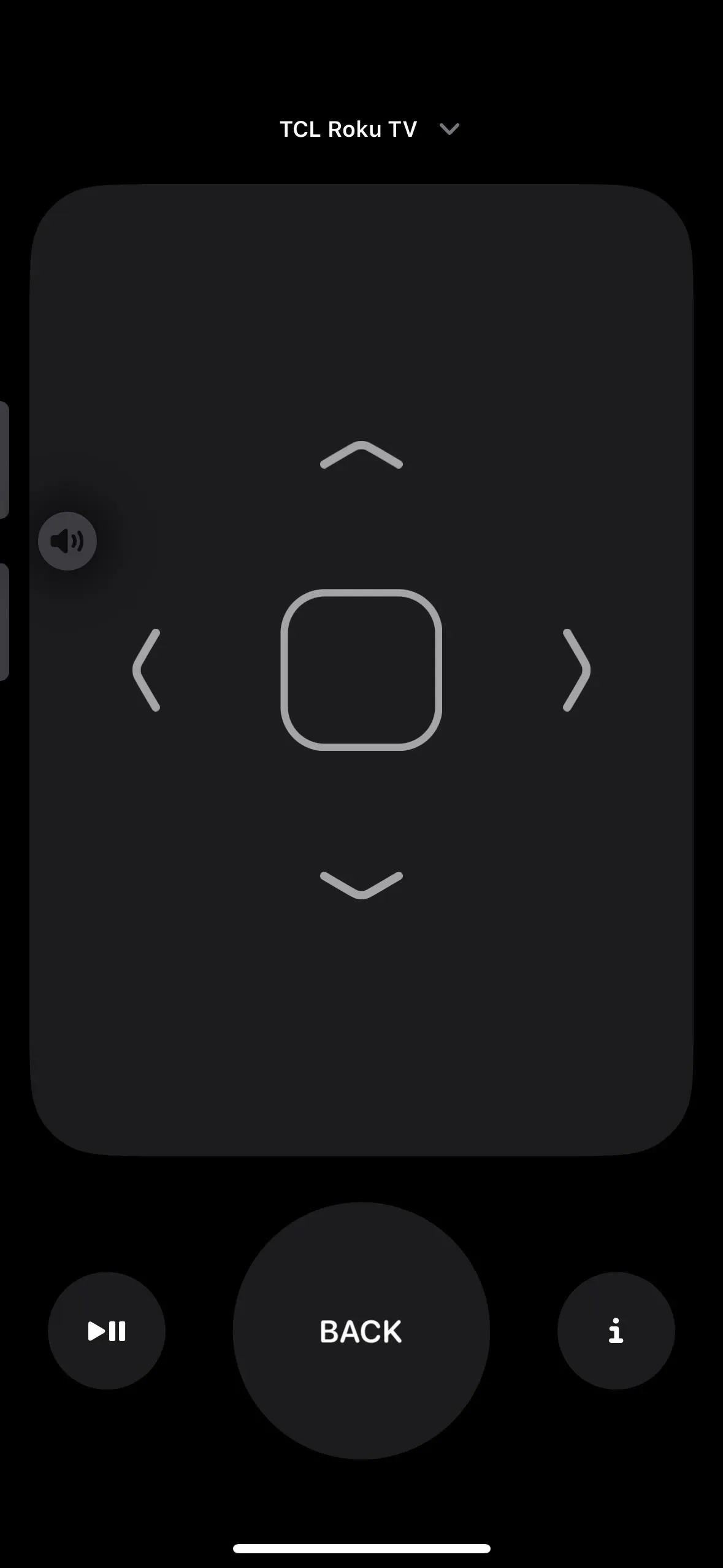
App 2: Code-Scanner
Die Kamera-App Ihres iPhones kann QR-Codes problemlos lesen, und mit Safari können Sie ganz einfach Online-Links öffnen, Kontakte hinzufügen, eine Verbindung zu einem Wi-Fi-Netzwerk herstellen und alle anderen Aktionen ausführen, zu denen ein Quick Response-Code in der Lage ist. Darüber hinaus funktionieren App-Clip-Codes, die den entsprechenden App-Clip starten, gut damit.
Code Scanner, eine andere Anwendung zum Scannen von QR-Codes, lädt URLs automatisch über einen In-App-Browser, sodass Sie die Website schließen und mit dem Scannen fortfahren können. Abhängig vom Design des QR-Codes werden Sie über einige eingebettete URLs möglicherweise zu Safari oder einer anderen App weitergeleitet, die meisten Weblinks werden jedoch im Code Scanner geöffnet.
Im Vergleich zur Integration mit der Kamera-App ist die Benutzeroberfläche des Code-Scanners fortschrittlicher. Um beispielsweise einen App-Clip zu starten, müssen Sie auf einen kleinen Link klicken, der erscheint, wenn ein App-Clip-Code in der Kamera gescannt wird. Wenn Code Scanner den App-Clip-Code liest, wird eine coole Animation angezeigt, bevor der App-Clip sofort geöffnet wird.
Sie können den Codescanner als Steuerelement zu Ihrem Kontrollzentrum hinzufügen und auf Ihrem Startbildschirm danach suchen. Sogar Siri kann angewiesen werden, „Code-Scanner zu starten“. Sie können es jedoch nicht zu Ihrem Startbildschirm hinzufügen, es verfügt über keine Einstellungen und die App-Bibliothek verfügt nicht über diese.
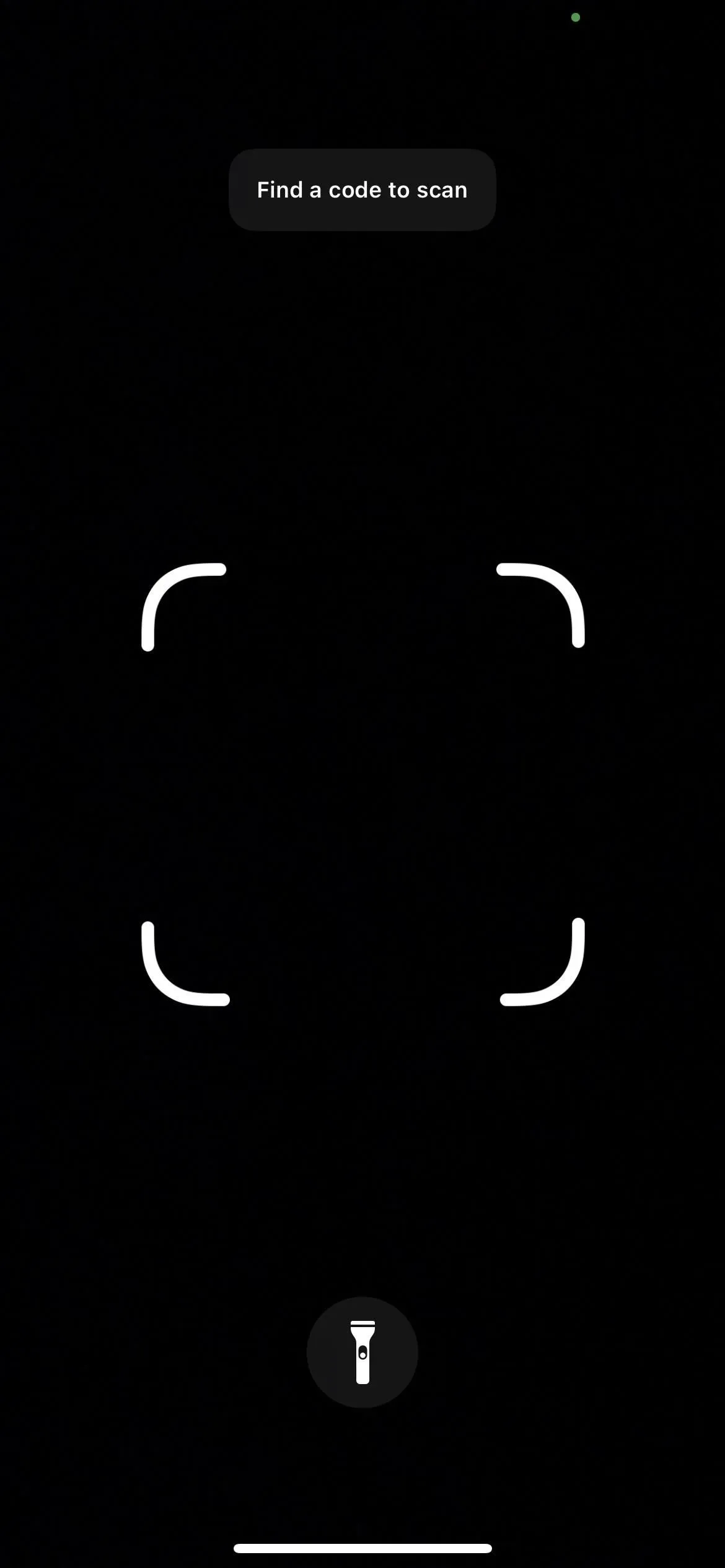
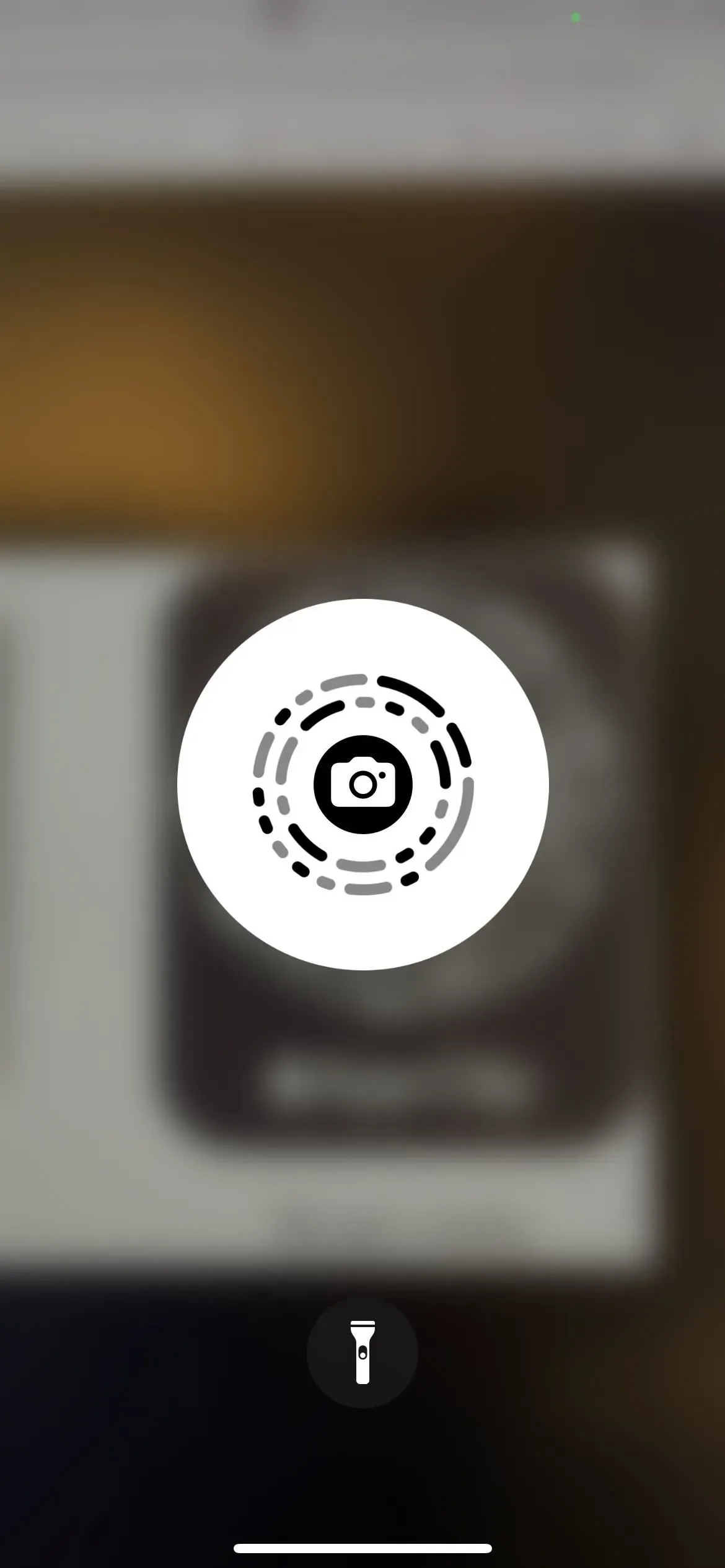
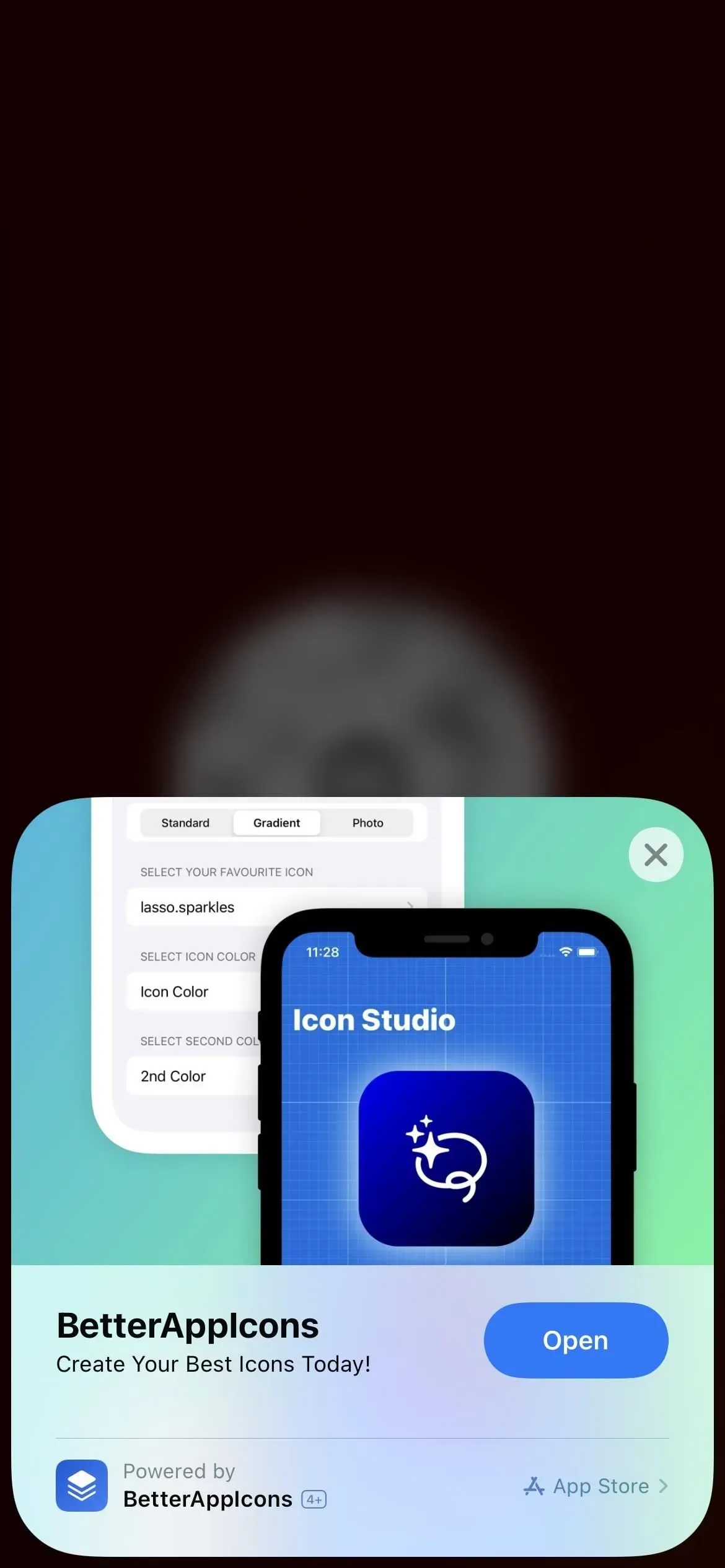
App 3: Print Center
Dank der AirPrint-Funktion verwaltet die Print Center-App alles auf Ihrem iPhone. Im Gegensatz zur oben genannten App kann das Print Center nicht direkt geöffnet werden, es kann jedoch über den App Switcher darauf zugegriffen werden, wenn eine Druckaufgabe ansteht oder bereits gedruckt wird.
Wählen Sie „Drucken“ im Freigabeblatt eines Dokuments, Bildes oder einer anderen druckbaren Datei, um auf das Druckcenter zuzugreifen. Wählen Sie dann Ihre Druckeinstellungen und klicken Sie auf „Drucken“.
Öffnen Sie Ihren App Switcher, wann immer der Drucker startet, und Sie sehen das Print Center. Tippen Sie darauf, um es zu öffnen. Alle ausstehenden Druckaufträge werden in der App aufgelistet und Sie können auf einen davon tippen, um weitere Informationen anzuzeigen oder den Druckvorgang zu stoppen. Sobald alle Druckaufgaben abgeschlossen sind, wird auf der Bestellseite „Keine Dokumente warten“ angezeigt.
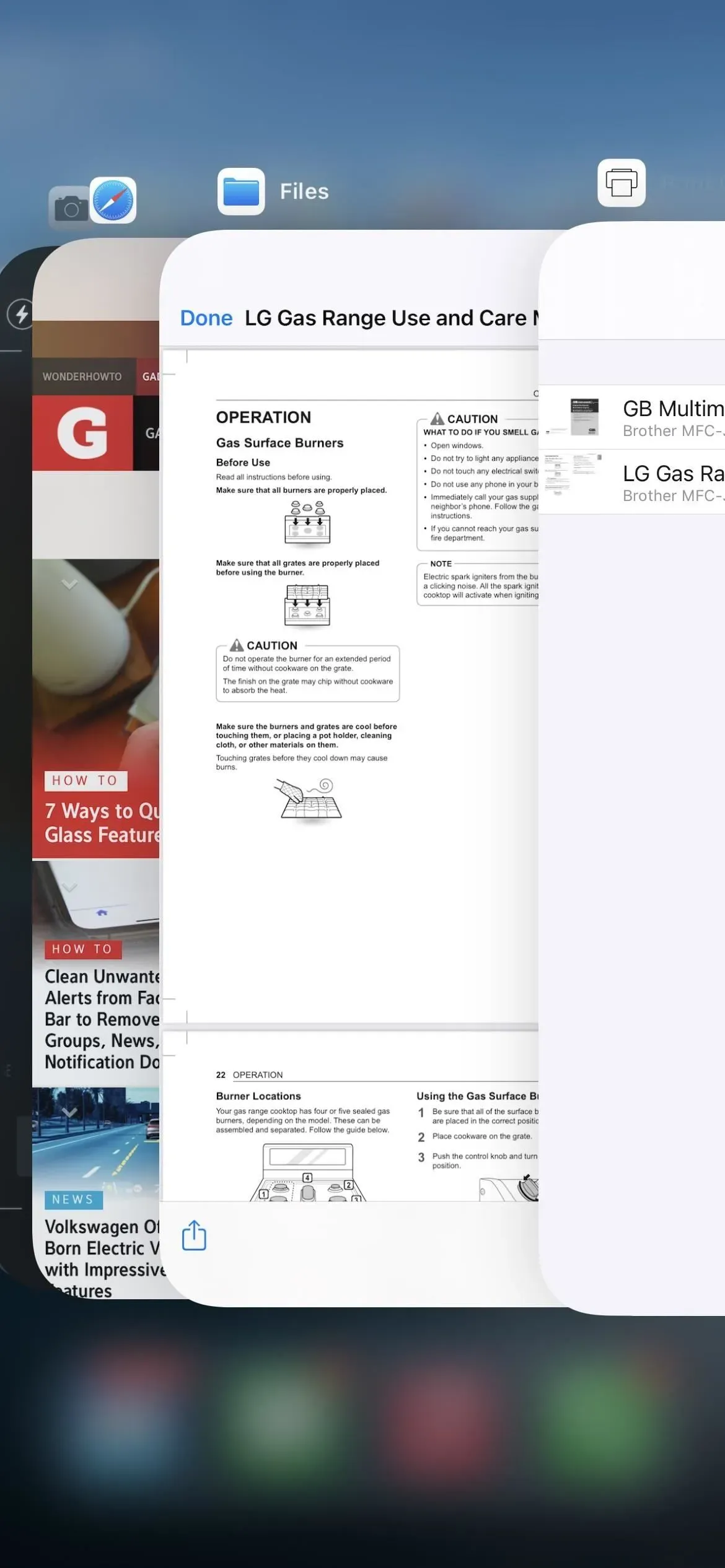
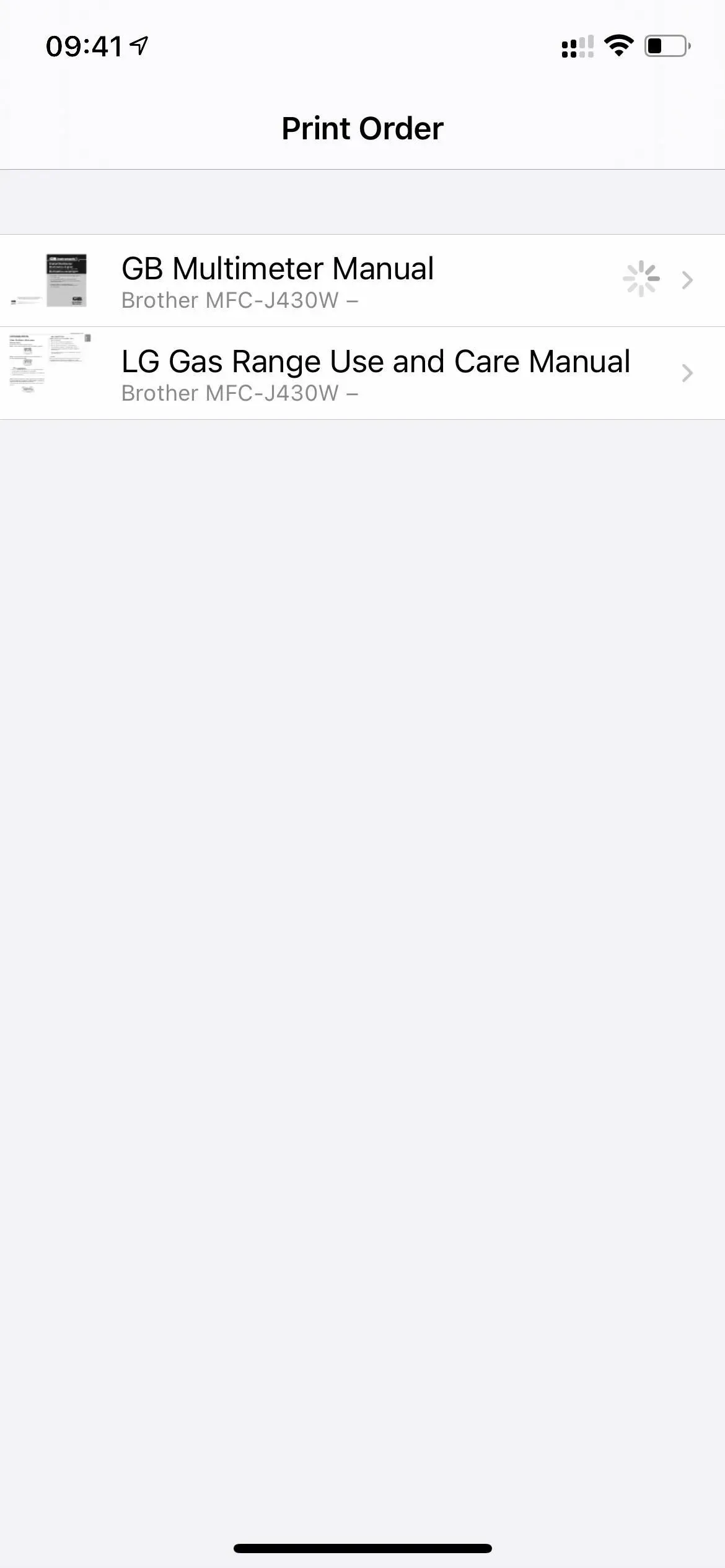

App 4: Diagnose
Die Diagnose-App, mit der Apple Diagnosedaten liest, um Sie bei der Fehlerbehebung bei Problemen mit Ihrem iPhone zu unterstützen, wird angezeigt, wenn Sie das URL-Schema diags:/ oder Diagnostics:/ in Safari eingeben und auf „ Los “ tippen. Ohne eine Apple-Ticketnummer, die Sie nach dem URL-Schema hinzufügen müssen, ist es für Sie nutzlos.
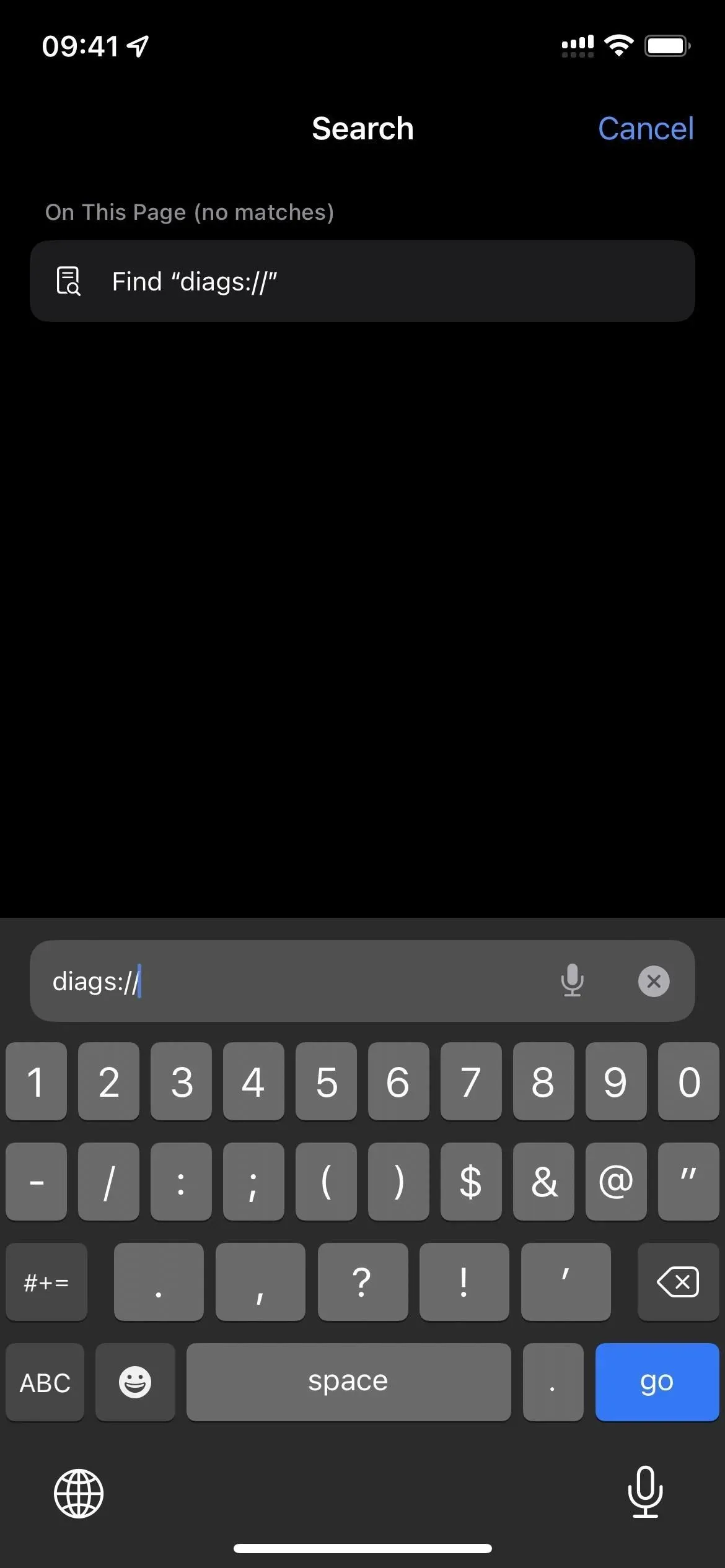
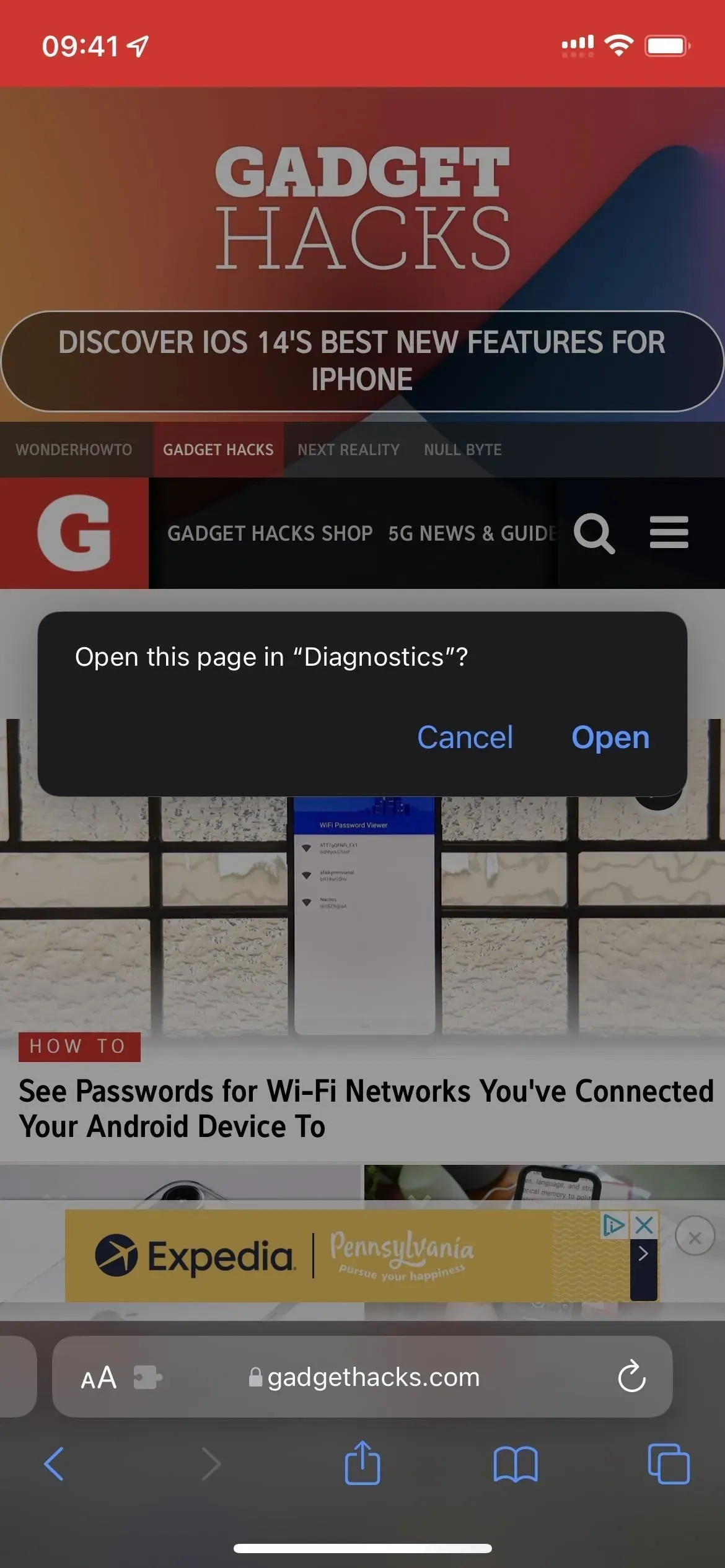
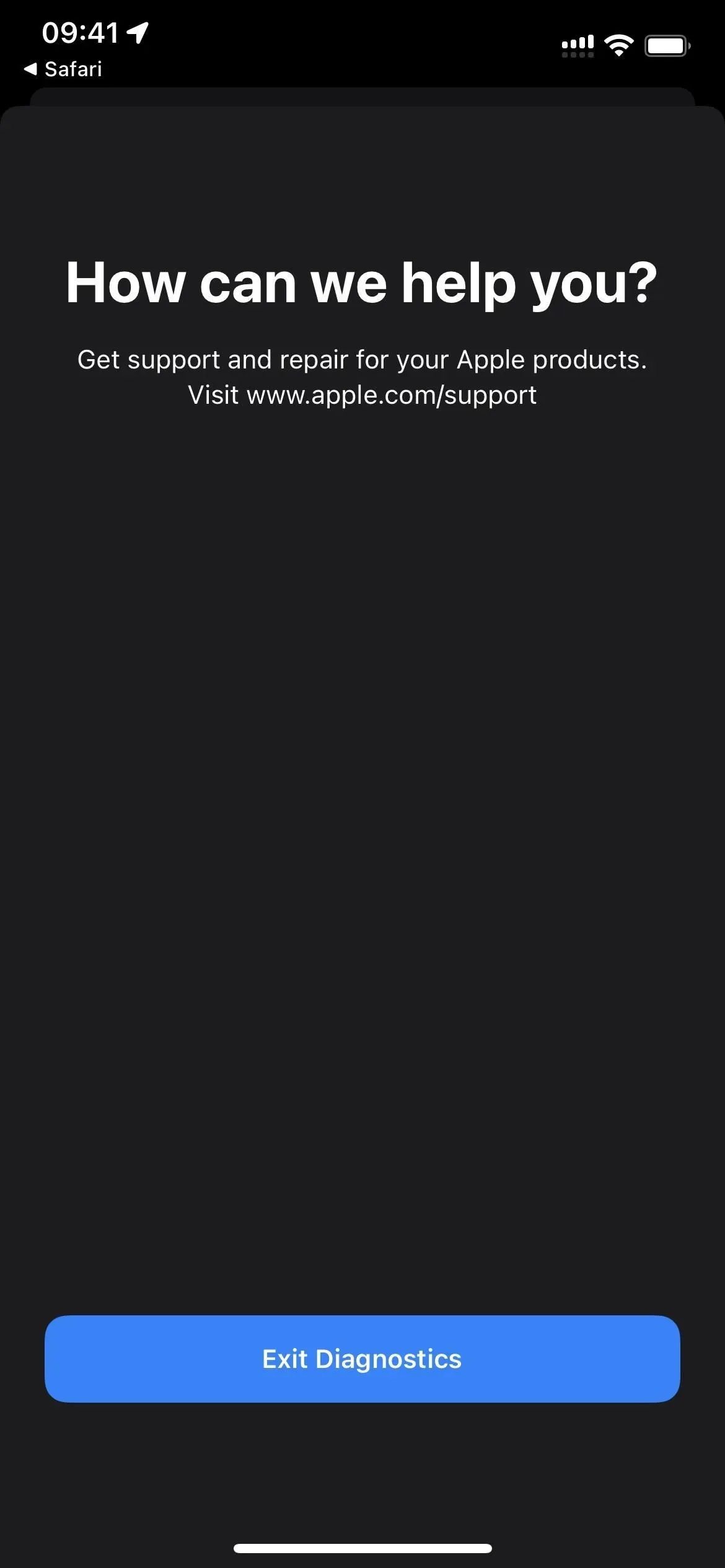
Es gibt noch eine weitere Methode zum Starten der Diagnose. Ihr iPhone sollte ausgeschaltet sein, bevor Sie es an eine Stromquelle anschließen. Halten Sie anschließend beide Lautstärketasten gedrückt, bis das Apple-Logo auf dem Bildschirm erscheint. Kurz darauf wird die Diagnose geöffnet und Sie können dort „ Diagnose starten “. Es ist vergleichbar mit dem Diagnosetool auf Macs, führt jedoch keine Tests durch, bis Apple sie anfordert.
Auf die Seriennummer, MEID und IMEI Ihres iPhones können Sie zugreifen, indem Sie auf die Schaltfläche „Info I“ tippen. Weitere Informationen finden Sie jedoch nicht unter „Einstellungen“ -> „Allgemein“ -> „Info“.
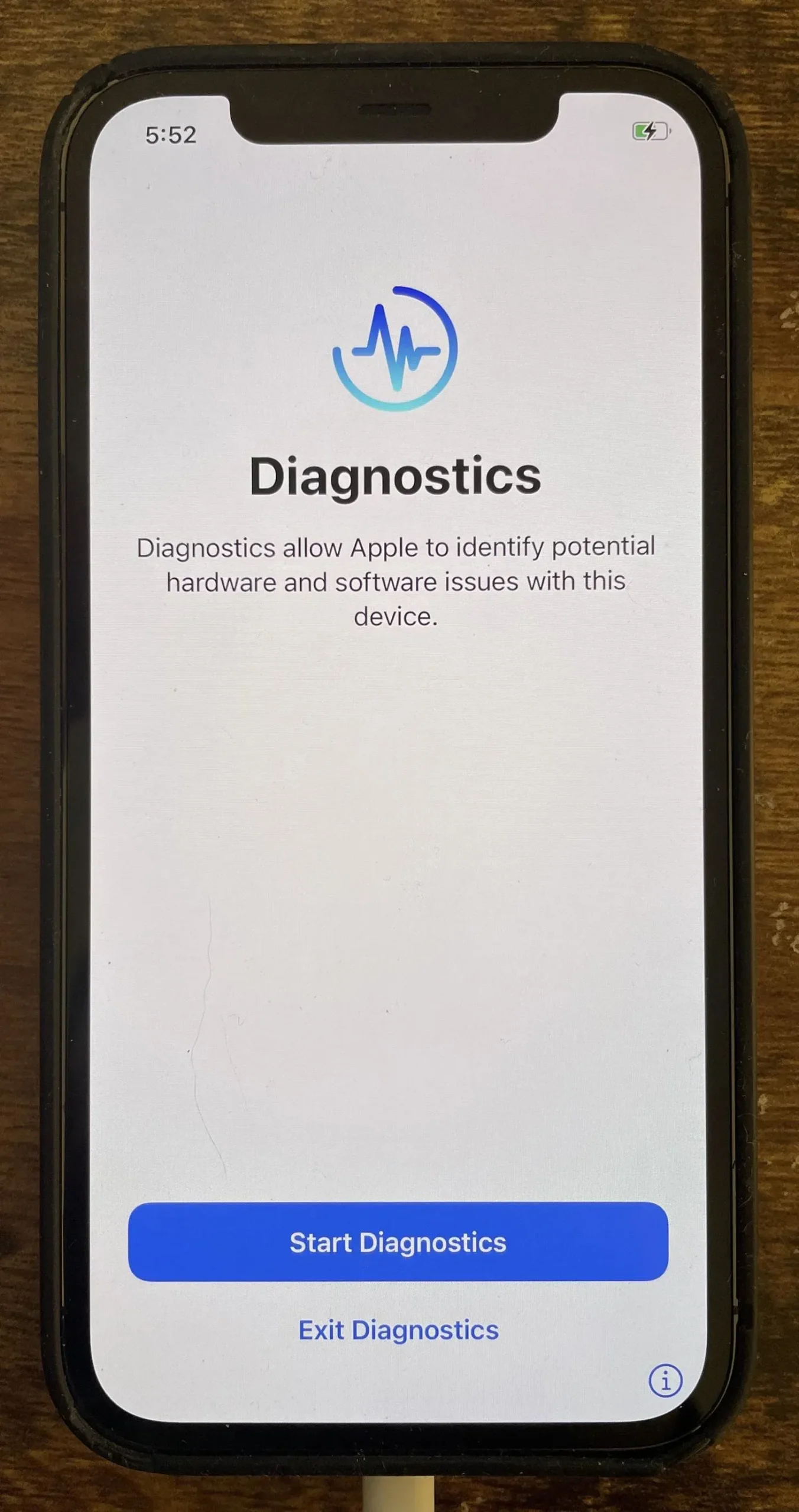
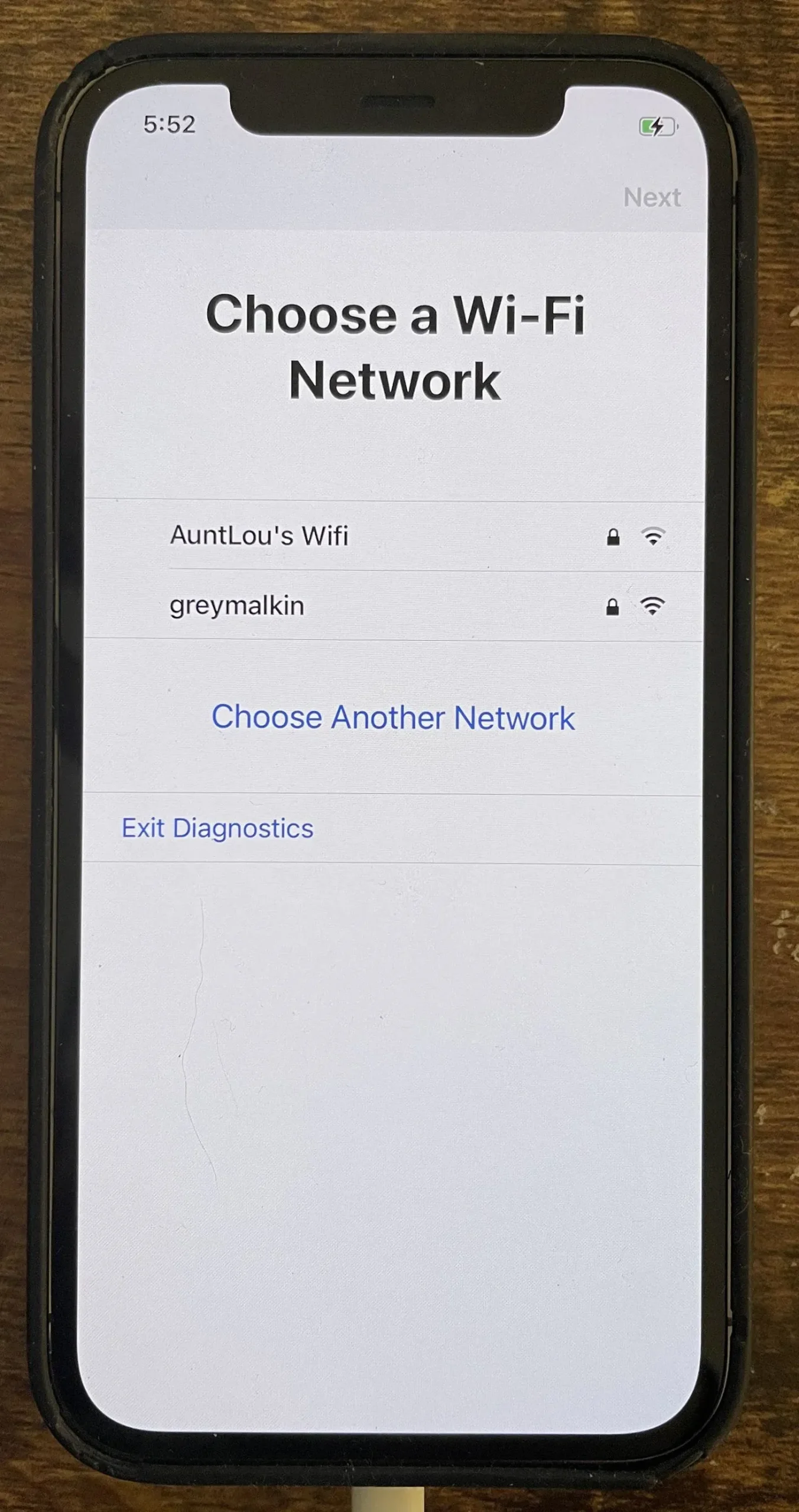
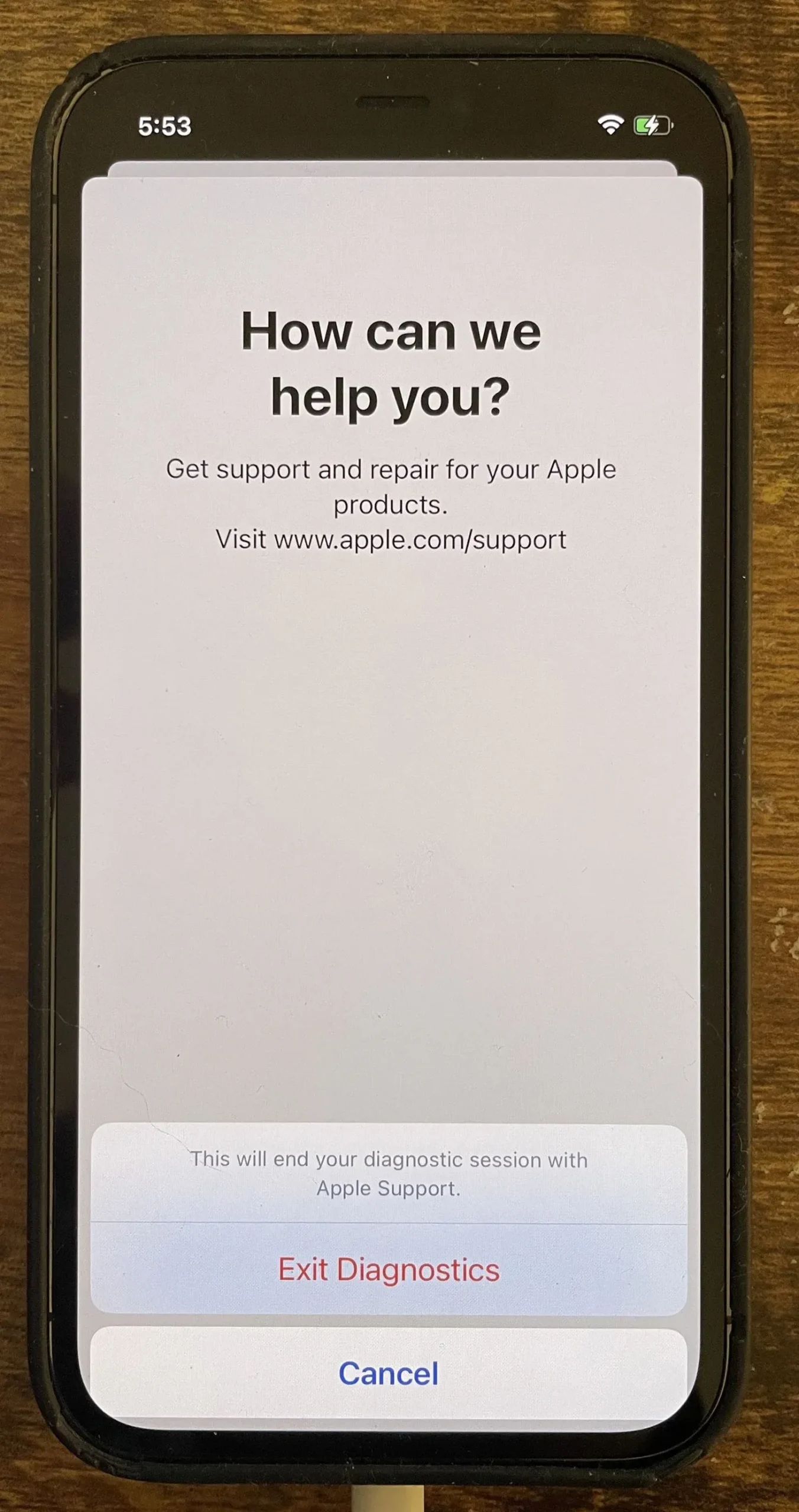
App 5: Feldtest
Auf Ihrem iPhone können Sie mit verschiedenen geheimen Wählcodes experimentieren, aber nur einer davon aktiviert eine geheime Software namens „Field Test“. Der Hauptvorteil der Verwendung dieser versteckten Software besteht darin, dass sie den Mobilfunkempfangspegel Ihres iPhones in Dezibel-Milliwatt-Zahlen (dBm) anzeigt und nicht in den Signalbalken, die in der Statusleiste erscheinen. Geben Sie 3001#12345# in Ihre Telefon-App ein und drücken Sie dann die Anruftaste, um die Field Test-App zu starten.
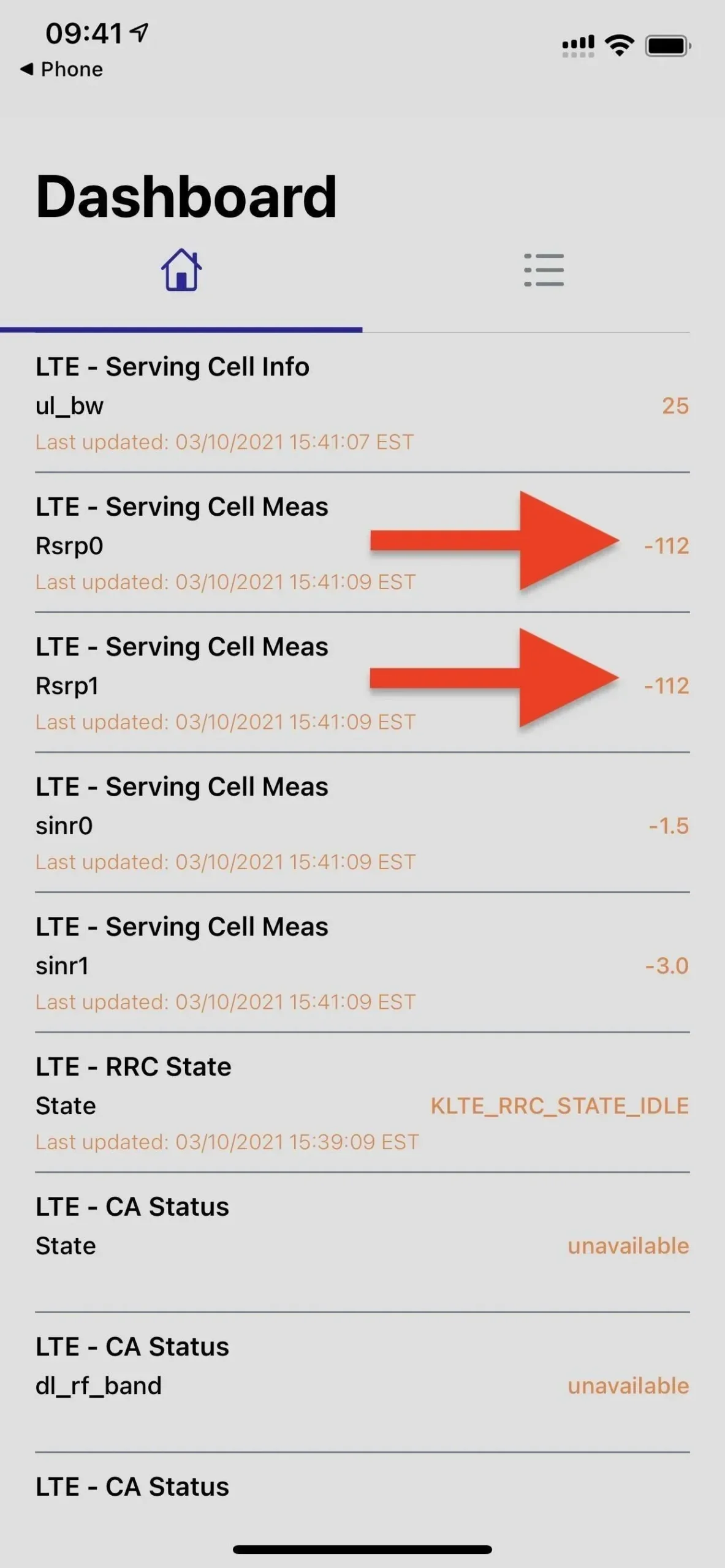
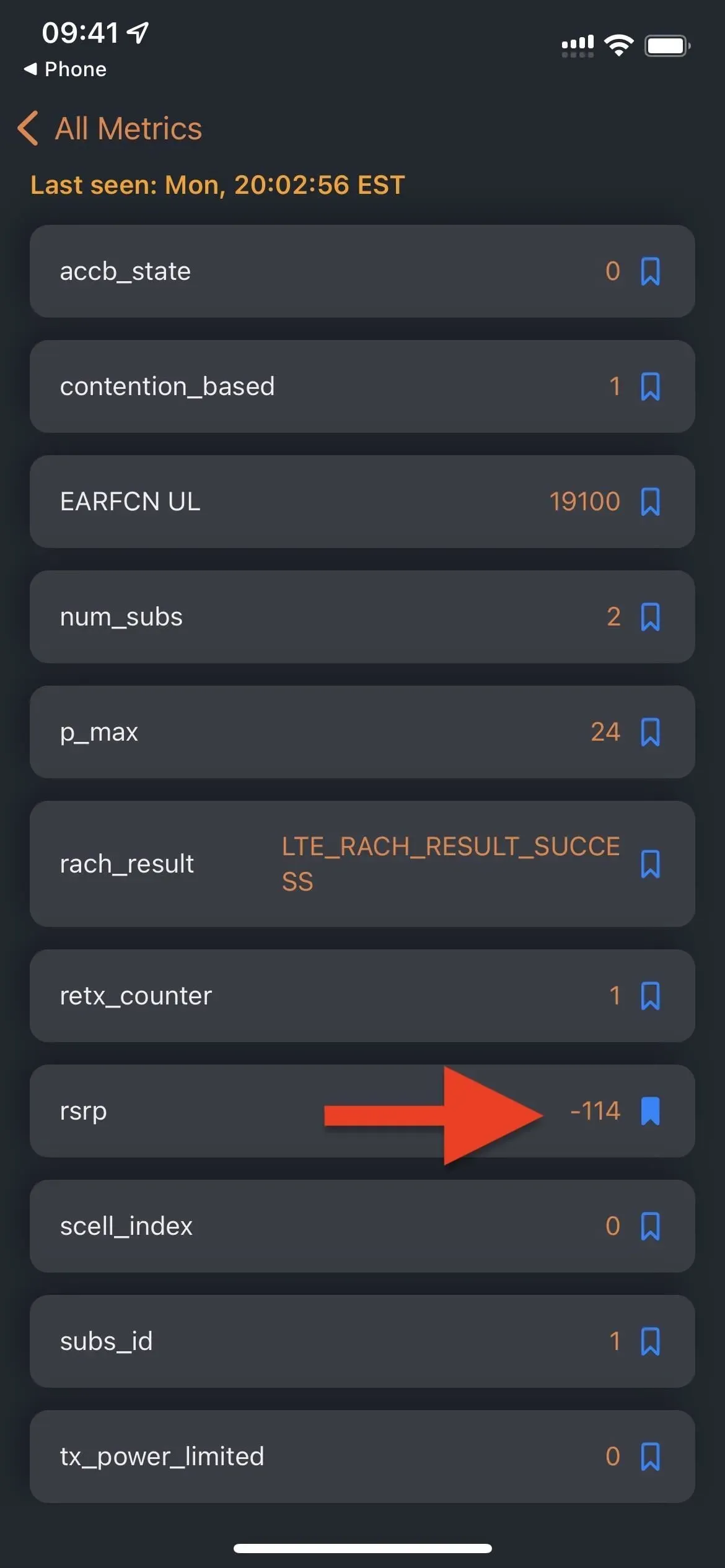
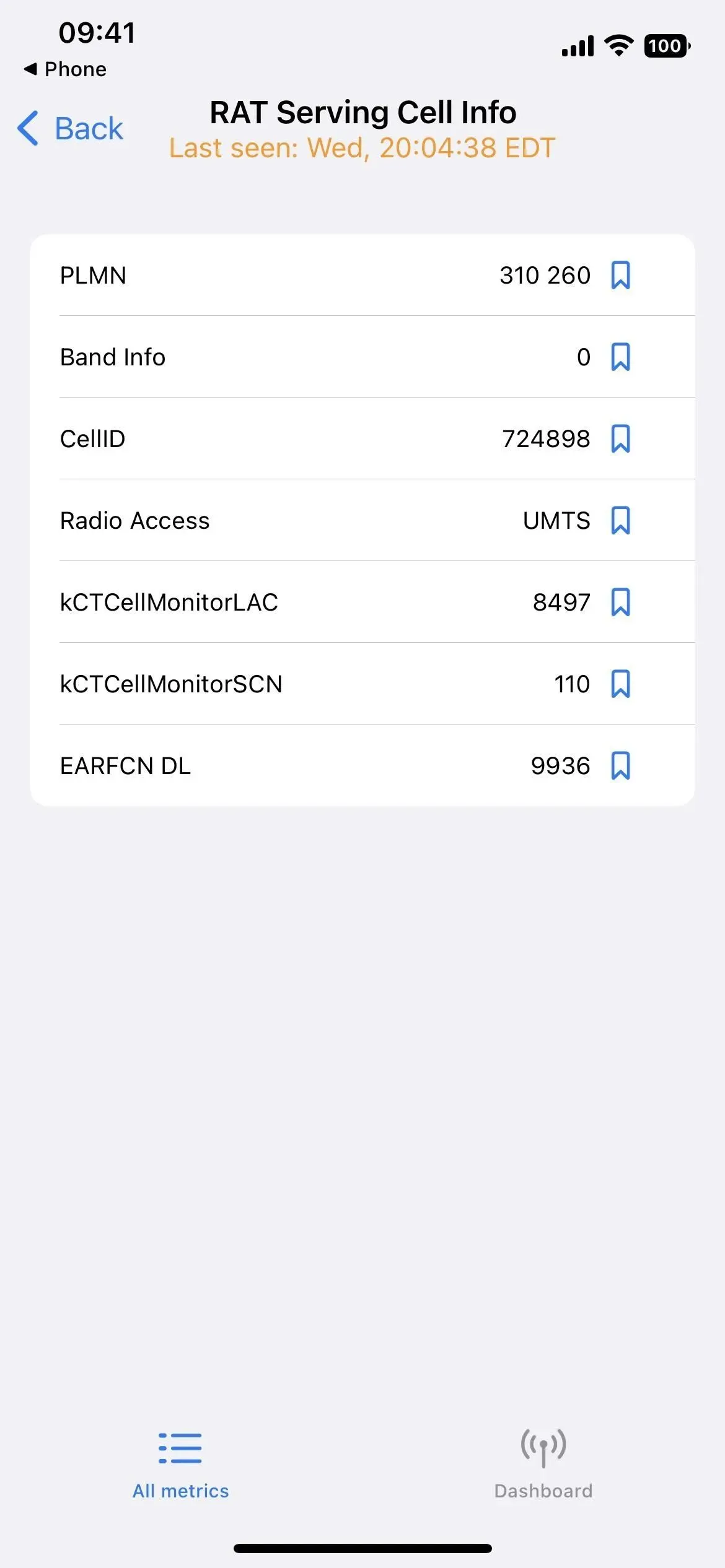
Feldtestmodus in iOS 14 (links), iOS 15 (Mitte) und iOS 16 (rechts).
App 6: Feedback-Assistent
Sie können auf Ihrem iPhone auf eine geheime App namens Feedback Assistant zugreifen, wenn Sie eine öffentliche Beta- oder Entwicklerversion von iOS installieren. Die Anwendung wird von Betatestern verwendet, um gründliche Berichte über alle Probleme zu erstellen, die mit der Software auftreten, und um Apple bei der Fertigstellung für die Veröffentlichung zu unterstützen. Sie können jedoch auf die Feedback-Funktion zugreifen, ohne eine Beta zu installieren.
Sie können den Feedback-Assistenten starten, indem Sie die Verknüpfung oder das URL-Schema applefeedback:/ in Safari oder einem anderen Webbrowser verwenden. Sie würden sich dann mit Ihrer Apple-ID anmelden und Eingaben machen, damit Apple iOS und iPadOS verbessern kann. Sie können nicht über den Startbildschirm, die App-Bibliothek, die Suche oder Siri auf den Feedback-Assistenten zugreifen, da das URL-Schema anscheinend die einzige Möglichkeit ist, die App zu verwenden, ohne dass eine iOS-Beta installiert ist.
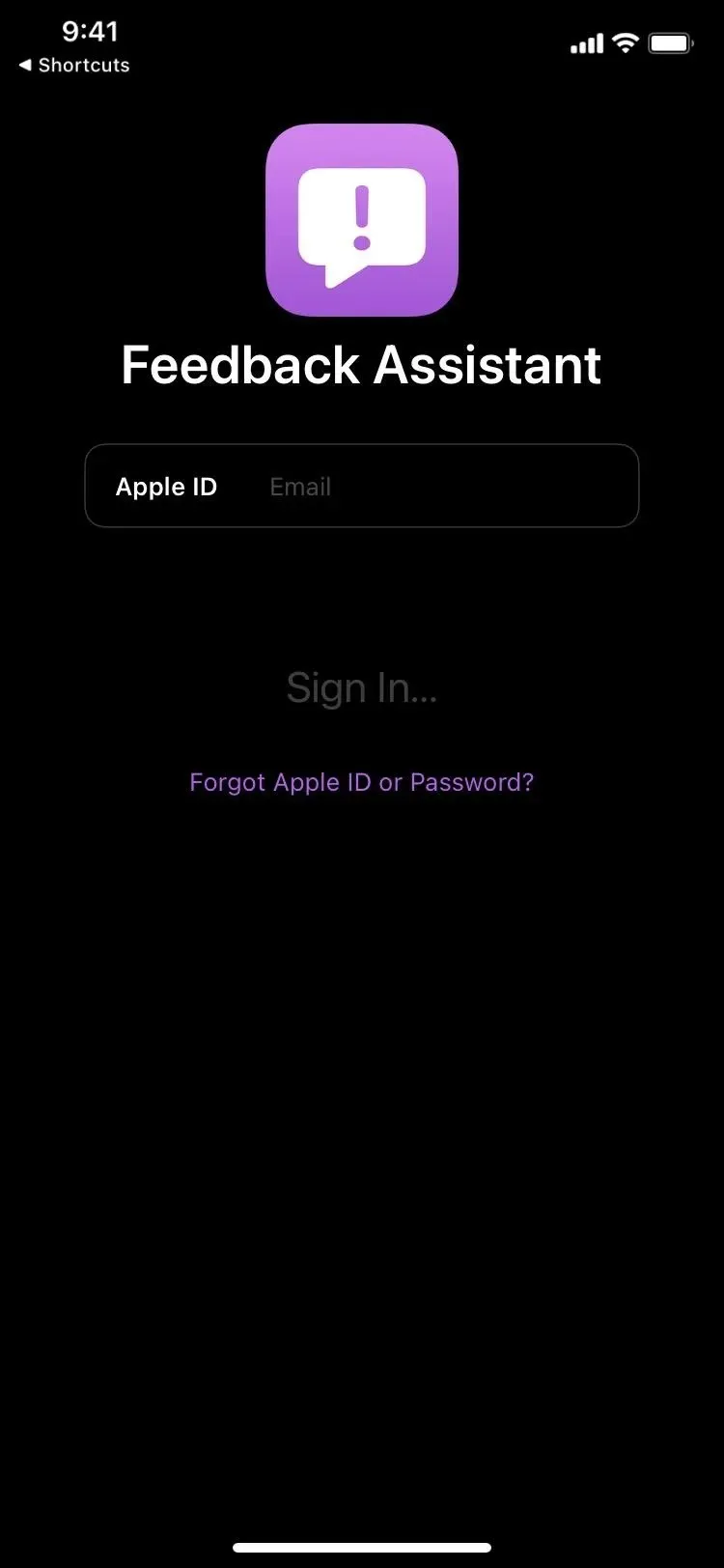
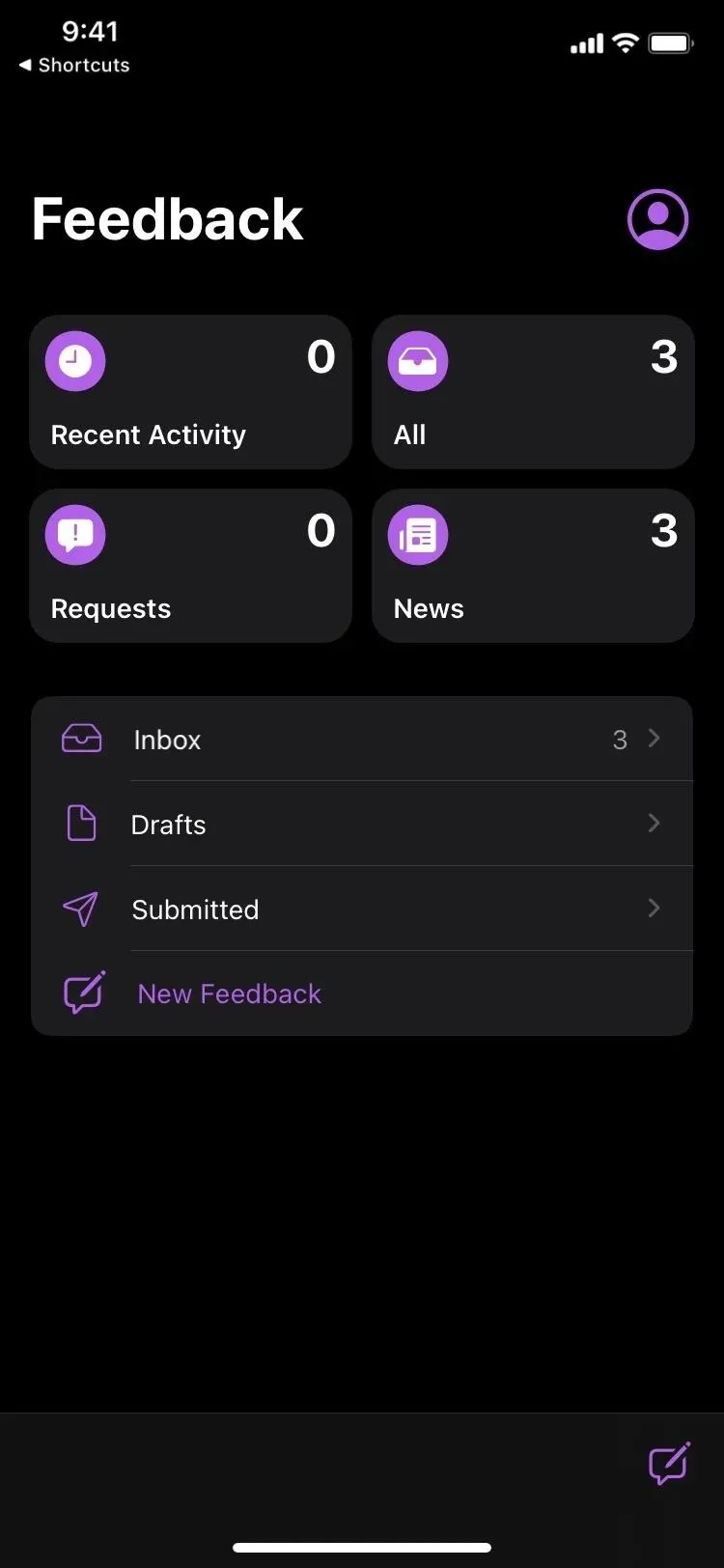
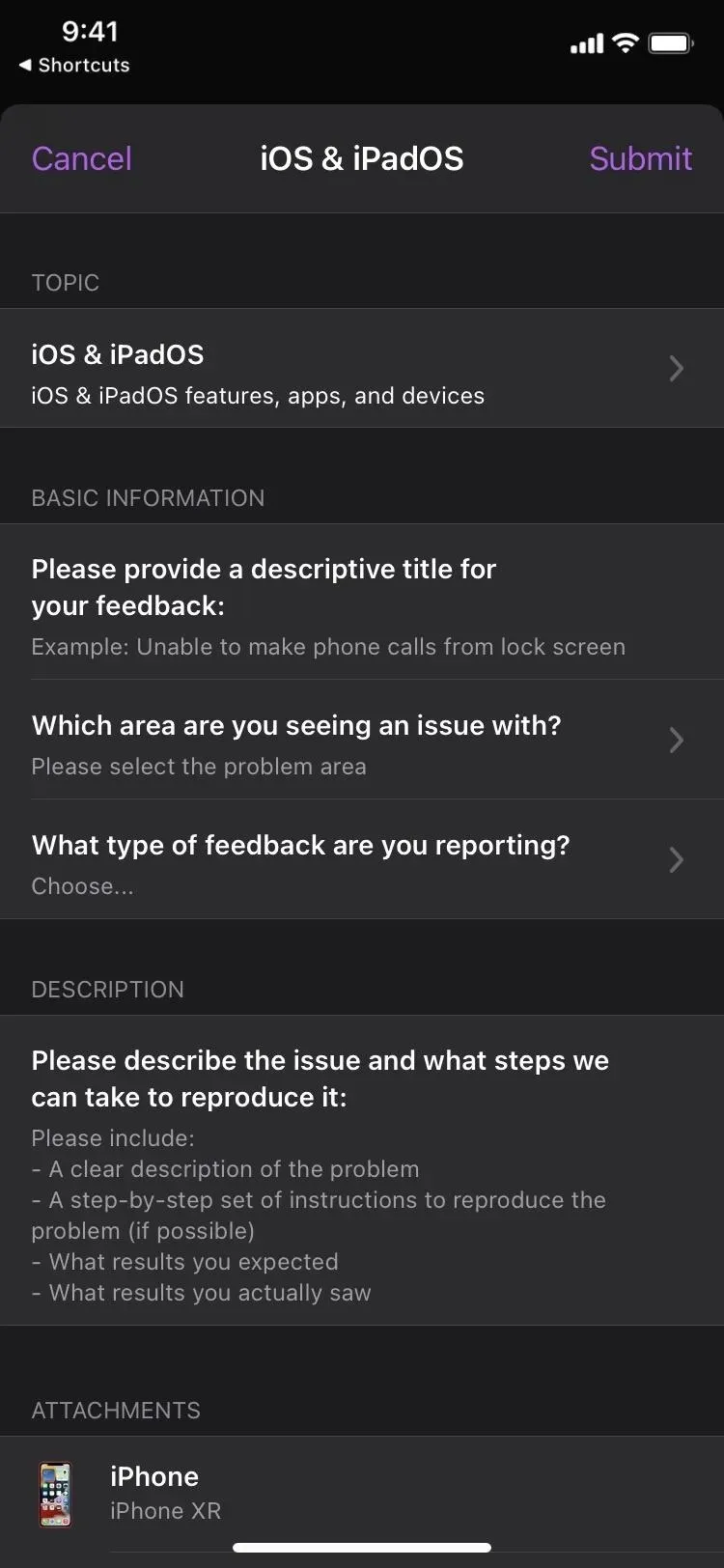
App 7: Kontoeinstellungen
Während es unter iOS zahlreiche Orte gibt, an denen Sie auf Ihre Apple-Kontoeinstellungen zugreifen können, können Sie dies auch über eine Verknüpfung mit dem URL-Schema itms-ui:/ in Safari oder einem anderen Webbrowser tun. Sie werden aufgefordert, sich mit Face ID, Touch ID oder Ihren Anmeldeinformationen in einem modalen Fenster, das über der App angezeigt wird, die Sie gerade verwenden, bei Ihrem Apple-Konto anzumelden. Sie können Zahlungen, Rezensionen und Bewertungen, Käufe, Abonnements und mehr steuern.
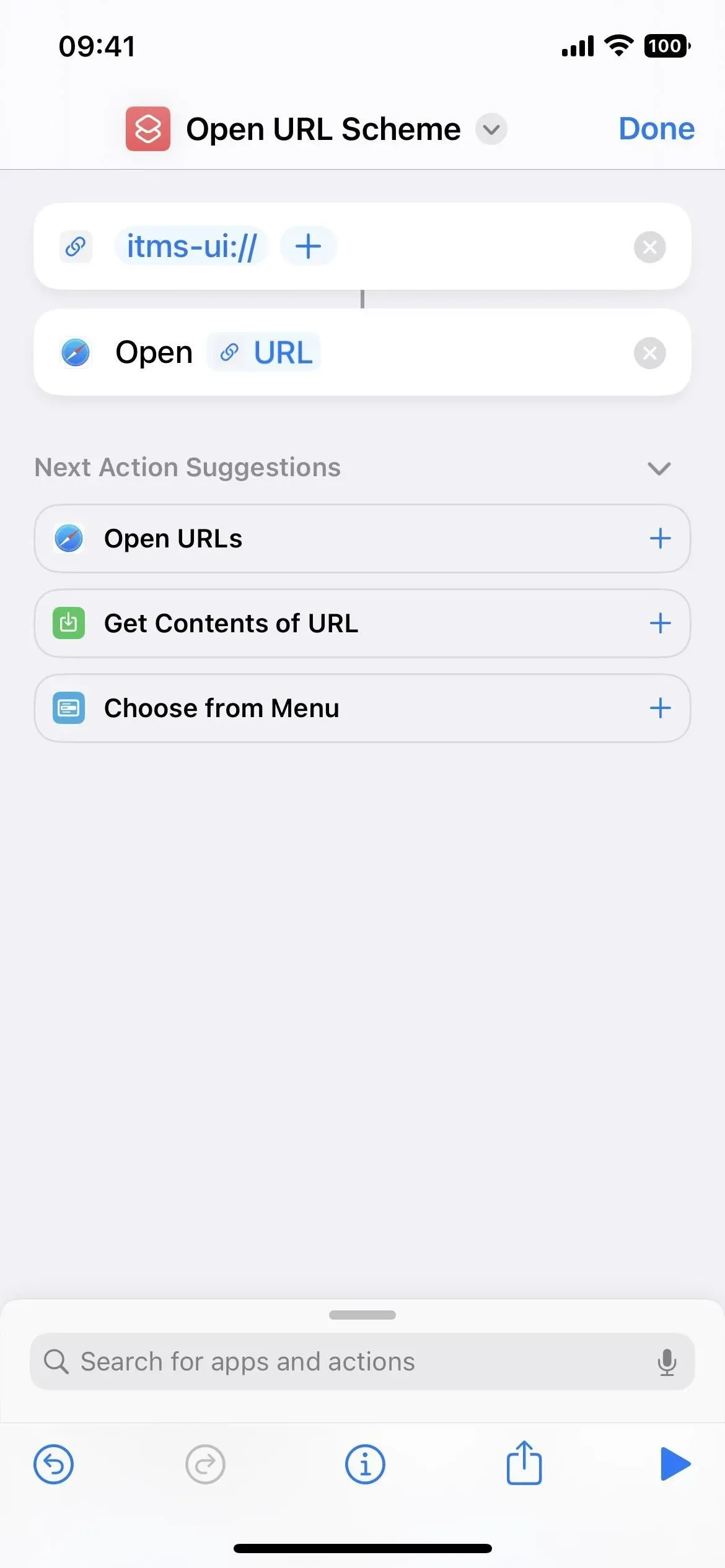
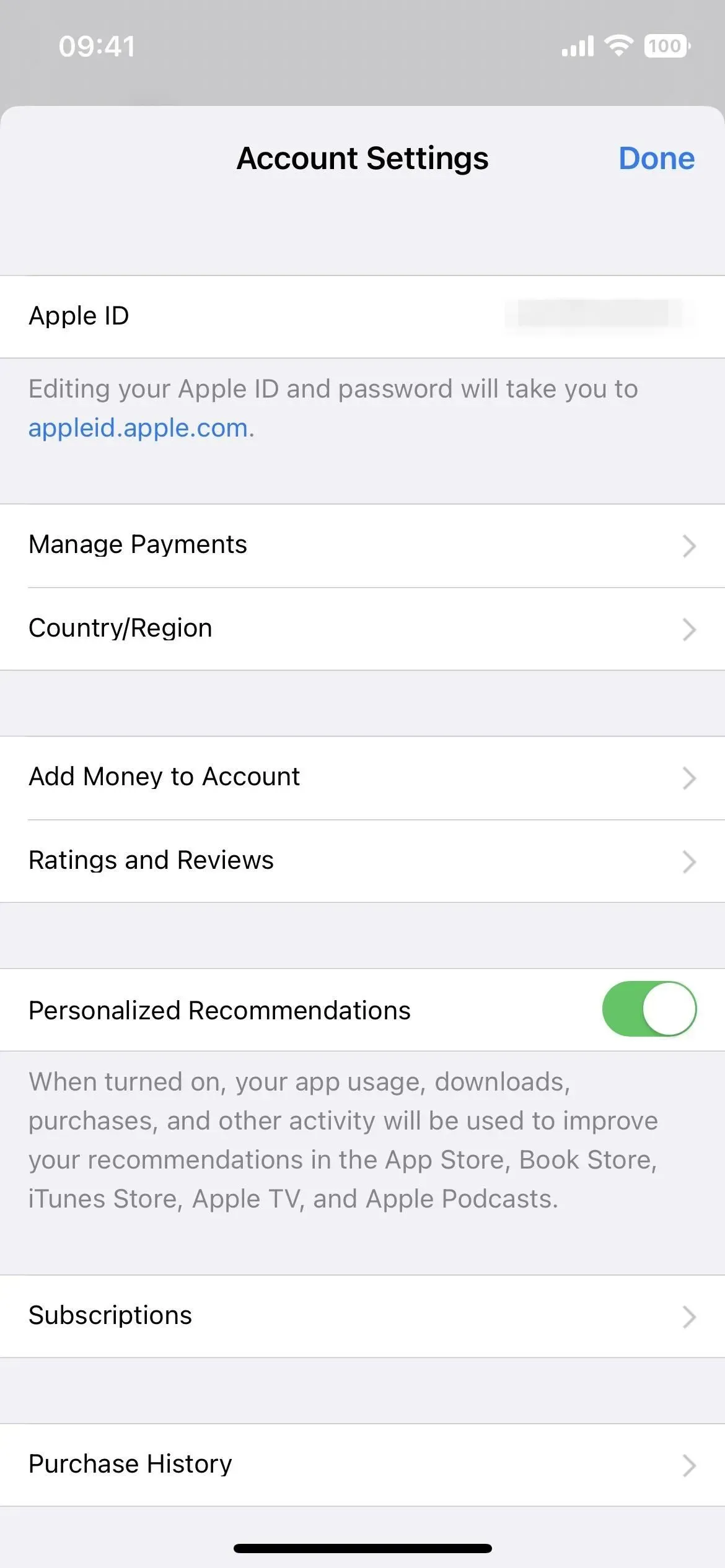
Ob Sie es glauben oder nicht, es gibt noch mehr versteckte Programme als diese, aber viele von ihnen werden durch URL-Schemata und andere Techniken blockiert.



Schreibe einen Kommentar