So stellen Sie das iPhone so ein, dass DND automatisch aktiviert wird, wenn Sie Zoom, Skype, FaceTime oder eine andere App öffnen
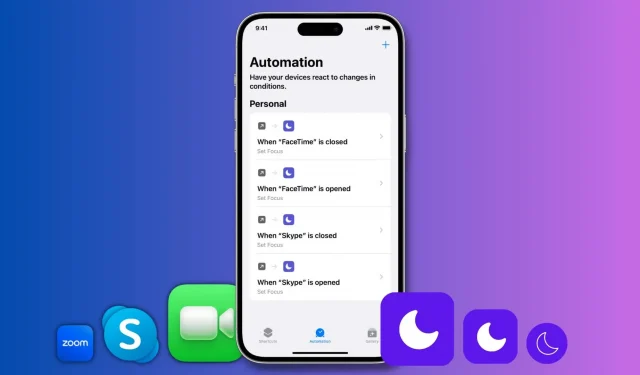
Erfahren Sie, wie Sie „Bitte nicht stören“ automatisch aktivieren, wenn Sie Zoom, FaceTime, Skype oder eine andere App auf Ihrem iPhone oder iPad öffnen.
Der Modus „Bitte nicht stören“ (DND) stellt sicher, dass Sie nicht durch eingehende Benachrichtigungen gestört werden. Dies kann nützlich sein, wenn Sie einen Videoanruf mit einer wichtigen Person führen, beispielsweise mit Kollegen im Büro. Sobald „Bitte nicht stören“ aktiviert ist, können Sie sicher Videoanrufe tätigen, ohne dass störende Warnmeldungen oben auf dem Bildschirm Ihres iPhones oder iPads angezeigt werden.
Wenn Sie also häufig an Videokonferenzen teilnehmen, können Sie Ihr iPhone oder iPad so einstellen, dass es automatisch den „Bitte nicht stören“-Modus aktiviert, sobald Sie die Videoanruf-App aufrufen.
Wir zeigen Ihnen auch, wie Sie DND automatisch deaktivieren, wenn Sie die Anwendung beenden. Auf diese Weise verpassen Sie keine Benachrichtigungen, wenn Sie mit dem Gespräch fertig sind.
Aktivieren Sie DND automatisch während eines Videoanrufs
1) Öffnen Sie die integrierte Apple Shortcuts-App und tippen Sie unten auf „Automatisierung“.
2) Klicken Sie auf „Persönliche Automatisierung erstellen“. Wenn Sie bereits über eine Automatisierung verfügen, klicken Sie zunächst auf die Plus-Schaltfläche (+).
3) Scrollen Sie nach unten und klicken Sie auf Anwendung.
4) Klicken Sie auf „Auswählen“, wählen Sie eine Anwendung aus und klicken Sie auf „Fertig stellen“. Ich wähle FaceTime für dieses Tutorial. Immer wenn Sie diese App öffnen, wechselt Ihr iPhone in den „Bitte nicht stören“-Modus. Sie können nicht mehr als eine App gleichzeitig auswählen, aber Sie können diese Schritte wiederholen, um ähnliche Automatisierungen für andere Videoanruf-Apps zu erstellen.
5) Stellen Sie sicher, dass „Öffnen“ aktiviert ist (Geschlossen ist deaktiviert) und klicken Sie auf „Weiter“.
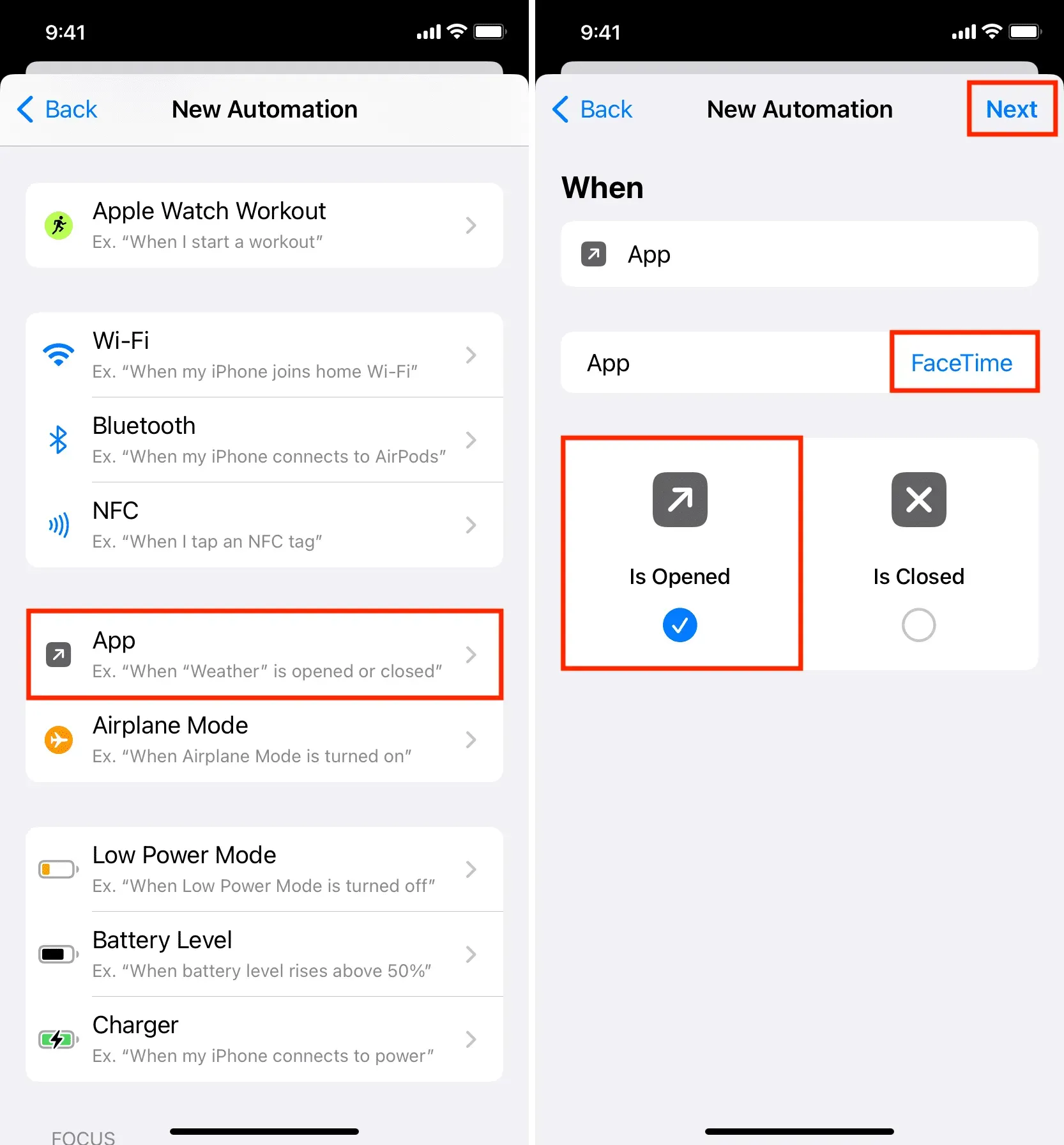
6) Geben Sie „Bitte nicht stören“ in die Suchleiste am unteren Bildschirmrand ein und klicken Sie in den Suchergebnissen auf „Fokus festlegen“.

7) Klicken Sie auf „Aus“ und es wird auf „Ein“ umgeschaltet.
8) Lassen Sie „Deaktiviert“ vorerst unverändert und klicken Sie auf „Weiter“. Ich habe hier andere Optionen ausprobiert, aber „Deaktiviert“ scheint die am besten geeignete zu sein. Im Folgenden erklären wir, wie Sie DND mithilfe anderer Automatisierungen automatisch deaktivieren können.
9) Deaktivieren Sie den Schalter „Vor dem Start fragen“ und bestätigen Sie, indem Sie auf „Nicht fragen“ klicken.
10) Klicken Sie abschließend auf Fertig stellen.
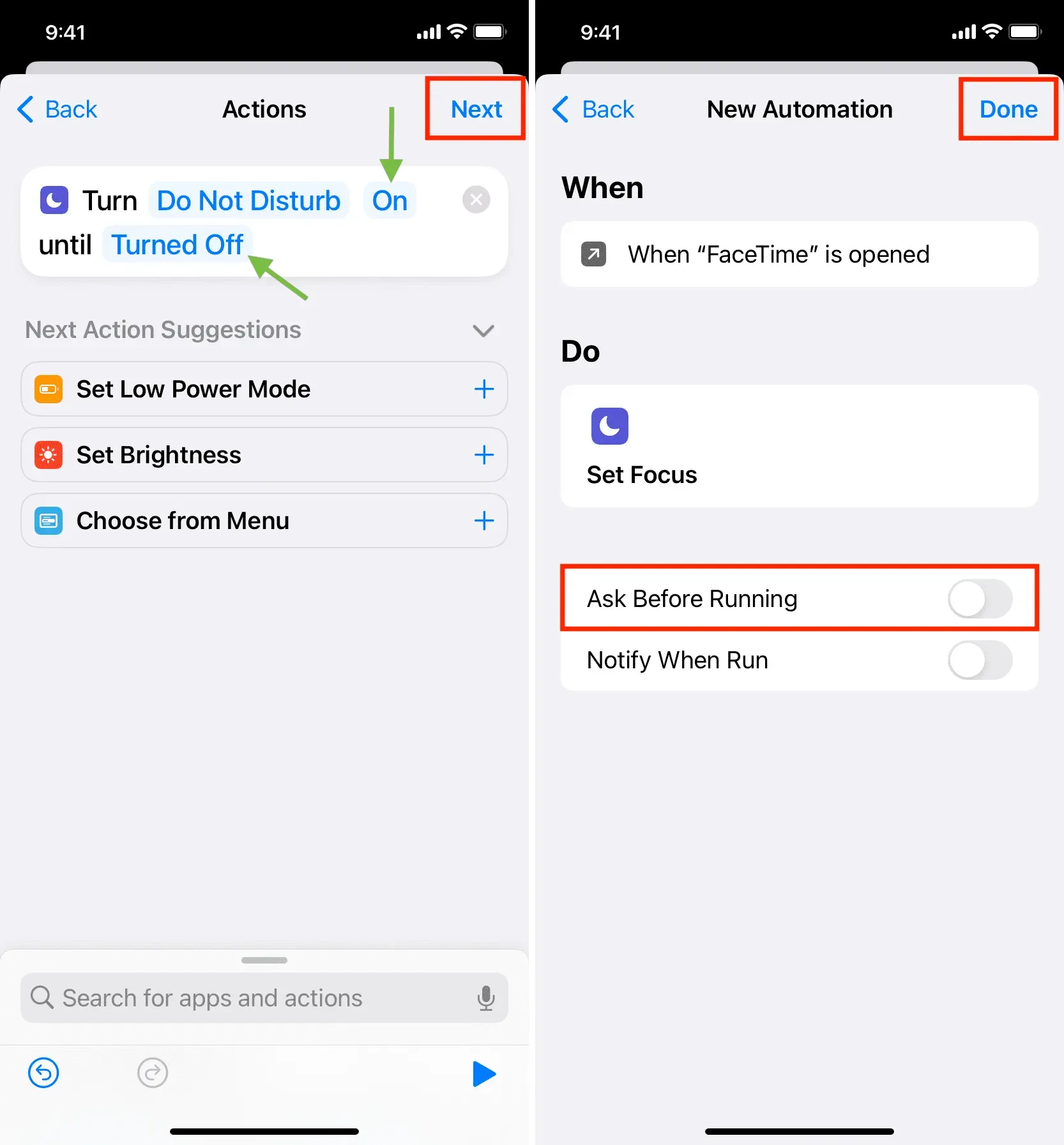
Sie haben Ihr iPhone erfolgreich so eingestellt, dass „Bitte nicht stören“ jedes Mal automatisch aktiviert wird, wenn Sie die in Schritt 4 ausgewählte App öffnen.
Um dies zu überprüfen, öffnen Sie diese App. Oben auf dem Bildschirm sollte das Banner „Bitte nicht stören ein“ angezeigt werden.
Sie können die obigen Schritte wiederholen, um dieselbe Automatisierung für andere Apps wie Skype, Zoom, Google Meet usw. zu erstellen.
Notiz. Anrufe tätigen und entgegennehmen
Um einen Anruf einzuleiten, melden Sie sich höchstwahrscheinlich bei dieser App an (es sei denn, Sie verwenden Siri) und DND wird automatisch aktiviert. Wenn Sie einen Anruf erhalten, wird in vielen Fällen diese Anwendung ebenfalls geöffnet und DND aktiviert. Ich habe es mit Skype getestet und es funktioniert großartig.
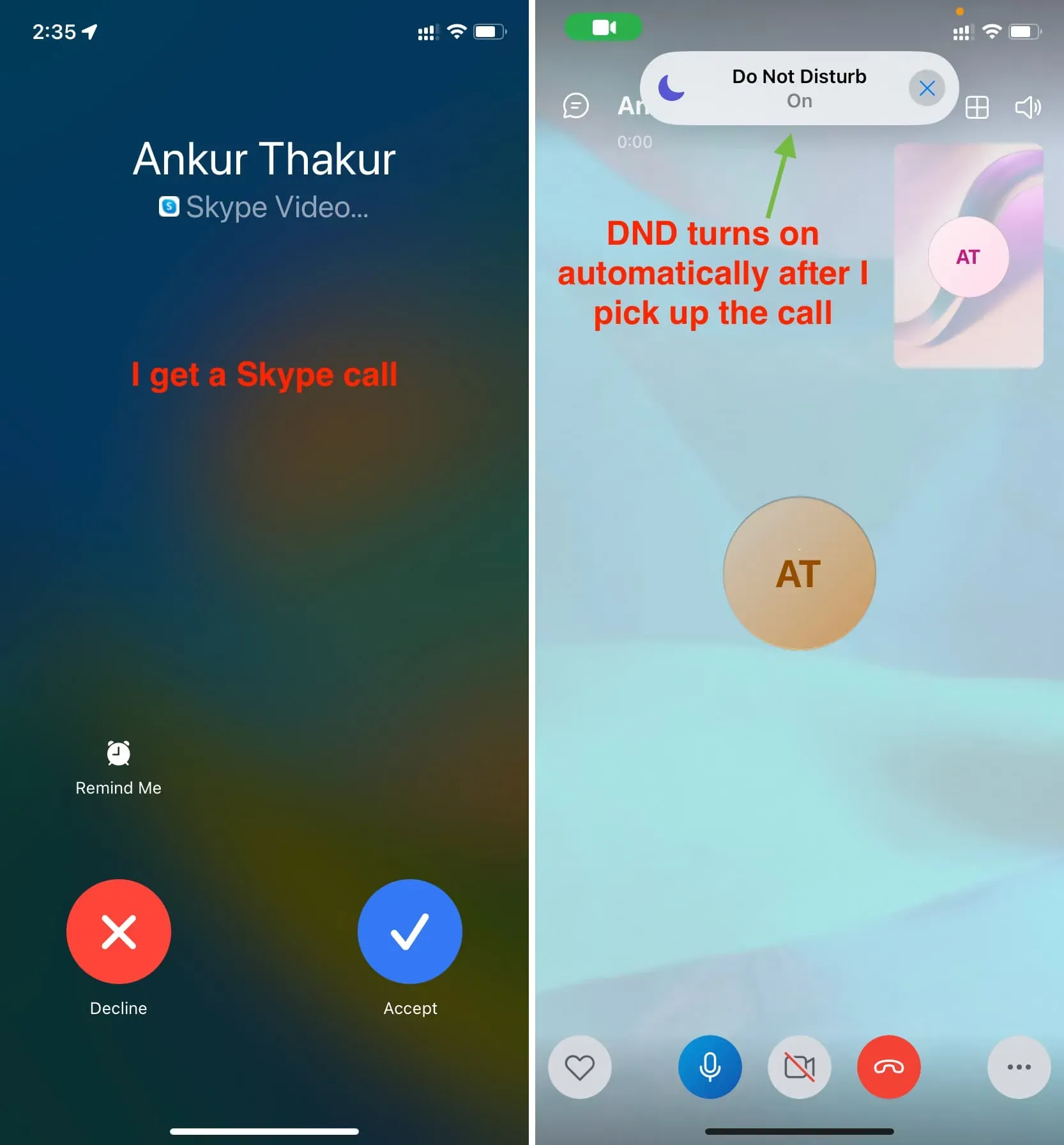
Wenn Sie jedoch einen FaceTime-Videoanruf empfangen und beantworten, wird die FaceTime-App nicht auf Ihrem iPhone geöffnet, sondern der Anruf wird als separate Schnittstelle fortgesetzt. DND wird also nicht automatisch ausgelöst, wenn Sie einen FaceTime-Anruf annehmen. Dies geschieht jedoch, sobald Sie die FaceTime-App aufrufen.
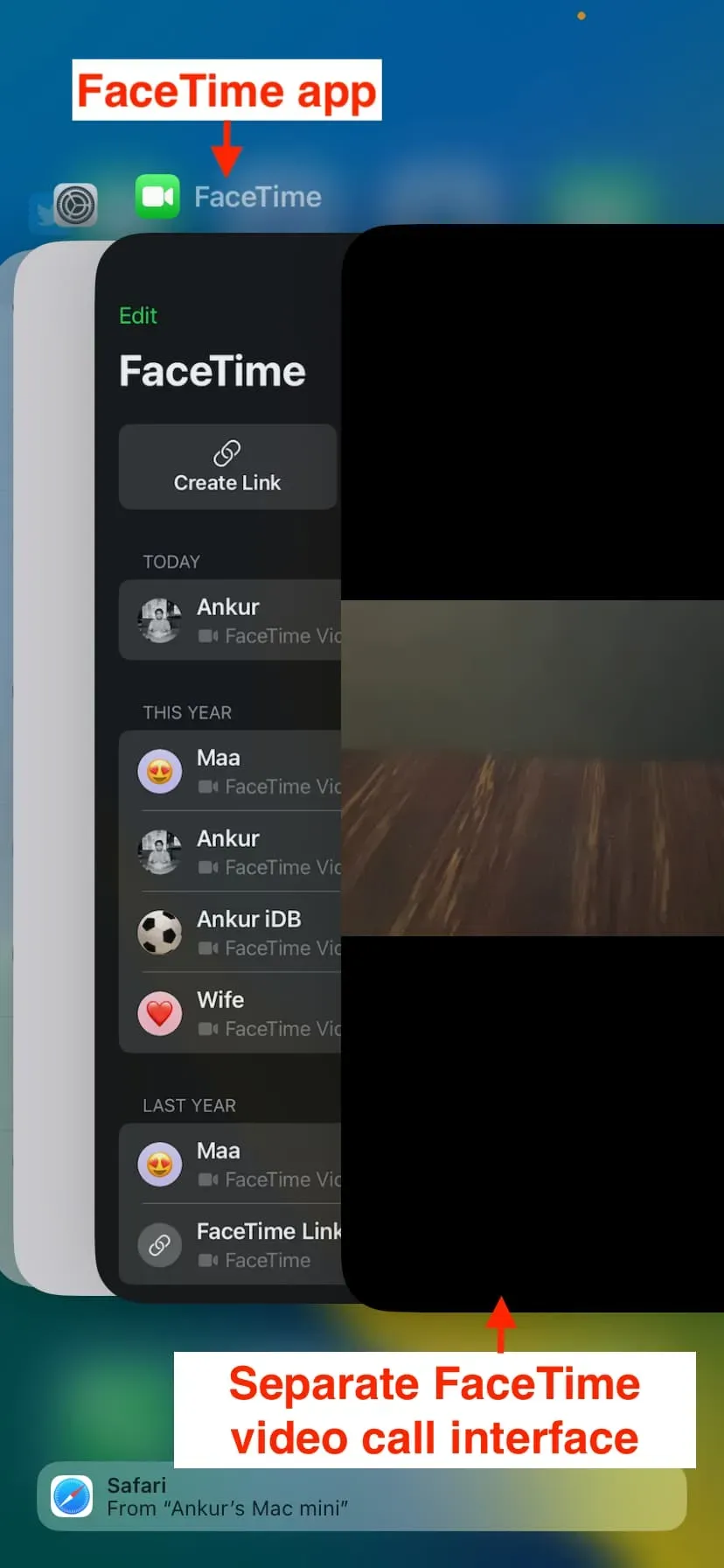
Deaktivieren Sie DND automatisch, wenn Sie die Videoanruf-App beenden
Nachdem Sie den Anruf beendet und die App beendet haben, verbleibt Ihr iPhone im „Bitte nicht stören“-Modus, was zu verpassten Anrufen, Textnachrichten und Benachrichtigungen führen kann.
Daher möchten Sie wahrscheinlich eine weitere Automatisierung erstellen, die DND deaktiviert, wenn die Anwendung beendet wird. Die Schritte hierfür sind fast die gleichen wie oben, mit geringfügigen Unterschieden:
1) Öffnen Sie die Shortcuts-App und klicken Sie auf Automatisierung.
2) Tippen Sie auf das Pluszeichen > Persönliche Automatisierung erstellen.
3) Scrollen Sie nach unten und klicken Sie auf Anwendung.
4) Klicken Sie auf „Auswählen“ und wählen Sie dieselbe App aus, die Sie in Schritt 4 unter der vorherigen Überschrift ausgewählt haben. In unserem Fall war es FaceTime. Klicken Sie anschließend auf Fertig.
5) Wichtig: Deaktivieren Sie „Offen“ und markieren Sie „Geschlossen“. Klicken Sie anschließend auf Weiter.
6) Suchen Sie erneut über die untere Suchleiste nach „Bitte nicht stören“ und fügen Sie die Aktion „Fokus festlegen“ zu Ihrer Automatisierung hinzu.
7) Die Aktion „Fokus“ sollte lauten: „Bitte nicht stören“ deaktivieren. Lassen Sie alles so wie es ist und klicken Sie auf „Weiter“.
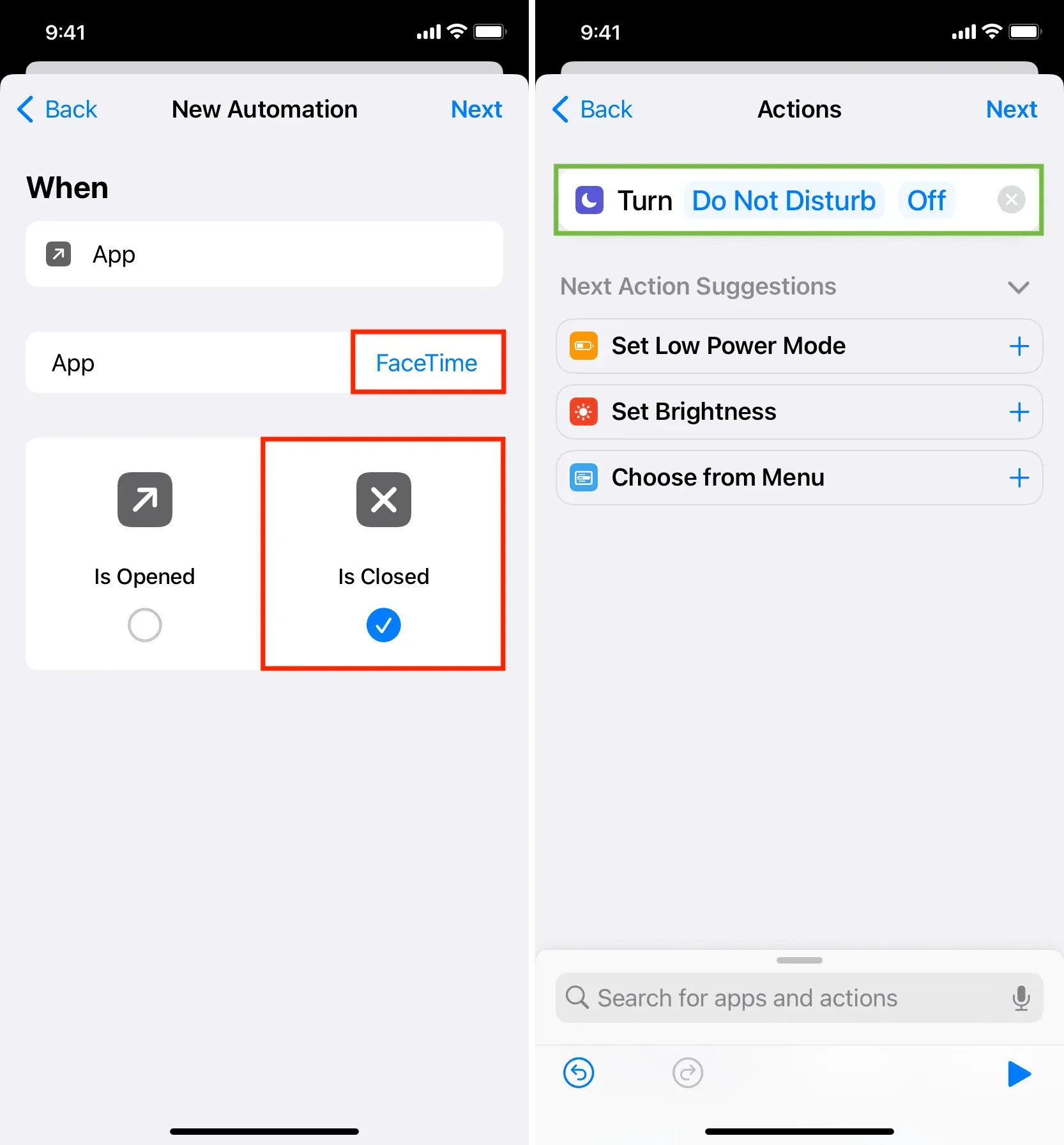
8) Deaktivieren Sie die Option „Vor dem Start fragen“ und klicken Sie auf „Fertig stellen“.
Sie haben erfolgreich eine Automatisierung erstellt, die „Bitte nicht stören“ deaktiviert, wenn Sie die Videoanruf-App beenden.
Sie haben jetzt zwei Automatisierungen:
- Eine Funktion, die DND automatisch aktiviert, wenn Sie die entsprechende Anwendung aufrufen.
- Eine weitere Möglichkeit, DND automatisch zu deaktivieren, wenn Sie die entsprechende Anwendung beenden.
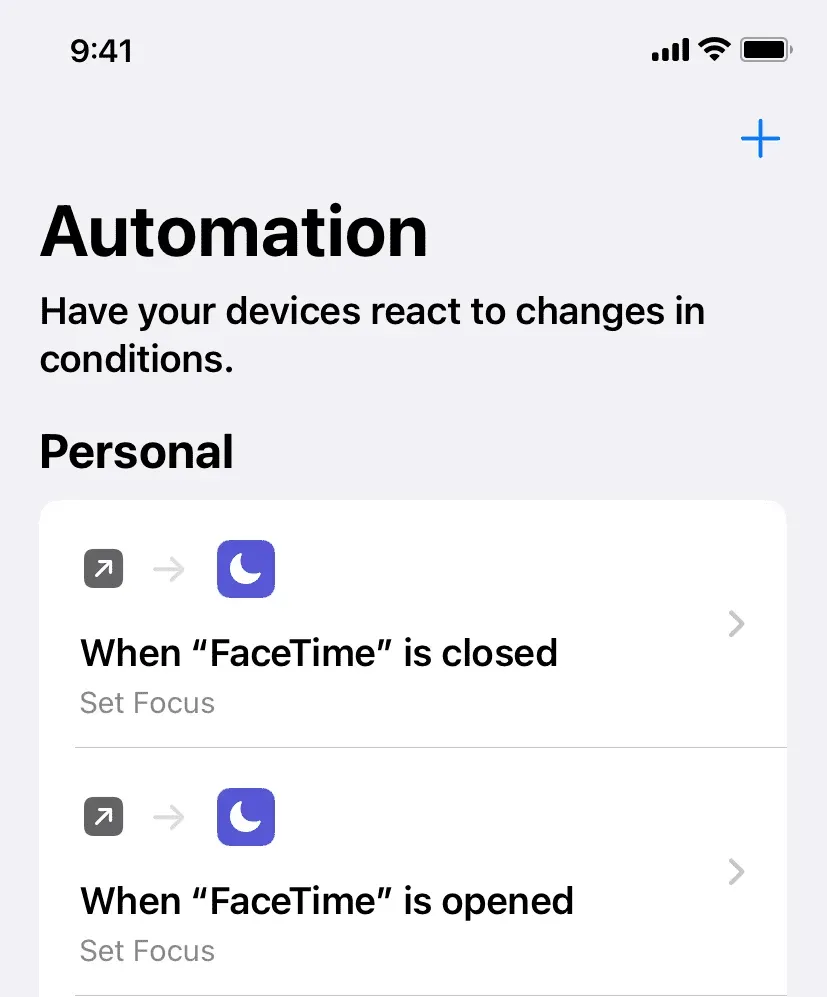
Öffnen Sie zum Testen diese App (in unserem Fall FaceTime) und wischen Sie dann nach oben/tippen Sie auf die Home-Taste, um sie zu verlassen. Sie werden sehen, dass „Bitte nicht stören“ automatisch ein- und ausgeschaltet wird.



Schreibe einen Kommentar