Apple Photos bietet 20 neue Funktionen für das iPhone, die Ihnen das Leben erleichtern werden

Mit einem neuen Update hat Apple seiner Fotos-App einiges an Leistung verliehen, und es ist Zeit, in die Tat umzusetzen.
Fotos sind mittlerweile so leistungsstark, dass es vielleicht endlich an der Zeit ist, alle anderen Foto- und Videobearbeitungs-Apps auf Ihrem iPhone aufzugeben. Sie benötigen nicht einmal Apps von Drittanbietern, um Hintergründe zu entfernen oder private Inhalte vor neugierigen Blicken zu schützen, da alles im neuesten Fotos-Update enthalten ist.
Um die leistungsstarken neuen Fotofunktionen nutzen zu können, muss auf Ihrem iPhone iOS 16 ausgeführt werden. Gehen Sie zu Einstellungen -> Allgemein -> Software-Update, um es zu installieren, falls Sie es noch nicht haben. Auch bei iPadOS 16 für iPad und macOS 13 Ventura für Mac, die sich noch in der Betaphase befinden, gibt es viele Änderungen.
1. Entfernen Sie den Hintergrund, um Objekte zu isolieren
Öffnen Sie in der Fotos-App ein Bild mit einem markanten Objekt und halten Sie das Objekt gedrückt, um es aus dem Hintergrund zu entfernen. Um das Objekt wird eine leuchtende Linie angezeigt, sodass Sie wissen, dass es funktioniert. Anschließend werden die Optionen „Kopieren“ und „Teilen“ angezeigt. „Kopieren“ fügt den Ausschnitt zur Zwischenablage hinzu, sodass Sie ihn an anderer Stelle einfügen können, während „Teilen“ das standardmäßige freigegebene Blatt für das Thema öffnet.
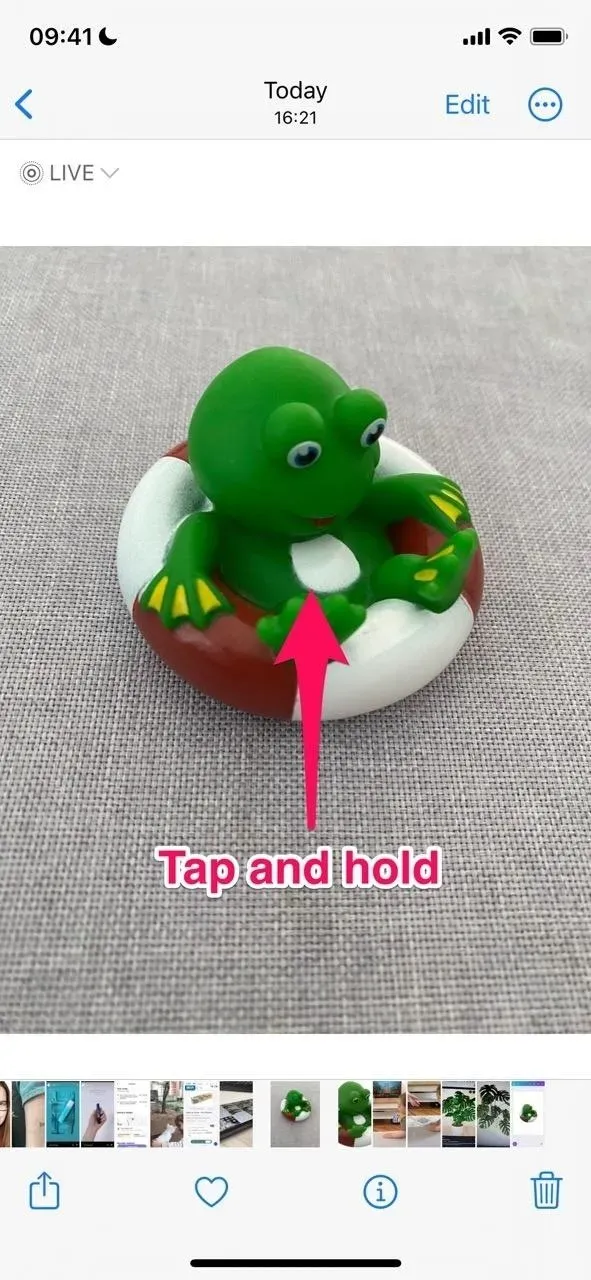

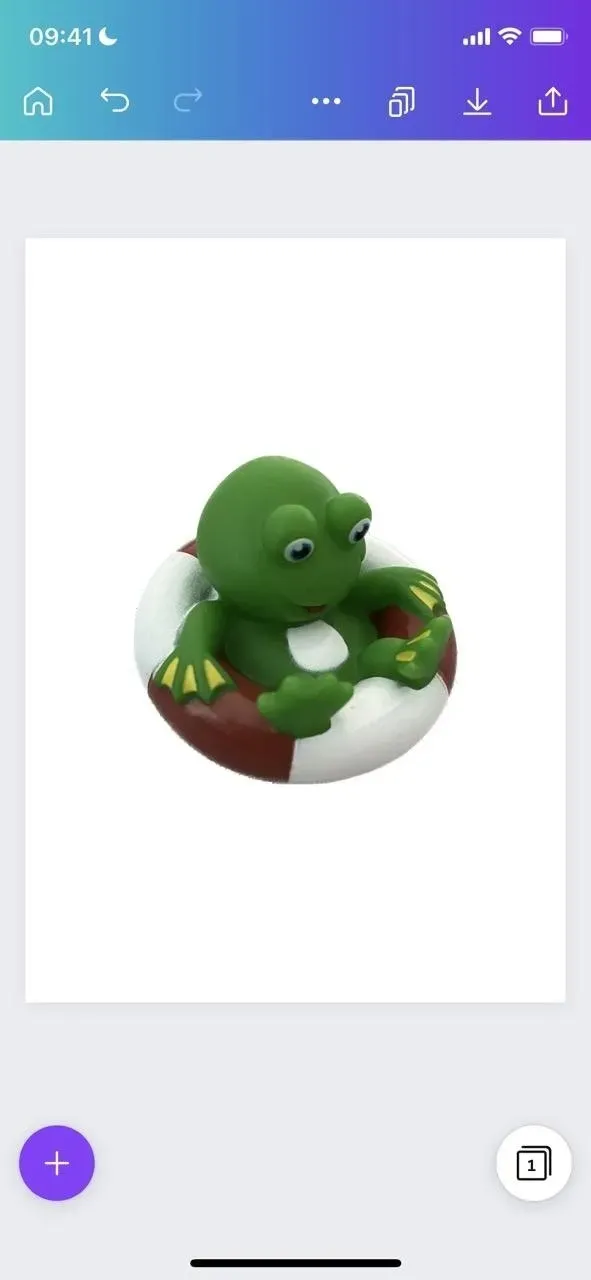
Die Touch-Hintergrundentfernung ist Teil der interaktiven visuellen Nachschlagefunktion , mit der Sie mehr über die Objekte in Ihren Fotos erfahren können, z. B. Kunstwerke, Haustiere, Pflanzen und Sehenswürdigkeiten. Und es gibt noch andere Möglichkeiten, es zu nutzen.
Sie können beispielsweise ein Objekt im Bild gedrückt halten, zu einer anderen App wie „Nachrichten“ wechseln, während Sie es weiterhin gedrückt halten, und es an der gewünschten Stelle loslassen, um es an die richtige Stelle zu ziehen. Dies funktioniert auch für Bilder in anderen Apps wie Dateien, Safari und Apps, die Quick Look verwenden. In diesen Apps können Sie lange auf ein Bild drücken und „Hintergrund entfernen“, „Thema kopieren“ oder etwas Ähnliches wählen.
2. Entfernen Sie doppelte Bilder oder führen Sie sie zusammen
Um Ihre Fotobibliothek unter iOS 15 von doppelten Bildern zu befreien, müssen Sie manuell danach suchen oder eine Drittanbieter-App verwenden, die die Arbeit für Sie erledigt. In iOS 16 können Sie die zusätzliche App überspringen und den neuen Ordner „Duplikate“ unter „Dienstprogramme“ in der Albumliste öffnen.
Wenn Sie „Duplikate“ öffnen, werden in Ihrer Bibliothek ähnliche Fotos angezeigt. Dabei kann es sich um Bilder jeglicher Art handeln, auch um Screenshots. Klicken Sie neben einer Gruppe von Bildern auf „Kombinieren“ und dann auf „[#] Duplikate kombinieren“, um eine Datei zu erhalten, die „die hochwertigsten und relevantesten Daten aus ihren Duplikaten kombiniert“.
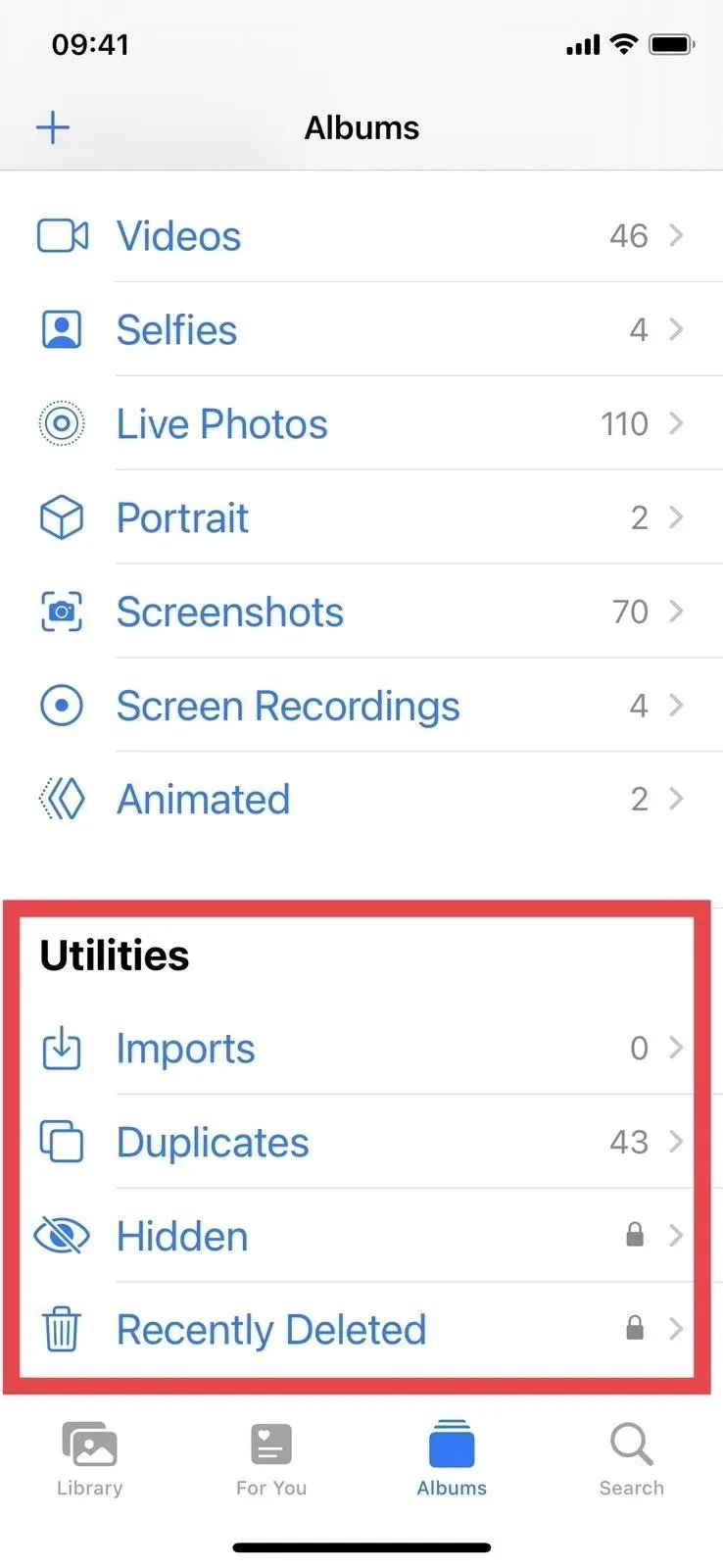
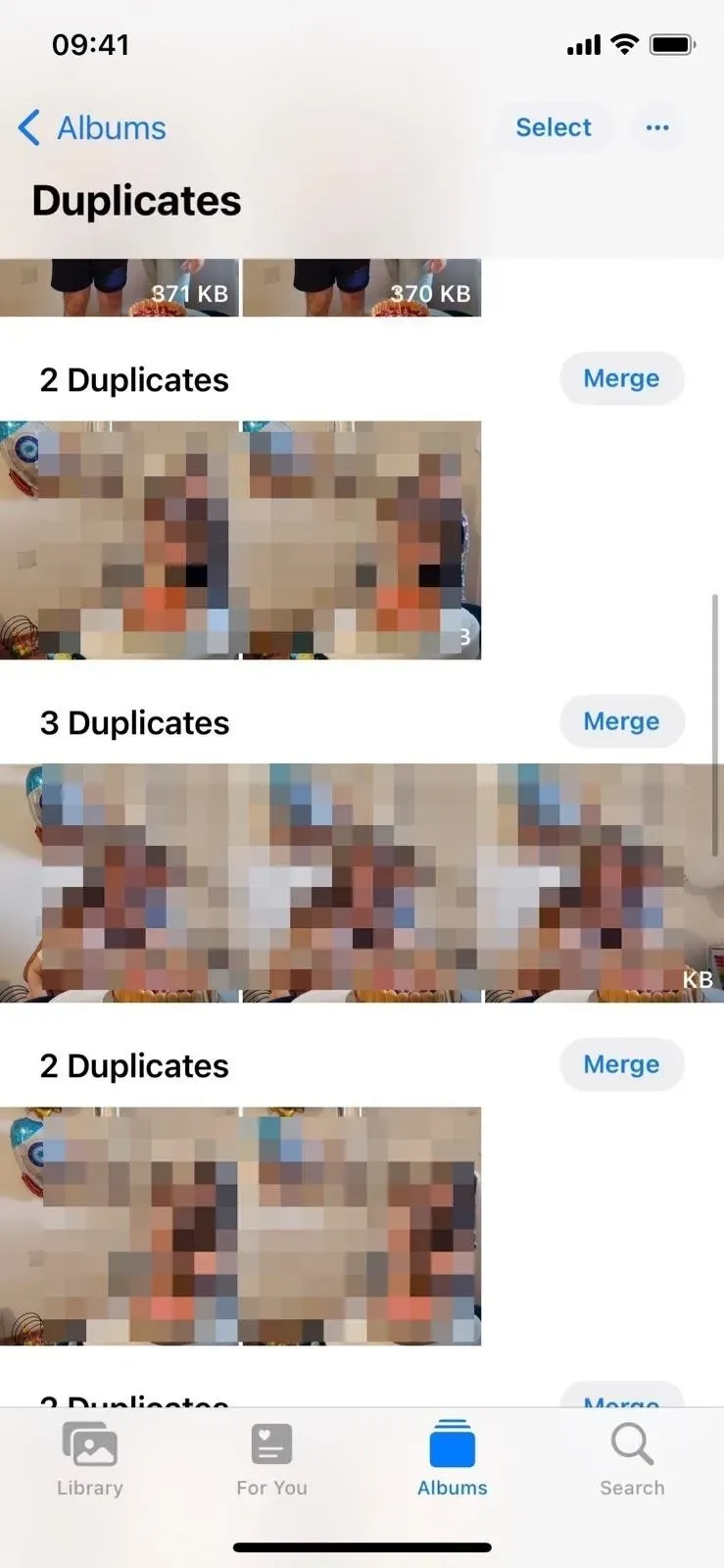
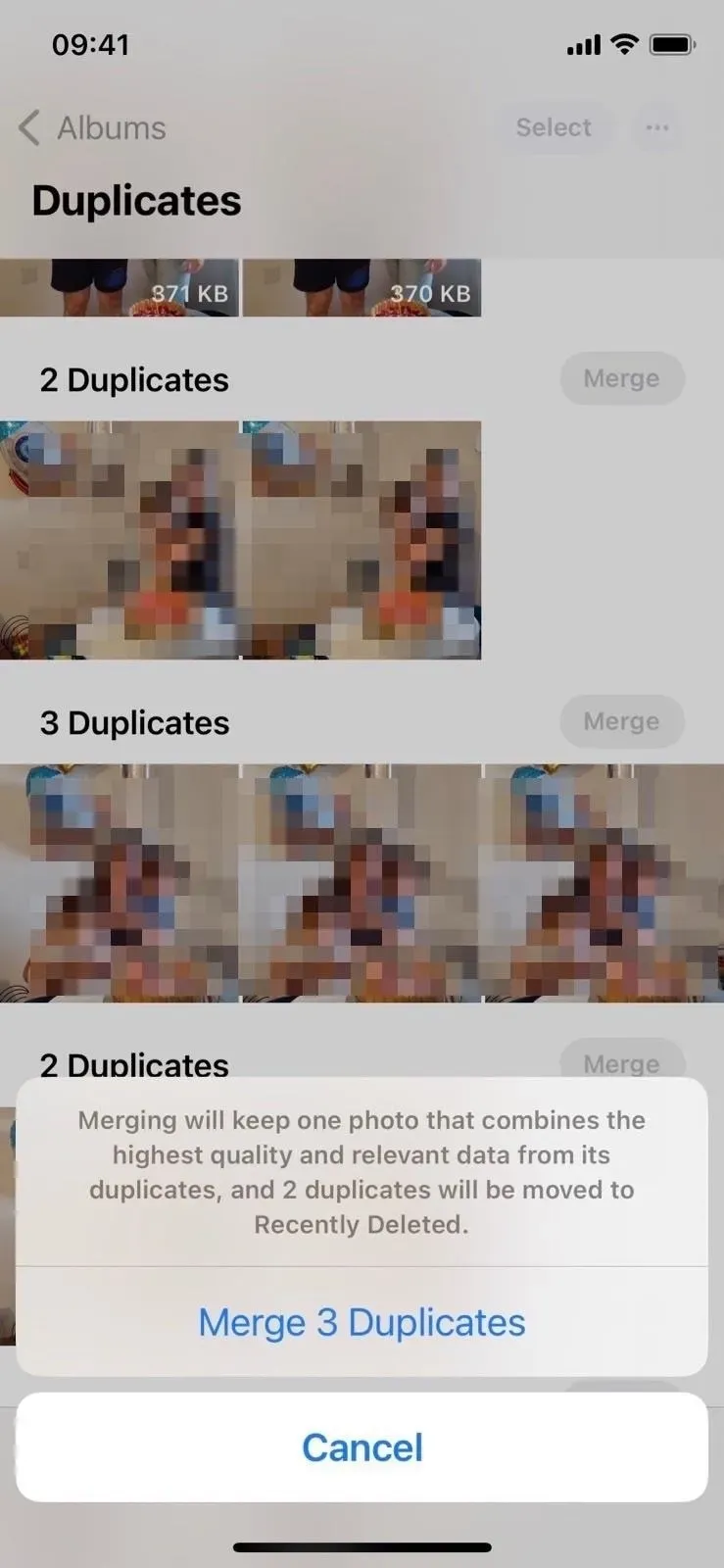
Darüber hinaus können Sie ein Bild berühren, um es anzuzeigen, und über doppelte Bilder streichen, um sie zu vergleichen. Anschließend können Sie das Bild löschen oder auf „Auswählen“ und dann auf „[#] von Duplikaten zusammenführen“ klicken.
3. Verwenden Sie biometrische Daten für ausgeblendete und kürzlich gelöschte Alben
In den Dienstprogrammen stellen Sie möglicherweise fest, dass die Ordner „Versteckt“ und „Zuletzt gelöscht“ jetzt gesperrt sind und daneben ein kleines Schlosssymbol angezeigt wird. Wenn Sie es öffnen, müssen Sie es je nach Modell mit Face ID oder Touch ID entsperren. Wenn die Biometrie nicht funktioniert, können Sie es trotzdem mit dem Passcode Ihres Geräts öffnen.
Dies ist eine deutliche Verbesserung der Privatsphäre – etwas, das sich Benutzer schon lange gewünscht haben. Bisher konnte man nur zu „Einstellungen“ -> „Fotos“ gehen und „Verstecktes Album“ deaktivieren, um es vollständig aus der Albumliste auszublenden. Jeder, der Zugriff auf Ihr iPhone oder iPad hat, kann Ihre Einstellungen aufrufen und diese anzeigen und dann Ihre geheimen Bilder so lange ansehen, wie er möchte.
Sie können Ihre persönlichen Medien weiterhin aus der Albumliste ausblenden; Jetzt gibt es nur noch den Schalter „Ausgeblendetes Album anzeigen“. Und wenn Sie sich keine Sorgen um den Datenschutz machen, können Sie in Ihren Fotoeinstellungen die Option „Gesichts-ID verwenden“ oder „Touch-ID verwenden“ deaktivieren, um das Öffnen von „Versteckt“ und „Zuletzt gelöscht“ zu erleichtern. Das können aber nur Sie Schalten Sie es aus, da für das Ausschalten eine Face ID- oder Touch ID-Authentifizierung erforderlich ist – eine weitere große Sicherheitsverbesserung.
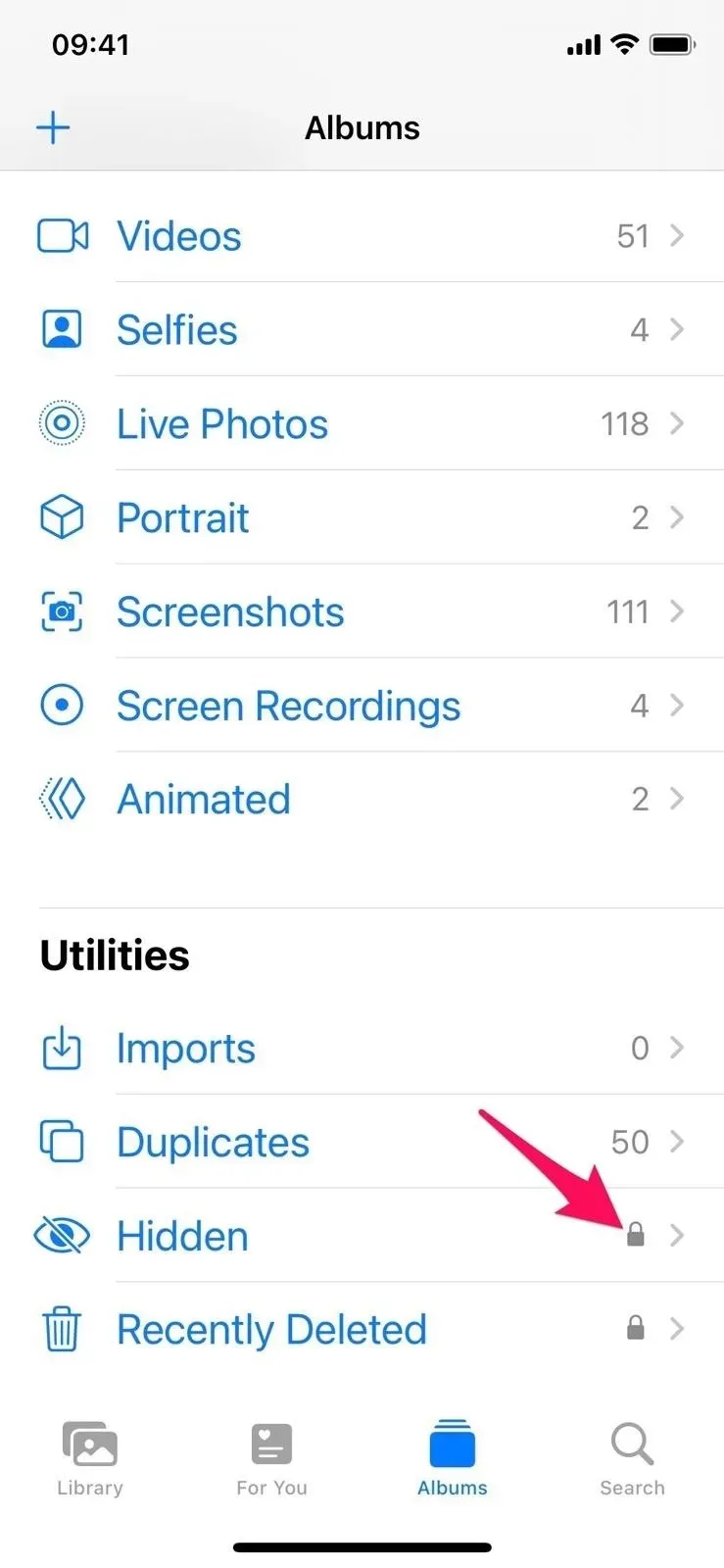
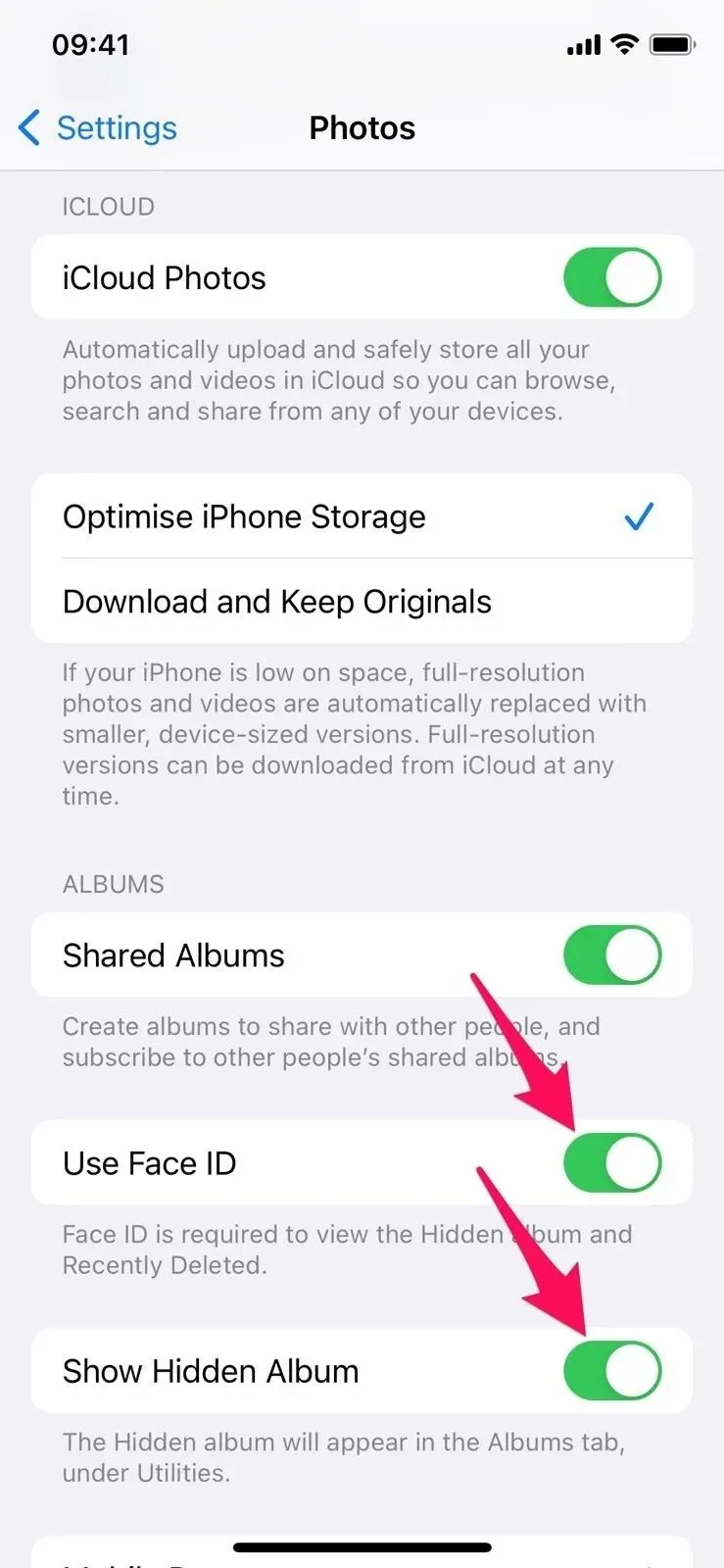
4. Greifen Sie schneller auf Bildaktionen zu
Wenn Sie ein einzelnes Foto öffnen, werden neben der Schaltfläche „Bearbeiten“ neue Auslassungspunkte (•••) angezeigt. Tippen Sie darauf, um ein Dropdown-Menü zu öffnen, in dem Sie das Bild kopieren, duplizieren oder ein-/ausblenden können. Führen Sie damit eine Diashow durch. als Video speichern (für Live-Fotos); Zum Album hinzufügen Eine Person weniger hervorheben (für Bilder mit Personen darauf); und stellen Sie Datum und Uhrzeit bzw. Ort ein.
In iOS 15 finden Sie diese Optionen auf der Seite „Teilen“. Einige Elemente im neuen Auslassungspunkte-Menü in iOS 16 werden nicht mehr im freigegebenen Blatt angezeigt, um Wiederholungen zu vermeiden.
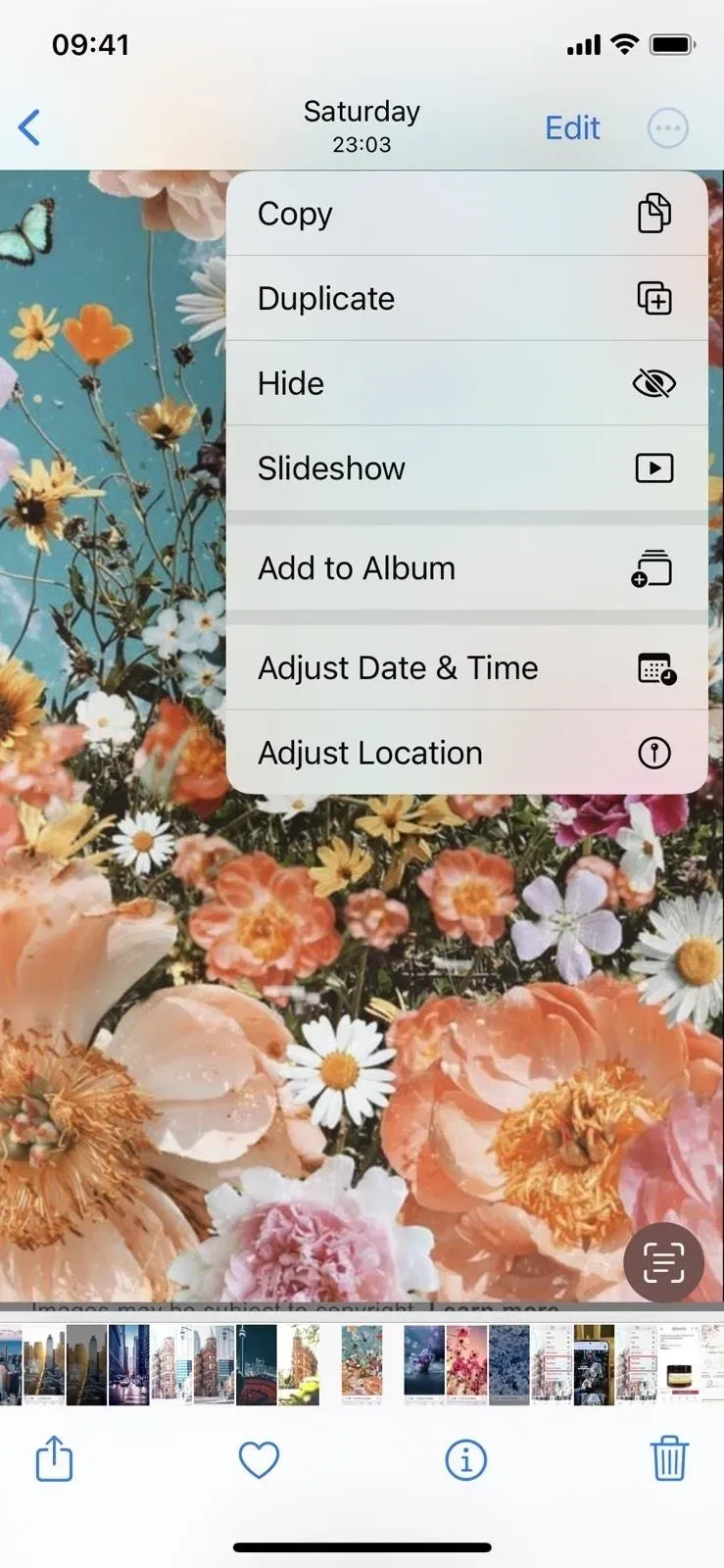
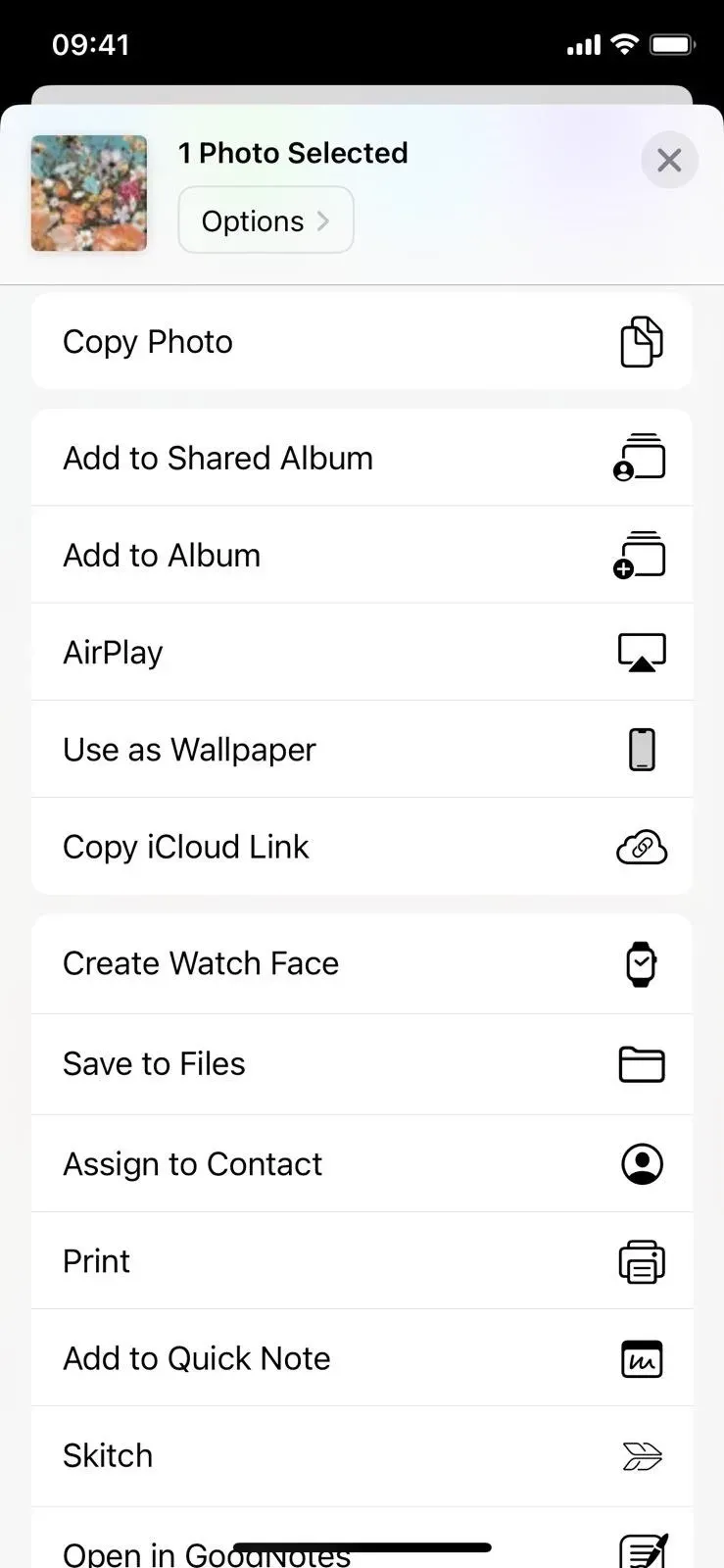
Wenn mehrere Bilder oder Videos gleichzeitig ausgewählt werden, wird außerdem ein neues Menü mit Auslassungspunkten (•••) angezeigt. Verwechseln Sie es nicht mit dem alten Menü mit Auslassungspunkten (•••), das zum Filtern von Ergebnissen, zum Vergrößern oder Verkleinern und zum Anzeigen einer noch verfügbaren Karte verwendet wird.
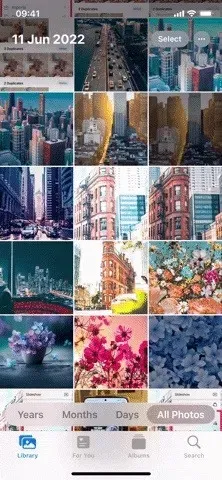
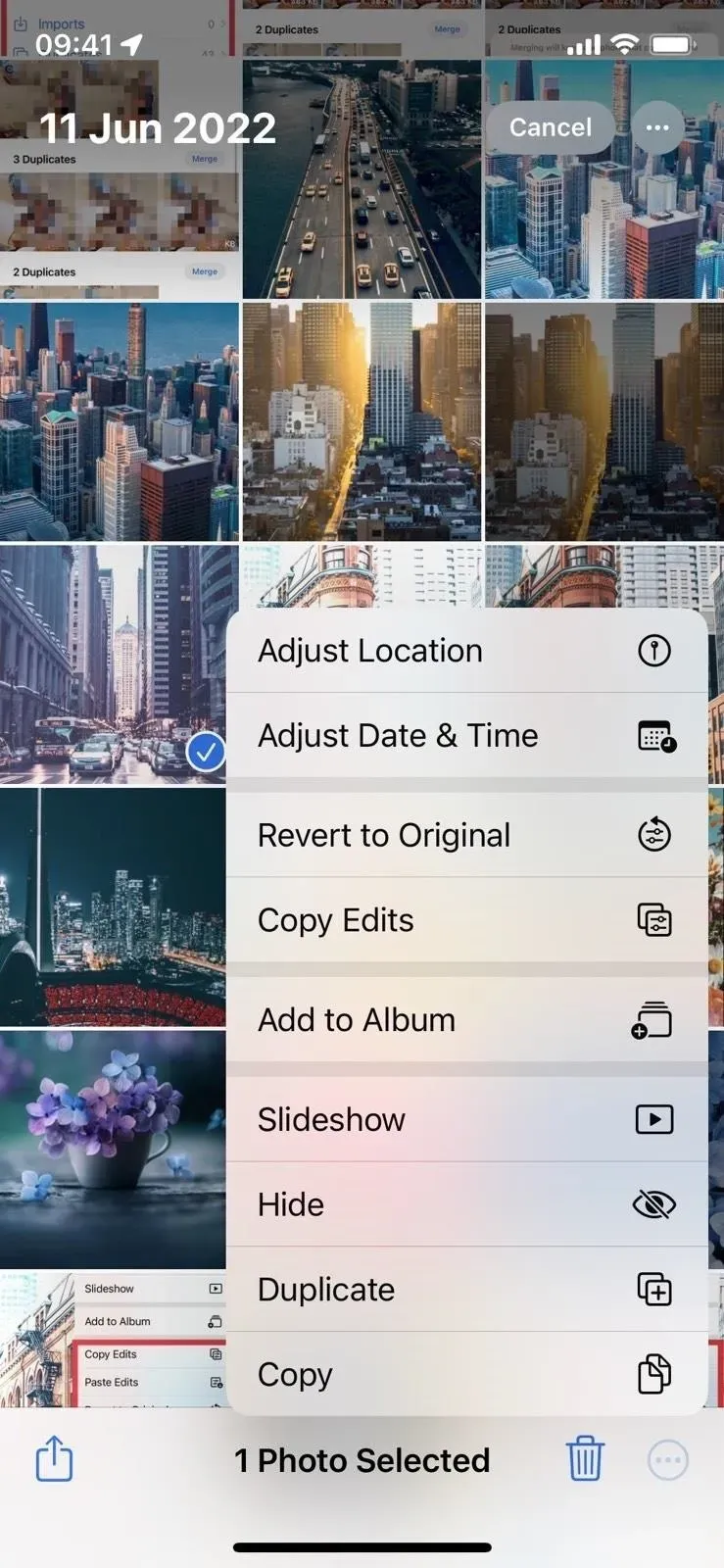
5. Kopieren Sie Änderungen für Bilder und Videos und fügen Sie sie ein
Mit iOS 16 können Sie jetzt an einem Bild oder Video vorgenommene Änderungen kopieren und in ein anderes einfügen. Wenn Ihnen also ein bestimmter Satz Voreinstellungen gefällt, können Sie diese wiederverwenden, ohne jedes Bild oder Video manuell anpassen zu müssen.
Wenn Sie eine bearbeitete Datei in Fotos anzeigen, tippen Sie auf das neue Auslassungspunkte-Menü (•••) und Sie sehen eine neue Option „Änderungen kopieren“. Wählen Sie dies aus und suchen Sie dann die Datei, auf die Sie diese Änderungen anwenden möchten. Im Menü mit Auslassungspunkten dieser Datei sehen Sie nun die Option „Änderungen einfügen“ – verwenden Sie diese, um die Einstellungen anzupassen. Sie können auch das Auslassungspunkte-Menü (•••) in Ihrem Foto- oder Videoeditor verwenden, um Änderungen zu kopieren und einzufügen.
Bitte beachten Sie, dass nur bestimmte Elemente kopiert und in andere Dateien eingefügt werden können, darunter Einstellungen, Filter, Tiefenänderungen und Beleuchtungsintensität. Das Zuschneiden, Markieren und Keyframing von Live-Fotos funktioniert nicht.
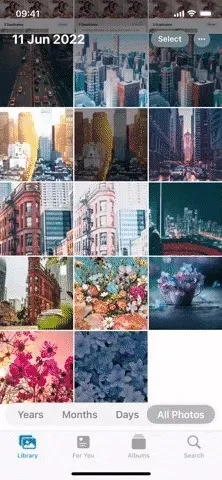
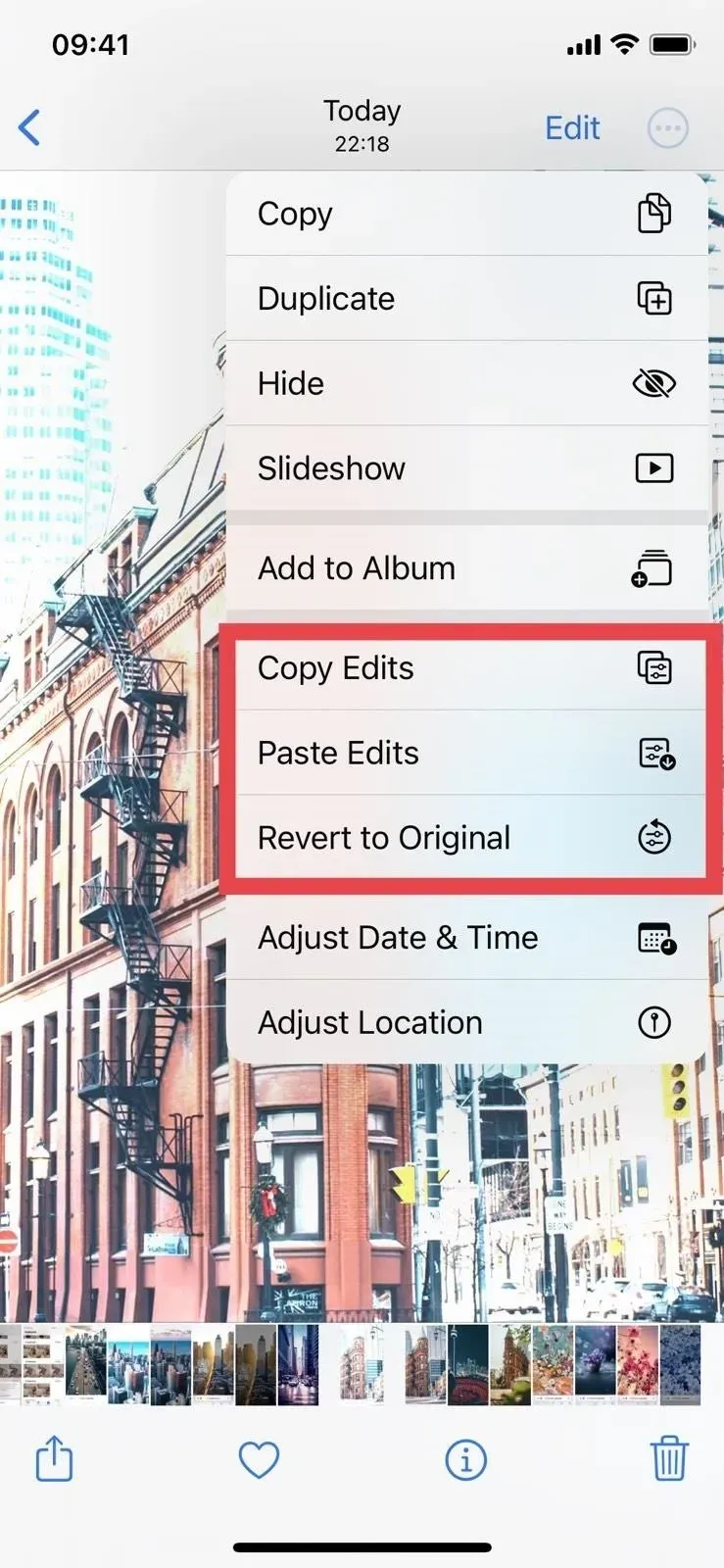
6. Stapelverarbeitung von Bildern und Videos
Was gibt es Schöneres, als Bearbeitungen von einem Bild oder Video zu kopieren und in ein anderes einzufügen? Bearbeiten Sie mehrere Fotos oder Videos gleichzeitig! Nachdem Sie Änderungen aus einer Datei kopiert haben, verwenden Sie „Auswählen“, um zwei oder mehr Dateien auszuwählen, klicken Sie auf die Schaltfläche mit den Auslassungspunkten (•••) und wählen Sie „Änderungen einfügen“, um die Änderungen im Stapelmodus anzuwenden.
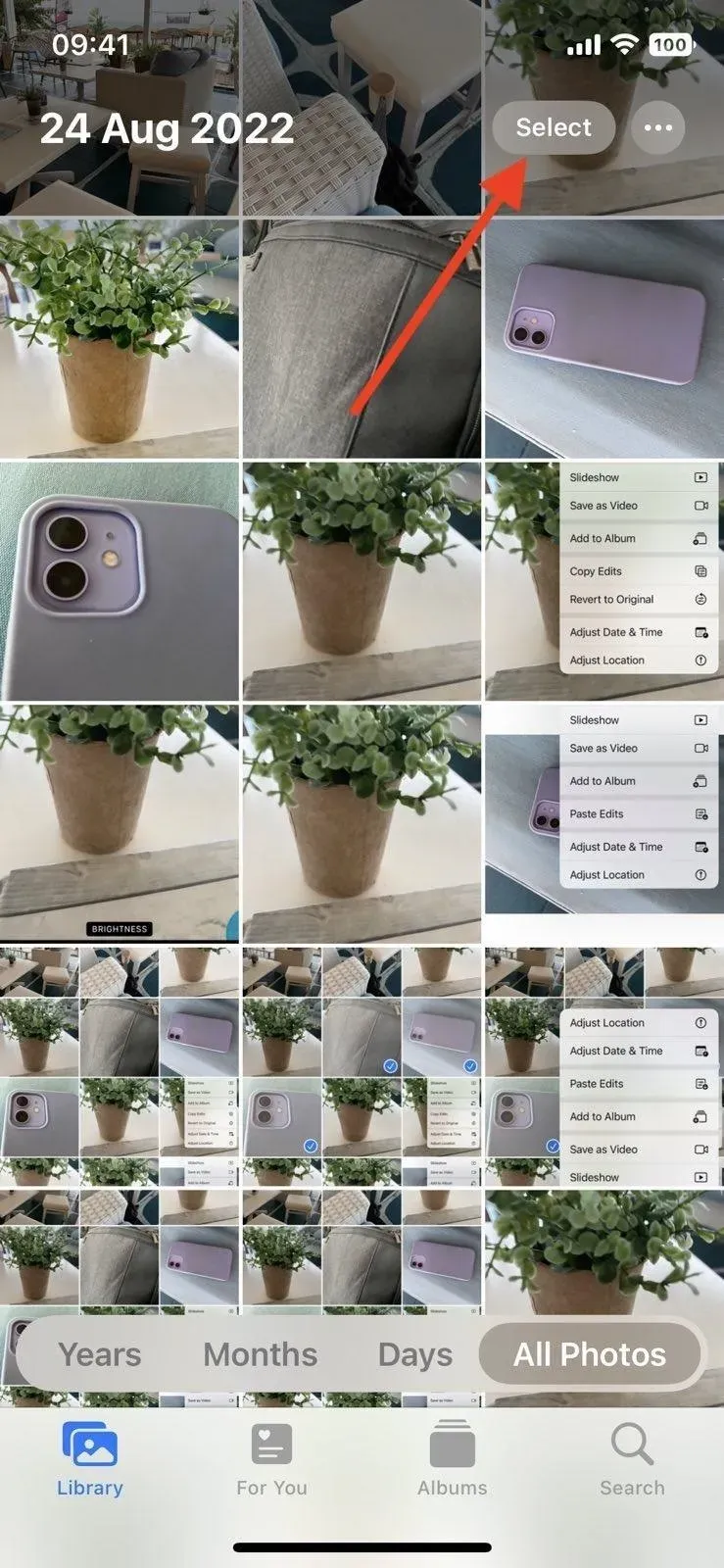
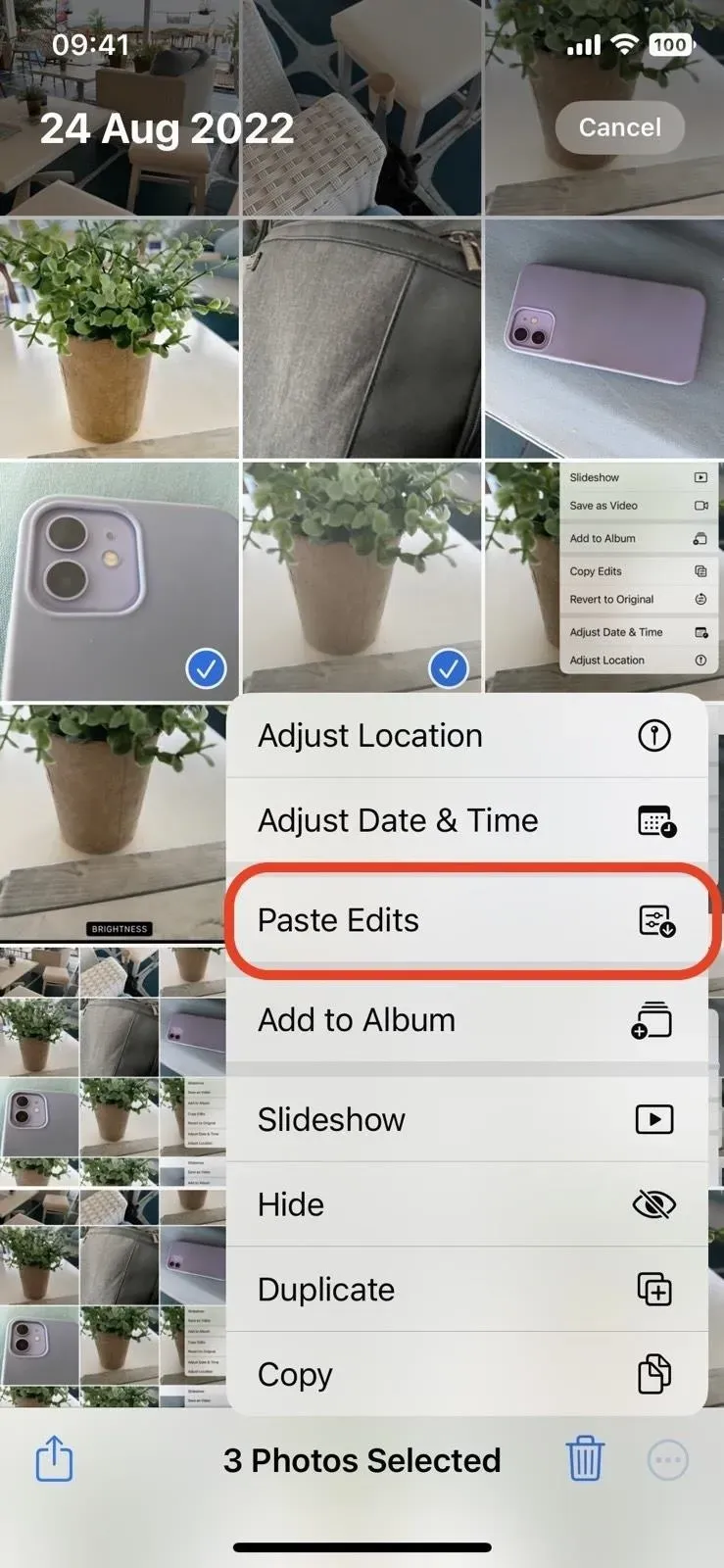
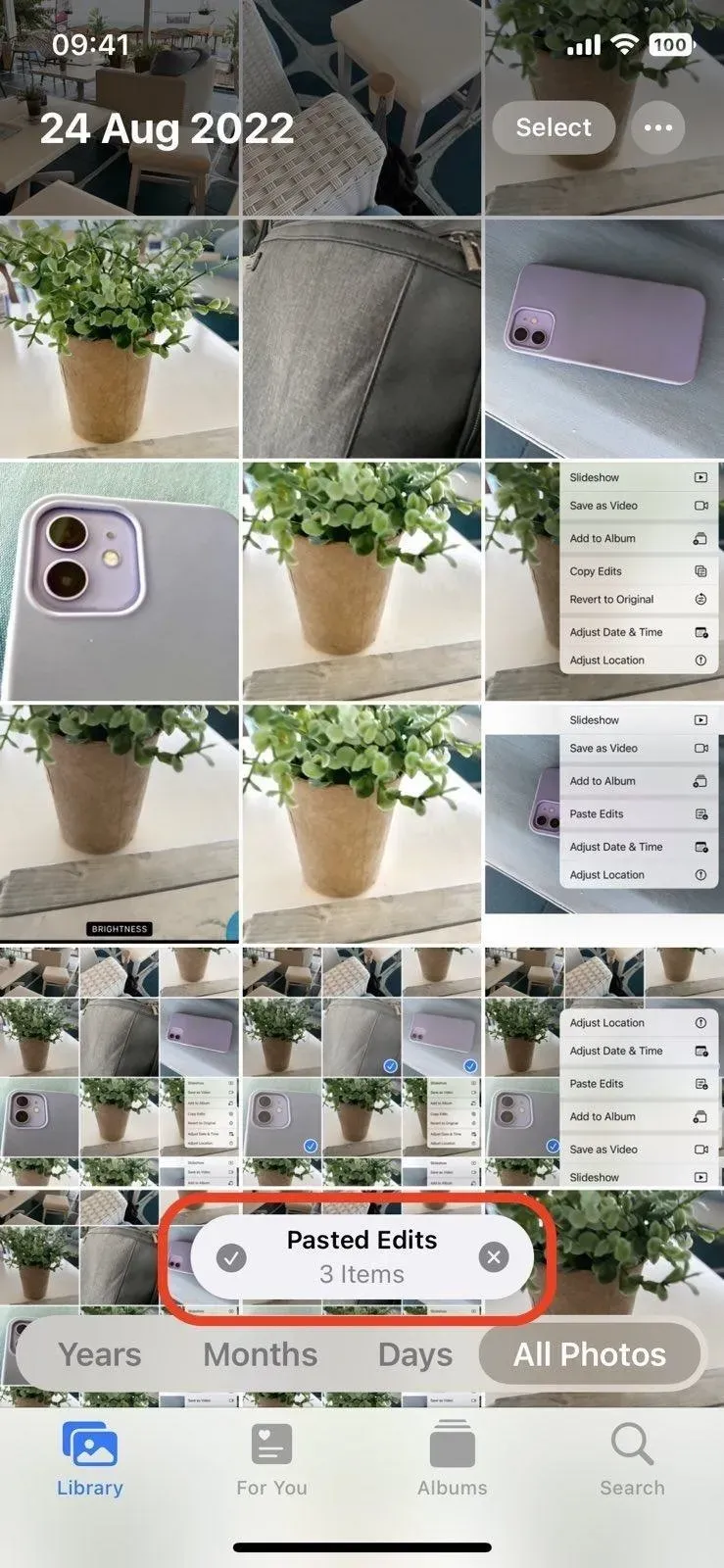
7. Vereinfachte Änderungen rückgängig machen
Unabhängig davon, ob Sie vor langer Zeit Änderungen vorgenommen oder nur eine Reihe von Fotos oder Videos bearbeitet haben, können Sie diese Dateien ganz einfach in ihren ursprünglichen Zustand zurückversetzen. Früher mussten Sie dies im Foto- oder Videoeditor selbst tun, aber jetzt können Sie dasselbe Auslassungspunkte-Menü (•••) verwenden, das oben beschrieben wurde, um Änderungen zu kopieren und in „Auf Original zurücksetzen“ einzufügen. Sie können Änderungen auch über das Schnellaktionsmenü rückgängig machen.
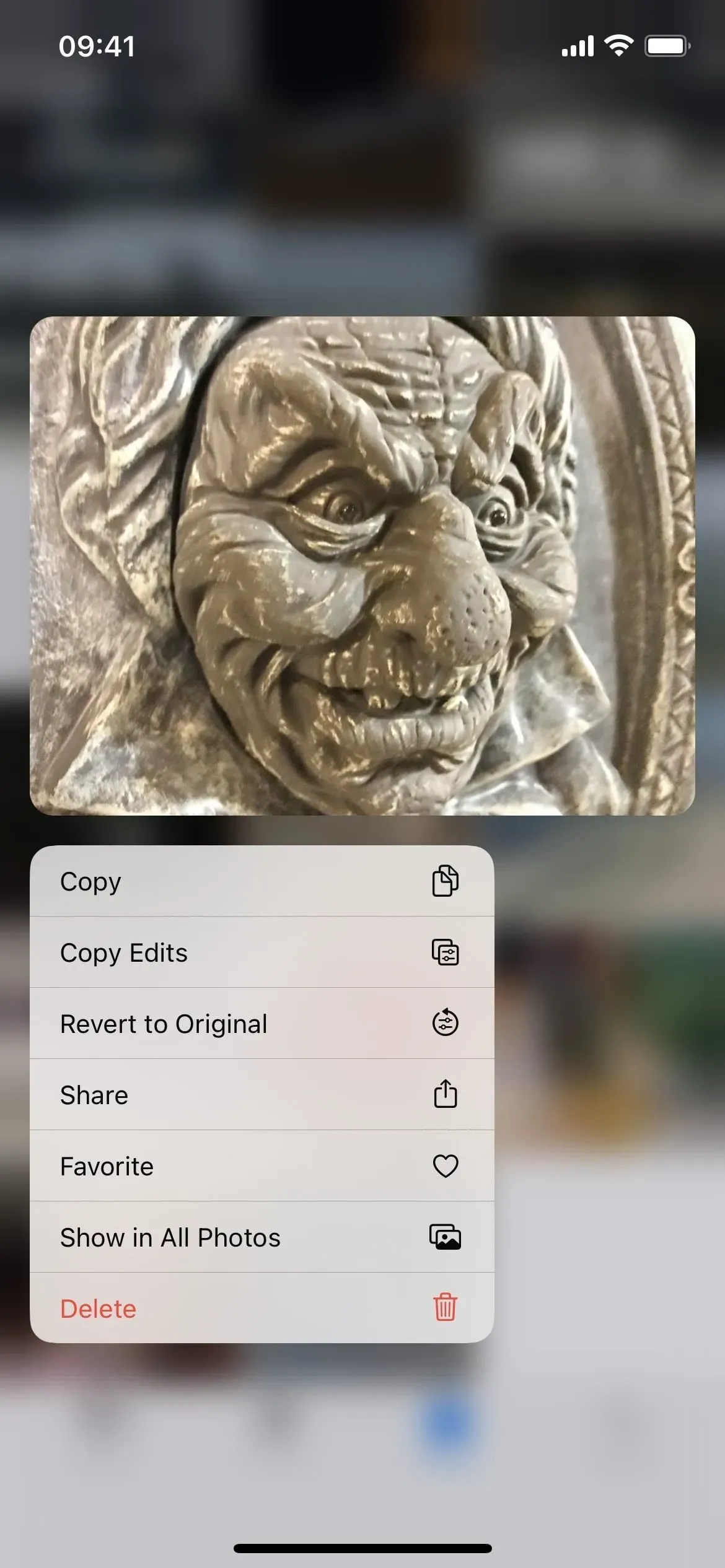
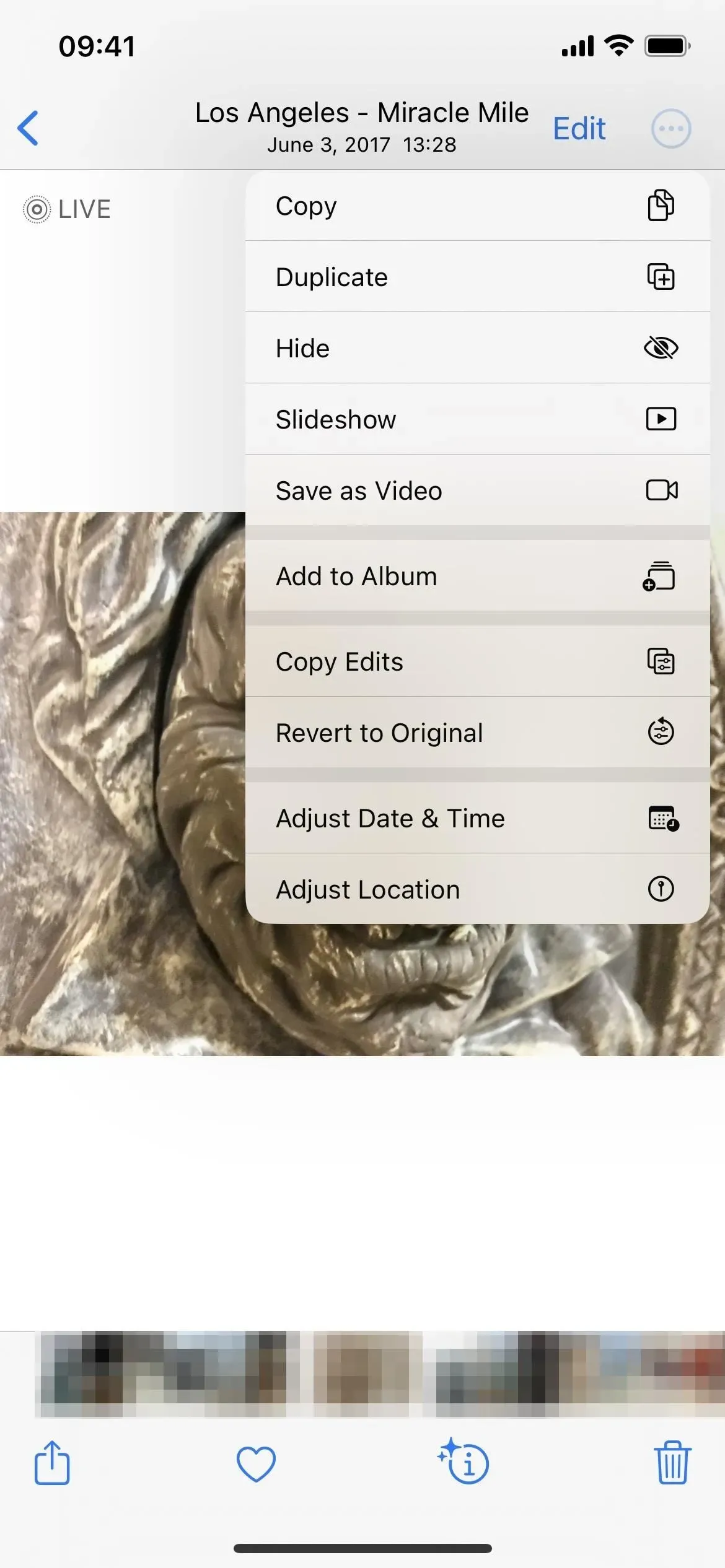
8. Verwandeln Sie ein Live-Foto schneller in ein statisches Bild
Um ein Live-Foto unter iOS 15 in ein statisches Bild umzuwandeln, müssen Sie den „Live“-Teil deaktivieren, wenn Sie ein Foto veröffentlichen oder bearbeiten. Jetzt gibt es einen einfacheren Weg. Wenn Sie ein Live-Foto ansehen, tippen Sie auf das Live-Menü, in dem sich die Optionen „Loop“, „Bounce“ und „Langzeitbelichtung“ befinden. Dort wird die neue Option „Aus“ angezeigt.
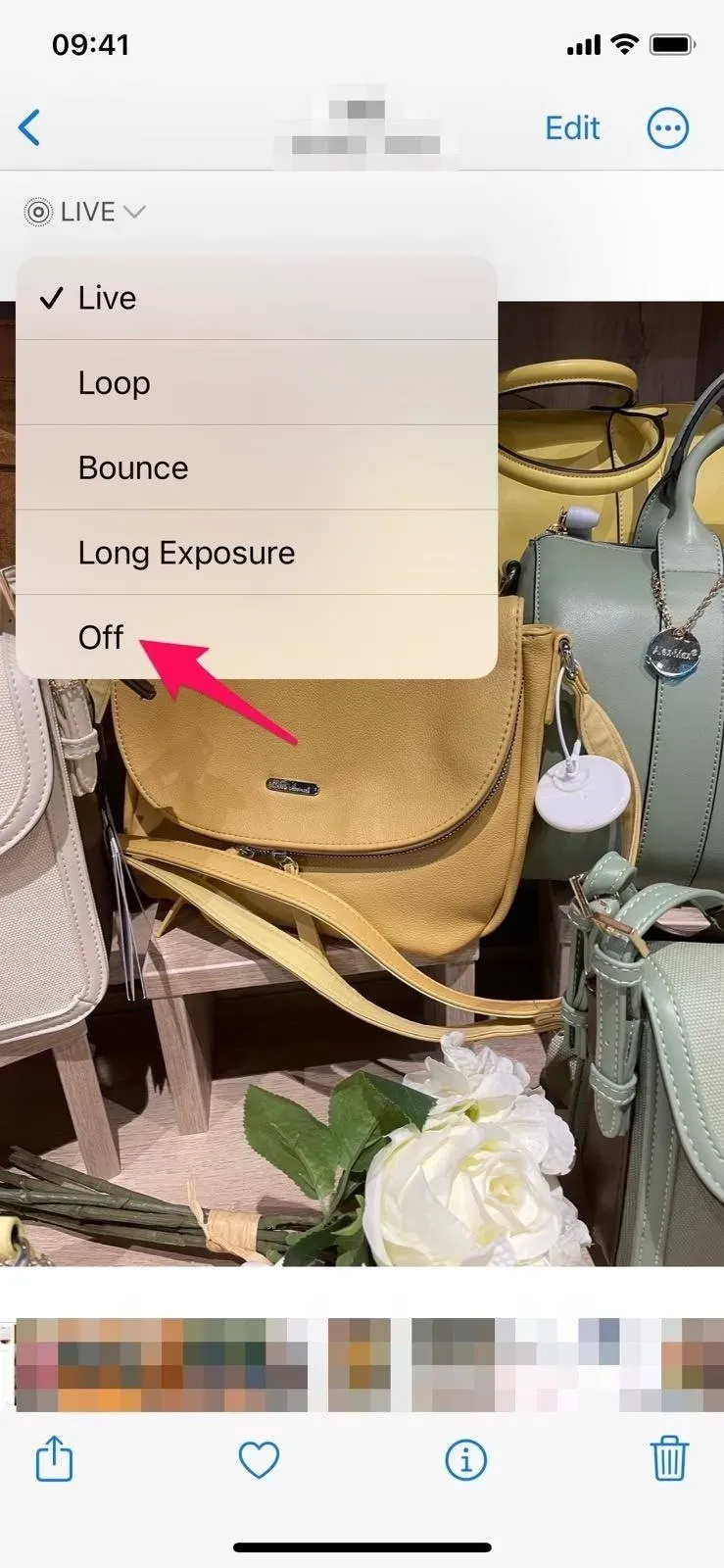
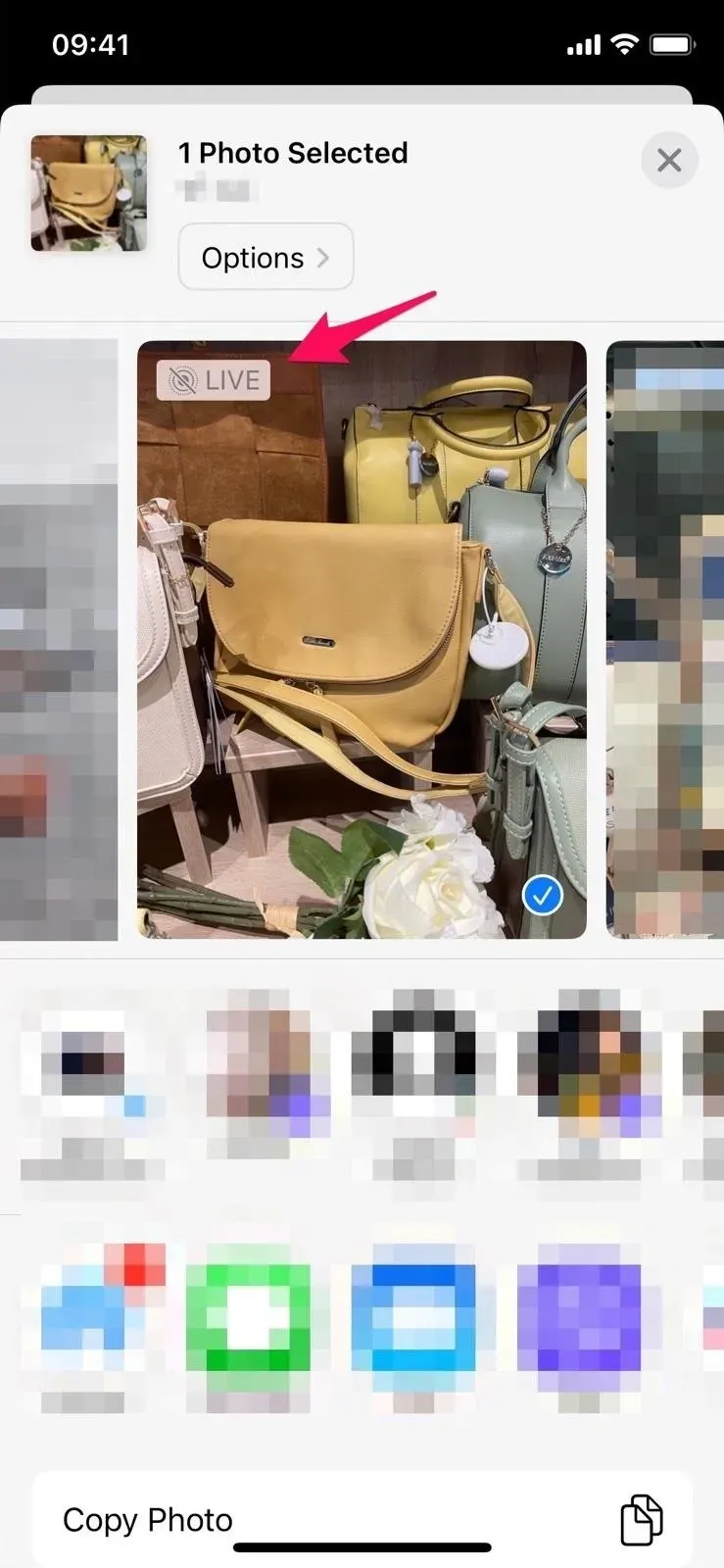
9. Benutzeralbum mit weniger Aufwand löschen
Um ein benutzerdefiniertes Album in iOS 15 zu löschen, müssen Sie auf „Alle anzeigen“ und dann auf „Bearbeiten“ klicken, um die Minus-Schaltflächen für jedes Album anzuzeigen. Sie können dies immer noch in iOS 16 tun, aber es gibt bessere Optionen. Wenn Sie den Inhalt eines Albums anzeigen, tippen Sie auf die Auslassungspunkte (•••) und Sie sehen eine neue Schaltfläche „Album löschen“. Alternativ können Sie ein Album in der Albumliste gedrückt halten und im Schnellaktionsmenü „Album löschen“ auswählen.
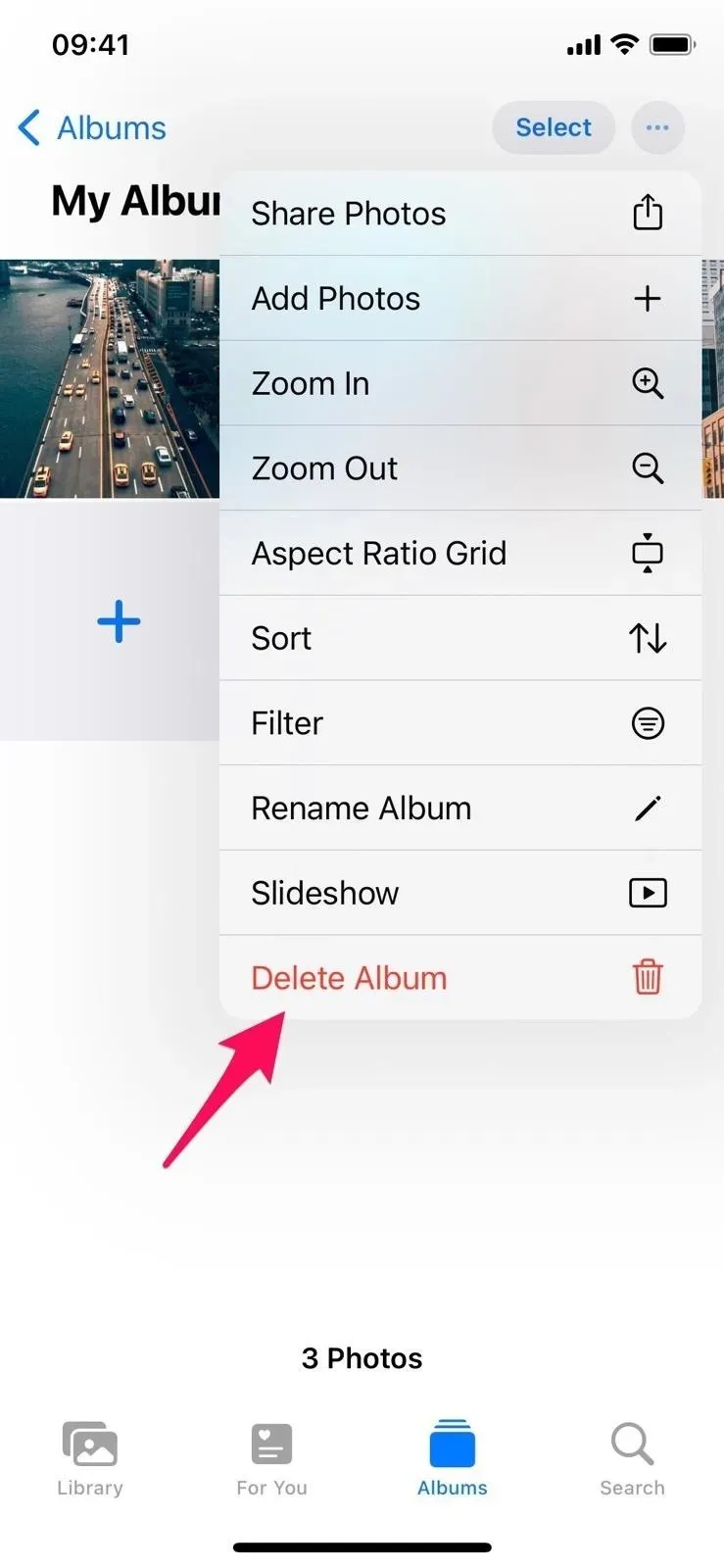
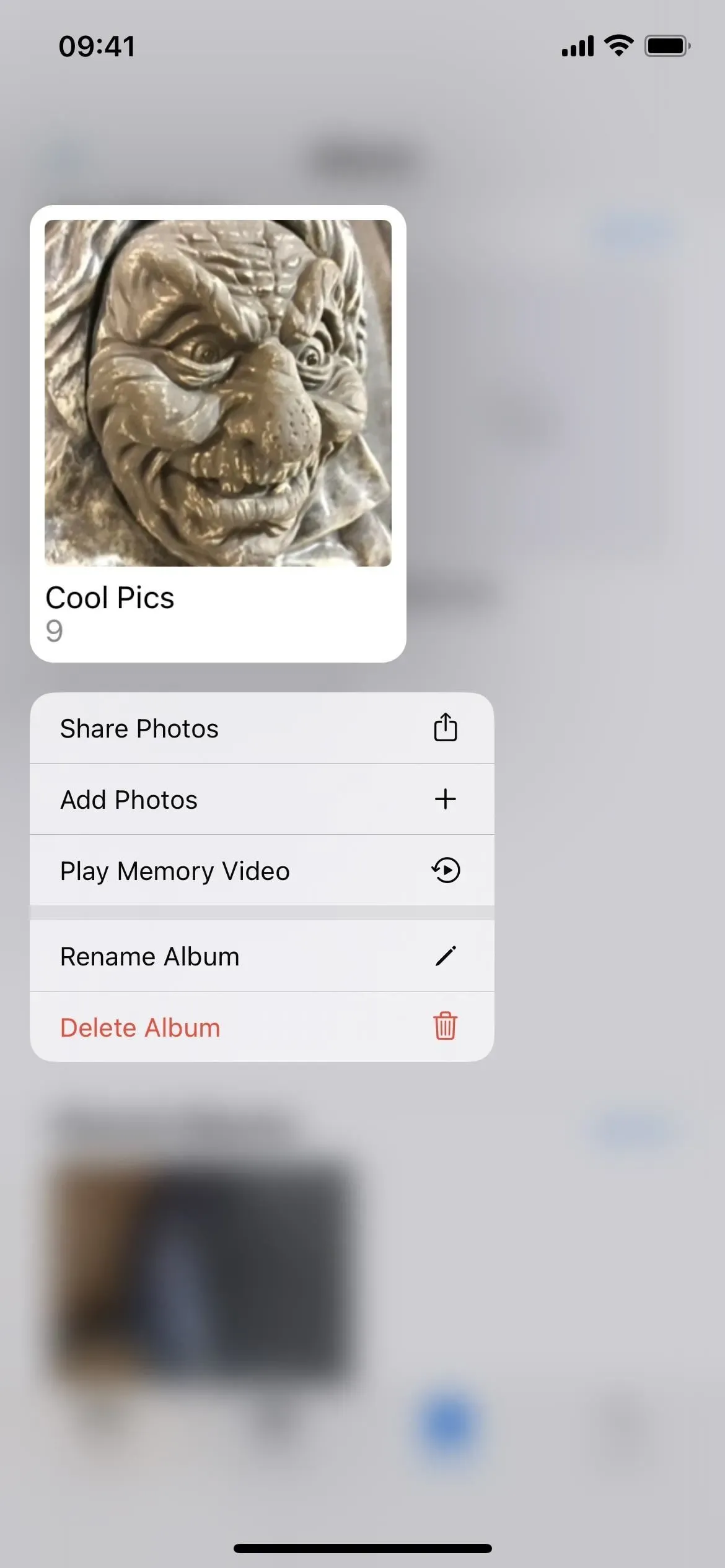
10. Es gibt Schnellaktionen für Alben
Apropos Schnellaktionsmenü für Alben: Sie können mehr als nur ein Album löschen. Bisher gab es nicht einmal ein Schnellaktionsmenü. Jetzt können Sie auch Dateien aus einem Album teilen, Fotos hinzufügen, Videos als Andenken abspielen oder ein Album umbenennen.
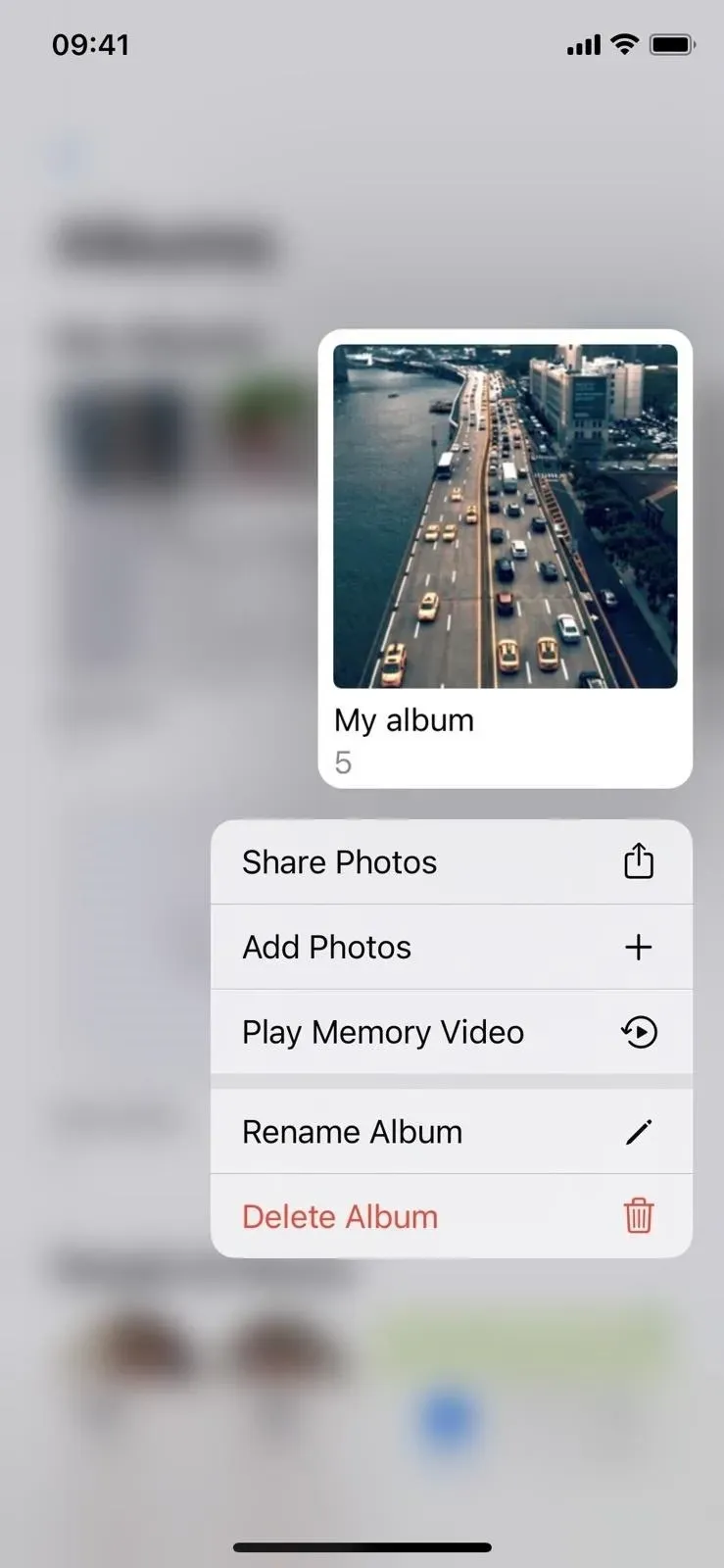

11. Sortieren Sie die Personen alphabetisch
Unter iOS und iPadOS 15 können Sie Kontakte im Personenalbum nur in der Reihenfolge anzeigen, in der sie angezeigt werden. Sie können jetzt auf die neue Schaltfläche mit den Auslassungspunkten (•••) klicken, um von der benutzerdefinierten Reihenfolge zu wechseln, die bereits anzeigt, dass Sie stattdessen nach Name sortieren.
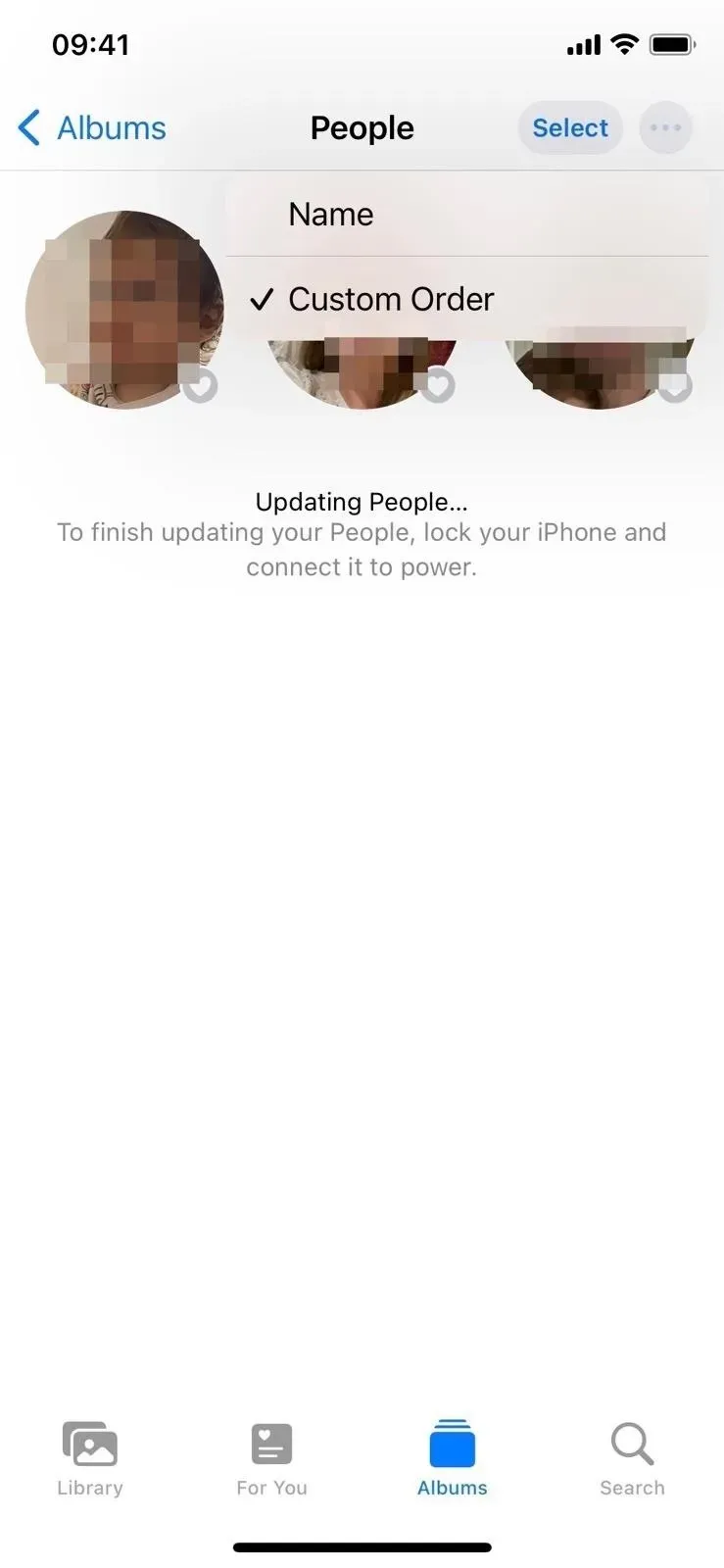
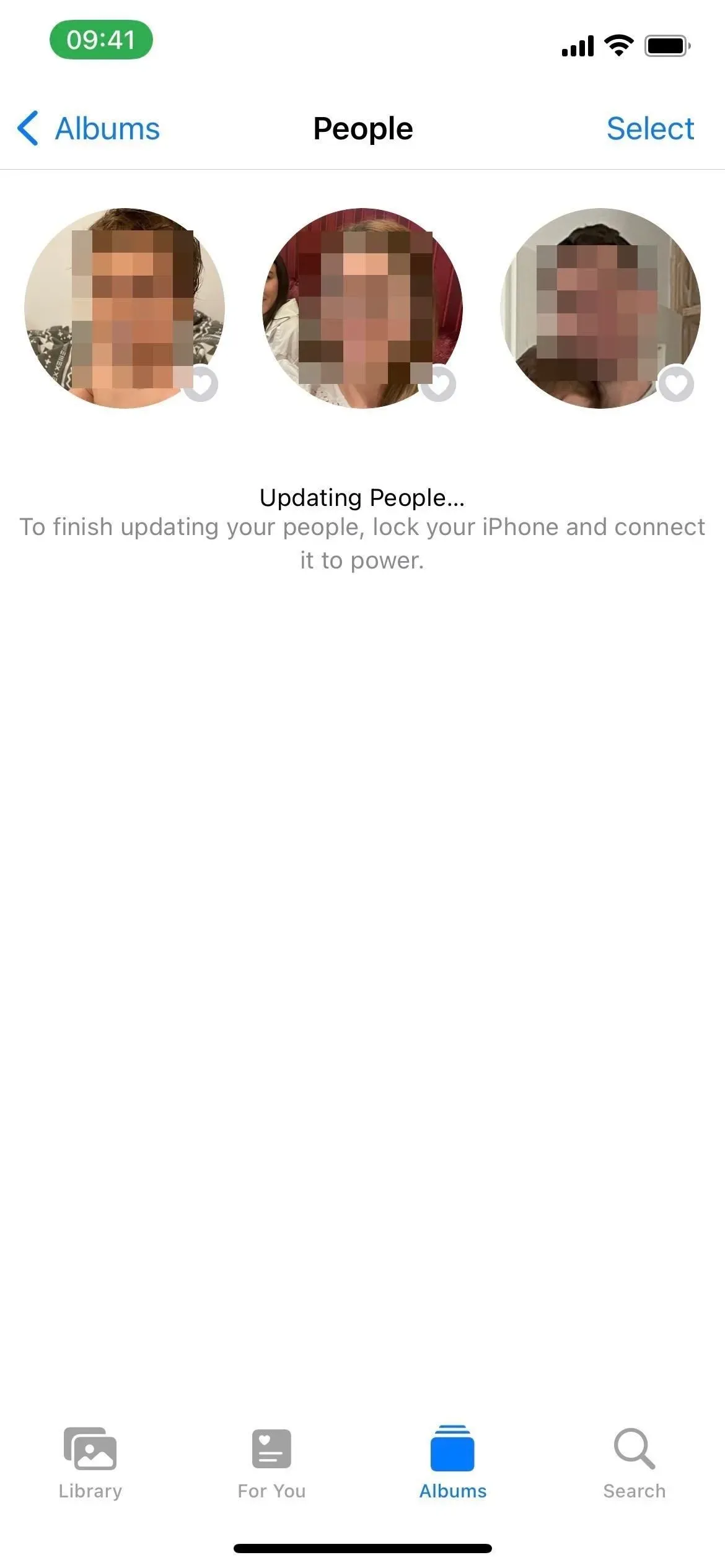
Das People-Album in iOS 16 (links) und iOS 15 (rechts).
12. Änderungen rückgängig machen und wiederherstellen
Die Schaltflächen „Rückgängig“ und „Wiederherstellen“ sind jetzt beim Bearbeiten eines Fotos oder Videos in iOS 16 verfügbar. Sie müssen den Wert jedes Effekts nicht mehr jedes Mal manuell zurücksetzen, wenn Ihnen eine Änderung nicht gefällt – klicken Sie einfach auf die Schaltfläche „Rückgängig“ oder „Wiederholen“. Sie funktionieren bei allen Änderungen, die Sie vornehmen, einschließlich Zuschneiden, und Sie können alle Änderungen bis zur ersten Bearbeitung in der aktuellen Sitzung rückgängig machen.
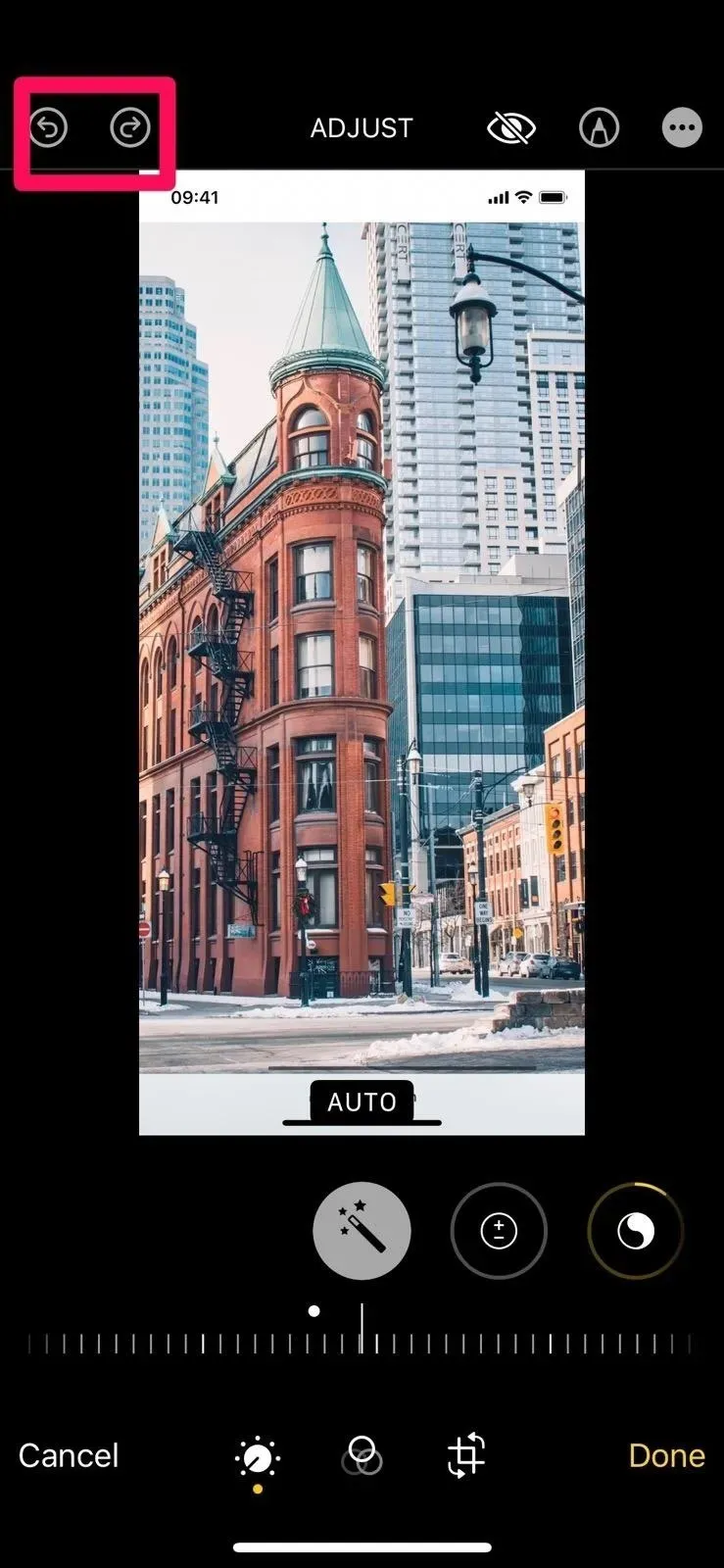
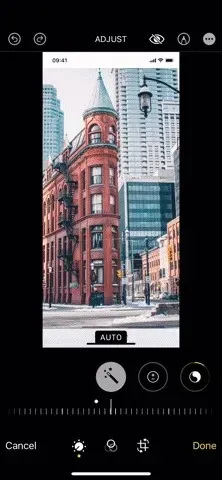
13. „Optionen“ sind auf dem Börsenblatt besser sichtbar
Wenn Sie ein Bild, ein Video oder eine Gruppe von Dateien in Fotos teilen, verfügt das Freigabeblatt jetzt oben über eine auffälligere Optionsschaltfläche. Früher war es nicht sehr auffällig, daher wussten die Leute vielleicht nicht einmal, dass sie darauf tippen können, um das Geotagging zu deaktivieren (aus Datenschutzgründen) oder zu erzwingen, dass das Bild als Foto oder iCloud-Link gesendet wird.
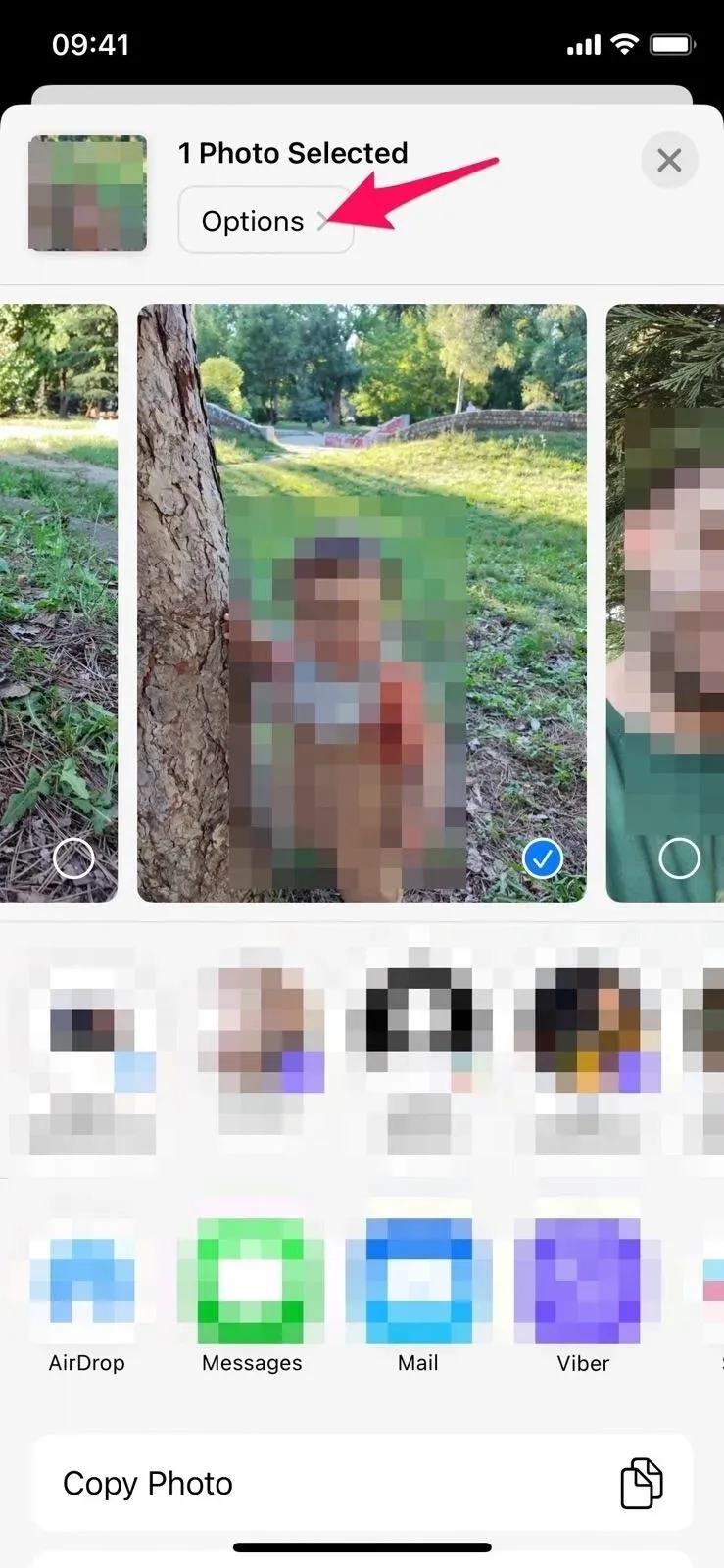
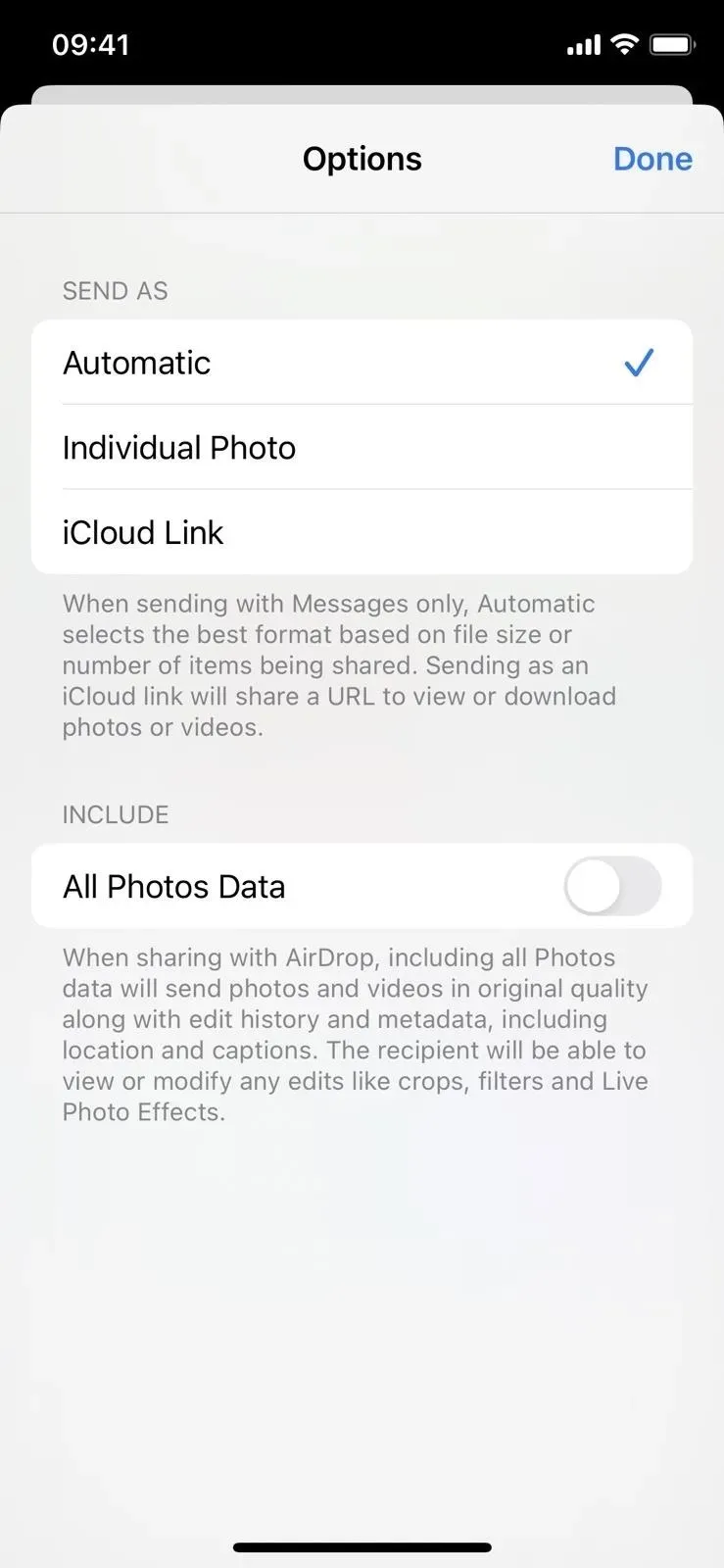
14. Es gibt neue Arten von Gedächtnis
Die Apple Memories-Funktion verfügt über neue Speichertypen, die Sie in Ihrer Fotobibliothek verwenden können. Wenn Sie Medien vom selben Tag aus früheren Jahren haben, können Sie die Rückblende „Dieser Tag in der Geschichte“ sehen. Und wenn Sie Medien mit spielenden Kindern haben, können Sie jetzt auch die Erinnerung daran sehen.
15. Klicken Sie, um das Video im Rückblick wiederzugeben
In iOS 15 können Sie beim Anzeigen von Erinnerungen auf die linke Seite des Bildschirms tippen, um zum vorherigen Foto oder Video in der Timeline zurückzukehren. Dies funktioniert immer noch für Bilder unter iOS 16, aber wenn Sie ein Video abspielen, wird das Video durch Tippen auf die linke Seite des Bildschirms neu gestartet, ohne die Musik zu unterbrechen. Durch Doppeltippen gelangen Sie zurück zum Inhalt vor dem Video.
16. Schalten Sie die Musik stumm, wenn Sie Erinnerungen wiedergeben
Beim Abspielen von Erinnerungen in Fotos gibt es neben der Beenden-Schaltfläche ein neues Lautsprechersymbol, auf das Sie tippen können, um die Musik auszuschalten. Bisher musste man die Lautstärke manuell anpassen, um den Ton auszuschalten.


17. Deaktivieren Sie vorgeschlagene Inhalte
Wenn Sie nicht möchten, dass empfohlene Inhalte auf der Registerkarte „Für Sie“ angezeigt werden, können Sie diese jetzt ganz deaktivieren. Unter „Einstellungen“ -> „Fotos“ können Sie unter „Erinnerungen und ausgewählte Fotos“ den neuen Schalter „Empfohlene Inhalte anzeigen“ deaktivieren. Durch die Deaktivierung wird auch verhindert, dass hervorgehobene Inhalte bei Suchvorgängen oder im Fotos-Widget angezeigt werden.
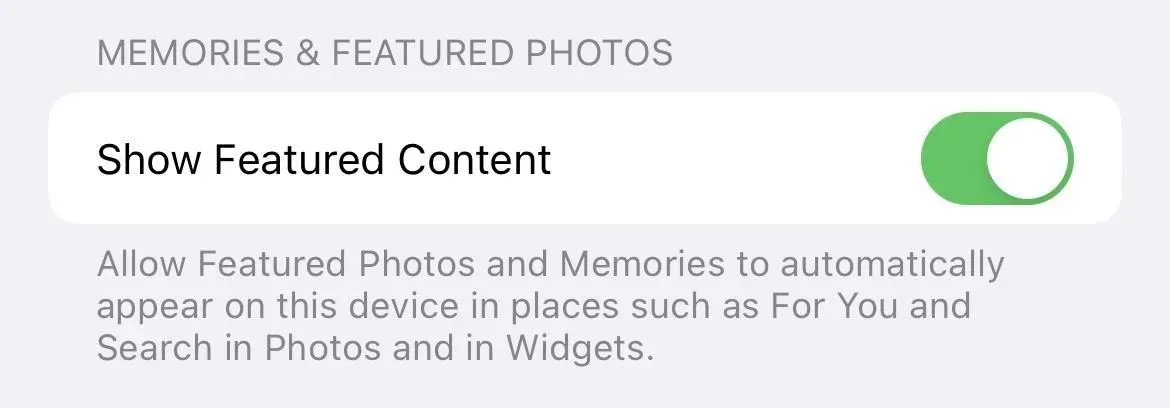
18. Verwenden Sie Live-Text in Ihrem Video
Früher konnte man Live Text verwenden, um Text aus Bildern in Fotos zu extrahieren, aber jetzt funktioniert es auch für Videos!
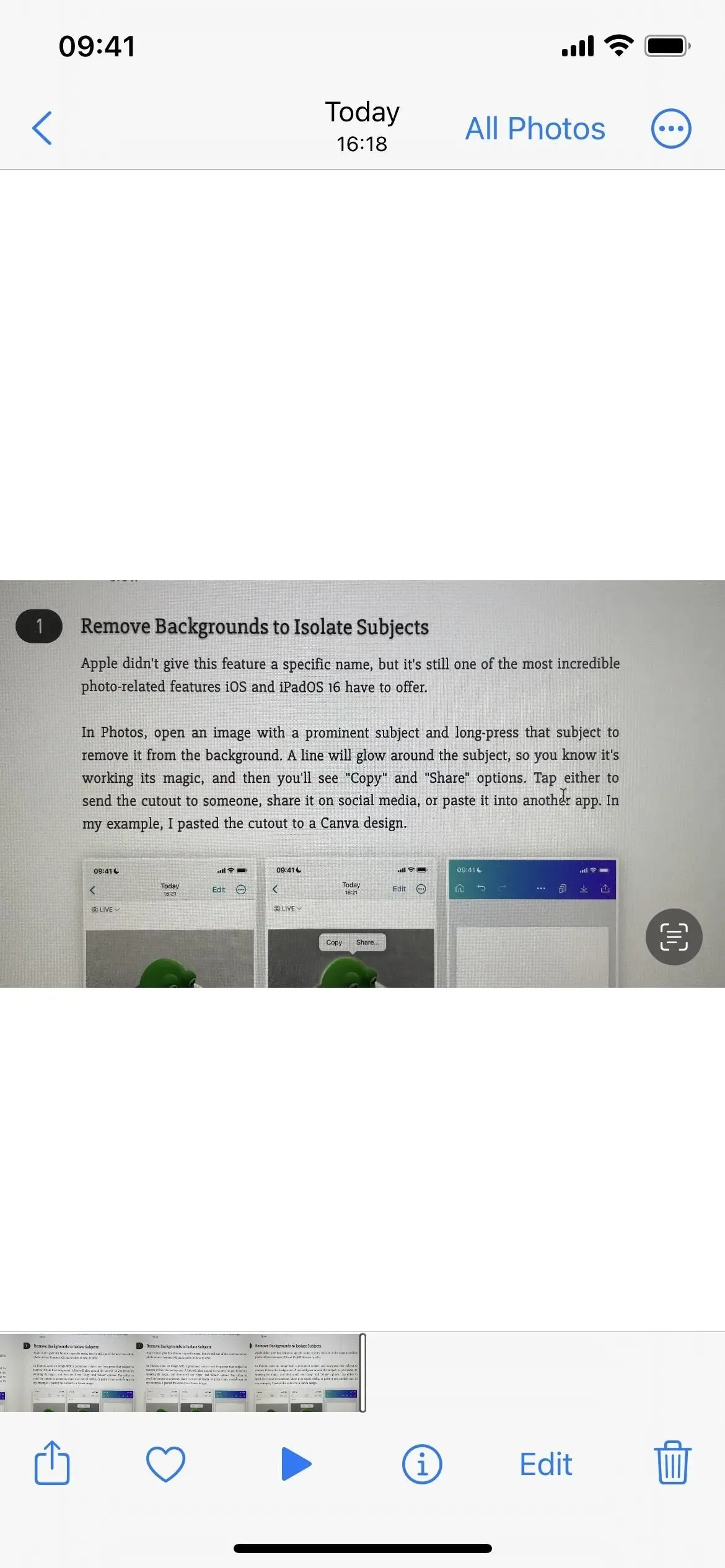
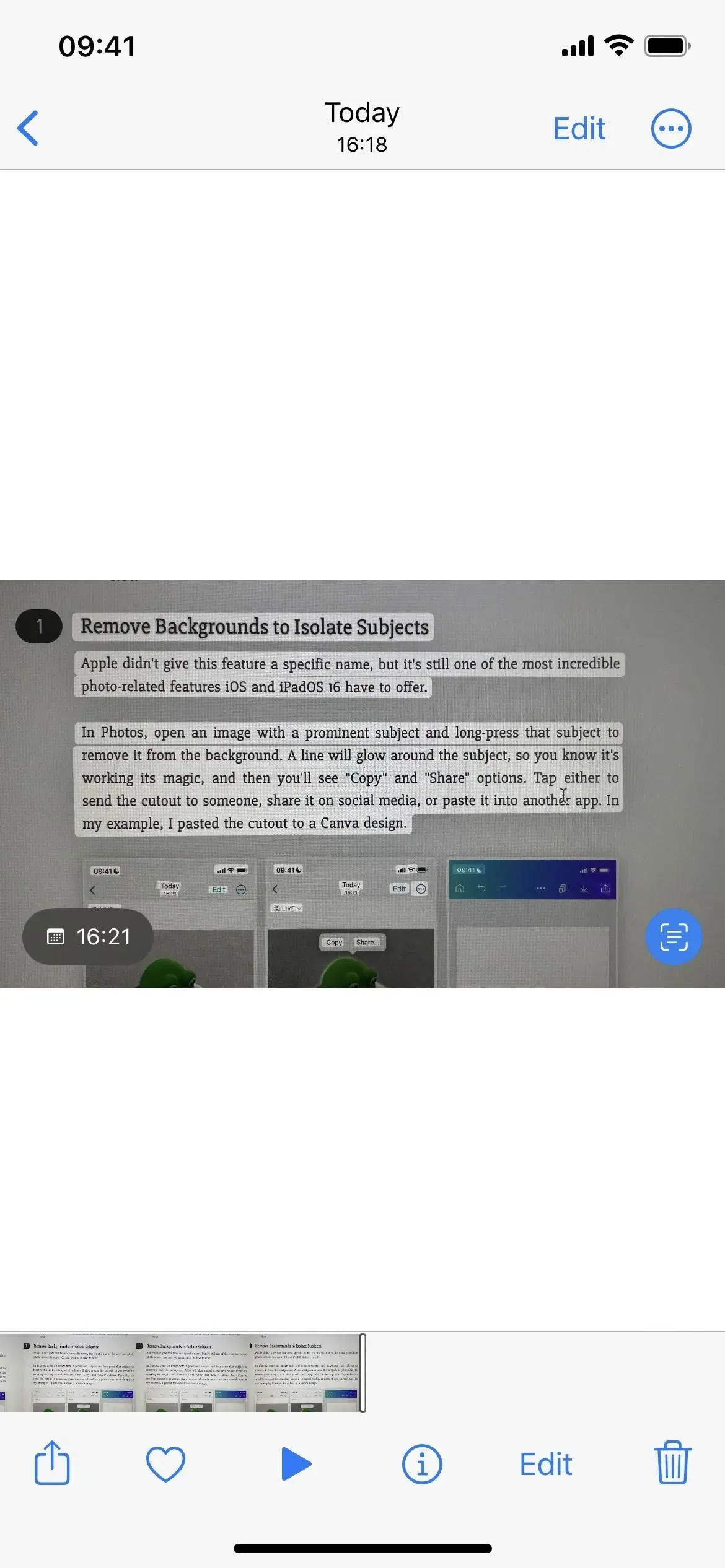
19. Verwenden Sie Schnellaktionen mit Live-Text
Wenn Sie Live-Text für Bilder oder Videos in der Fotos-App verwenden, können Sie verfügbare Schnellaktionen sehen, auf die Sie tippen können, um eine Aufgabe abzuschließen. Wenn beispielsweise Sendungsverfolgungsnummern für UPS sichtbar sind, wird möglicherweise die Schnellaktion „Sendung verfolgen“ angezeigt. Und wenn Sie Zeit haben, werden Sie vielleicht feststellen, dass Sie als Option auf „Zu Ihrem Kalender hinzufügen“ klicken können.


In iOS 16 sichtbare Schnellaktionen (links) im Vergleich zu nicht vorhandenen in iOS 15 (rechts).
20. Der Filter „Für Sie verfügbar“ wurde verschoben
Mit „Mit Ihnen geteilt“ können Sie Fotos und Videos ansehen, die über Nachrichten in der Fotos-App mit Ihnen geteilt wurden. Um die Anzeige zu erleichtern, können Sie in iOS 15 in einem Album oder in der Ansicht „Alle Fotos“ auf das Auslassungssymbol (•••) tippen und im Dropdown-Menü „Nur Ihre Fotos“ oder „Eigene und geteilte“ auswählen. In iOS 16 müssen Sie im Menü mit den Auslassungspunkten (•••) auf „Filter“ tippen und dann den Schalter „Für Sie freigegeben“ ein- oder ausschalten. Es ist mehr Arbeit, aber es macht Sinn, weil es um die Inhaltsfilterung geht.
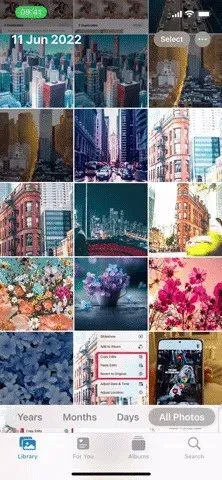

Menü in iOS 15 (links) und iOS 16 (rechts).
Was fehlt?
Im Juni kündigte Apple die iCloud Shared Photo Library an, mit der Sie Fotoalben mit Familienmitgliedern teilen und gemeinsam bearbeiten können. Obwohl es nicht in iOS 16.0 enthalten ist, wird es mit iOS 16.1 ausgeliefert.
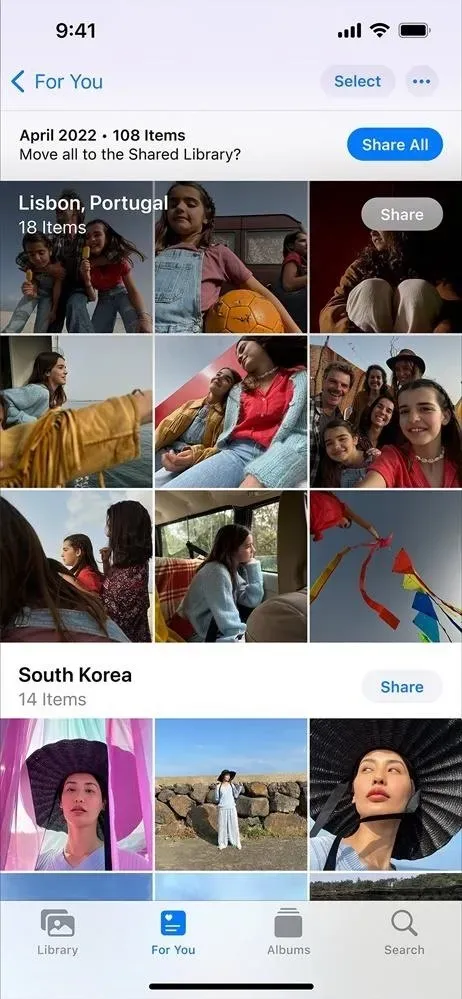
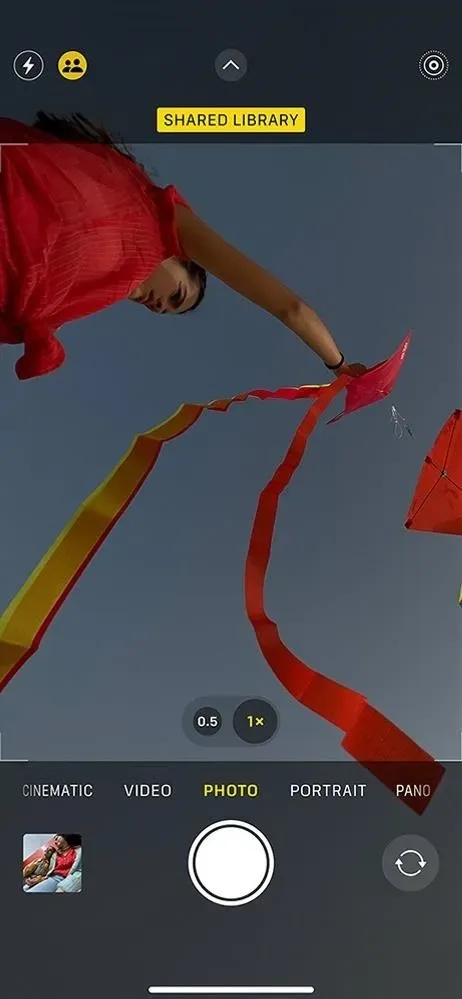
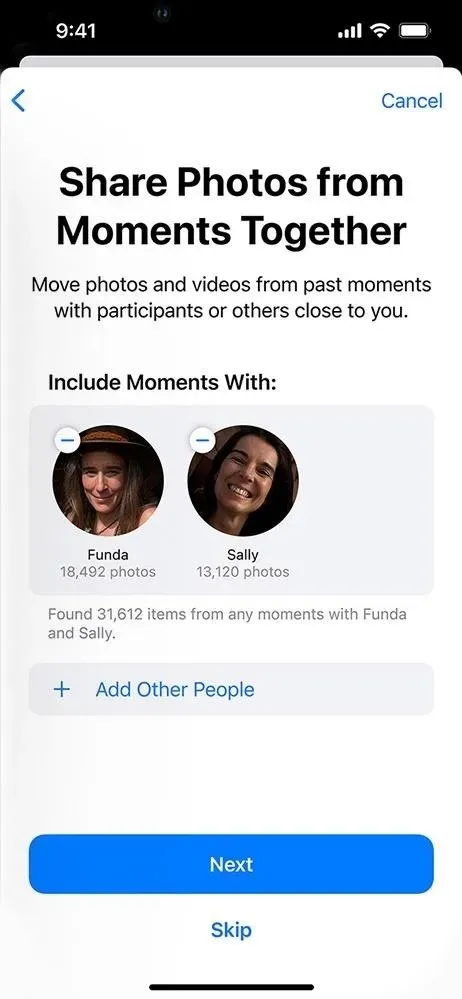



Schreibe einen Kommentar