So verwenden Sie Designs beim Lesen von Büchern auf iPad und iPhone
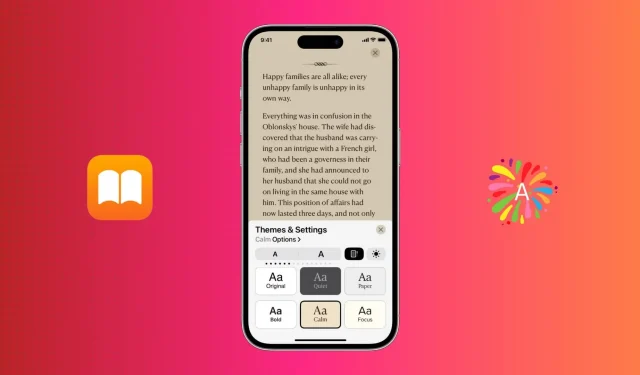
Themen in der Bücher-App für iPad und iPhone können Ihr Leseerlebnis verbessern und es einfacher und angenehmer machen.
Jedes Design ist eine Sammlung verschiedener Einstellungen wie Hintergrundfarbe, Schriftart, Abstand und mehr. Neben „Original“ stehen Ihnen fünf weitere Themes zur Auswahl: „Silent“, „Paper“, „Bold“, „Calm“ und „Focus“.
In dieser Anleitung zeigen wir Ihnen, wie Sie Lesethemen in der Apple Books-App verwenden und anpassen.
Verwenden Sie Themen in der Bücher-App auf iPhone und iPad
Um Designs verwenden zu können, müssen Ihr iPhone und iPad auf iOS 16 und iPadOS 16 aktualisiert sein. So verwenden oder ändern Sie das Lesethema in der Bücher-App:
1) Öffnen Sie die Bücher-App auf Ihrem iPhone oder iPad und wählen Sie ein Buch zum Lesen aus.
2) Drücken Sie die Menütaste am unteren Bildschirmrand.
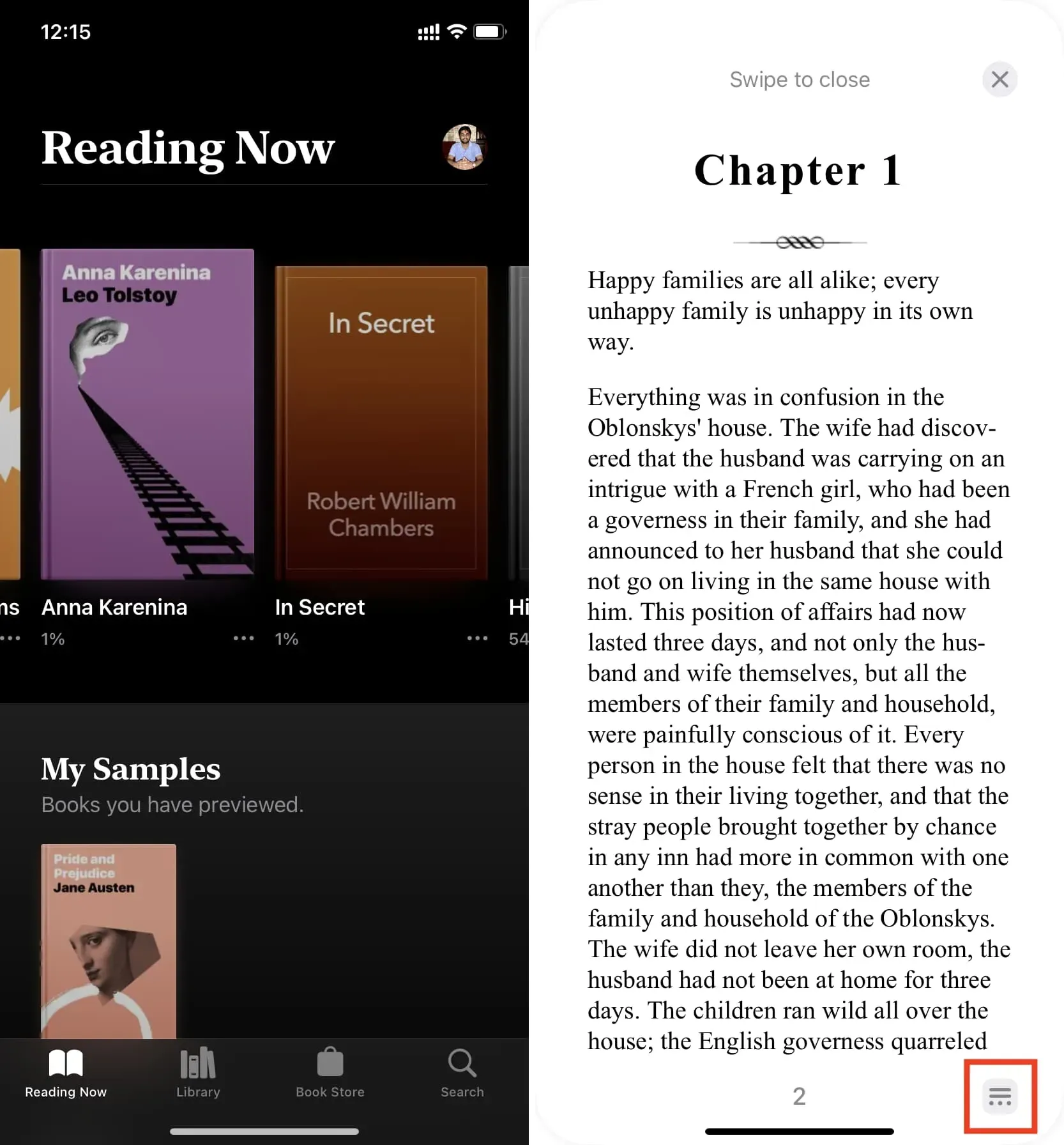
3) Wählen Sie Themen und Einstellungen.
4) Wählen Sie als Lesethema „Ruhe“, „Papier“, „Fett“, „Ruhe“ oder „Fokus“.
5) Drücken Sie X, um die Einstellungen zu schließen und das Buch weiterzulesen.
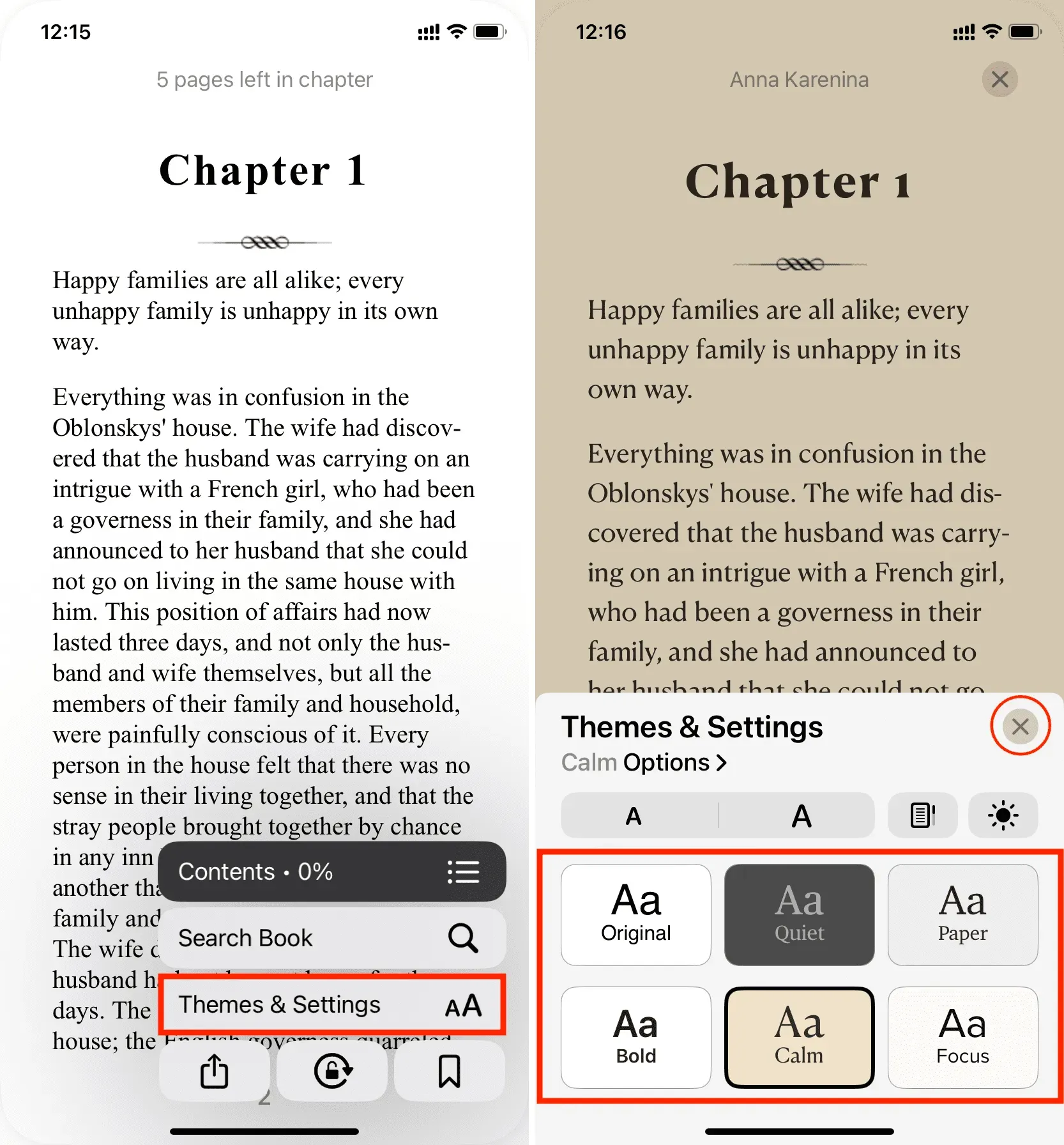
Passen Sie Themen in der Bücher-App für iOS und iPadOS an
Sobald Sie gelernt haben, wie Sie die Themen verwenden, können Sie sie nach Ihren Wünschen anpassen.
Standardmäßig verfügen die fünf Designs über unterschiedliche Schriftarten und Hintergrundfarben. Leider können Sie die Hintergrundfarbe nicht in Ihre eigenen Farben ändern, aber Sie können andere Designoptionen anpassen.
So passen Sie Lesethemen in der Bücher-App für iOS und iPadOS an:
1) Drücken Sie bei geöffnetem Buch in der Bücher-App die Menütaste und wählen Sie „Themen und Einstellungen“.
2) Berühren Sie das Thema, das Sie anpassen möchten.
3) Klicken Sie auf Optionen.
4) Klicken Sie hier auf „Schriftart“, um eine andere auszuwählen. Sie können auch die Fettschrift aktivieren.
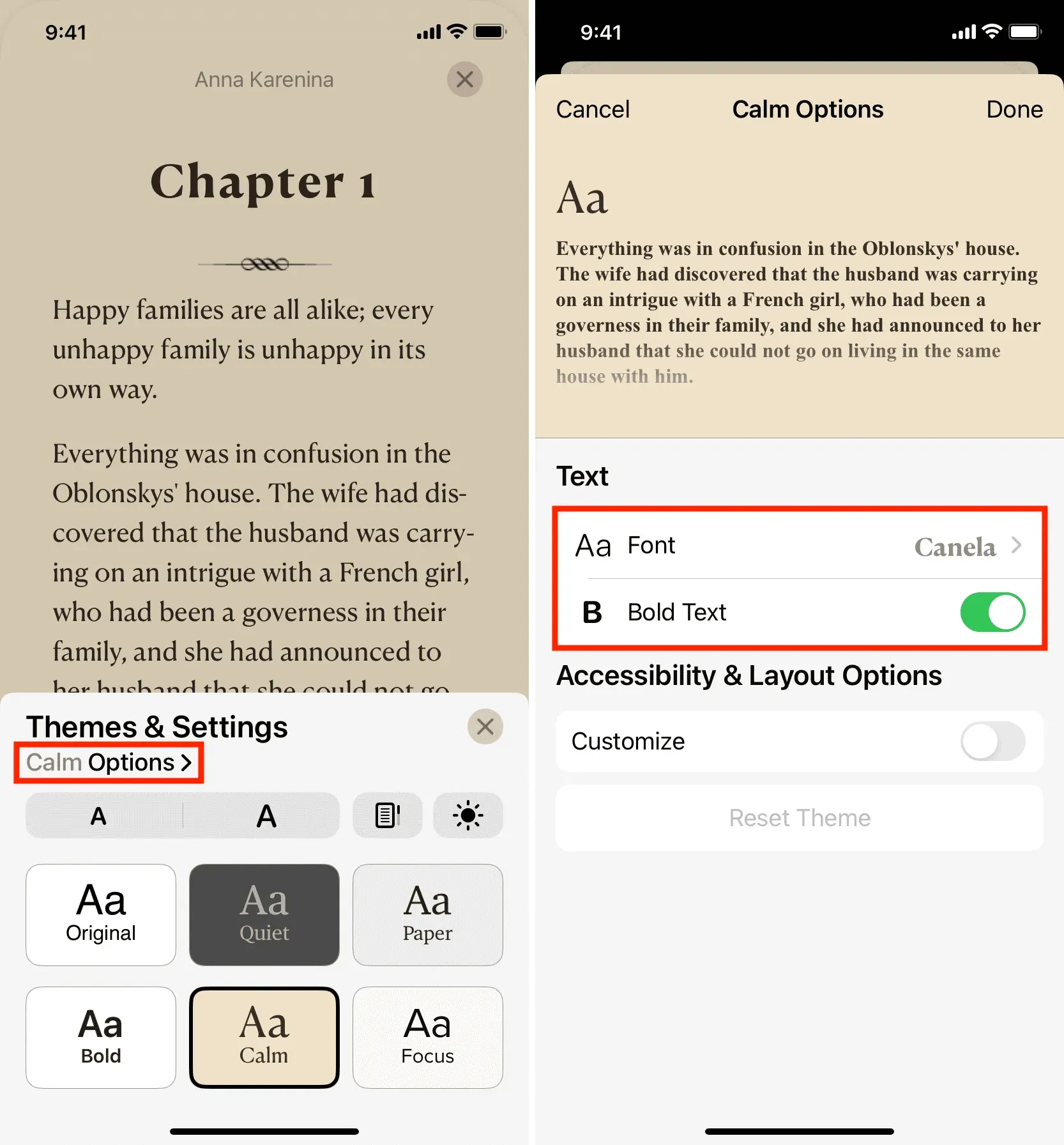
5) Um erweiterte Einstellungen zu ändern, aktivieren Sie die Option „Anpassen“ im Abschnitt „Eingabehilfen und Layoutoptionen“. Dadurch werden weitere Optionen angezeigt. Verwenden Sie die Schieberegler, um den Zeilenabstand, den Zeichenabstand und den Wortabstand zu ändern. Während Sie diese Anpassungen vornehmen, werden die Änderungen in einem kleinen Vorschaubereich oben in Echtzeit angezeigt, sodass Sie entscheiden können, welche Einstellung für Sie am besten geeignet ist.
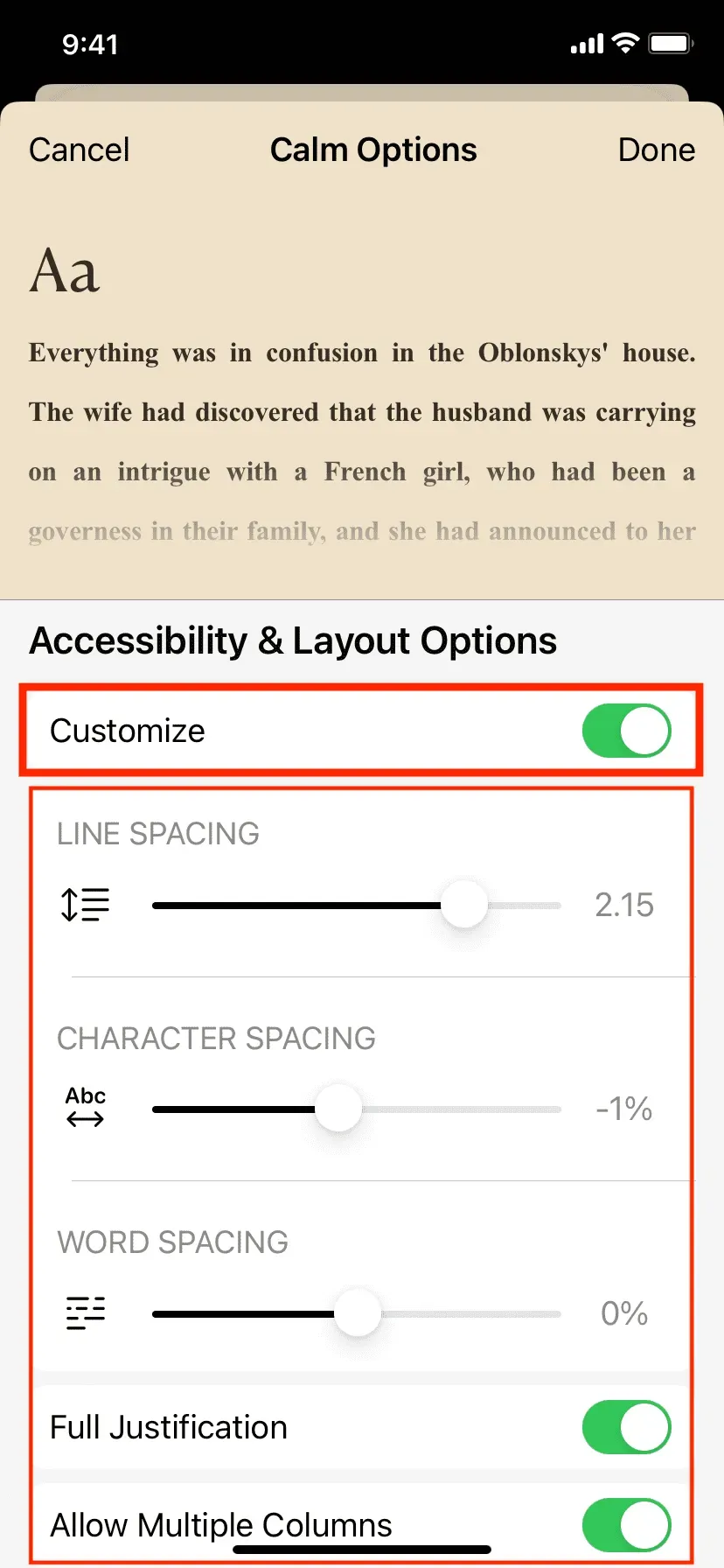
Wenn Sie die vollständige Ausrichtung aktivieren, ändert sich der Wortabstand, sodass das letzte Wort jeder Zeile in einer geraden Linie angezeigt wird. Auch dies sehen Sie in einem kleinen Vorschaubereich. Schließlich kann mit „Mehrere Spalten zulassen“ eine zweite Spalte zur Bücher-App auf dem iPad hinzugefügt werden.
6) Wenn Sie mit der Anpassung des Themas fertig sind, klicken Sie auf „Fertig“, um Ihre neuen Änderungen zu speichern.
Setzen Sie alle Designeinstellungen zurück
Um zu den Standard-Designeinstellungen zurückzukehren, tippen Sie auf Optionen > Design zurücksetzen > Zurücksetzen.
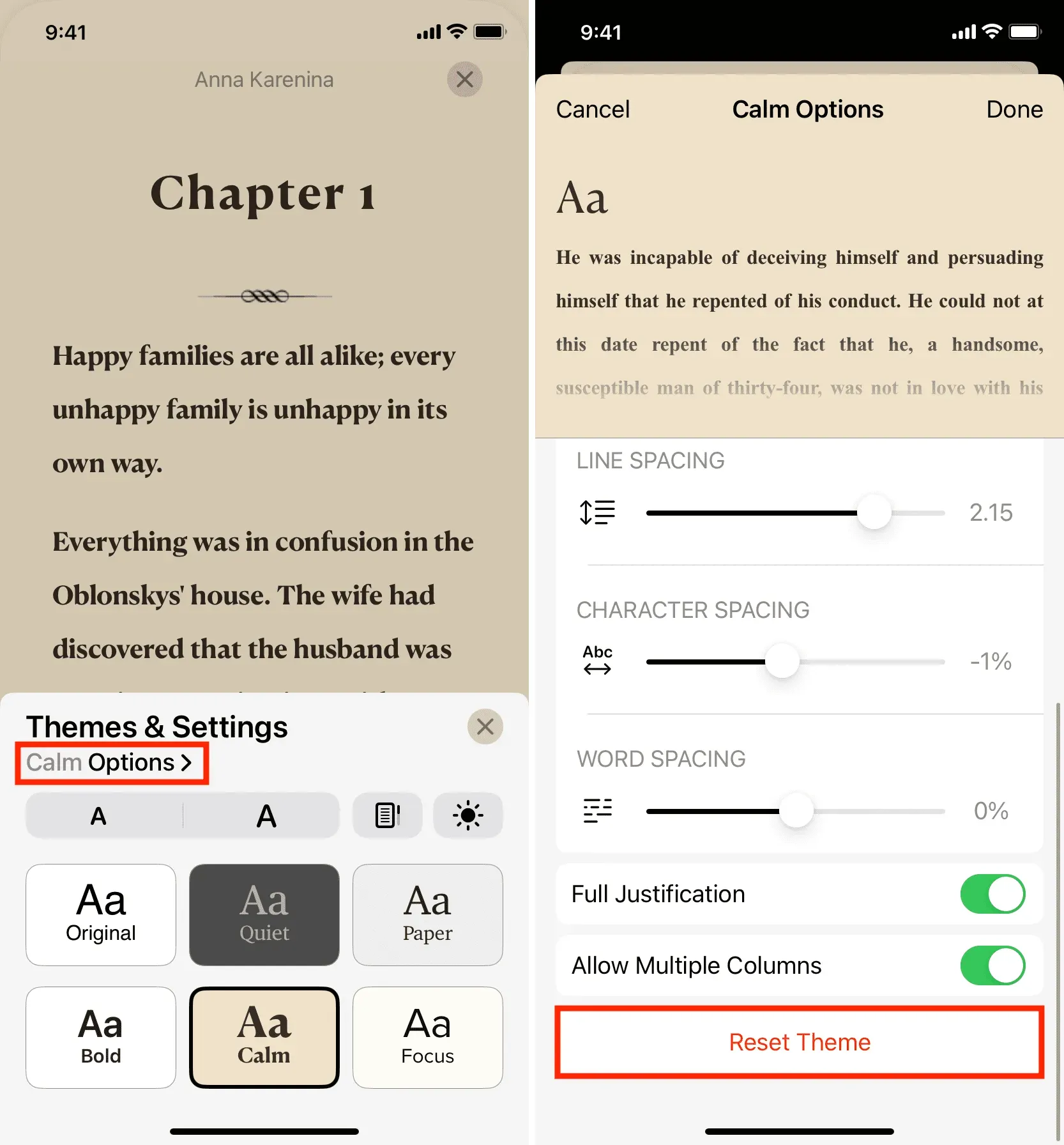
Beratung. Eine andere Möglichkeit, auf Designoptionen zuzugreifen oder diese zurückzusetzen, besteht darin, auf die Designkachel zu klicken.
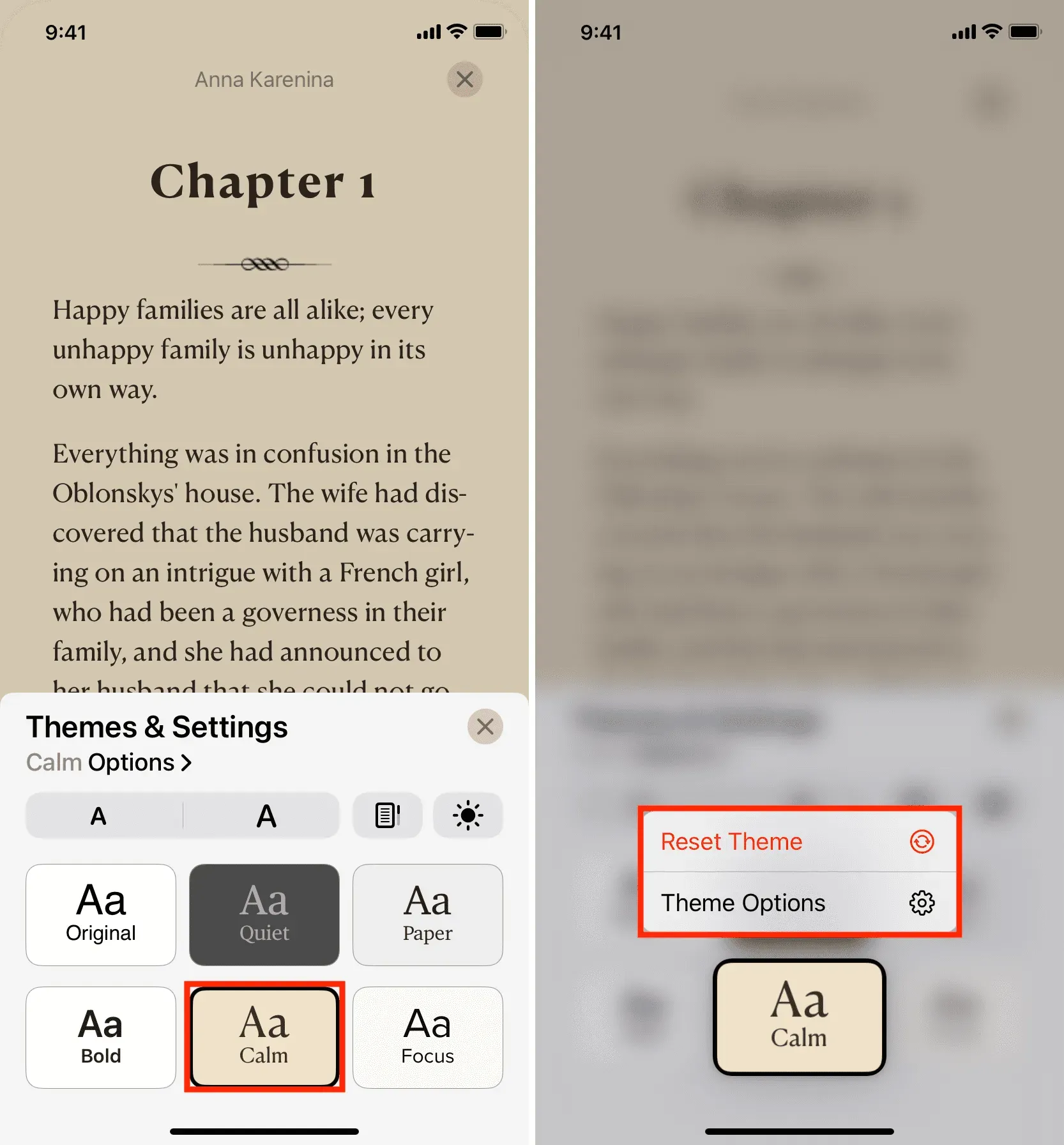
Andere wichtige Bücher-App-Einstellungen
Zusätzlich zu den Themen stehen Ihnen drei weitere Einstellungen zur Personalisierung des Lesens zur Verfügung. Diese Einstellungen sind Standard und nicht Teil eines bestimmten Themes. Wenn Sie beispielsweise die Textgröße ändern, ändert sich die Größe unabhängig davon, welches Design Sie verwenden oder verwenden werden.
Befolgen Sie diese Schritte, um die Textgröße, den Scroll-Stil und die Darstellungseinstellungen in der Bücher-App auf iPhone und iPad zu ändern:
1) Drücken Sie die Menütaste, während Sie ein Buch lesen, und wählen Sie „Themen & Einstellungen“.
2) Verwenden Sie ein kleineres A und ein größeres A, um die Schriftgröße zu verringern oder zu vergrößern.
3) Tippen Sie auf das rechteckige Buchsymbol (neben dem großen A), um das vertikale Scrollen zu aktivieren. Wenn vertikales Scrollen aktiviert ist, wird das Symbol schwarz. Wenn das vertikale Scrollen deaktiviert ist, müssen Sie zur nächsten oder vorherigen Seite navigieren, indem Sie den rechten oder linken Rand des Bildschirms berühren (oder nach rechts oder links wischen). Notiz. Wenn Sie eine PDF-Datei lesen, tippen Sie auf den Bildschirm und dann oben auf AA, um das vertikale Scrollen zu aktivieren oder zu deaktivieren.
4) Klicken Sie abschließend auf die Schaltfläche „Darstellung“, um den Hell- oder Dunkelmodus auszuwählen. Sie können es auch an die Dunkelmodus-Einstellung Ihres iPhones anpassen oder Ihr iPhone automatisch an Ihre Umgebung anpassen lassen.
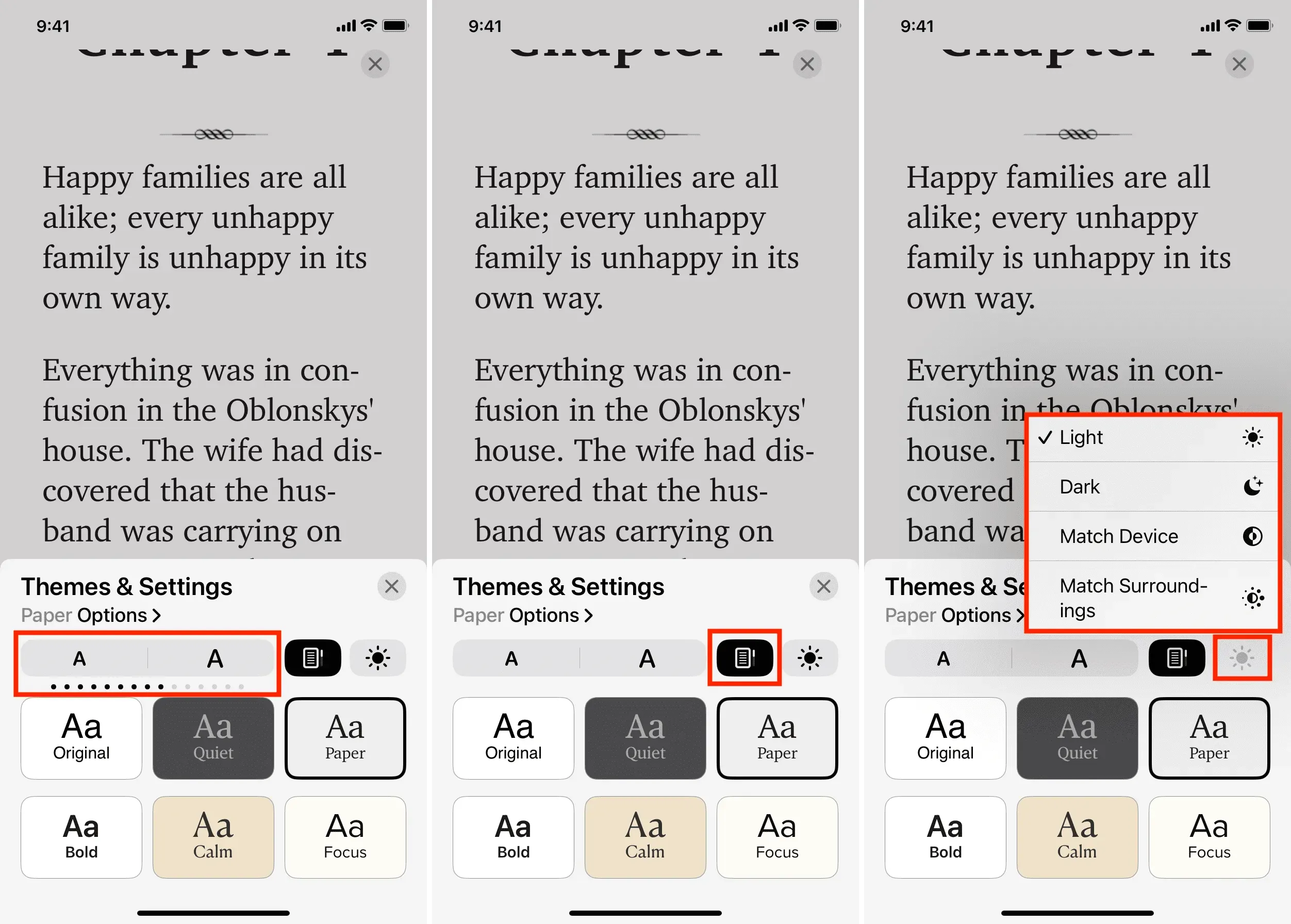
Verwenden Sie eine ältere Version von iPadOS oder iOS?
Selbst wenn Sie eine ältere Version von iOS oder iPadOS verwenden, haben Sie die Möglichkeit, Hintergrundfarbe, Schriftart, Abstand, Textgröße und mehr zu ändern.
Es ist nur so, dass Apple sie jetzt in Themen gruppiert hat, um den Zugriff zu erleichtern. Anstatt also ein paar verschiedene Einstellungen (wie Schriftart, Hintergrundfarbe, Abstände usw.) manuell zu ändern, können Sie jetzt einfach ein Design anpassen und die Einstellungen dieses Designs speichern.
Abhängig von Ihrer Lesestimmung und Umgebung können Sie ein Thema auswählen und alle Einstellungen werden sofort erweitert. Sie können beispielsweise das Silent-Design anpassen, indem Sie es fett formatieren und den Zeilenabstand vergrößern. Wählen Sie dieses Thema nun nachts aus, wenn Sie ein Buch lesen müssen, und Sie erhalten einen dunkelgrauen Hintergrund mit großem, fettem Text, der Ihre Augen schont.
Keine Themen in der Bücher-App auf dem Mac
Designs sind in der Bücher-App auf einem Mac mit macOS Ventura (Beta) nicht verfügbar. Aber wie zuvor haben Sie die Wahl zwischen Hintergrundfarbe und Schriftart.
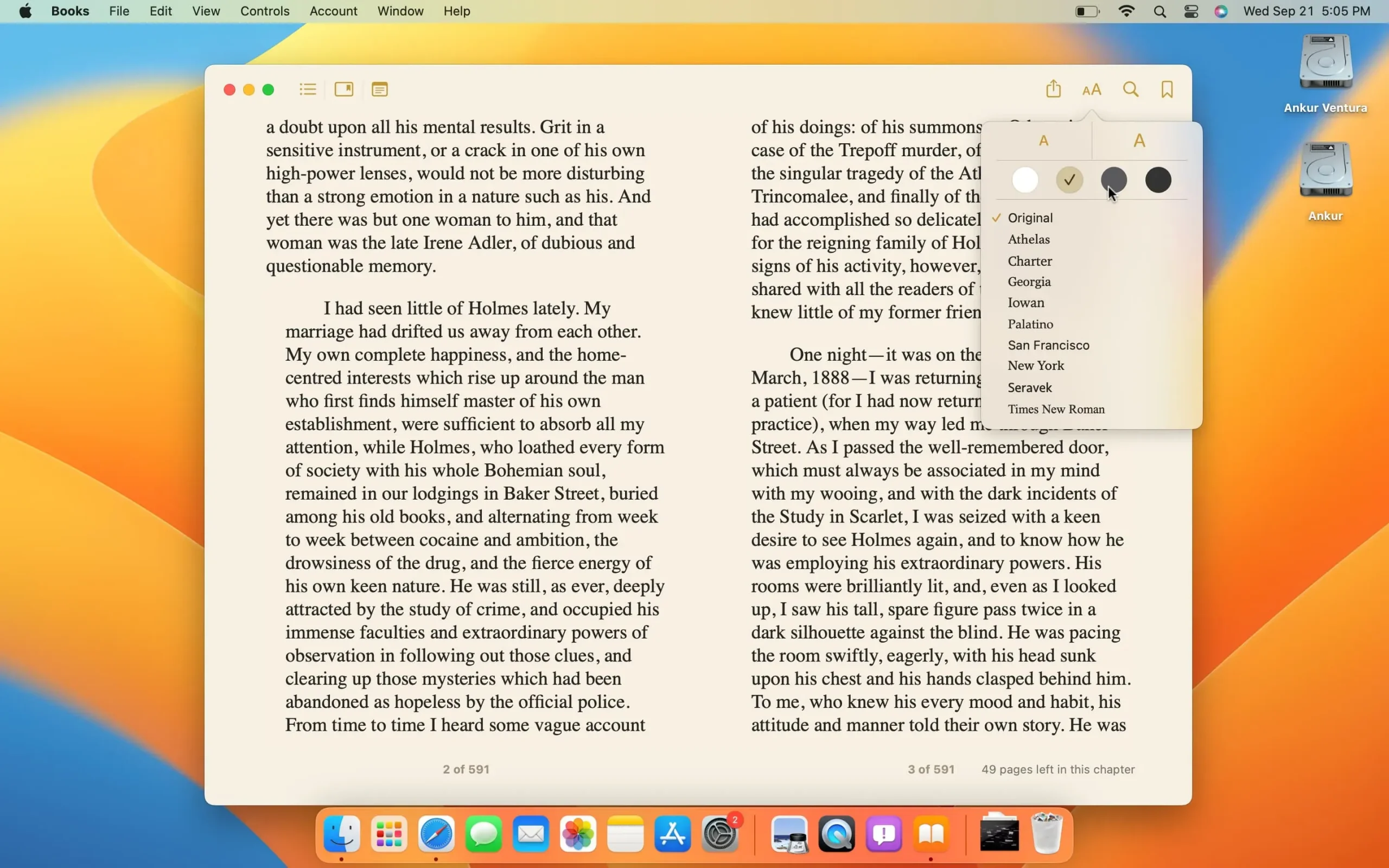



Schreibe einen Kommentar