So aktualisieren Sie das iPhone auf iOS 16: 3 Möglichkeiten erklärt
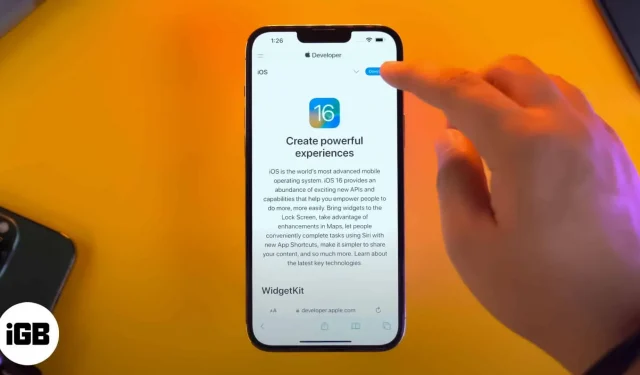
iOS 16 und iPadOS 16 sind da mit neuen Funktionen, einem neu gestalteten Sperrbildschirm, Stage Manager für iPadOS und mehr. Ich weiß, dass Sie gespannt darauf sind, Ihr iPhone oder iPad auf die neueste Version zu aktualisieren. Lassen Sie uns also, ohne noch mehr Zeit zu verschwenden, zum Gleichen kommen und prüfen, ob Ihr Gerät mit dem neuesten Update kompatibel ist.
Hier erklären wir drei Möglichkeiten, Ihr iPhone auf iOS 16 oder Ihr iPad auf iPadOS 16 zu aktualisieren.
- iOS 16/iPadOS 16-kompatible Geräte
- So finden Sie heraus, welches Update auf Ihrem iPhone oder iPad installiert ist
- So aktualisieren Sie Ihr iPhone auf iOS 16
- Aktualisieren Sie Ihr iPhone automatisch auf iOS 16
- So aktualisieren Sie das iPhone mit Mac oder PC auf iOS 16
iOS 16/iPadOS 16-kompatible Geräte
Letztes Mal überraschte Apple alle, indem es sogar das 6 Jahre alte iPhone 6S, iPhone 6S Plus und iPhone SE für das iOS 15-Update in Frage stellte. Dieses Jahr war Apple jedoch nicht so freundlich und hat der iPhone 7-Serie den Empfang von iOS 16 verweigert. Derzeit sind hier die Geräte aufgeführt, die für das neue Update berechtigt sind.
- iPhone 13-Serie
- iPhone 12-Serie
- iPhone 11-Serie
- iPhone xs und xs max,
- iphone xr und x
- iPhone 8 und 8 Plus
- iPhone SE (2. Generation oder höher)
Die Liste der iPads, die für iPadOS 16 geeignet sind, lautet wie folgt:
- iPad Pro 12,9″ (5. Generation und höher)
- iPad Pro 11 Zoll (3. Generation und höher)
- iPad Pro 10,5 Zoll
- iPad Pro 9,7 Zoll
- iPad (5. Generation und höher)
- iPad mini (5. und 6. Generation)
- iPad Air (3. Generation und höher)
So finden Sie heraus, welches Update auf Ihrem iPhone oder iPad installiert ist
Nachdem Sie nun überprüft haben, dass Ihr Gerät das neueste iOS/iPadOS-Update unterstützt, prüfen wir, welche iOS-Version Sie haben. Hier ist wie:
- Gehe zu den Einstellungen.
- Tippen Sie auf Allgemein.
- Klicken Sie dann auf „Info“.
- Die iOS-Version können Sie hier sehen.
Nachdem wir nun die iOS-Version Ihres iPhones kennen, gehen wir die Schritte zum Aktualisieren Ihres iPhones durch.
Bereiten Sie Ihr iPhone auf das Update vor
Bevor wir beginnen, ist es wichtig, ein Backup Ihres Geräts zu erstellen. Dies stellt sicher, dass Sie im Falle eines Fehlers die Möglichkeit haben, alle erforderlichen Daten wiederherzustellen.
Darüber hinaus müssen Sie über eine stabile WLAN-Verbindung, mindestens 50 % Akkuleistung oder einen Ladeanschluss sowie ausreichend freien Speicherplatz verfügen.
So aktualisieren Sie Ihr iPhone auf iOS 16
- Öffnen Sie „Einstellungen“ und klicken Sie auf „Allgemein“.
- Tippen Sie auf Software-Update.
- Klicken Sie auf Herunterladen und installieren. Befolgen Sie die einfachen Anweisungen auf dem Bildschirm.
Aktualisieren Sie Ihr iPhone automatisch auf iOS 16Nach dem letzten Teil fragen Sie sich vielleicht, wie Sie iOS-Updates automatisieren können. Es ist ziemlich einfach.
- Klicken Sie in den Einstellungen auf „Allgemein“.
- Tippen Sie auf Software-Update.
- Klicken Sie auf Automatische Updates oder Automatische Updates einrichten.
- Aktivieren Sie automatische Updates oder laden Sie iOS-Updates herunter. Sie können auch die Installation von iOS-Updates aktivieren.
Wenn später ein neues Update verfügbar ist, lädt das iPhone es automatisch über WLAN herunter. Es kann auch automatisch ein Update installieren, wenn das iPhone über Nacht aufgeladen wird und mit dem WLAN verbunden ist. Nachdem Sie nun wissen, wie Sie automatische Updates auf dem iPhone aktivieren, schauen wir uns eine andere Möglichkeit an, Ihr iPhone zu aktualisieren.
So aktualisieren Sie das iPhone mit Mac oder PC auf iOS 16
Neben der einfachen Möglichkeit, drahtlos zu aktualisieren, können Sie auch Ihren Computer verwenden, um das neueste iOS 16 oder iPadOS 16 auf Ihren Geräten zu installieren. Aber wie aktualisiert man das iPhone von einem Computer aus? Hier ist wie:
Verwenden Sie auf Windows-PCs und Macs mit macOS Mojave und früher iTunes. Verwenden Sie auf einem Mac mit macOS Catalina und höher den Finder. Die Schritte sind weitgehend gleich und Sie können sie mühelos befolgen.
- Verbinden Sie Ihr iPhone oder iPad mit dem entsprechenden Kabel mit Ihrem Computer.
- Klicken Sie in iTunes auf das kleine Gerätesymbol. Klicken Sie im Finder auf den Gerätenamen in der linken Seitenleiste.
- Klicken Sie auf „Vertrauen“, wenn Sie es auf Ihrem Computerbildschirm sehen.
- Tippen Sie dann auf dem iPhone auf „Vertrauen“ und geben Sie den Passcode ein.
- Klicken Sie auf der Registerkarte „Zusammenfassung“ in iTunes und der Registerkarte „Allgemein“ im Finder auf „Nach Updates suchen“ oder „Update“.
- Klicken Sie auf Aktualisieren. Befolgen Sie ggf. die Anweisungen auf dem Bildschirm.
- Klicken Sie auf „Weiter“ → „Zustimmen“ → geben Sie den Passcode auf dem iPhone ein, wenn Sie dazu aufgefordert werden.
iOS beginnt mit dem Download. Abhängig von Ihrem Gerät und der Internetgeschwindigkeit kann das Herunterladen der Datei, das Vorbereiten des Updates und die Installation viel Zeit in Anspruch nehmen. Schalten Sie das Gerät nicht auf halbem Weg aus.
Das ist alles!
Ich hoffe, Sie wissen jetzt, wie Sie Software auf dem iPhone oder iPad aktualisieren. Meiner Meinung nach ist der einfachste Weg – der erste – über die Geräteeinstellungs-App. Welchen Weg gehst du? Teilen Sie unten Ihre Gedanken mit.
Ja, und noch etwas. Jedes Mal, wenn eine neue Version von iOS veröffentlicht wird, aktualisieren die meisten Entwickler ihre Apps, um die Kompatibilität zu verbessern. Daher ist es nach der Installation von iOS 16 oder iPadOS 16 besser, die neuesten Versionen von Apps aus dem App Store zu aktualisieren.



Schreibe einen Kommentar