So zeigen Sie Linkvorschauen an, indem Sie Rich-Links in die Mail-App auf iPhone, iPad und Mac einfügen
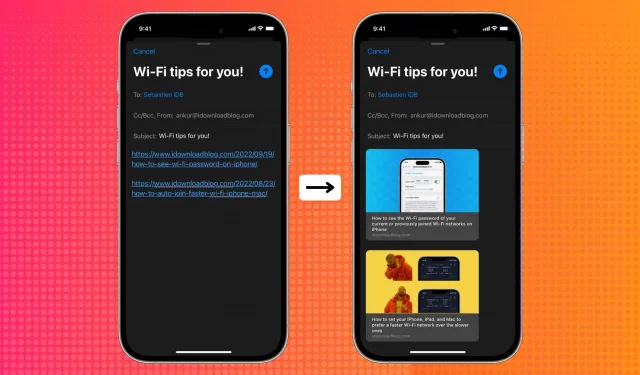
Die Mail-App auf iPhone, iPad und Mac in iOS 16, iPadOS 16 und macOS Ventura unterstützt Rich Links. Diese Rich-Links mit Seitentitel, Site-Name und Bild bieten auf einen Blick mehr Kontext. Auf diese Weise kann der Empfänger beispielsweise anhand des Titels und des Bilds in der E-Mail verstehen, worum es in dem Link geht.
In diesem kurzen Tutorial zeigen wir Ihnen, wie Sie eine Linkvorschau anzeigen, indem Sie umfangreiche Weblinks in Ihre über die Mail-App gesendeten E-Mails einfügen. Der gesamte Vorgang ist sehr einfach.
Vorschau eines Links in der Mail-App auf iPhone und iPad
Befolgen Sie diese Schritte, um eine URL in der Mail-App auf einem iPhone mit iOS 16 in einen Rich-Link umzuwandeln:
- Kopieren Sie den Link, den Sie in die E-Mail einfügen möchten.
- Öffnen Sie die Mail-App und verfassen Sie eine neue E-Mail oder antworten Sie auf eine empfangene E-Mail.
- Fügen Sie den kopierten Link in den Text der E-Mail ein. Sie sollten einen Pfeil sehen. Wenn nicht, klicken Sie einmal auf den Link und es wird ein kleiner Abwärtspfeil angezeigt. Tippen Sie auf diesen Pfeil.
- Wählen Sie Linkvorschau anzeigen.

Es dauert ein paar Sekunden, bis die Mail-App einen normalen Weblink in einen schönen Rich-Link mit einem Bild, einem Titel und einem Website-Namen erweitert.
Die E-Mail-Größe nimmt zu
Nachdem Sie einen einfachen Link in einen Rich-Link umgewandelt haben, können Sie wie gewohnt eine E-Mail senden, indem Sie auf die Schaltfläche mit dem großen blauen Pfeil klicken. Es ist wichtig zu beachten, dass erweiterte Links im Gegensatz zu einfachen blauen Hyperlinks die Gesamtgröße der E-Mail aufgrund des Website-Bildes oder Favicons (Website-Symbol/Logo) erhöhen. Wenn Sie also eine E-Mail senden, wird möglicherweise ein Popup-Fenster mit der Frage angezeigt, ob Sie die Größe der E-Mail reduzieren möchten. Je nach Ihrer Wahl können Sie zwischen Klein, Mittel und Originalgröße wählen. Für die höchste Bildqualität wählen Sie „Originalgröße“.
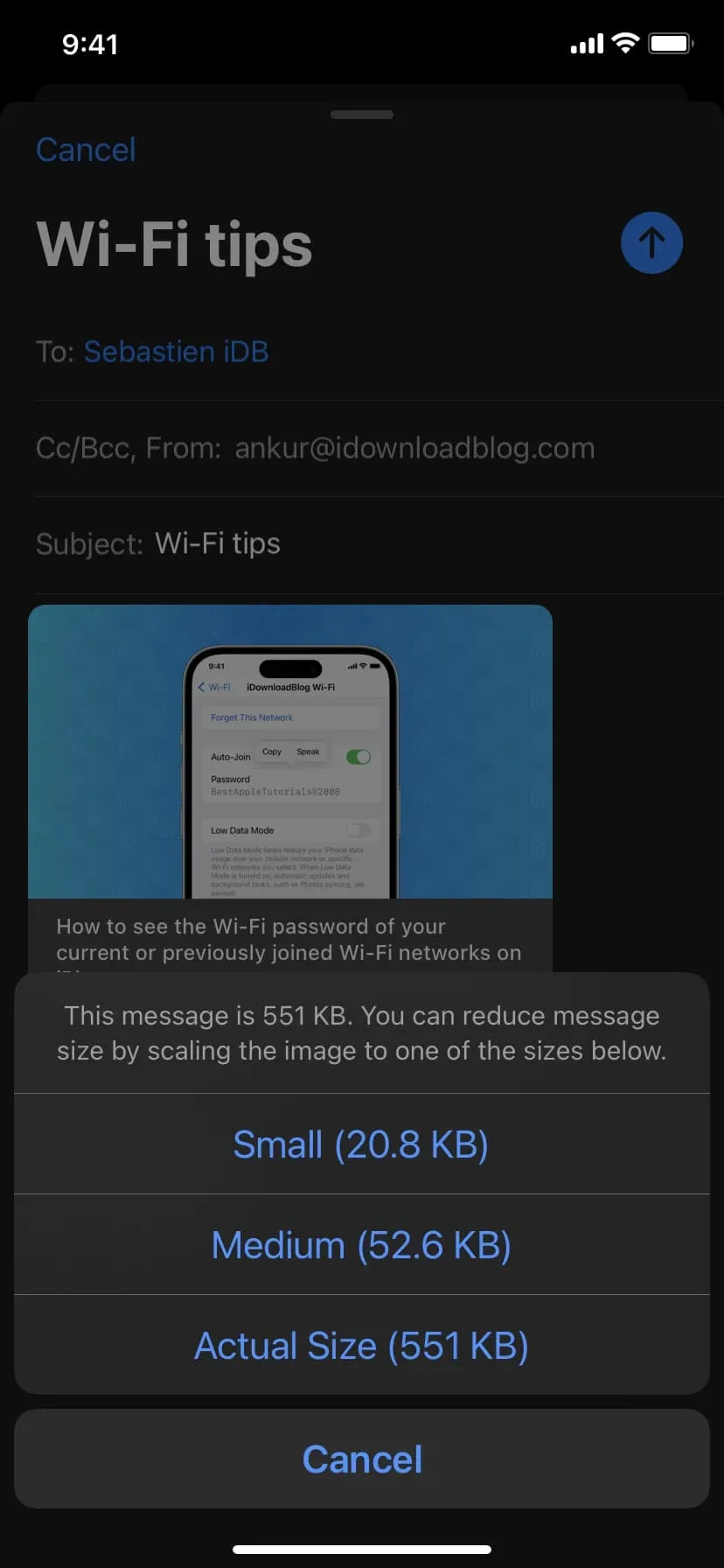
Automatischer Einschub
Nachdem ich die oben genannten Schritte zum Hinzufügen eines Rich-Links ausgeführt hatte, stellte ich fest, dass die Mail-App automatisch alle Standardlinks, die ich hier eingefügt hatte, in Rich-Links für alle nachfolgenden neuen E-Mails und Antworten umwandelte. Außerdem fügte die Mail-App auch nach dem Neustart des iPhones automatisch Rich-Links ein!
Mehrere erweiterte Links in einer E-Mail
Sie können mehr als einen Rich-Link in Ihre E-Mail einfügen. Die Schritte sind die gleichen.
Verhindern Sie, dass die Mail-App eine Linkvorschau anzeigt
Wenn Sie die alte Methode zum Einfügen von URLs im Klartext bevorzugen, haben Sie die Möglichkeit, damit fortzufahren.
So konvertieren Sie einen erweiterten Link in einen Standardlink in der Mail-App auf iPhone und iPad in iOS 16 oder iPadOS 16:
- Tippen Sie auf die Linkvorschau und es wird ein kleiner Pfeil angezeigt.
- Tippen Sie auf den Pfeil und wählen Sie „In regulären Link konvertieren“.
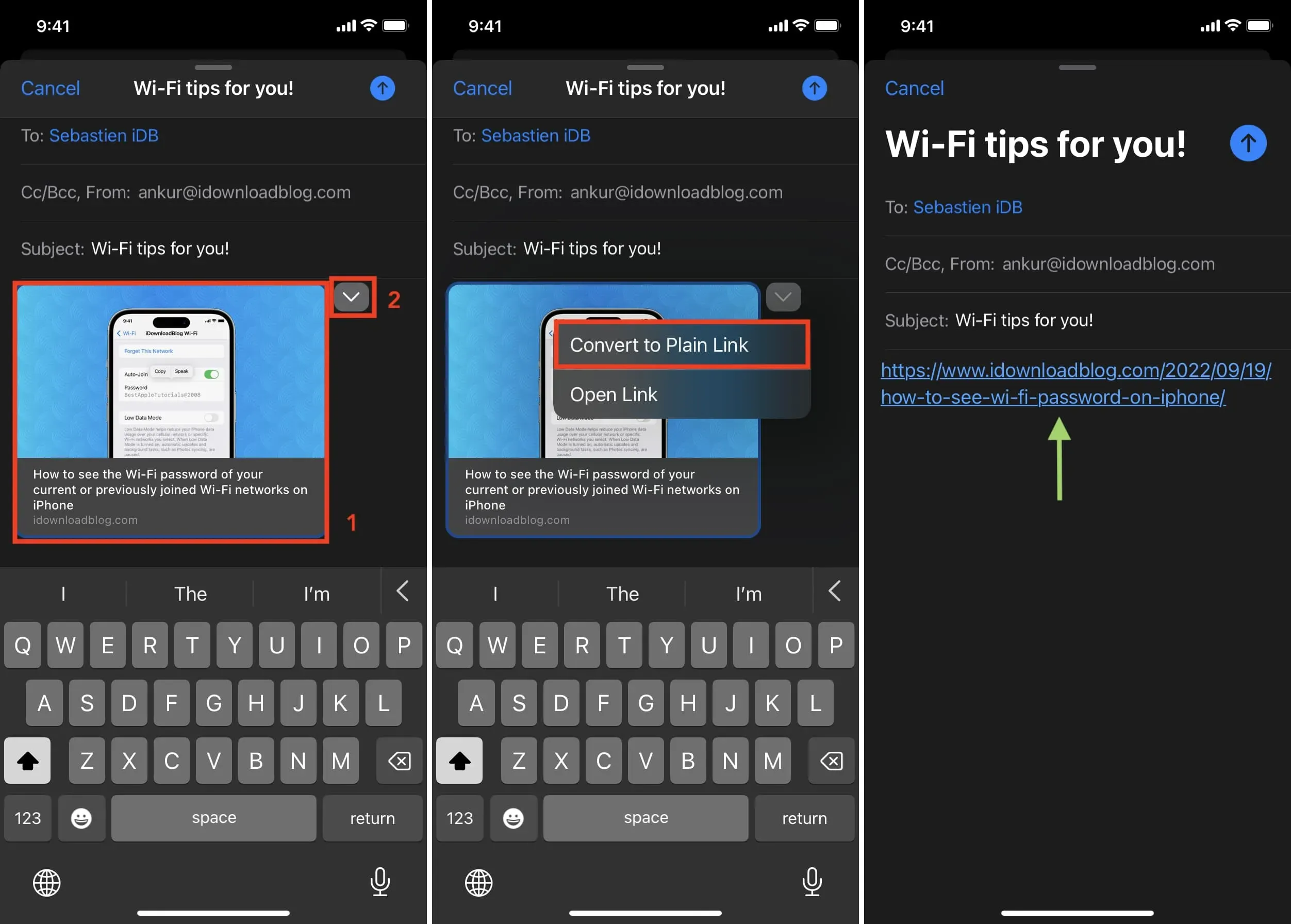
Vorschau eines Links in Mail auf dem Mac
Nachdem Sie Ihren Mac auf macOS Ventura aktualisiert haben, müssen Sie Rich-Links an Ihre E-Mail anhängen.
So fügen Sie Rich-Links zur Mail-App auf dem Mac hinzu:
- Fügen Sie die URL in die Mail-App ein.
- Klicken Sie auf das kleine Bildsymbol. Wenn Sie es nicht sehen, bewegen Sie den Mauszeiger über den eingefügten Link und es sollte das Bildsymbol angezeigt werden.
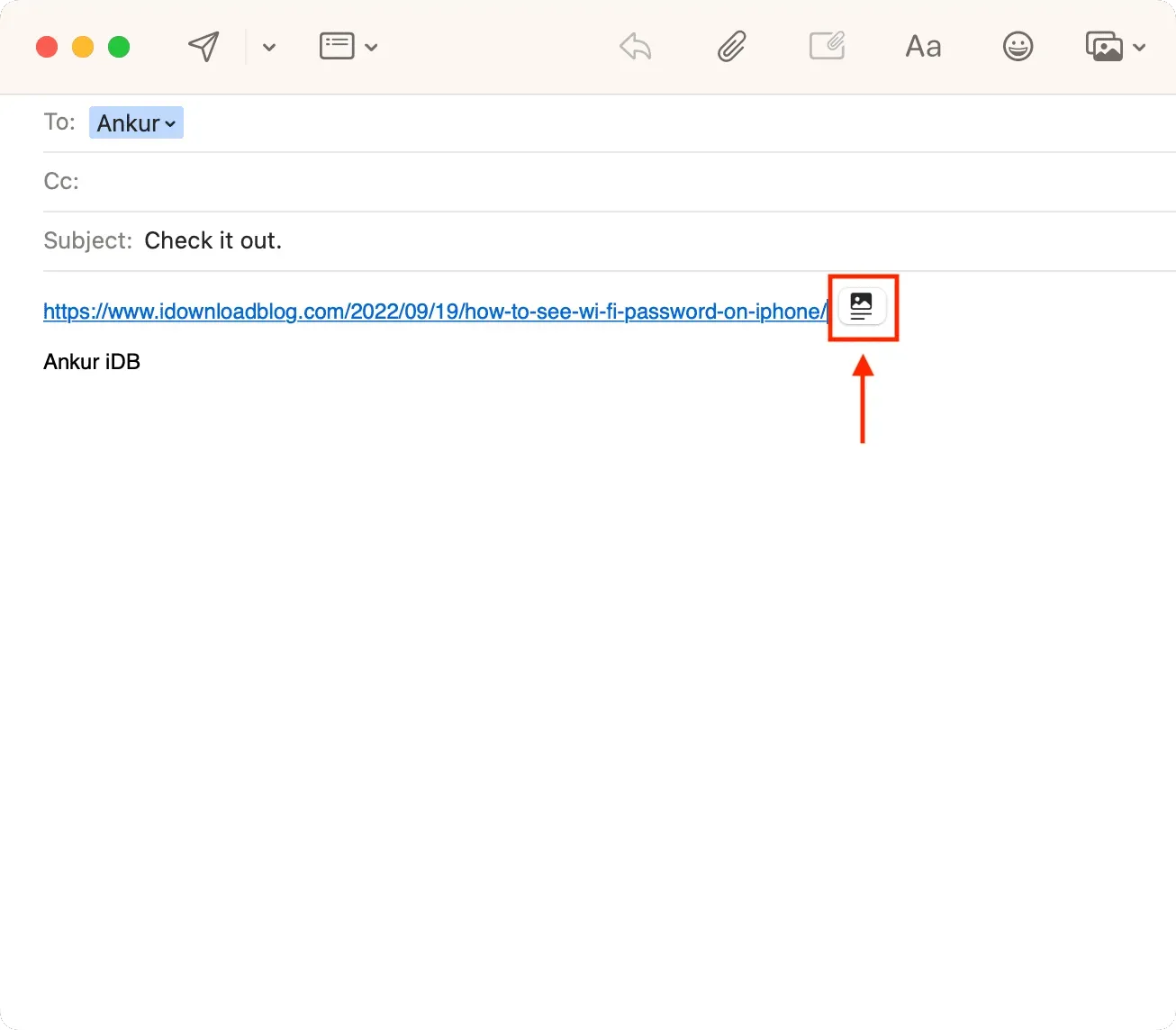
Nach ein oder zwei Sekunden wandelt die Mail-App Ihren Standardlink in einen Rich-Link um, der eine Vorschau anzeigt.

Um die Website-Vorschau in der Mac Mail-App zu entfernen und wieder den einfachen blauen Hyperlink zu verwenden, klicken Sie einfach auf die Schaltfläche „X“ in der oberen rechten Ecke der Vorschau.
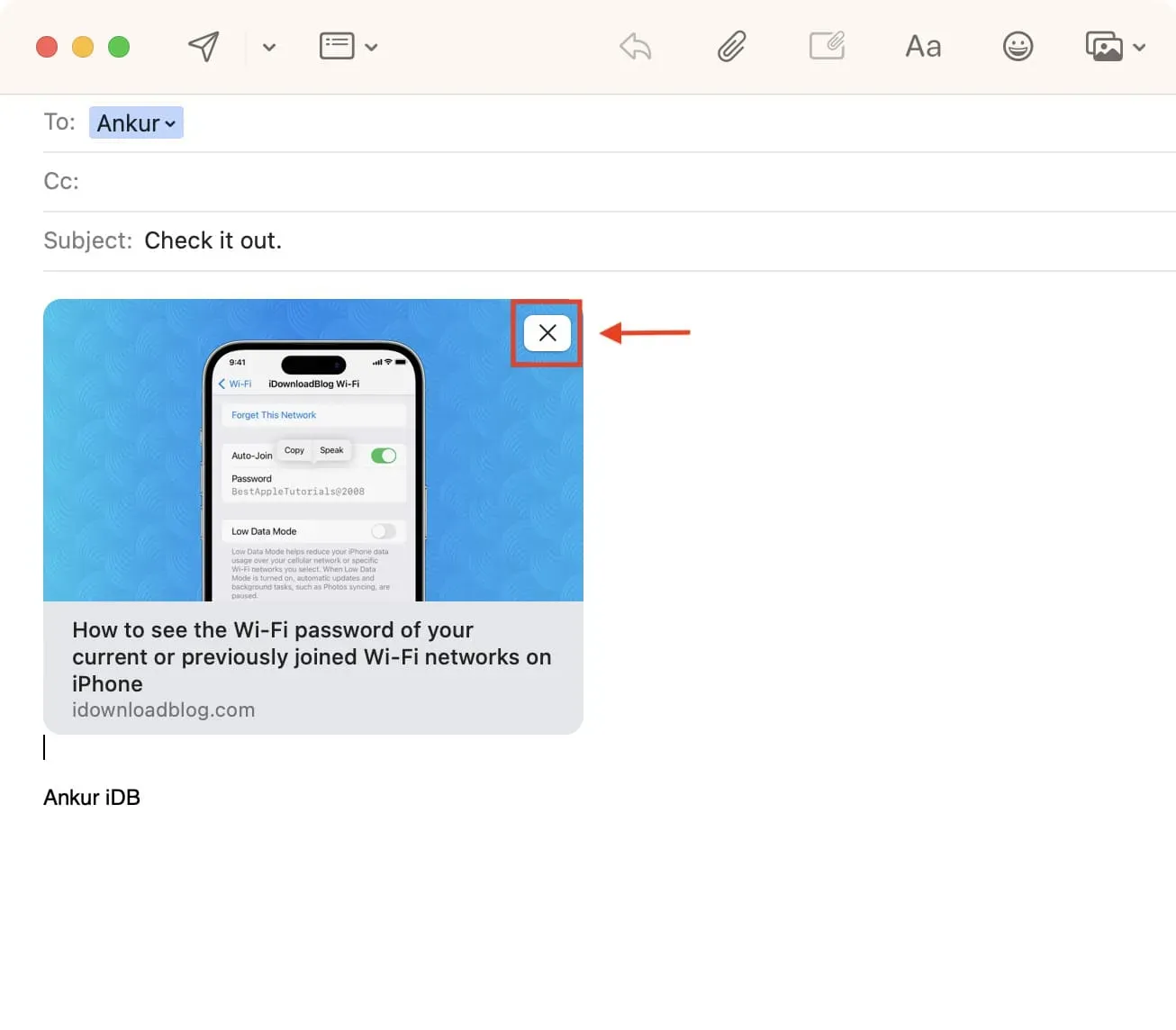
Rich-Links werden in allen Browsern und Anwendungen angezeigt.
Da es sich um eine neue Funktion in der Mail-App von iOS 16 handelt, könnte man meinen, dass der Empfänger auch auf iOS 16 sein muss. Das ist jedoch nicht der Fall. Tatsächlich spielt es keine Rolle, ob der Empfänger die Apple Mail-App nutzt oder nicht.
Beim Testen habe ich mehrere E-Mails mit detaillierten Links von meiner iPhone-Mail-App an E-Mail-Adressen gesendet, die in meinem Chrome-Webbrowser auf dem Mac, der Mac-Mail-App unter macOS Monterey (Vorläufer von macOS Ventura), der iOS-Gmail-App und Edison Mail registriert sind . App auf dem iPhone. In allen Fällen stellten der Browser und verschiedene E-Mail-Anwendungen den erweiterten Link perfekt dar.

Was verbinden Sie mit der Vorschau in der Mail-App?



Schreibe einen Kommentar