So verwalten Sie mehrere Watchlists in Aktien auf dem iPhone
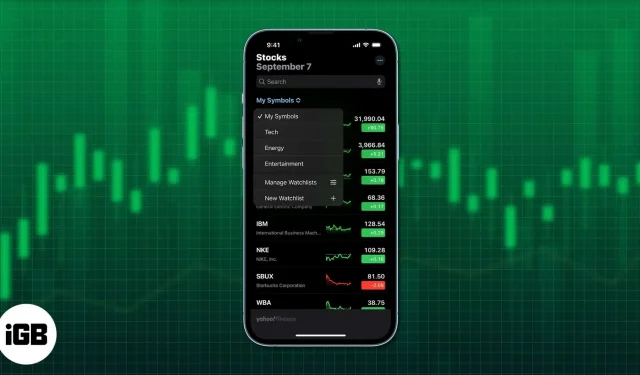
Der Aktienhandel ist zu einem festen Bestandteil unseres Lebens geworden. Unabhängig davon, ob Sie mit Aktien handeln, um zusätzliche Einnahmen zu erzielen, oder in die Branche eintauchen, ist die ständige Überwachung Ihrer Aktien ein Muss. Glücklicherweise hat Apple die Aktien-App auf dem iPhone aktiviert und mit der Veröffentlichung von iOS 16 aktualisiert. Deshalb werde ich Ihnen die Details dazu geben, wie Sie mehrere Beobachtungslisten in Aktien auf dem iPhone verwalten können.
Bevor wir auf die Details eingehen, möchte ich Ihnen sagen, dass die Navigation in der Aktien-App für Neulinge etwas schwierig sein kann. Zunächst behandeln wir die Grundlagen der Aktien-App.
- Watchlist-Grundlagen – Erstellen, Umbenennen, Neuanordnen oder Löschen
- Anzeigen von Aktien-Watchlists auf Apple-Geräten
- So fügen Sie Aktien zu Ihrer Beobachtungsliste hinzu oder entfernen sie daraus
- Überprüfen Sie Aktien auf dem iPhone mit der Aktien-App
- Aktientrends anzeigen
- Überprüfen Sie die Börsen
Watchlists in der Aktien-App – erstellen, umbenennen, neu anordnen oder löschen
Mit der Aktien-App auf dem iPhone können Sie eine Beobachtungsliste erstellen, in der Sie die verschiedenen Aktien verfolgen können, in die Sie investiert haben. Auch wenn Sie noch nicht in Aktien investiert haben, aber über die Aktienkurse auf dem Laufenden bleiben möchten, kann die Beobachtungslistenfunktion sehr hilfreich sein praktisch.
Mit dieser App können Sie einzelne Aktien und deren Börsen überprüfen. Darüber hinaus ist es relativ einfach, andere Aspekte wie Eröffnung, Kurs-Gewinn-Verhältnis, Nachrichten, Preisdiagramme und verschiedene Höchst- und Tiefststände zu überprüfen. Schauen wir uns also genauer an und erfahren mehr darüber, wie Sie Aktien auf Ihrem iPhone überprüfen können!
Erstellen Sie eine Lagerliste
Das Erstellen einer eigenen Beobachtungsliste in der Aktien-App ist ganz einfach. Mach Folgendes:
- Öffnen Sie die Aktien-App auf Ihrem iPhone.
- Klicken Sie in der oberen Hälfte des Bildschirms auf die Option „Meine Symbole“.
- Wählen Sie im Dropdown-Menü die Option „Neue Beobachtungsliste“ aus.
- Sie müssen der Watchlist einen Namen geben. Geben Sie einen Namen Ihrer Wahl ein.
- Wählen Sie die Option „Speichern“, wenn Sie mit der Benennung Ihrer Merkliste fertig sind.
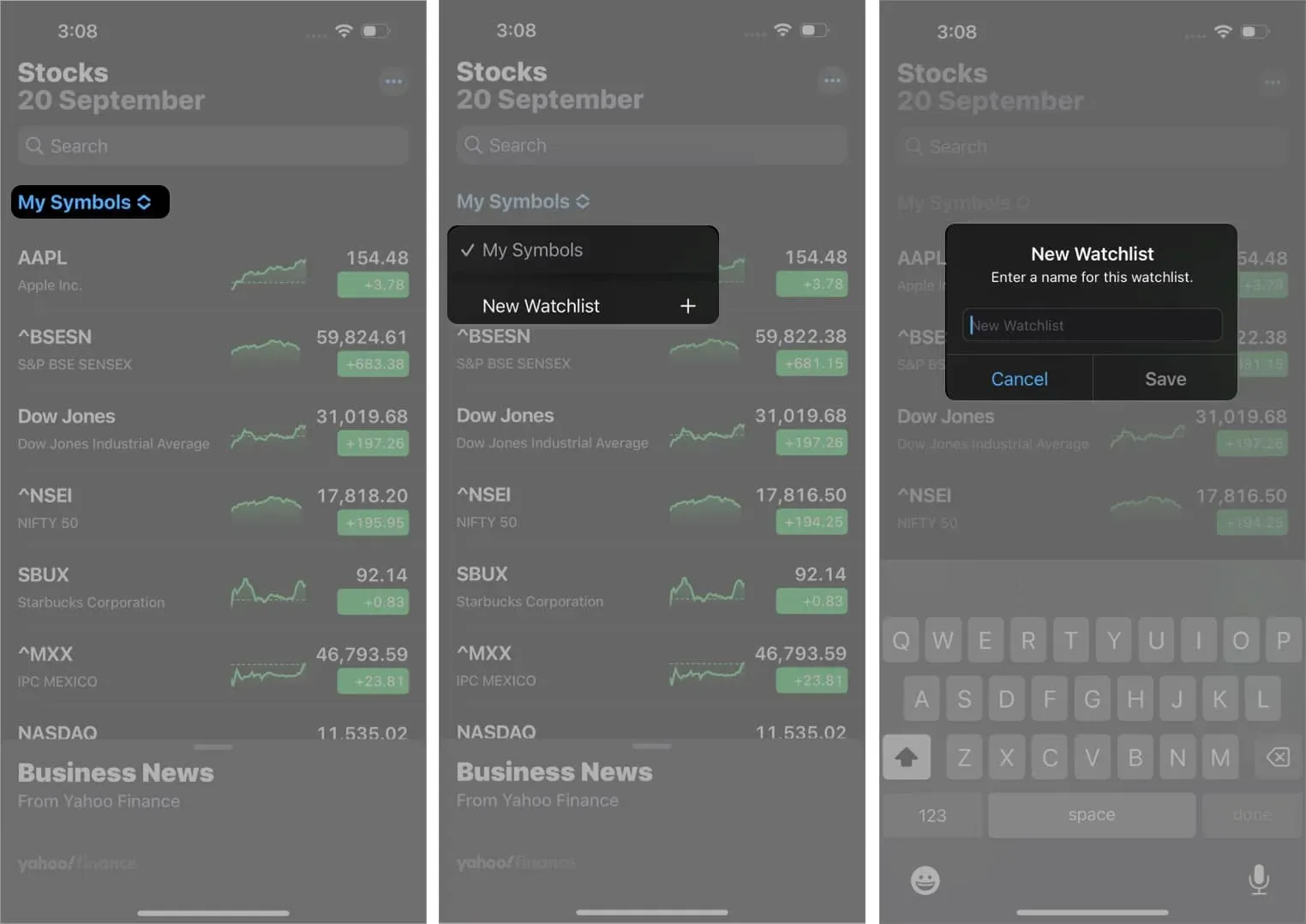
Um zwischen mehreren Watchlists zu wechseln, können Sie die Option „Meine Symbole“ auswählen und die gewünschte Watchlist auswählen. Sie können auch auf den Namen der aktuell angezeigten Watchlist klicken und dann die Watchlist auswählen, die Sie anzeigen möchten.
Charaktere zur Merkliste hinzufügen
Mithilfe der Watchlist-Symbole können Sie die Performance der Unternehmen oder Indizes verfolgen, denen Sie folgen. So können Sie Ihrer Merkliste Charaktere hinzufügen:
- Öffnen Sie die Aktien-App auf Ihrem iPhone.
- Geben Sie in der Suchleiste den Namen des gewünschten Symbols, Fonds, Unternehmens oder Index ein.
- Wenn Sie das gewünschte Symbol gefunden haben, klicken Sie auf das Pluszeichen (+) daneben. Wählen Sie dann Fertig.
Sie können einen Charakter auch von einer Merkliste zu einer anderen hinzufügen. Suchen Sie dazu das Symbol, das Sie hinzufügen möchten, und wischen Sie es nach links. Tippen Sie auf das Symbol mit den drei horizontalen Linien und wählen Sie die Merkliste aus, zu der Sie das Symbol hinzufügen möchten. Klicken Sie anschließend auf Fertig.
Charaktere aus der Merkliste entfernen
Sobald Sie mit einem bestimmten Charakter auf Ihrer Merkliste fertig sind, können Sie ihn ganz einfach entfernen. Sie müssen lediglich das Zeichen finden, das Sie nicht mehr benötigen, und das Minuszeichen (-) auswählen. Die Option „Papierkorb“ sollte erscheinen und Sie können sie auswählen, um den Charakter zu löschen.
Wenn Sie eine Watchlist erstellt haben, die ein Symbol enthält, das Sie nicht mehr benötigen, können Sie es entfernen, indem Sie die oben genannten Schritte ausführen. Das gleiche Symbol bleibt jedoch auf der Standard-Beobachtungsliste unter „Meine Symbole“.
Lagerbestände umbenennen, neu anordnen oder löschen
Unabhängig davon, ob Sie Ihre Merkliste neu anordnen, umbenennen oder ganz entfernen möchten, sind die Schritte für alle drei unten aufgeführt:



Schreibe einen Kommentar