Alles, was Sie über die Verwendung von Widgets auf dem iPhone-Sperrbildschirm in iOS 16 wissen müssen
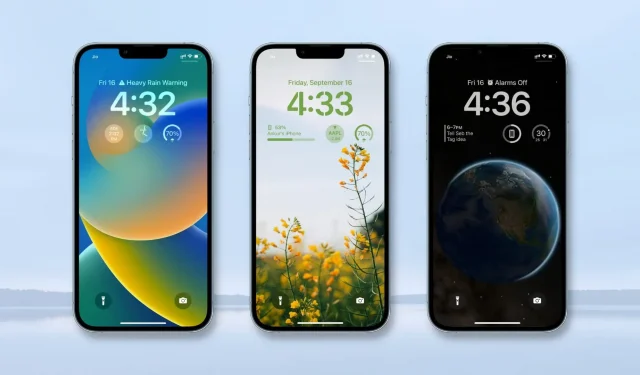
Eine der aufregenden neuen Funktionen in iOS 16 ist die Möglichkeit, kleine Widgets zum Sperrbildschirm des iPhones hinzuzufügen. Nach dem Hinzufügen können Sie den Batteriestatus, die Wetterbedingungen, die Aktienkursentwicklung, Alarme, Erinnerungen, Nachrichtenausschnitte, Kalenderereignisse, Fitnessstatistiken, Wohnaccessoires und mehr sehen. Sogar Apps von Drittanbietern können Sperrbildschirm-Widgets erstellen.
In dieser Anleitung erfahren Sie, wie Sie Widgets zum Sperrbildschirm hinzufügen, anpassen und daraus entfernen. Wir werden auch einige andere interessante Punkte behandeln, z. B. Widget-Grenzwerte, Ausrichtung und Platzierung.
Fügen Sie Widgets zu Ihrem iPhone-Sperrbildschirm hinzu
Befolgen Sie diese Schritte, um in iOS 16 ein Widget zum iPhone-Sperrbildschirm hinzuzufügen:
1) Aktivieren Sie das Display mit einer Berührung des Bildschirms, einem Tastendruck oder dem Anheben des Geräts.
2) Entsperren Sie Ihr iPhone mit Face ID oder Touch ID und bleiben Sie auf dem Sperrbildschirm.
3) Drücken und halten Sie Ihren Finger auf dem Sperrbildschirm.
4) Klicken Sie auf „Anpassen“.
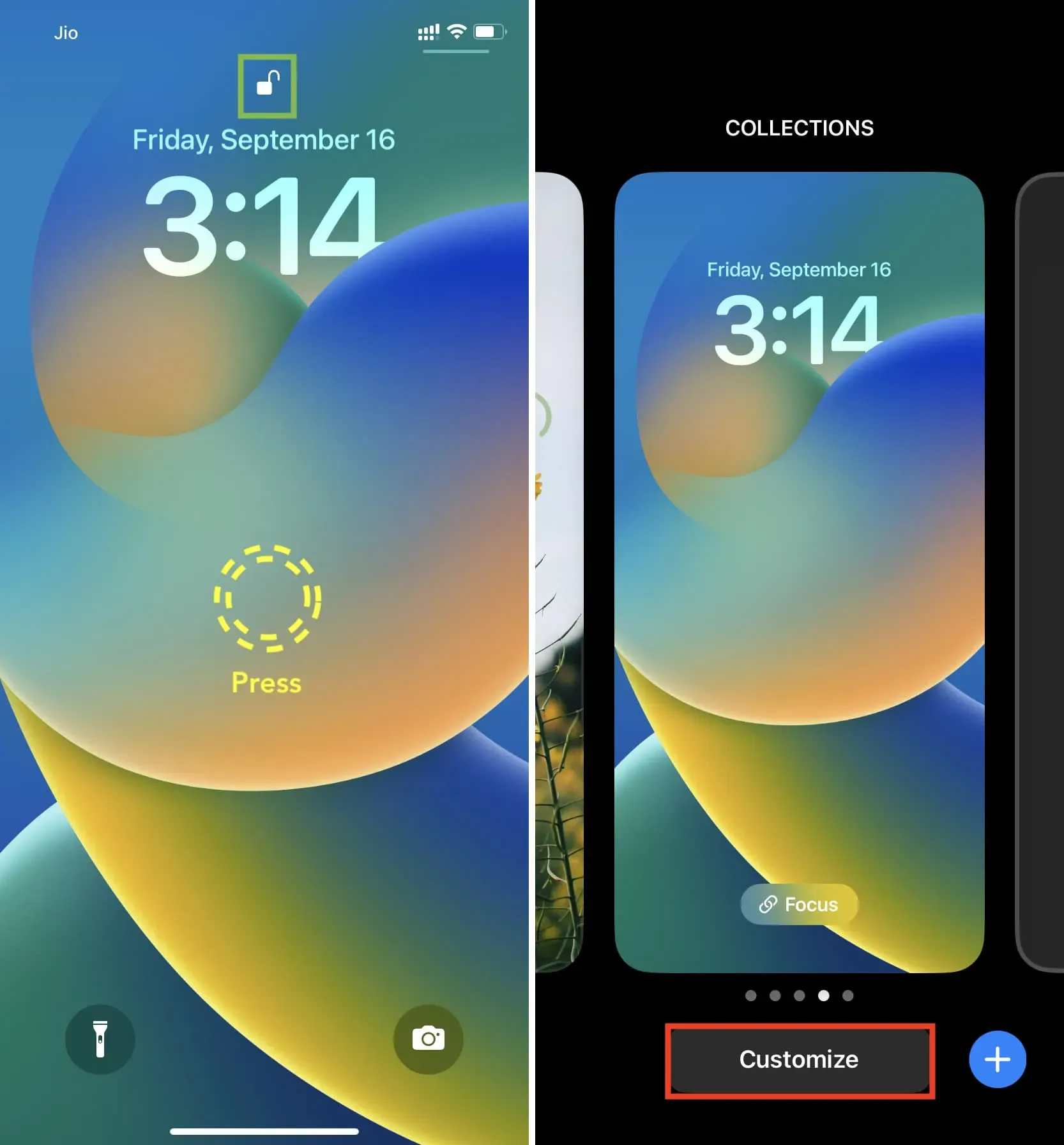
5) Klicken Sie auf „Widgets hinzufügen“ und Sie sehen die verfügbaren Widgets.
6) Wählen Sie das vorgeschlagene Widget aus und es belegt sofort den angegebenen Widget-Bereich unter der Uhr. Sie können auch nach unten scrollen und auf den Namen der App tippen, um deren Widgets auszuwählen.
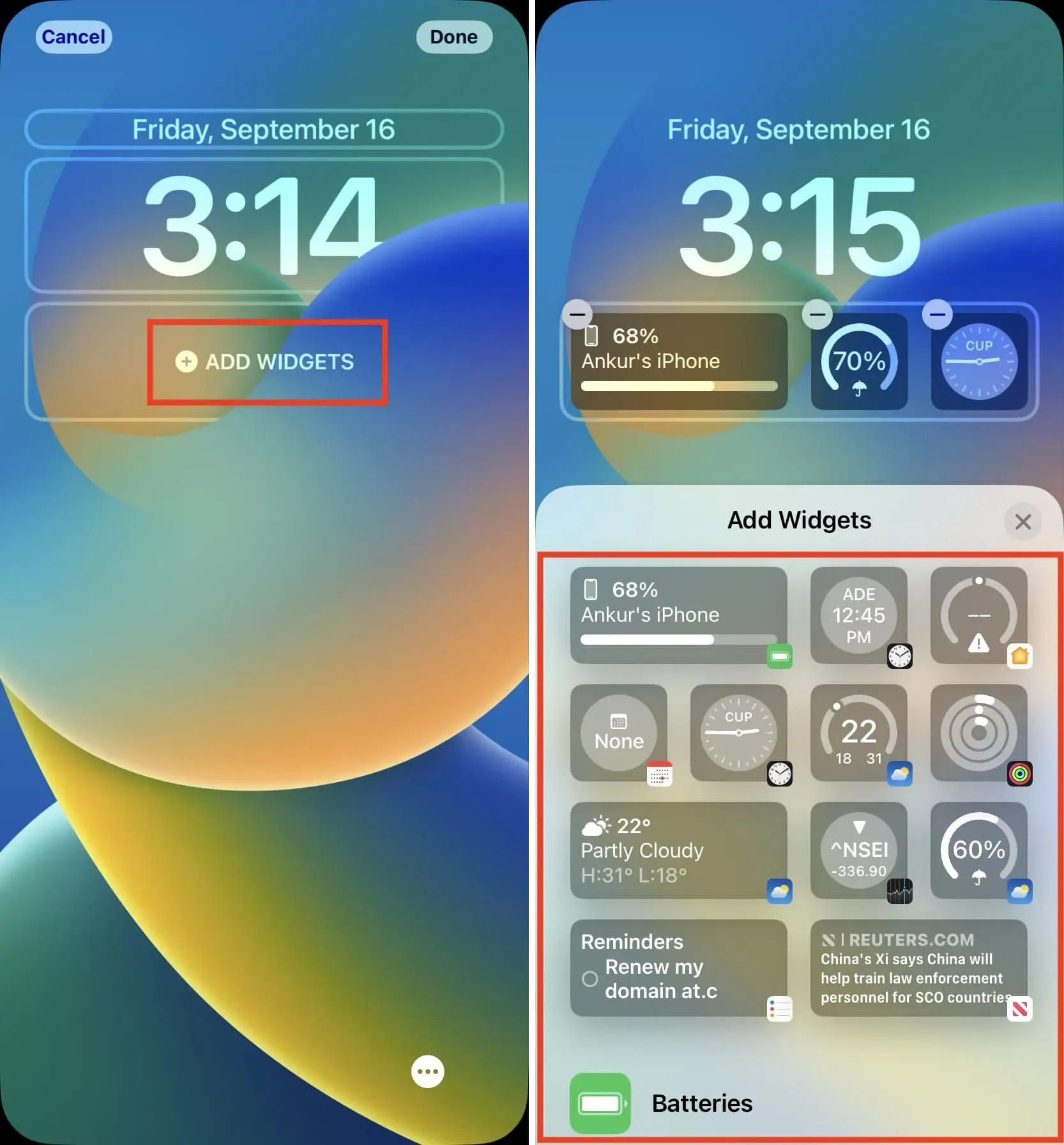
7) Drücken Sie anschließend X im Widget-Bereich > Fertig > Als Hintergrundbildpaar festlegen.
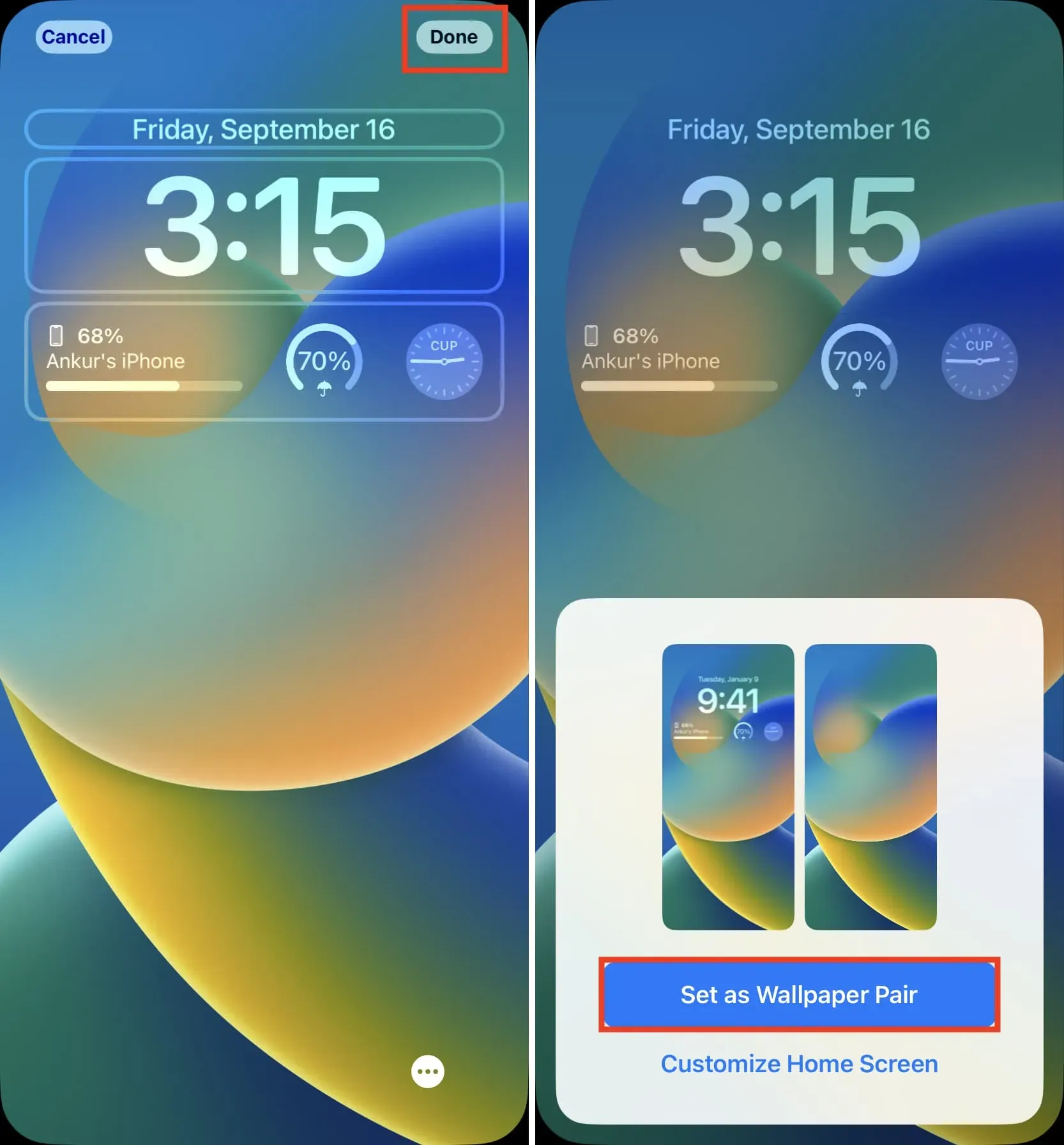
Widget anpassen
Einige iOS 16-Sperrbildschirm-Widgets können angepasst werden, um die gewünschten Informationen anzuzeigen. Tippen Sie dazu nach dem Hinzufügen auf das Widget.
Sie können beispielsweise auf das Widget „Werbeaktionen“ tippen, um die Werbeaktion auszuwählen, die auf Ihrem Sperrbildschirm angezeigt werden soll. Ebenso können Sie auf das Stadtuhr-Widget klicken, um eine Stadt auszuwählen.
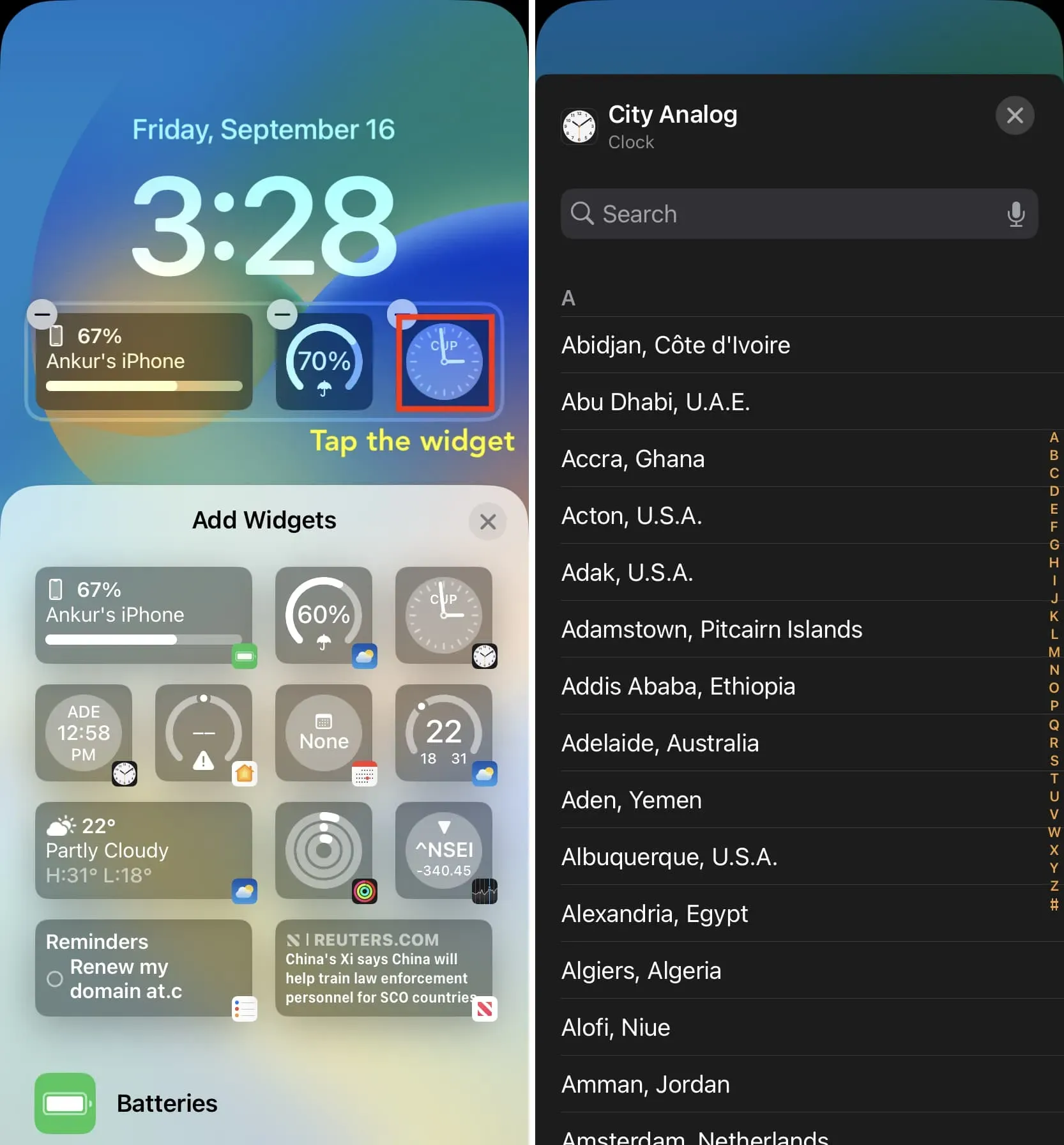
Sehenswert: So passen Sie das Akku-Widget für den Sperrbildschirm auf dem iPhone in iOS 16 an
Widget-Limits unter der Uhr
Es gibt zwei Größen von Sperrbildschirm-Widgets, die in iOS 16 unter die Uhr passen. Sie können jederzeit Folgendes haben:
- Bis zu vier kleine Widgets
- Bis zu zwei große Widgets
- Bis zu ein großes Widget und zwei kleine Widgets
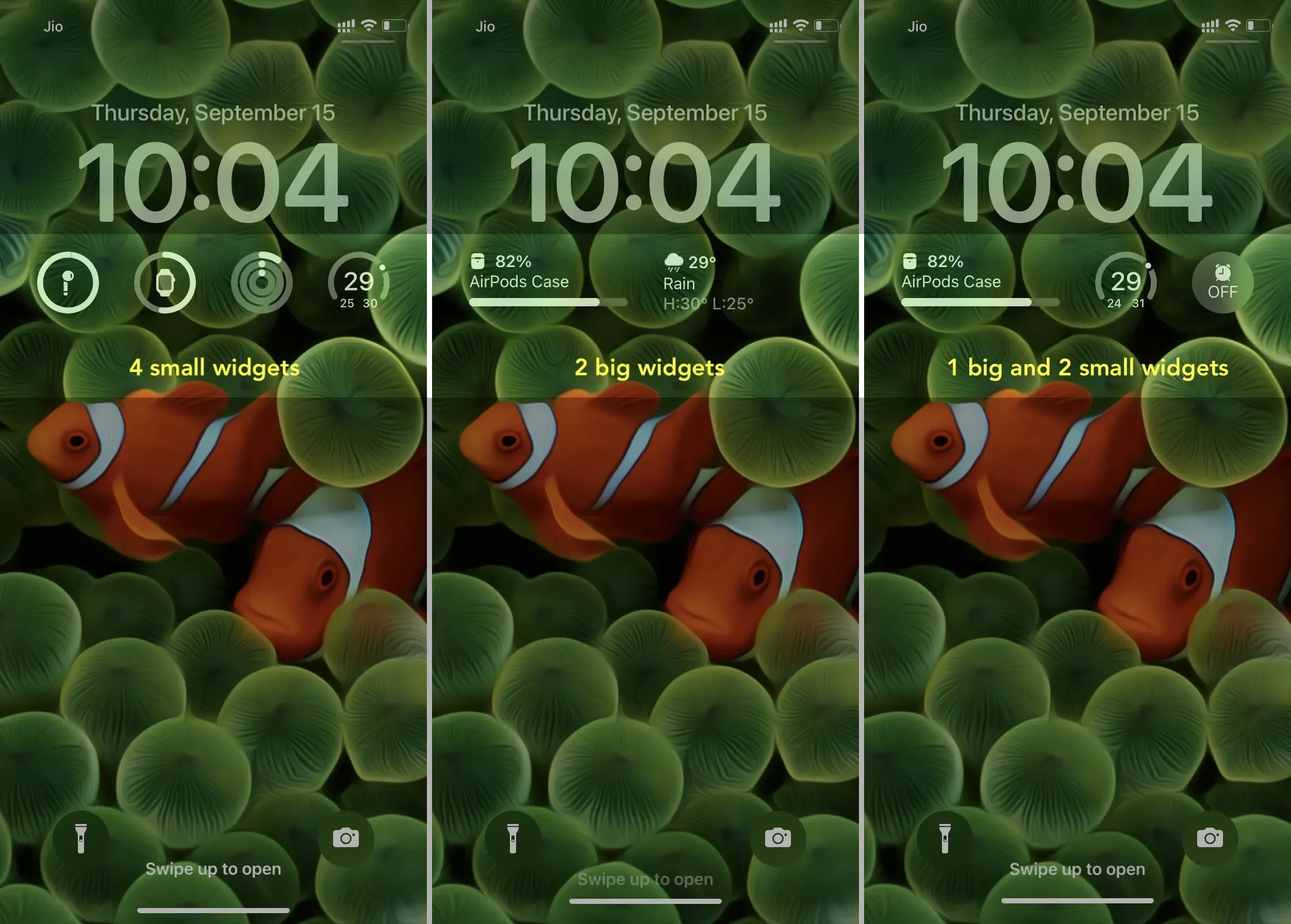
Kann ich mehrere Widgets aus einer App hinzufügen?
Das kannst du auf jeden Fall. Beispielsweise können Sie auf dem Sperrbildschirm zwei, drei oder vier Widgets aus der Wetter-App auswählen.
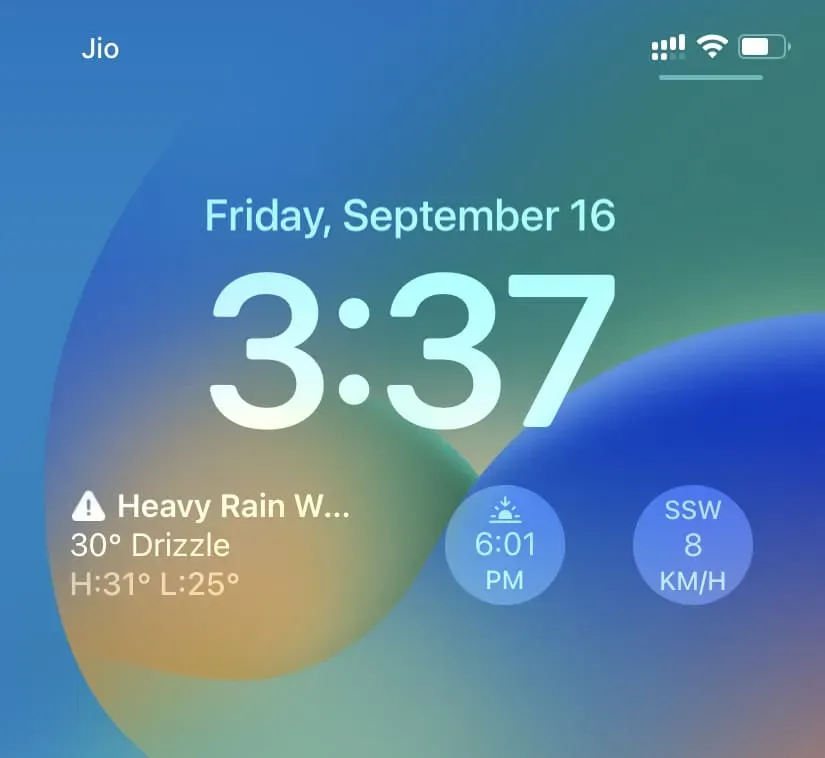
Organisieren Sie Ihre Widgets neu
Um die Platzierung zu ändern, können Sie Widgets entfernen und wieder hinzufügen. Oder halten Sie ein Widget gedrückt und ziehen Sie es nach links oder rechts an eine neue Position.
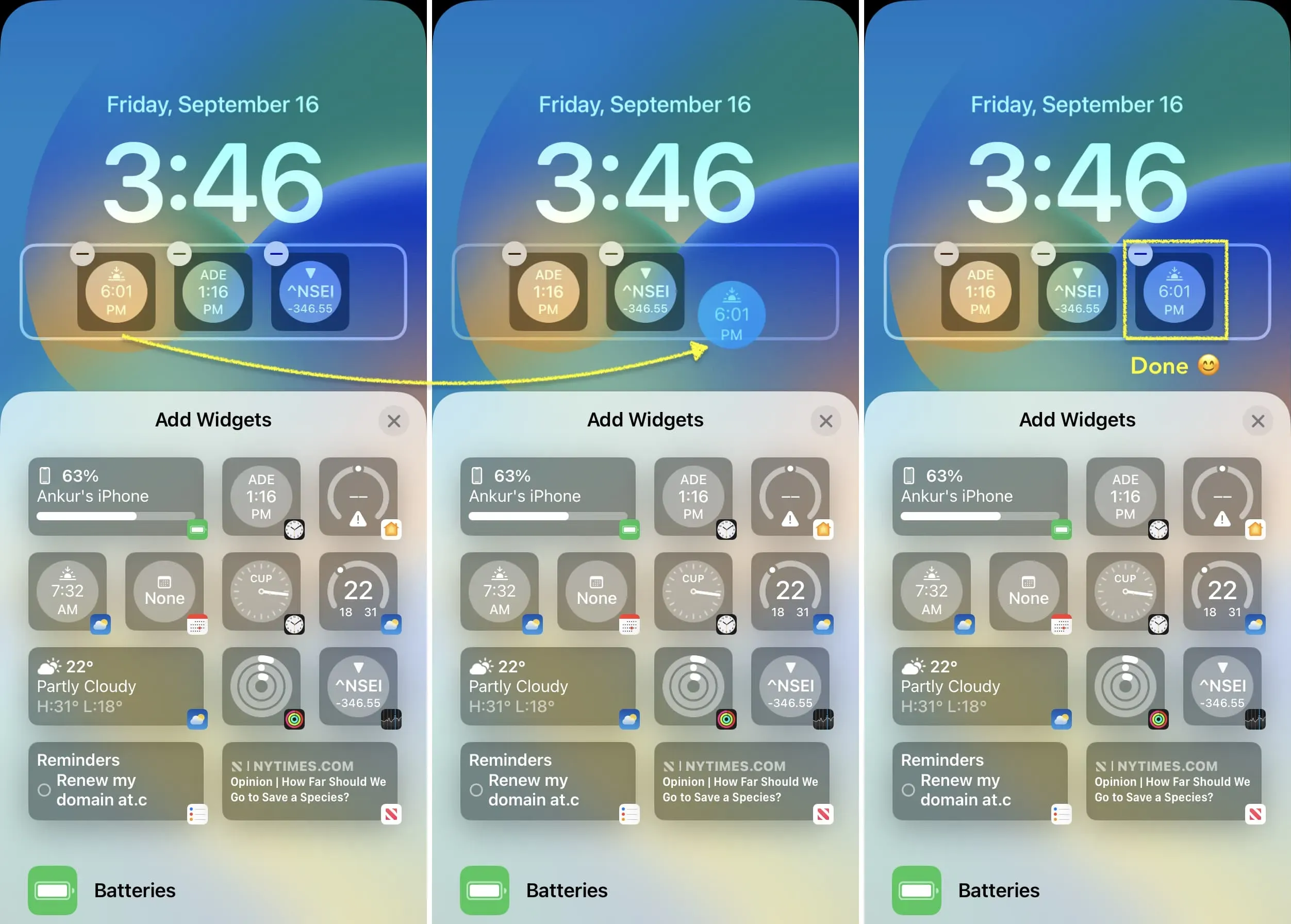
Notiz. Beim Testen habe ich festgestellt, dass Sie Widgets nur ziehen und neu anordnen können, wenn sie dieselbe Größe haben, z. B. zwei große rechteckige Widgets oder zwei/drei/vier kleine quadratische Widgets. Wenn ich ein großes und ein kleines Widget habe, funktioniert es nicht. In diesem Fall ist das Entfernen und erneute Hinzufügen der richtige Weg.
Widget-Ausrichtung
Wenn Sie nur ein großes rechteckiges Widget hinzufügen, befindet sich dieses immer auf der linken Seite. Leider kann man es nicht zentrieren.
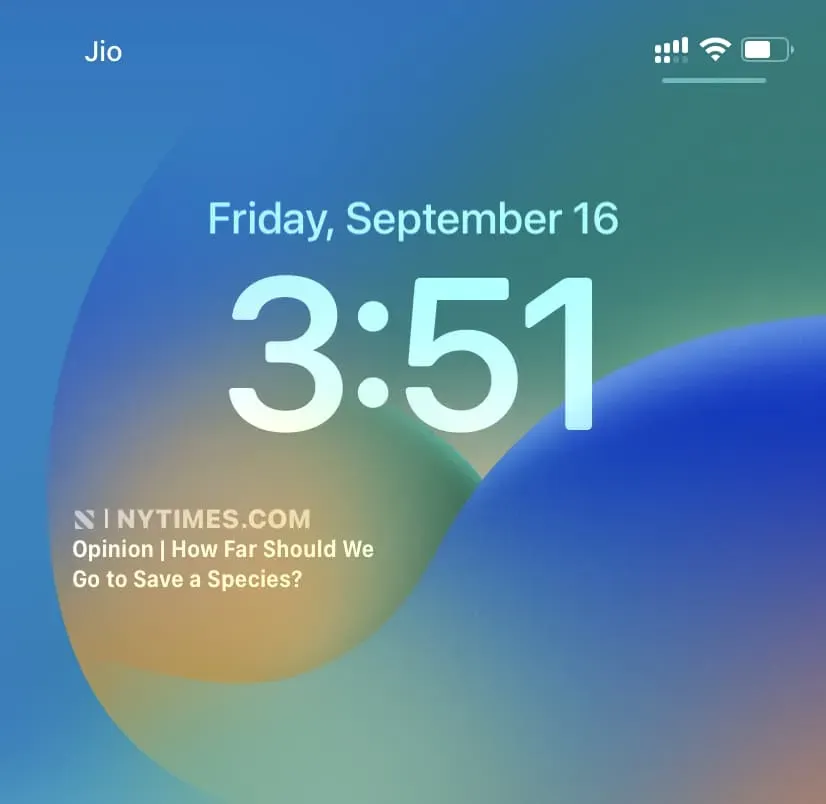
Wenn Sie nur ein, zwei oder drei kleine quadratische Widgets hinzufügen, bleiben diese immer in der Mitte, was gut aussieht. Durch das Hinzufügen von vier kleinen Widgets wird der gesamte Widget-Bereich ausgefüllt.
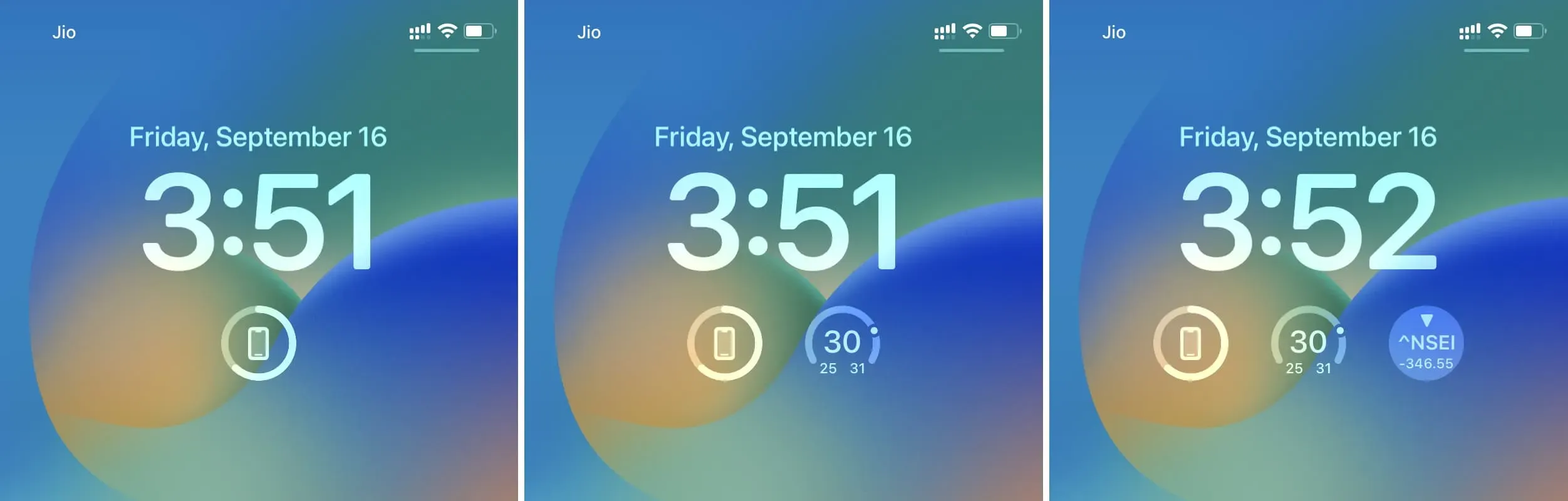
Wenn Sie ein großes rechteckiges Widget und ein kleines quadratisches Widget hinzufügen, werden beide an der linken und rechten Seite angehängt. Sie können sie nicht in die Mitte stellen.
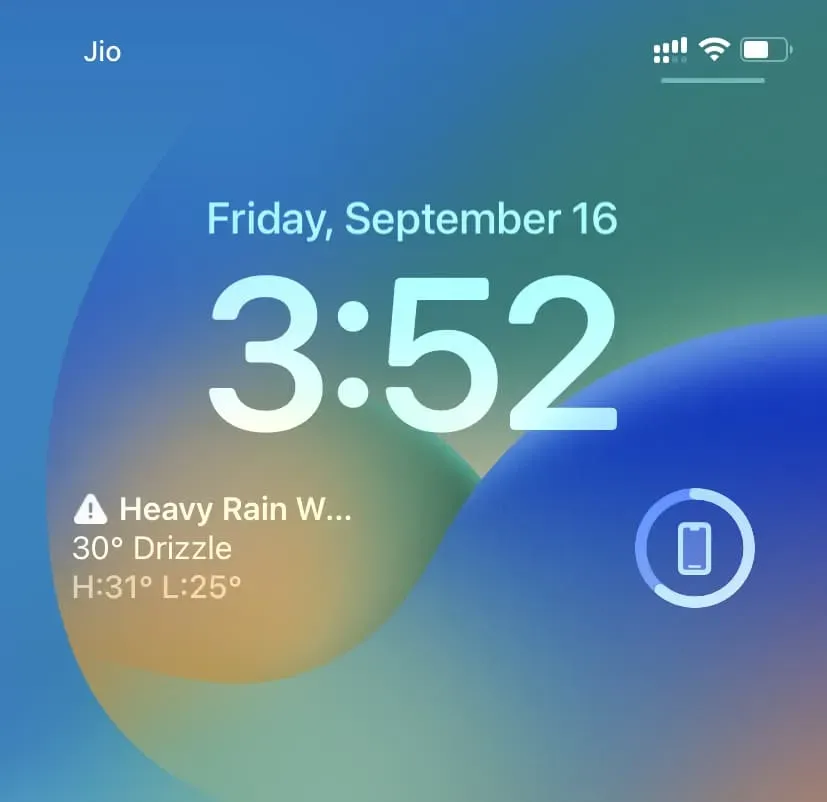
Entfernen Sie Widgets vom Sperrbildschirm
Um ein Widget zu entfernen, kehren Sie zum Bildschirm zum Bearbeiten des Widgets zurück, indem Sie den Sperrbildschirm berühren und gedrückt halten. Klicken Sie hier auf die Minus-Schaltfläche (-) im Widget, um es zu entfernen. Sie können auch ein hinzugefügtes Widget gedrückt halten und es aus dem Widget-Bereich ziehen, um es zu entfernen.
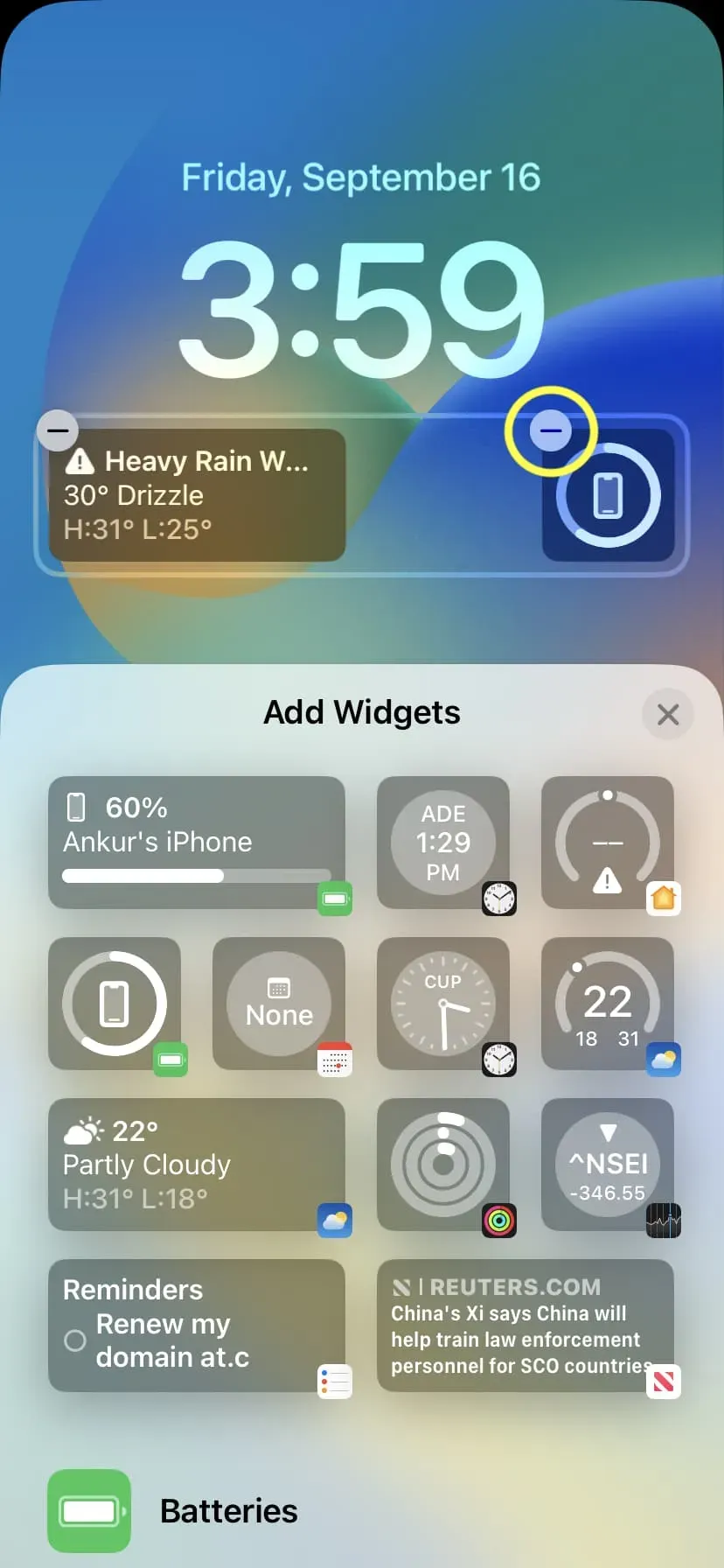
Fügen Sie über der Uhr ein Widget hinzu
Mit iOS 16 können Sie außerdem den Bereich über der Uhr anpassen, in dem Tag und Datum angezeigt werden. Hier ist wie:
1) Tippen Sie auf den iPhone-Sperrbildschirm und dann auf „Anpassen“.
2) Berühren Sie den Datumsbereich über der Uhr.
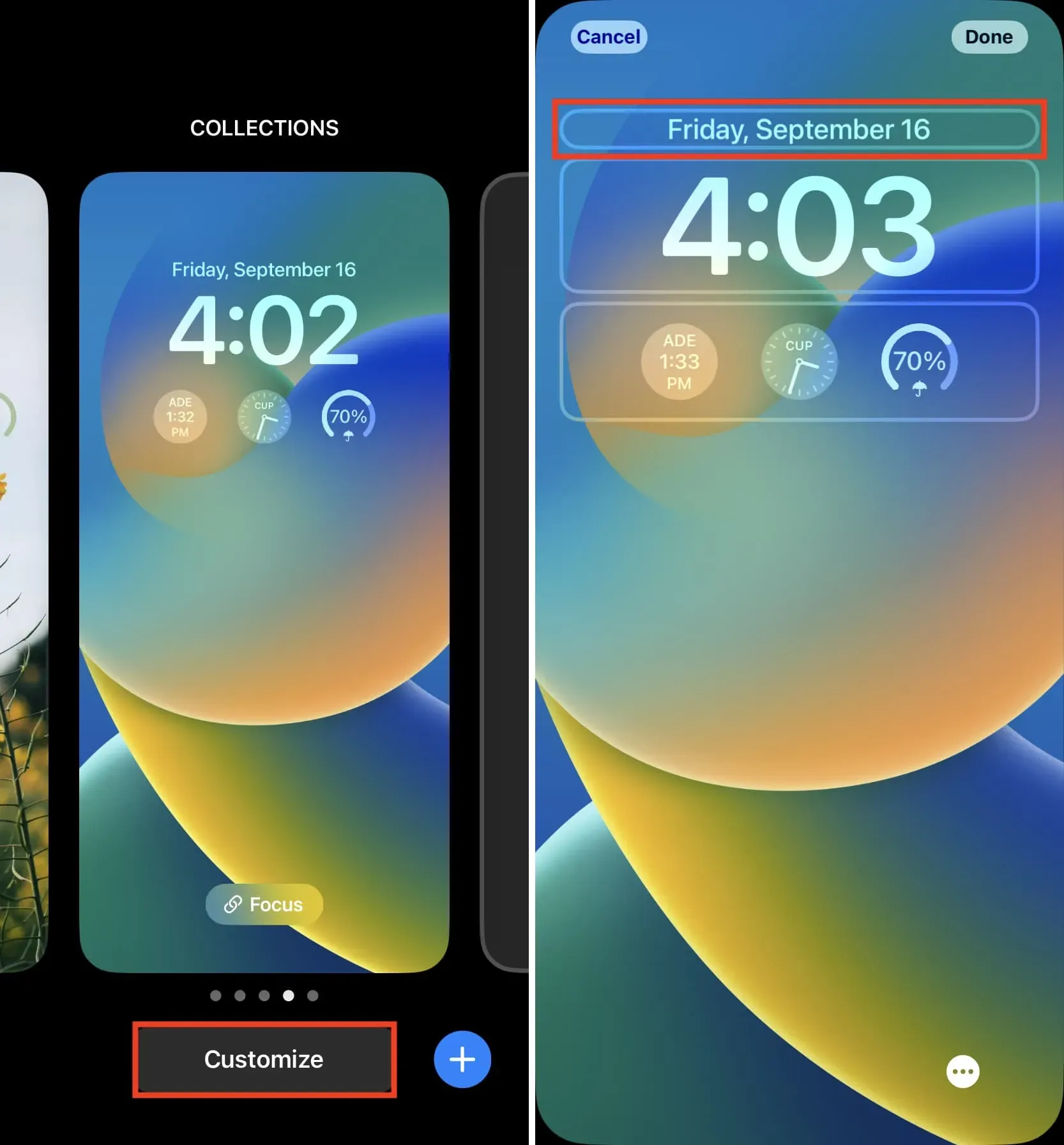
3) Wählen Sie ein Widget aus.
4) Drücken Sie X > Fertig > Als Hintergrundpaar festlegen, um den Vorgang abzuschließen.

Notiz:
Sie können rechts neben dem Tag und dem Datum ein kleines Widget hinzufügen. Sie können ein Datum und einen Tag nicht vollständig aus dieser Liste entfernen. Sie müssen lediglich den Standardstil für Tag und Datum ändern, um Platz für das Widget zu schaffen. Mit anderen Worten: Freitag, 16. September, wird auf Freitag, 16. September, verkürzt, um Platz für das Widget zu schaffen.
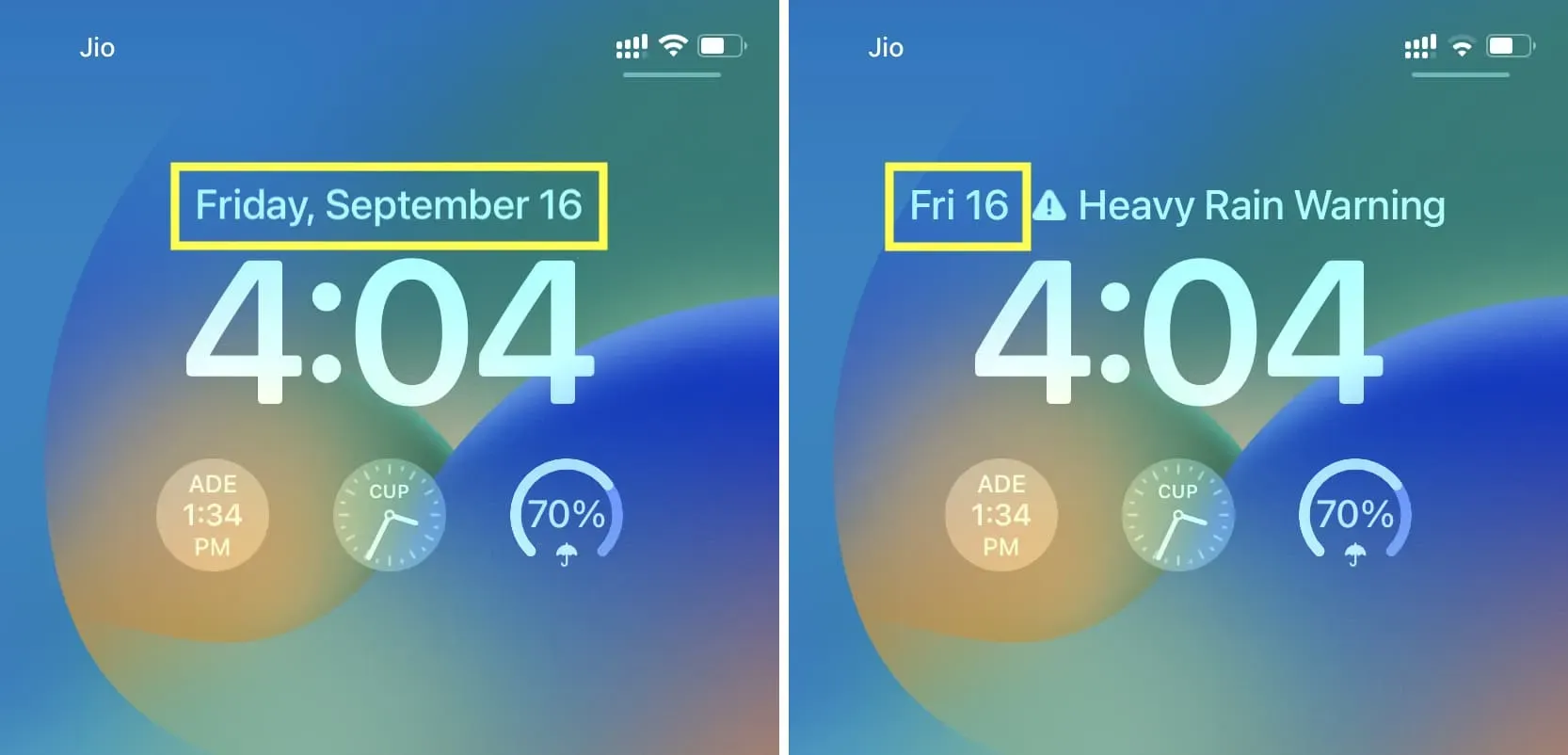
Sie können den Speicherort dieser winzigen Widgets nicht ändern. Der Tag und das Datum bleiben immer auf der linken Seite, wenn Sie daneben ein Widget hinzufügen.
Widget löschen
Um das Widget über der Uhr auf dem iPhone-Sperrbildschirm zu entfernen, wählen Sie einfach das Datums-Widget im Abschnitt „Kalender“ aus. Dies ist der Standardstil, der die gesamte Auswahl einnimmt und alle zuvor hinzugefügten Widgets entfernt.
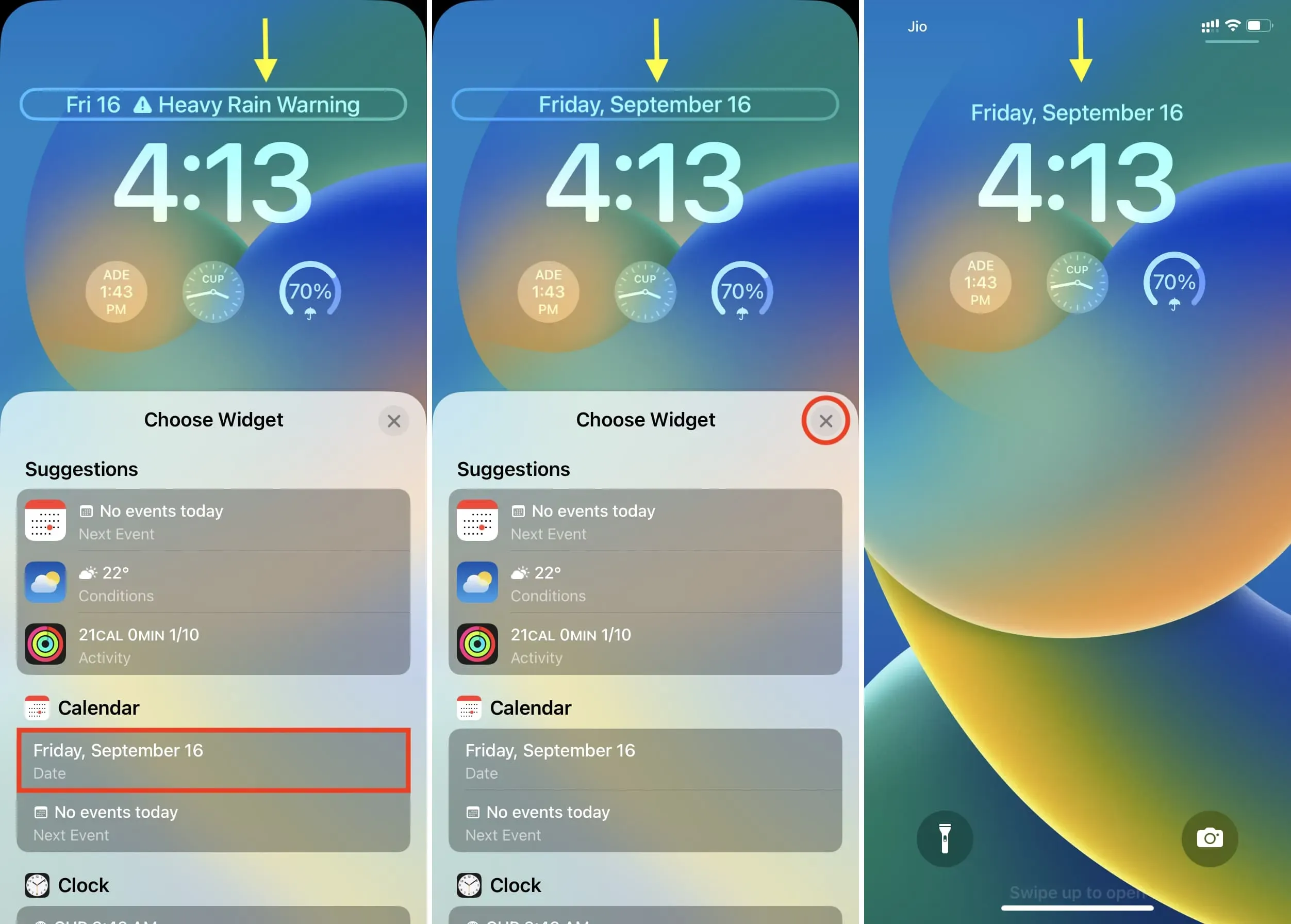
Andere Orte zum Hinzufügen von Widgets auf dem iPhone
Zusätzlich zu den beiden neuen Orten zum Hinzufügen von Widgets auf dem Sperrbildschirm stehen Ihnen die üblichen Websites zum Hinzufügen großer Widgets zur Verfügung. Dies sind „Heute“ und „Startbildschirm“.
Sie können auf die Heute-Ansicht zugreifen, indem Sie auf dem Sperrbildschirm nach rechts oder auf dem ersten Startbildschirm nach rechts wischen. Meiner Meinung nach ist dies ein guter Ort für große, aussagekräftige Widgets, auf die Sie zugreifen möchten, ohne jemals in Ihr iPhone einzudringen. Wir haben eine spezielle Anleitung, die Ihnen zeigt, wie Sie die Heute-Ansicht und das Benachrichtigungscenter verwenden.
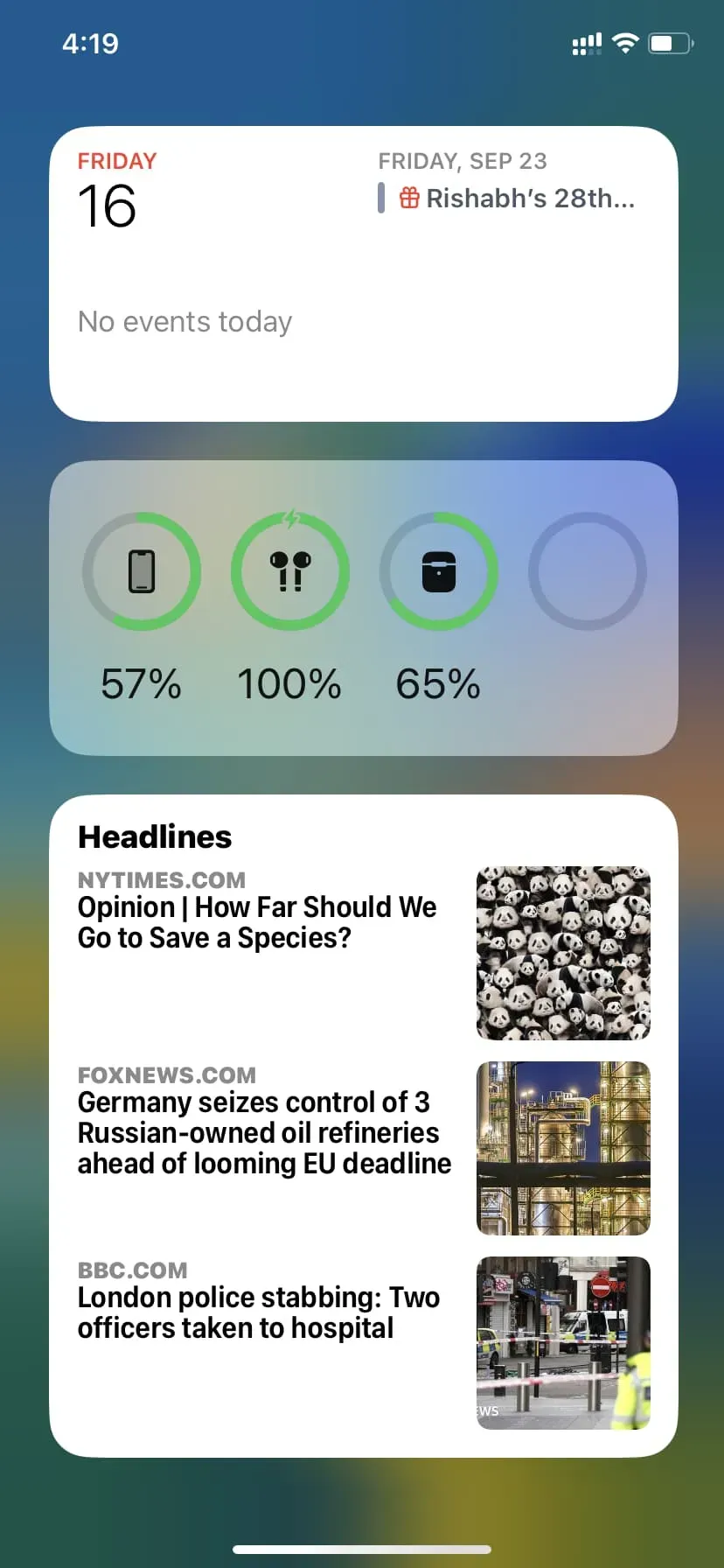
Sie können Widgets auch überall auf dem Startbildschirm hinzufügen. Sie sind in drei Größen erhältlich und helfen Ihnen, Ihr Gerät zu personalisieren. Hier erfahren Sie, wie Sie Startbildschirm-Widgets auf dem iPhone finden, hinzufügen und entfernen.
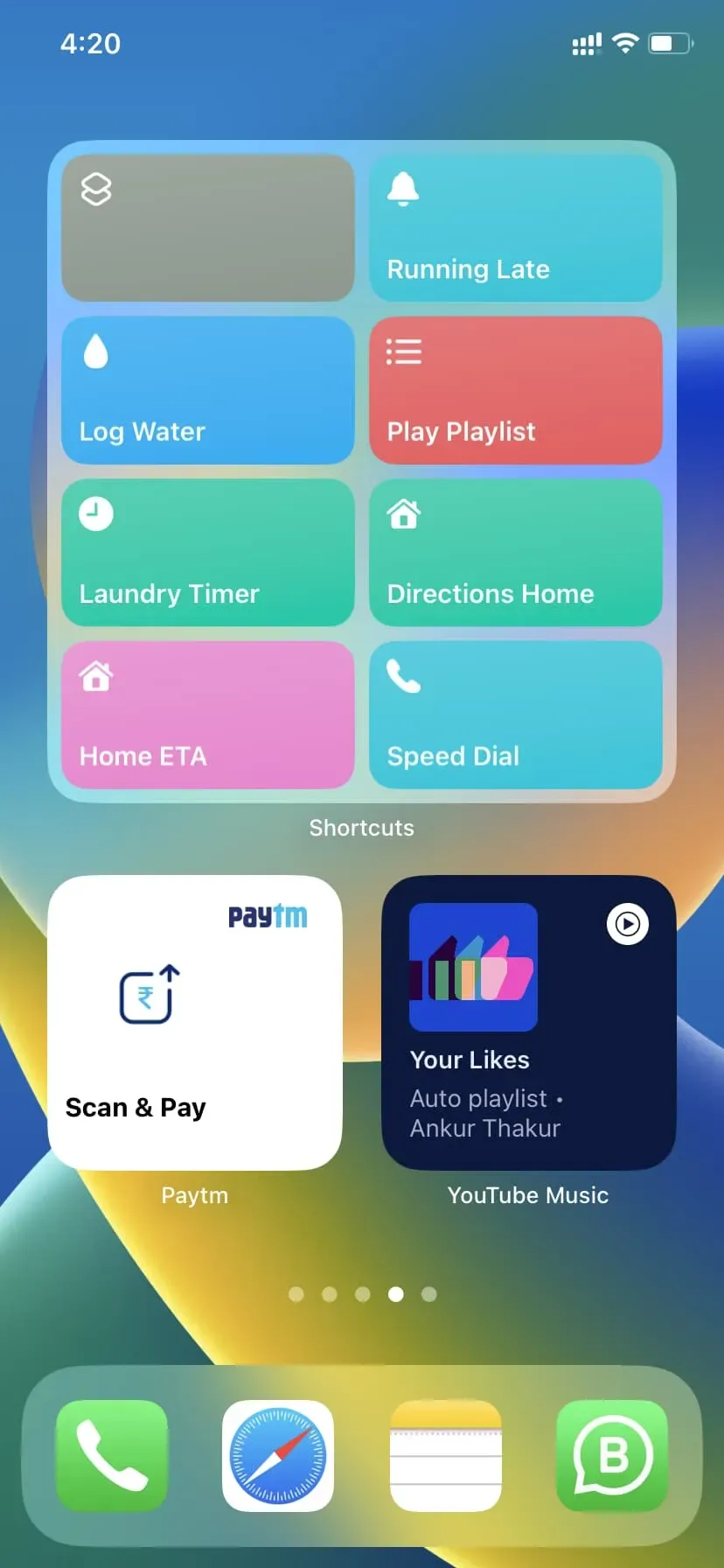
Jetzt wissen Sie alles, um mit Widgets auf Ihrem iPhone zu beginnen. Wir hoffen, dass dieser Leitfaden hilfreich war.



Schreibe einen Kommentar