So veranlassen Sie, dass Ihr iPhone Ihnen jedes Mal den Akkuladestand anzeigt, wenn Sie den Ladevorgang starten oder stoppen
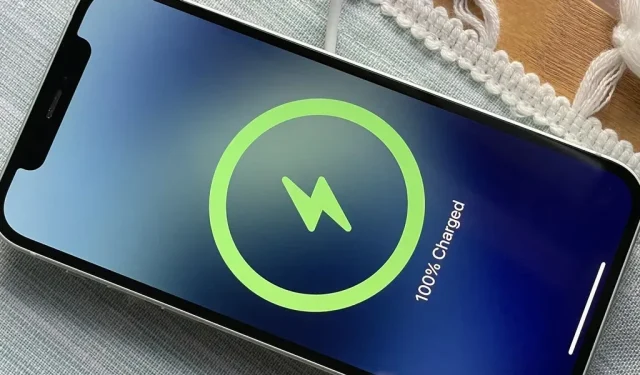
Es gibt zwar viele Möglichkeiten, die genaue verbleibende Akkulaufzeit Ihres iPhones herauszufinden, Sie können sich aber die ganze Arbeit abnehmen, indem Sie sich beim Starten oder Beenden des Ladevorgangs vom iPhone mündlich über den aktuellen Prozentsatz informieren lassen. Dieser Trick funktioniert am besten, egal ob Sie kabelgebundene oder kabellose Ladegeräte verwenden.
Meistens können Sie den Akkustand Ihres iPhones auf dem Bildschirm sehen, wenn Sie den Ladevorgang starten oder beenden, aber er kommt und geht, bevor Sie es überhaupt bemerken. Mit der benutzerdefinierten Automatisierung erhalten Sie eine Sprachbestätigung über den aktuellen Akkustand Ihres iPhones, sodass Sie sich nie darum kümmern müssen, ihn manuell zu finden.
Befolgen Sie die nachstehenden Anweisungen, um zu beginnen. Wenn Sie lieber automatische Ladevorgänge einrichten möchten, als auf andere Weise aufzuladen, finden Sie hier ein paar andere Dinge, die Sie auf Ihrem iPhone tun können:
- Spielen Sie Ton oder Lied ab, wenn Sie das Gerät ein- oder ausstecken
- Benachrichtigt Sie, wenn der Akku zu 100 % voll ist
- Sagen Sie, was Sie wollen, wenn Sie Ihr Ladegerät anschließen
- Warnt Sie, wenn der Akkustand nur noch 5 % beträgt
Automatisierung von Gebäudeverknüpfungen
Öffnen Sie zunächst die Shortcuts-App. Sie können es aus dem App Store erneut installieren, wenn Sie es deinstalliert haben. Ich verwende in dieser Anleitung iOS 16, aber es funktioniert auch auf iOS 14 und 15. Und falls Sie sich fragen: Es funktioniert auch auf iPad-Modellen mit iPadOS 14–16 – der Vorgang ist der gleiche.
Schritt 1: Wählen Sie Ihre Auslöser
Tippen Sie auf der Registerkarte „Automatisierung“ auf das Pluszeichen (+), wählen Sie „Persönliche Automatisierung erstellen“ und dann den Auslöser „Ladegerät“. Wählen Sie dann „Verbunden“ und „Getrennt“, wenn Sie möchten, dass Siri Ihnen den Akkuladestand mitteilt, wenn Sie mit dem Laden Ihres iPhones beginnen und wenn Sie damit aufhören. Sie können beides tun, wenn Ihnen das besser passt.
Klicken Sie auf „Weiter“, um mit der Erstellung des eigentlichen zu automatisierenden Workflows zu beginnen.
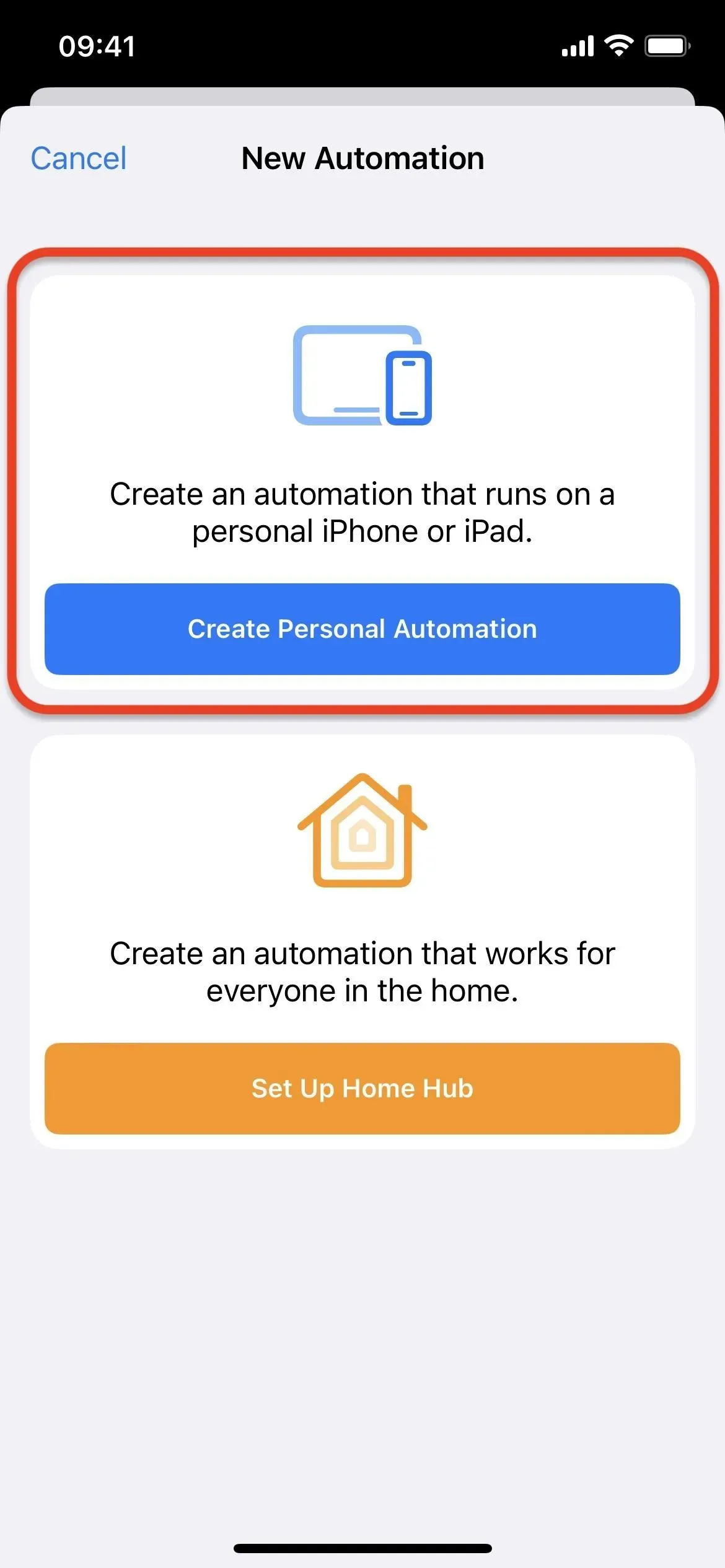
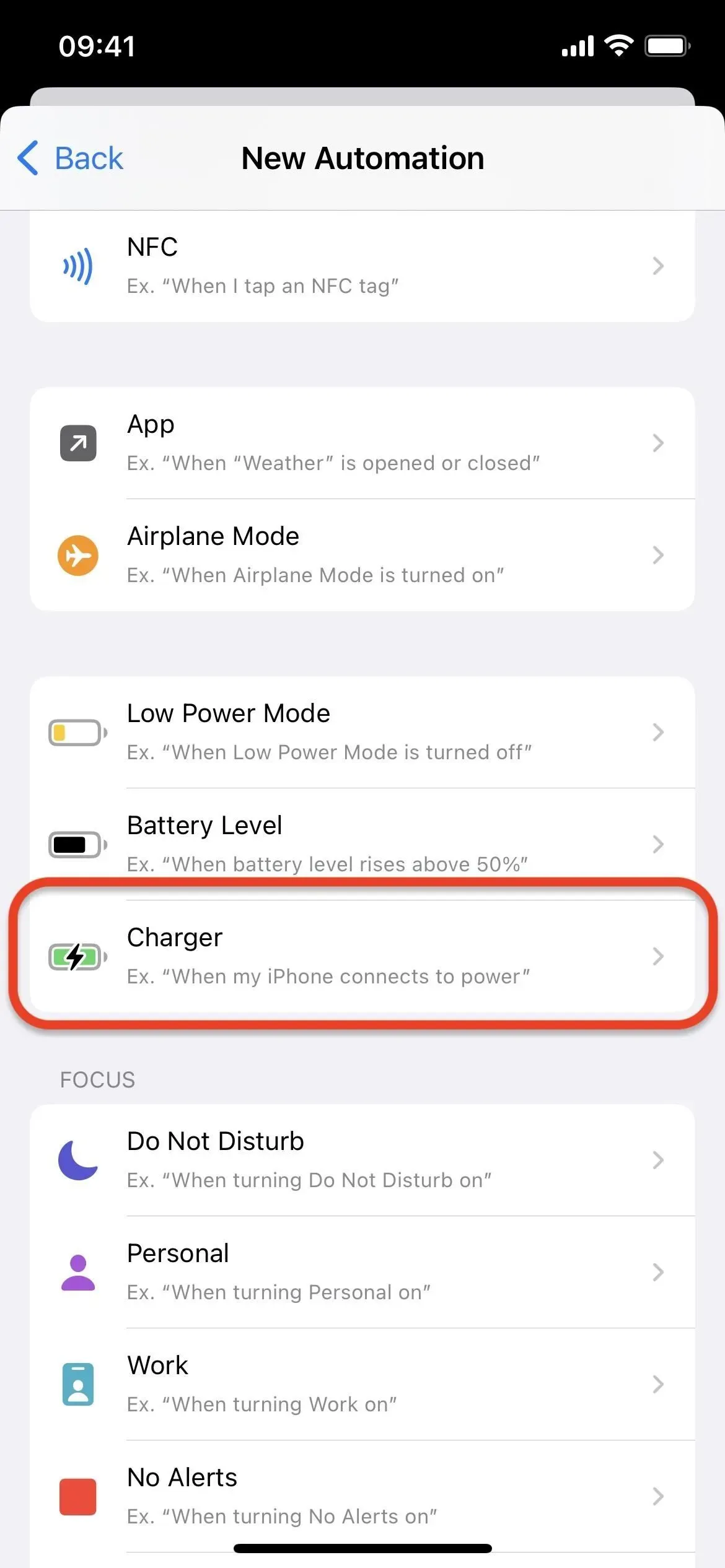
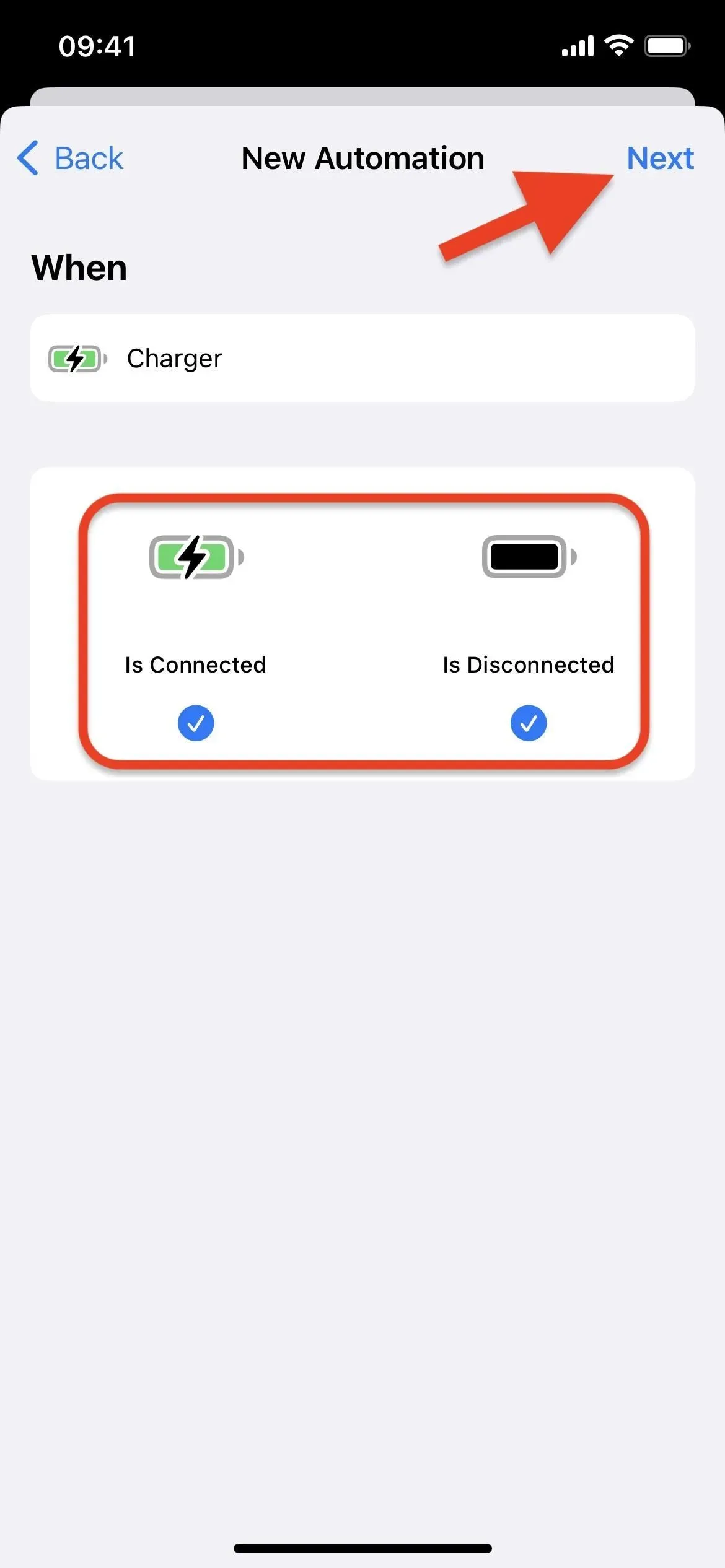
Schritt 2: Fügen Sie eine Aktion zum Abrufen des Batteriestands hinzu
Klicken Sie für einen Automatisierungsworkflow auf „Aktion hinzufügen“ oder auf die Suchleiste unten, suchen Sie dann nach „Batteriestatus abrufen“ oder „Batteriestand abrufen“ und wählen Sie sie aus.
In iOS 16.2 und höher wird „Akkustatus abrufen“ und in iOS 16.1.2 und früher „Akkustatus abrufen“ angezeigt. Dies sind die gleichen Schritte, nur dass Sie in der neueren Version von iOS 16.2 „Akkustand“ auf „Laden“ oder „Mit Ladegerät verbunden“ umschalten können, was wir nicht tun müssen.
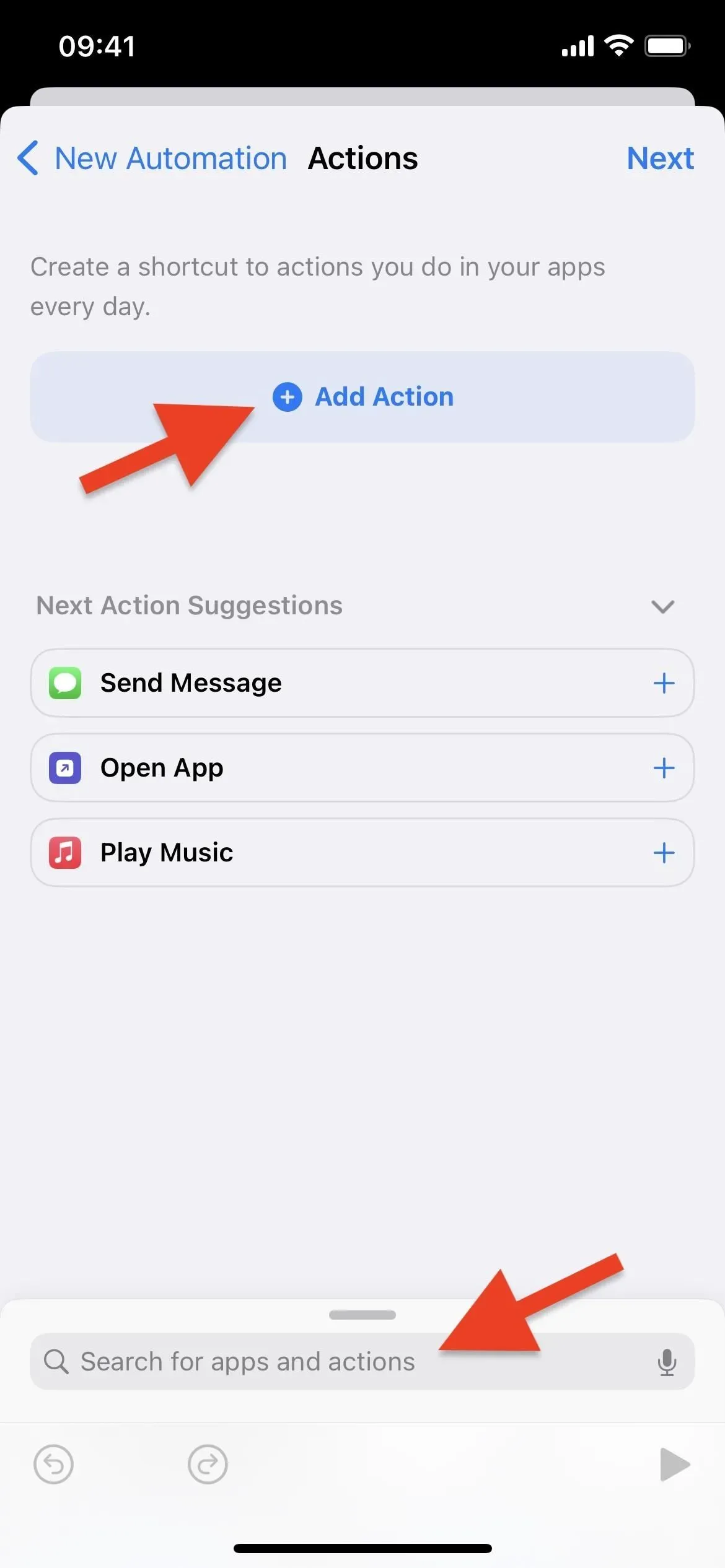
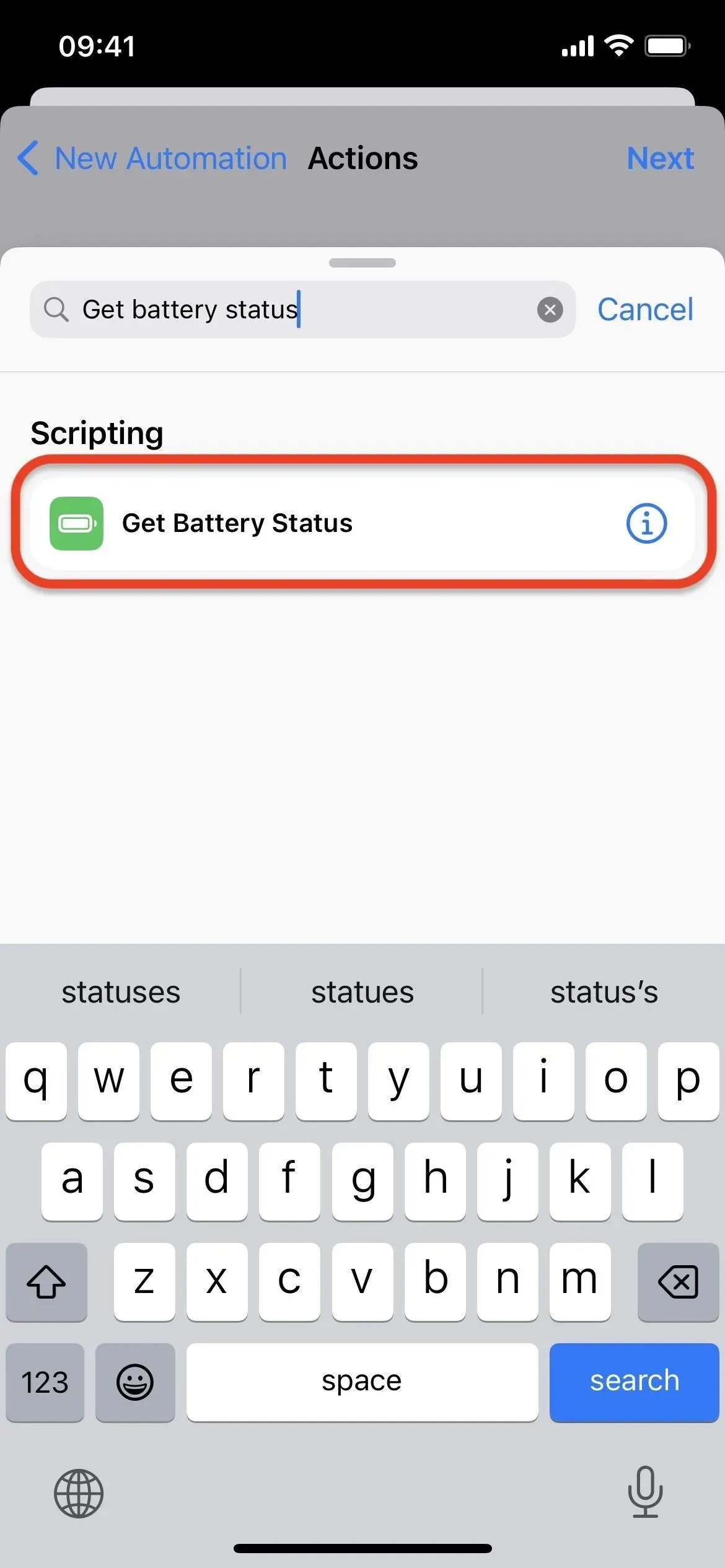
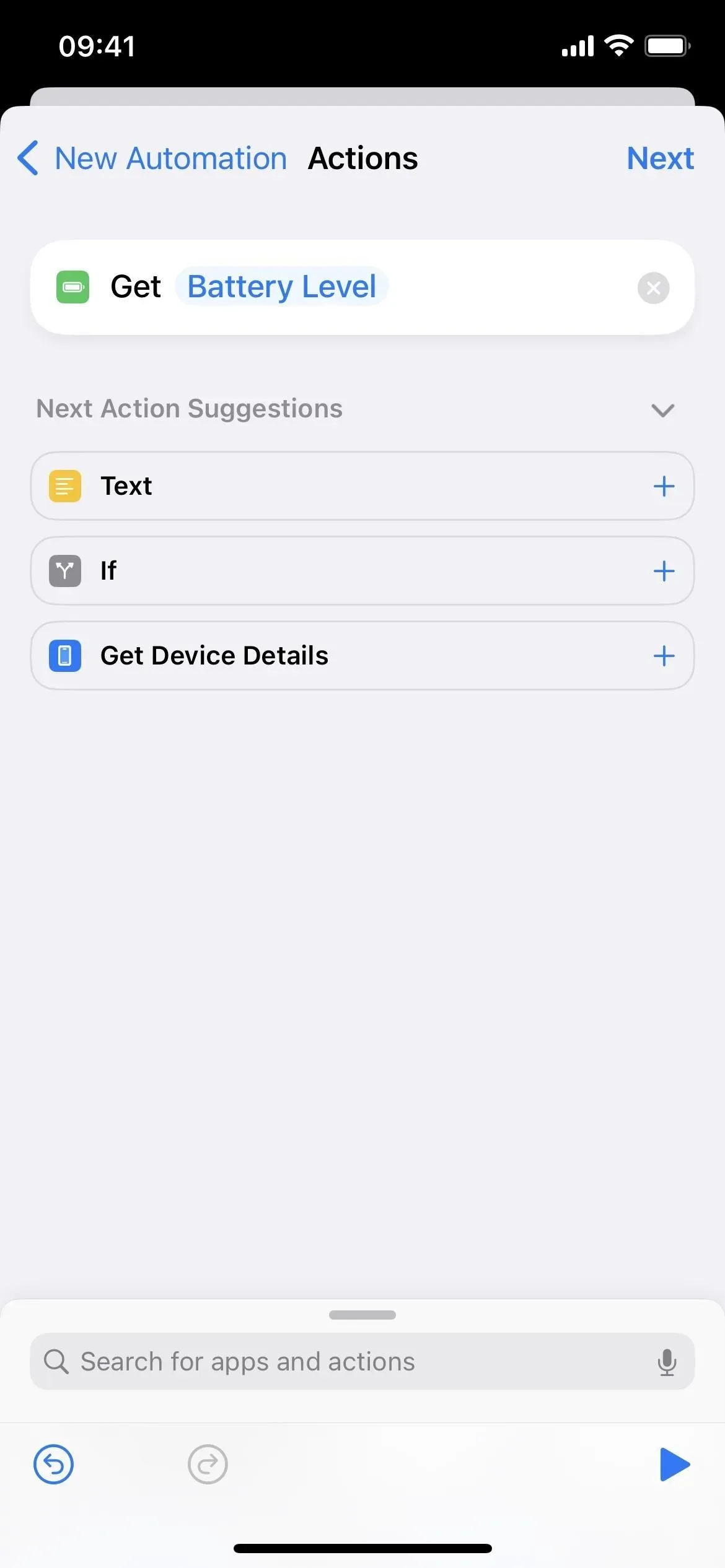
Schritt 3: Fügen Sie eine Aktion „Text sprechen“ hinzu.
Klicken Sie auf die Suchleiste, suchen Sie die zweite Aktion „Text sprechen“ und wählen Sie sie aus. Wenn Sie hier aufhören, zeigt Ihnen Siri den Akkustand nur als Zahl an. Wenn der Wert beispielsweise 46 % beträgt, sagt Siri stattdessen „46“. Um dies zu ändern, siehe Schritt 4.
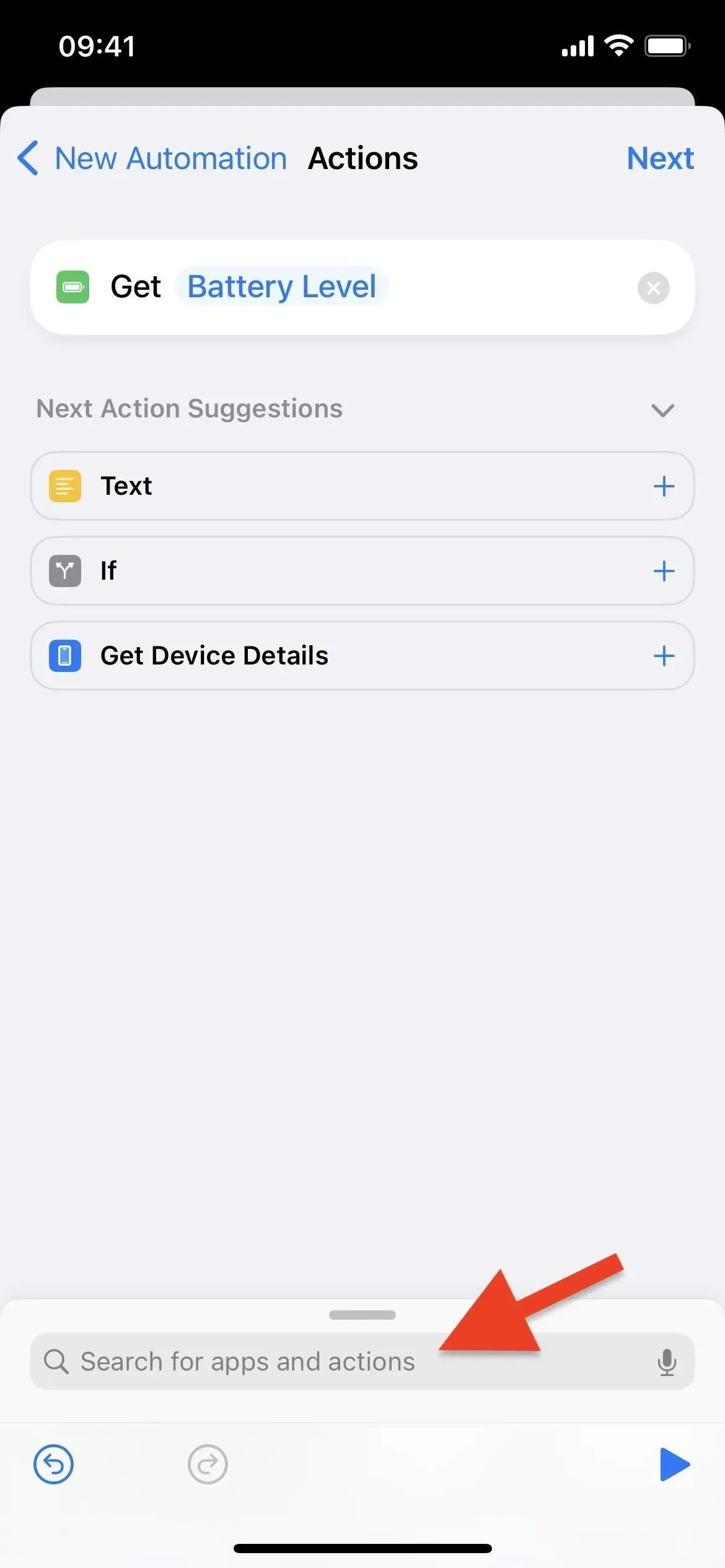
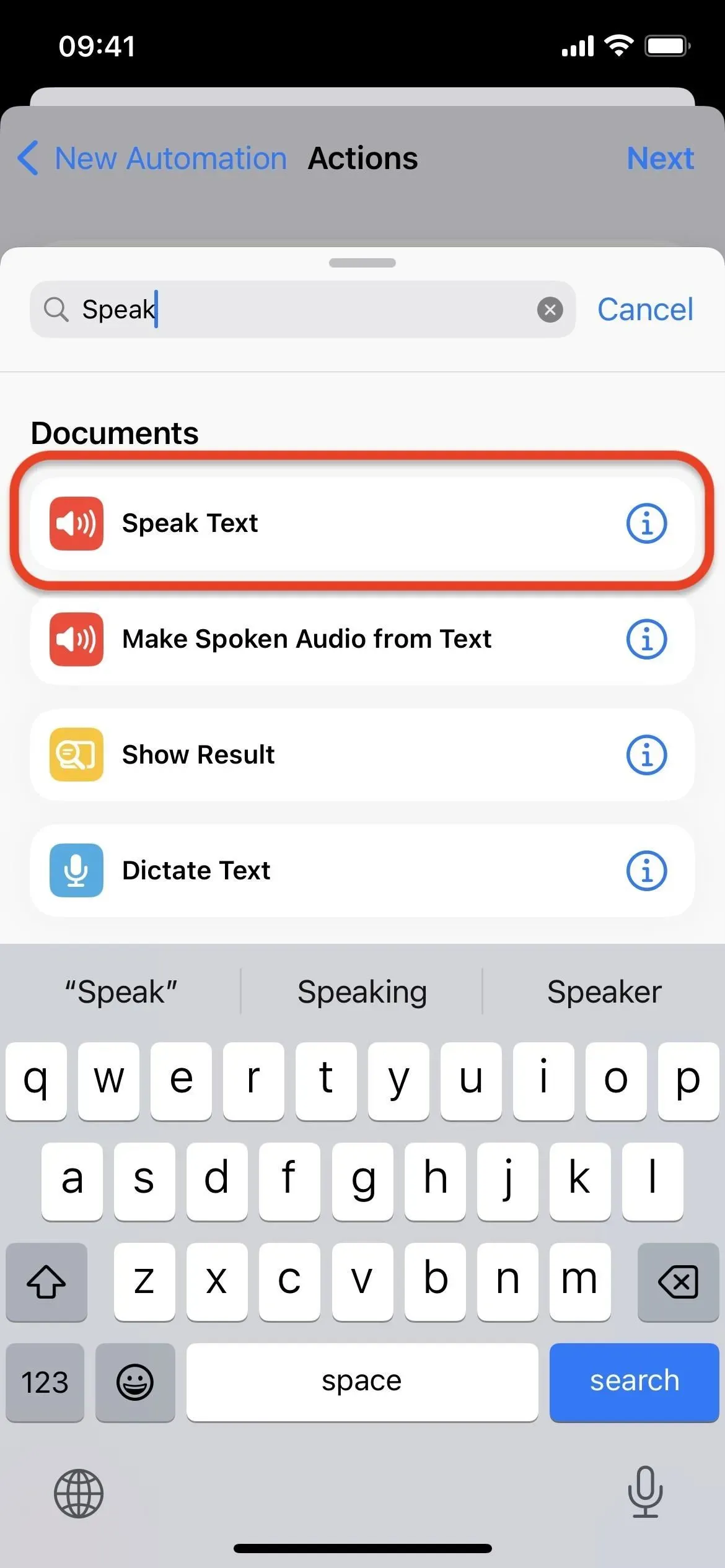
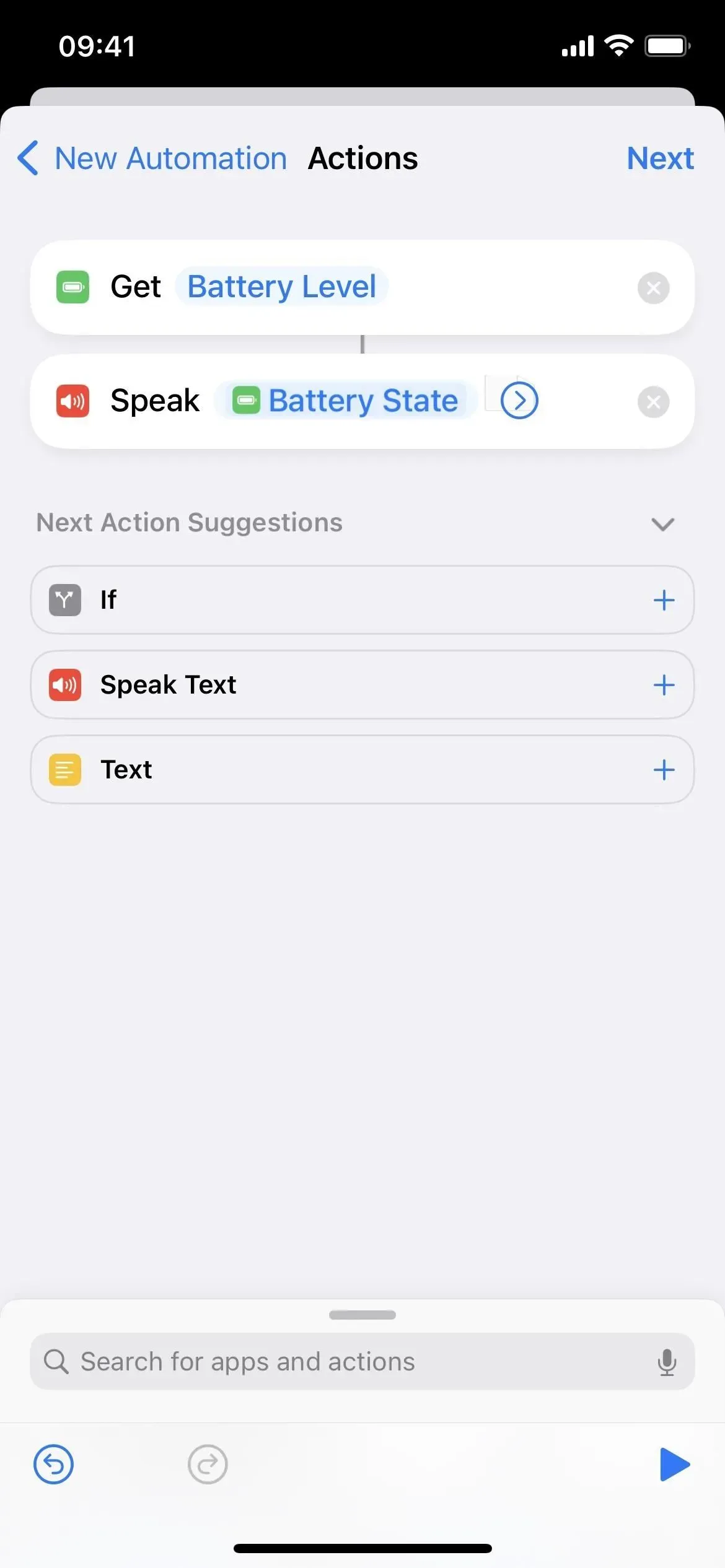
Schritt 4: Passen Sie an, was Siri sagt (optional)
Wenn Sie möchten, können Sie dem, was Siri sagt, noch mehr hinzufügen. Um auf das Beispiel von 46 % zurückzukommen: Ich möchte, dass mein iPhone sagt: „Mein aktueller Akkuladestand beträgt 46 %.“
Klicken Sie dazu in das Feld nach „Speak“, um den Cursor vor „Battery Status“ oder „Battery Level“ zu platzieren, und geben Sie dann ein, was Sie möchten. Bei mir ist es „Mein aktueller Akkustand“. Bewegen Sie dann den Cursor nach „Batteriestatus“ oder „Batteriestand“ und fügen Sie den Rest hinzu. Für mich ist es nur ein Prozentsatz.


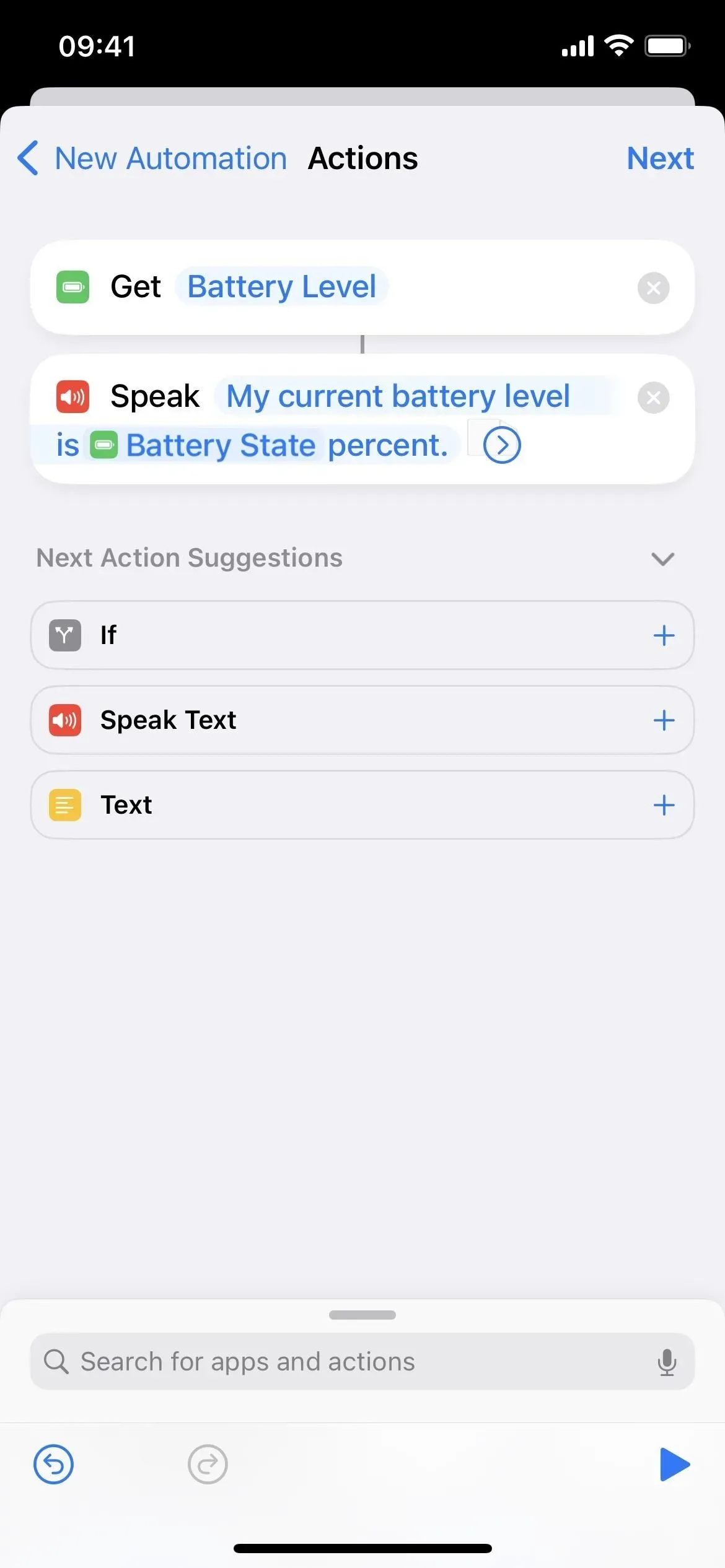
Schritt 5: Passen Sie an, wie Siri es sagt (optional)
Wenn Sie dies noch nicht getan haben, tippen Sie auf das Chevron im Aktionsfeld „Text sprechen“, um weitere Optionen anzuzeigen. Sie können „Warten bis zum Abschluss“ im erweiterten Menü deaktivieren, wenn Sie möchten. Es spielt keine Rolle, ob diese Automatisierung aktiviert oder deaktiviert ist, da das Ergebnis dasselbe ist. Sie können auch die Geschwindigkeit und Tonhöhe von Siris Stimme anpassen, die Gesprächssprache ändern und sogar eine andere Stimme auswählen.
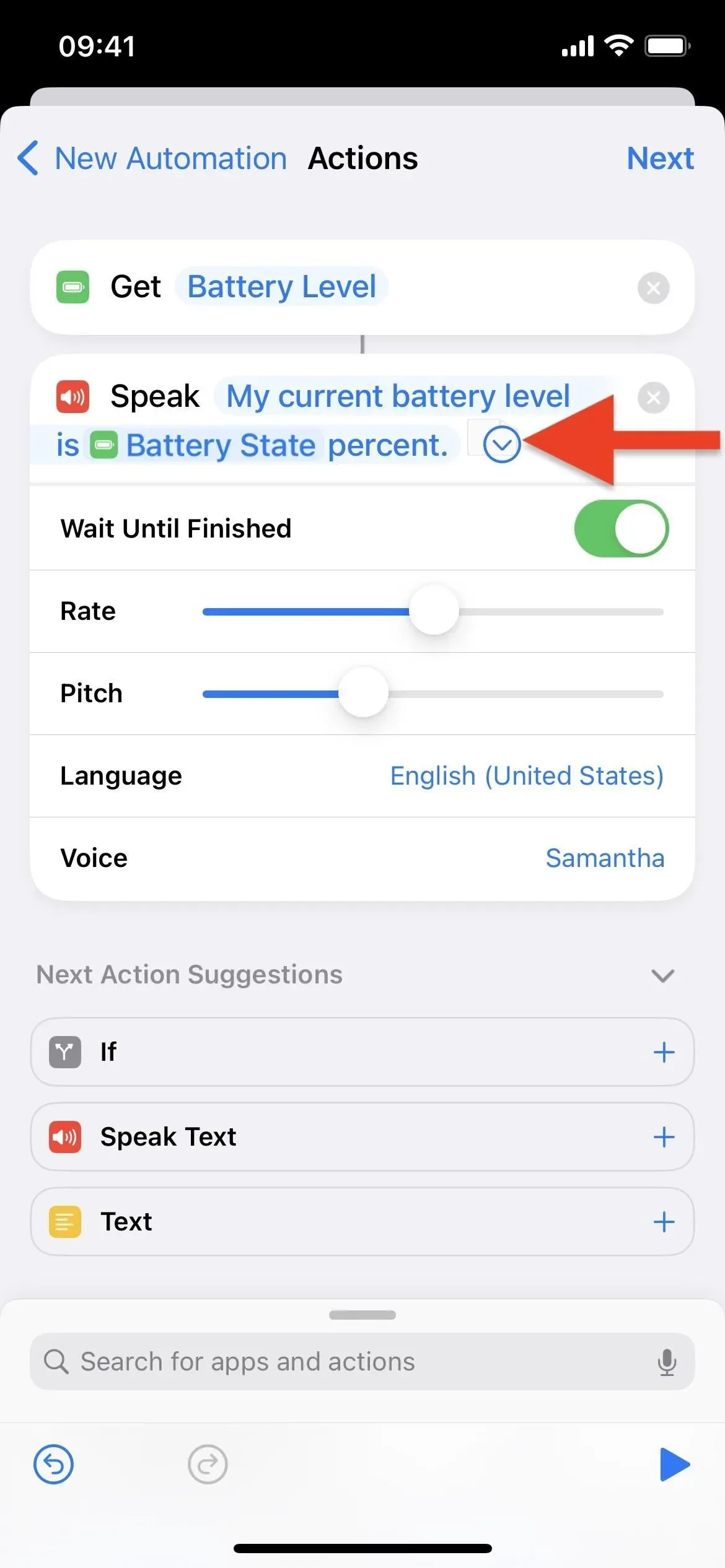
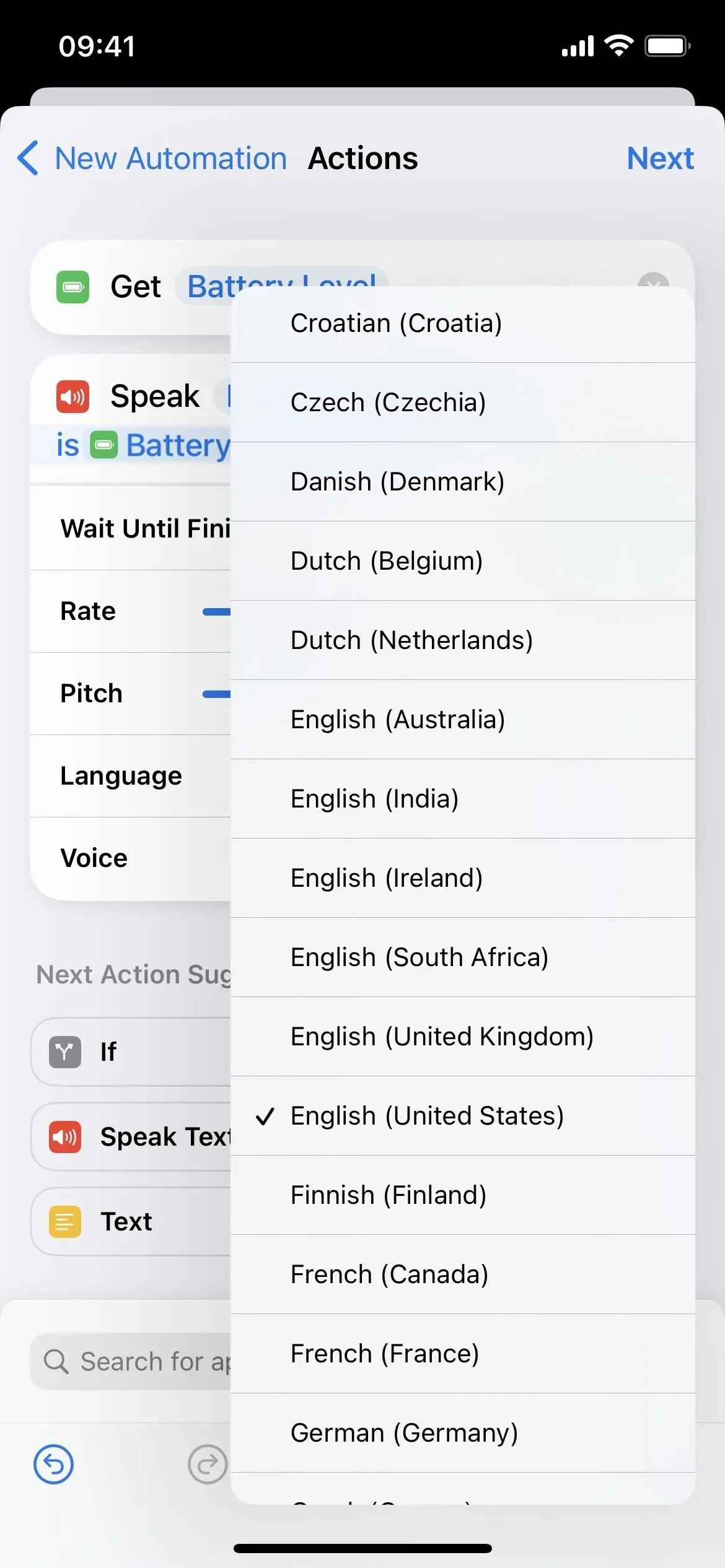
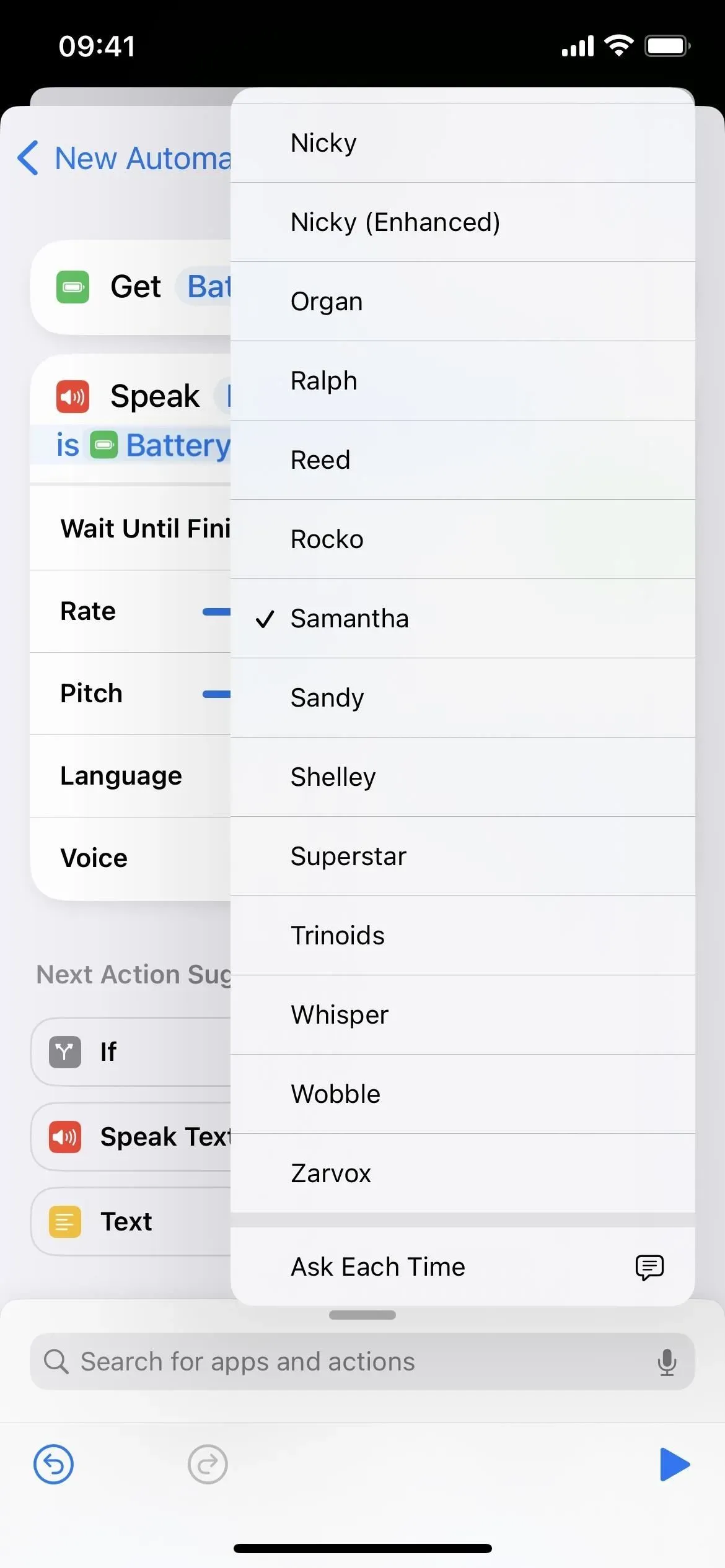
Schritt 6: Deaktivieren Sie „Fragen“ und speichern Sie Ihre Automatisierung
Klicken Sie auf „Weiter“, nachdem Sie eingerichtet haben, wie Siri den Text sprechen soll, und deaktivieren Sie dann „Vor dem Start fragen“ auf der nächsten Seite. Tippen Sie bei der Eingabeaufforderung auf „Nicht fragen“, um dies zu einer echten Automatisierung zu machen und nicht zu einer, bei der Sie gefragt werden, ob Siri über Ihren Akkustand sprechen soll oder nicht. Klicken Sie auf „Fertig stellen“ und Sie sind fertig.
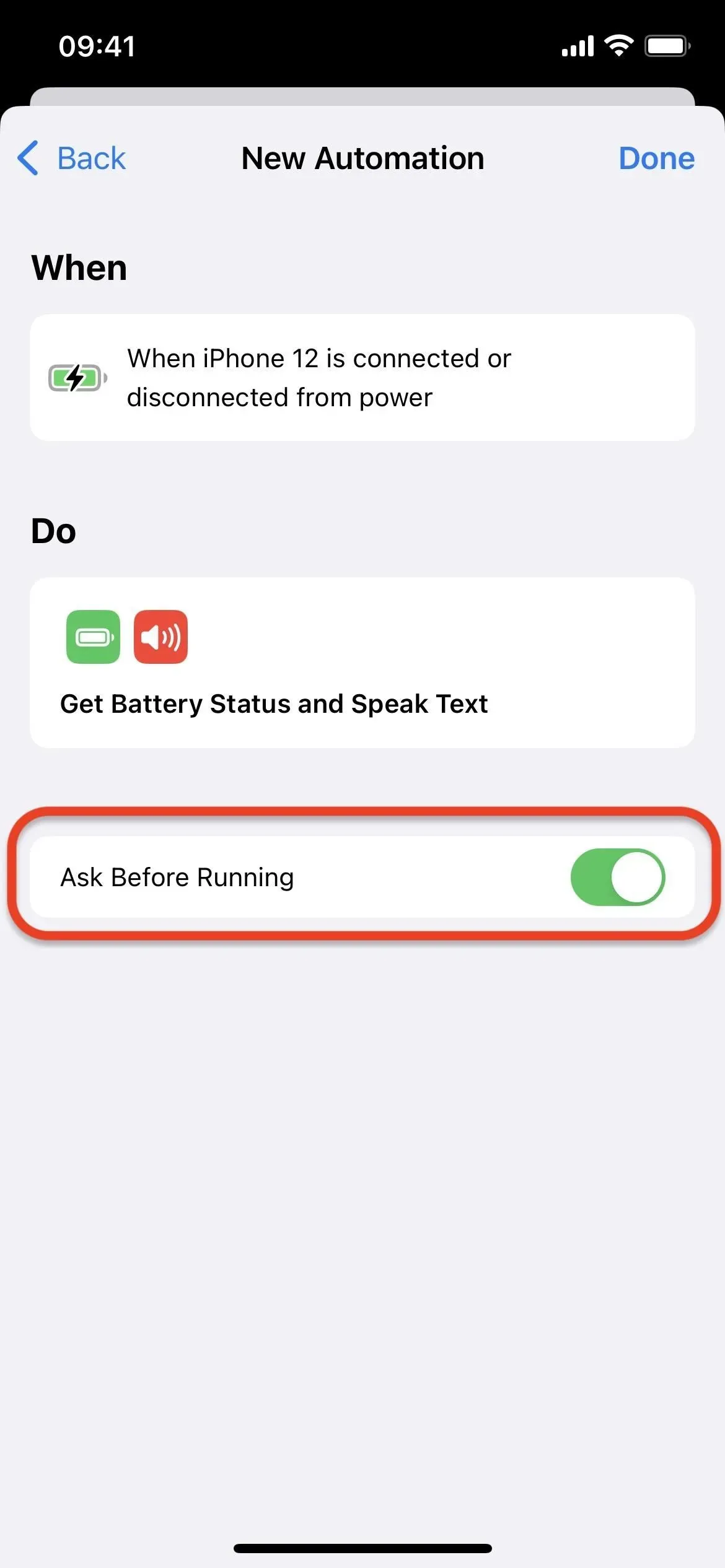
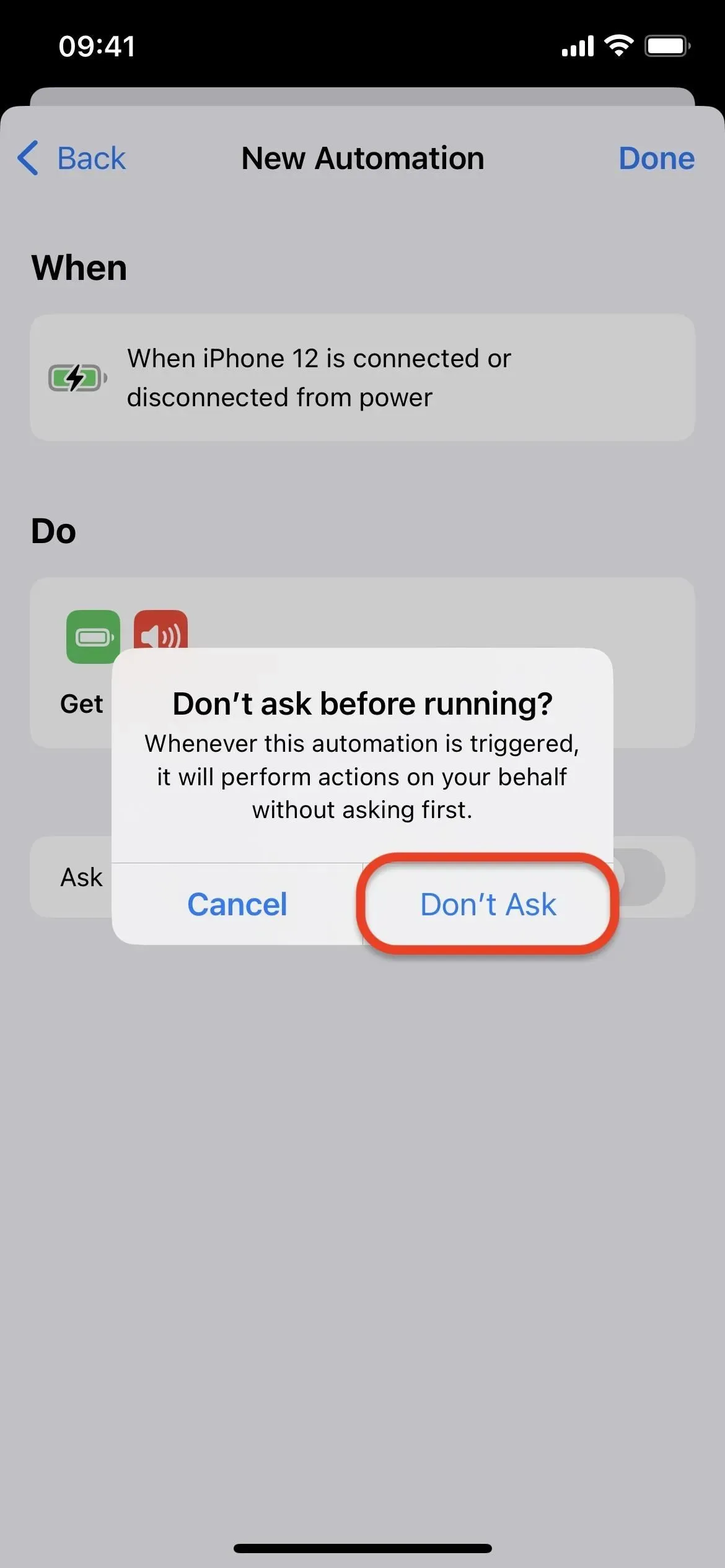
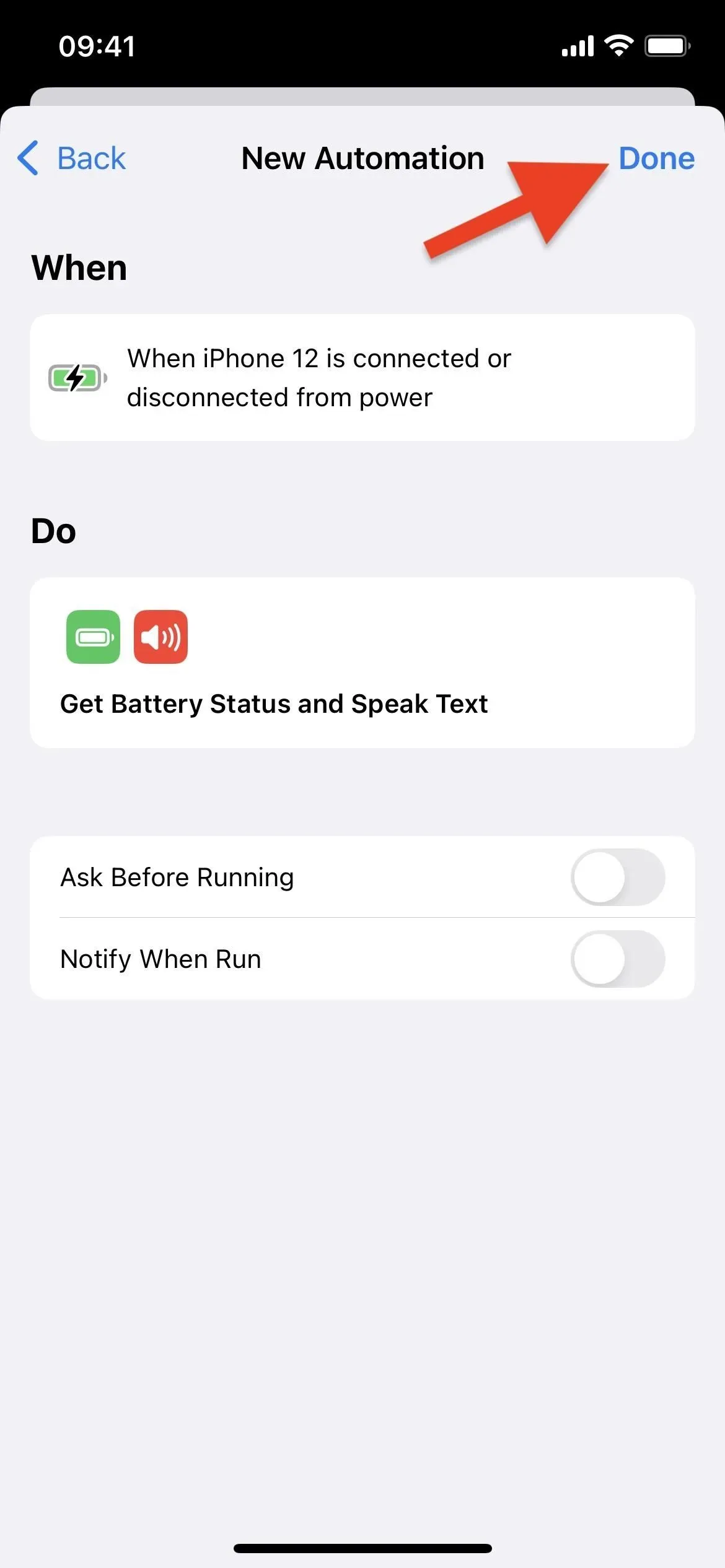
Schritt 7: Testen und Fehlerbehebung
Jetzt müssen Sie nur noch Ihre neue Automatisierung testen. Schließen Sie Ihr iPhone an eine Stromquelle an oder legen Sie es auf ein kabelloses Ladegerät, und in etwa einer Sekunde spricht Siri alles, was Sie programmiert haben. Trennen Sie Ihr iPhone vom Stromnetz oder entfernen Sie es vom kabellosen Ladegerät. Siri benachrichtigt Sie dann über die neue Stufe. Wenn dies nicht ordnungsgemäß funktioniert, finden Sie hier einige häufige Probleme zur Fehlerbehebung:
1. Wenn Sie Siri nicht hören können
Wenn Sie Siri nicht sprechen hören, müssen Sie möglicherweise die Siri-Lautstärke auf Ihrem Gerät erhöhen. Sie können dies auf zwei Arten tun. Zunächst können Sie Siri bitten, „laut zu sprechen“. Zweitens können Sie Siri wie gewohnt aktivieren und dann während des Gesprächs die Lautstärketasten an der Seite Ihres Geräts verwenden, um die Lautstärke zu erhöhen. Siri sollte sich dann Ihre Lautstärkeeinstellungen für Gesprächsinteraktionen merken.
Verknüpfungen bieten keine Aktionen zum Anpassen der Siri-Lautstärke, aber vielleicht eines Tages … wenn wir Glück haben.
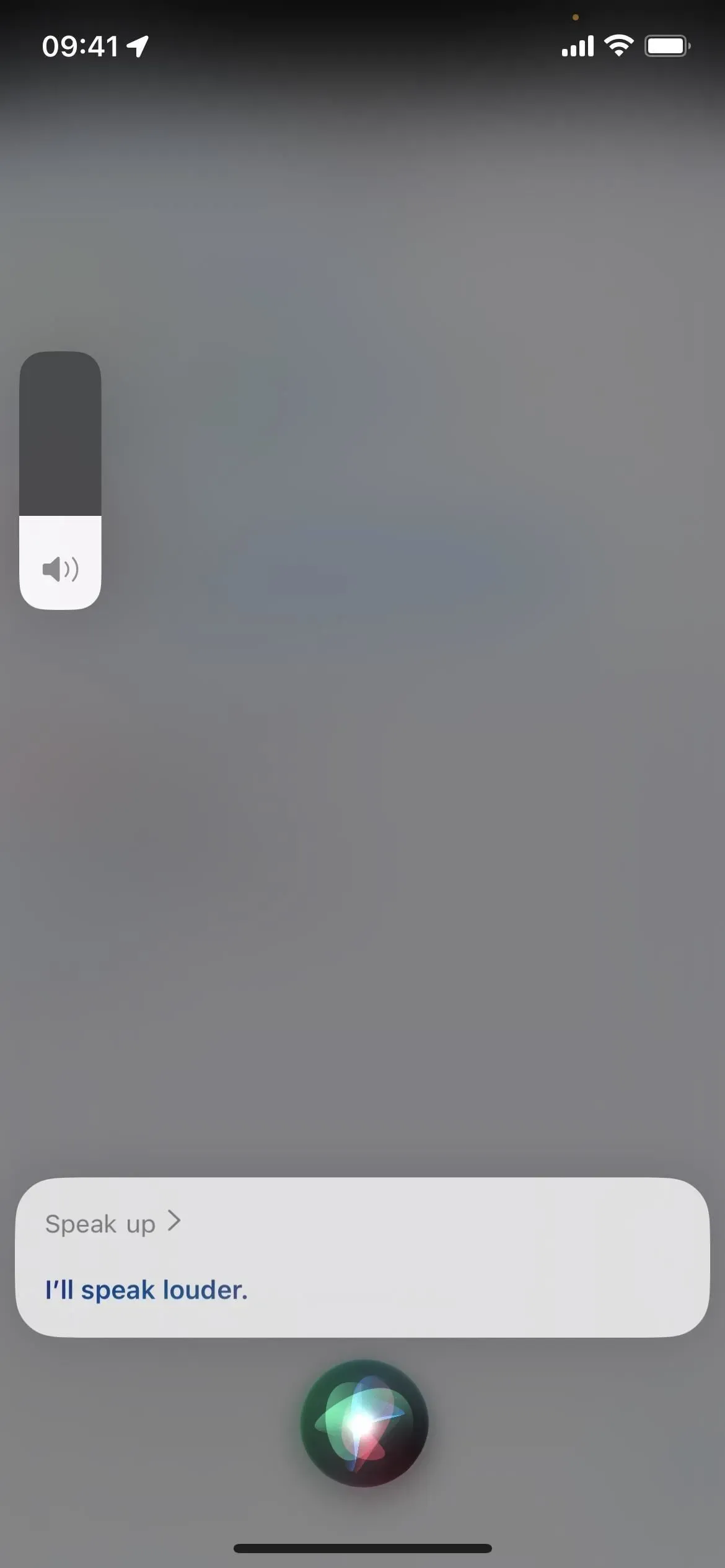
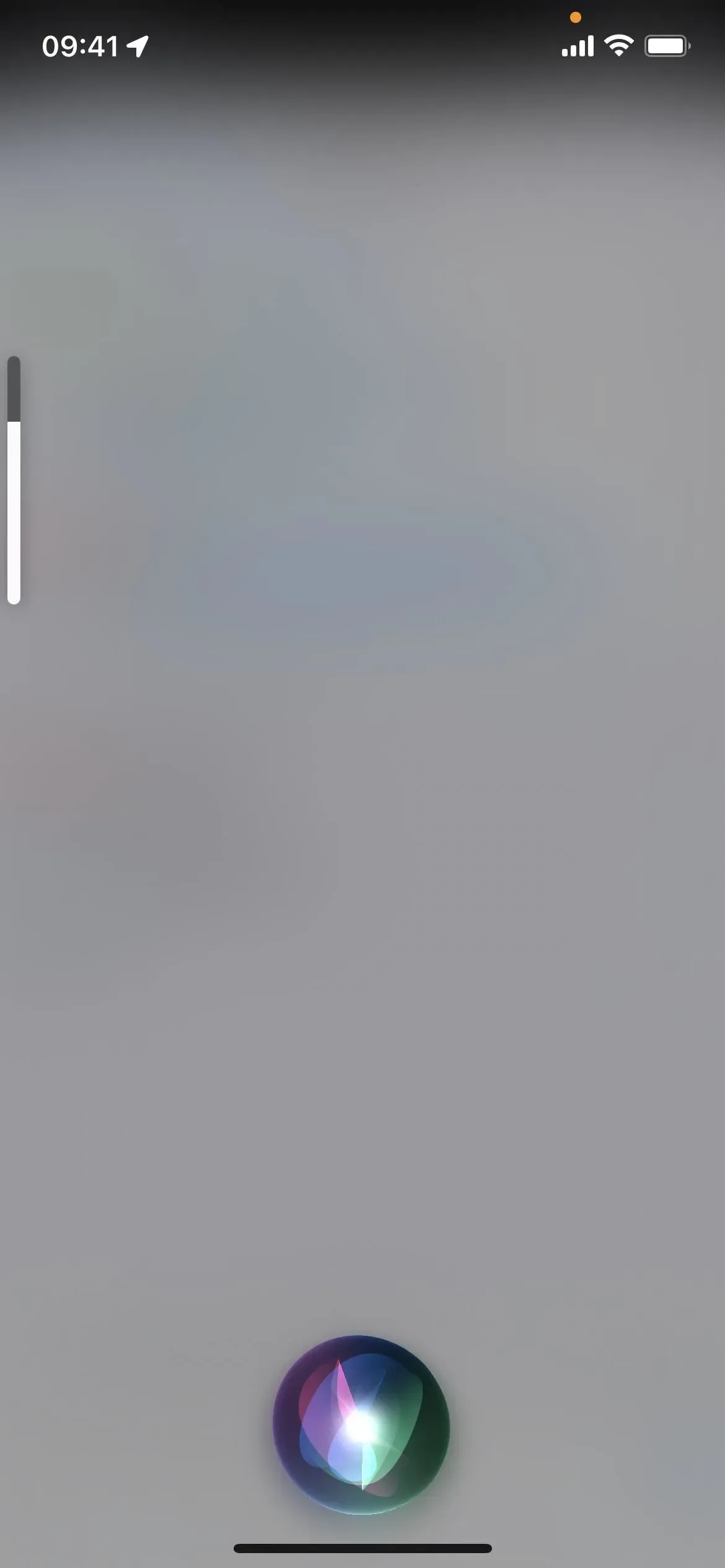
2. Wenn er eine Bruchzahl sagt
Manchmal kann Siri die Lautstärke als Bruchzahl ansagen. Zum Beispiel „41.38495873“ statt „41“. Ich bin nur ein paar Mal darauf gestoßen, aber Sie können die Automatisierung so einstellen, dass Siri nur die gerundeten Zahlen mitteilt, wenn das nervig genug ist.
Platzieren Sie dazu die Aktion „Gerundete Zahl“ zwischen den Aktionen „Akkustand abrufen“ und „Text sprechen“. Klicken Sie anschließend im Eingabefeld „Text sprechen“ auf „Batteriestatus“ bzw. „Batteriestand“ und klicken Sie auf „Variable löschen“. Sobald es verschwindet, platzieren Sie den Cursor an der Stelle, an der es sich befand, und wählen Sie den Vorschlag „Gerundete Zahl“ über der Tastatur aus. Speichern Sie die Änderungen und es werden keine Bruchzahlen mehr erzeugt.
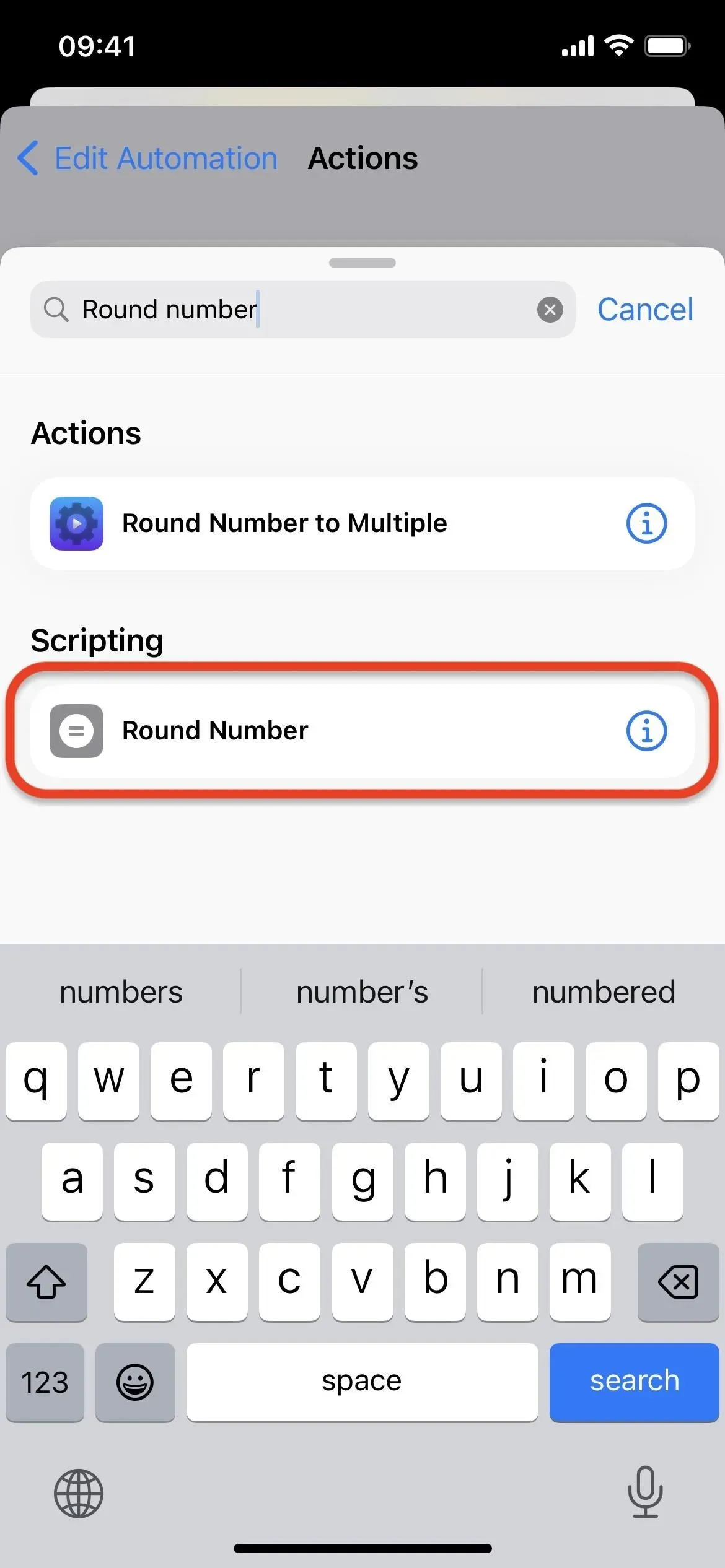
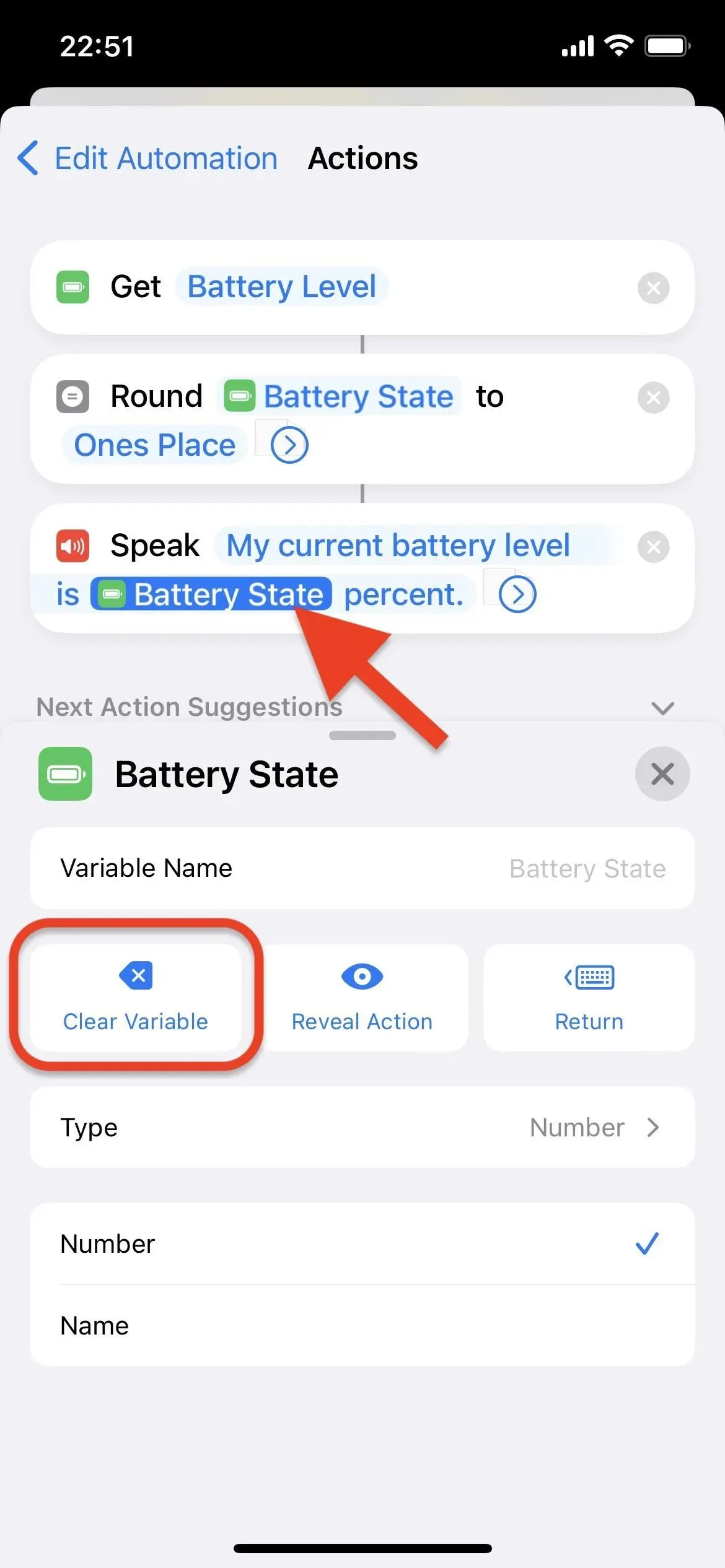
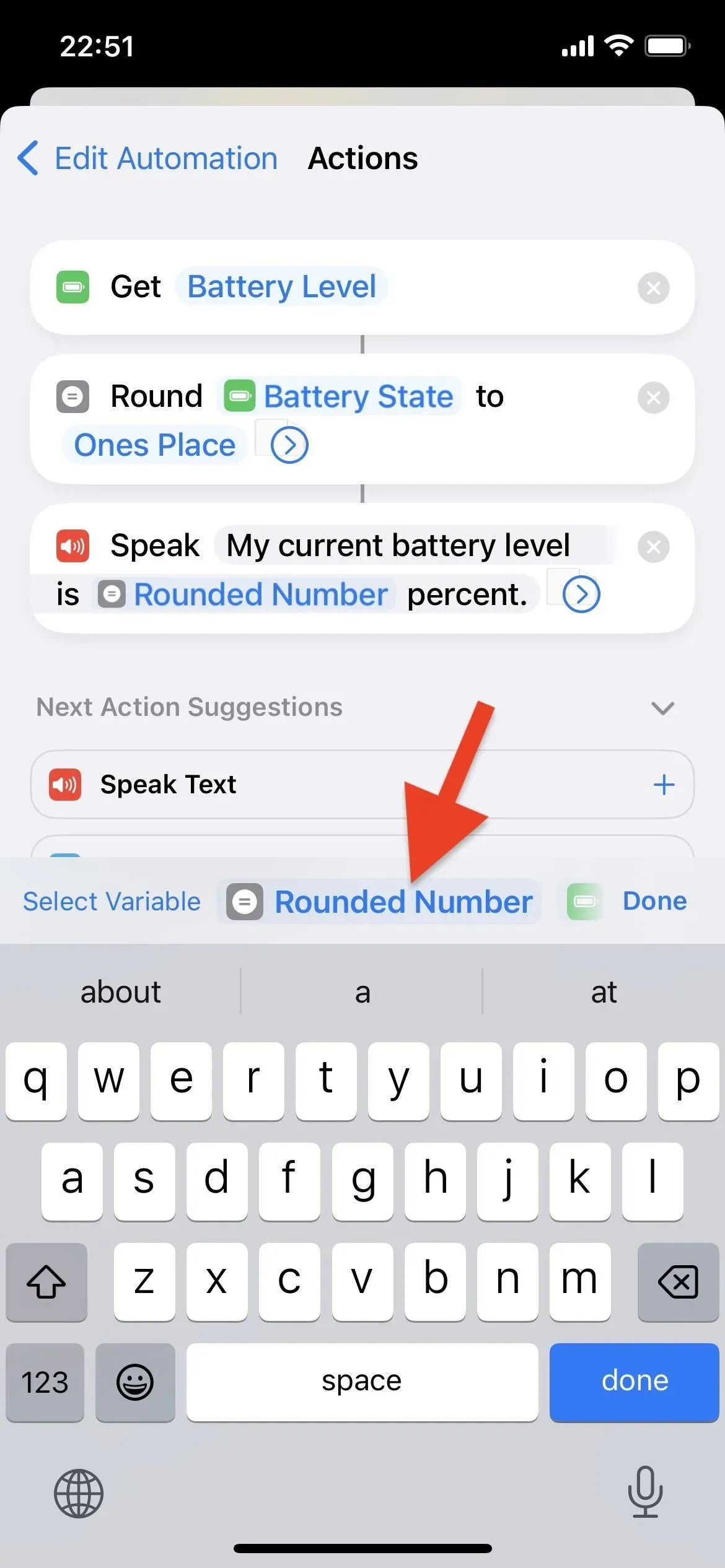



Schreibe einen Kommentar