So laden Sie Videos von Safari auf iPhone und iPad herunter

Entgegen der landläufigen Meinung ist es mit Safari einfach, Videos auf iPhone und iPad herunterzuladen. In diesem Tutorial zeigen wir Ihnen, wie Sie Videodateien lokal in der Kamerarolle Ihres iPhones und in der Dateien-App speichern, um sie offline anzusehen.
Welche Videos können auf das iPhone heruntergeladen werden?
Chat-Anwendungen
In fast allen Chat-Apps wie Nachrichten, WhatsApp, Telegram, Signal usw. können Sie die Videos herunterladen, die Ihnen die Leute senden, und sie in dieser Messaging-App ansehen oder sie in die Fotos-App auf Ihrem iPhone exportieren.
Soziale Anwendungen
Bei den meisten Social-Networking-Apps wie Twitter, Instagram und Facebook können Sie Videoclips nicht einfach auf Ihrer Kamerarolle speichern. Mit einigen kostenlosen Video-Download-Apps im App Store, iOS-Verknüpfungen und Websites von Drittanbietern können Sie jedoch Videos von diesen sozialen Plattformen auf Ihrem iPhone speichern.
Youtube
Die YouTube-App verfügt über eine Option zum Herunterladen von Videos. Die einzige legale Möglichkeit, ein YouTube-Video herunterzuladen, besteht darin, auf die Download-Schaltfläche in der offiziellen App zu klicken. Das gespeicherte Video verbleibt in der Sandbox der YouTube-App, wo Sie es offline ansehen, aber nicht auf die Kamerarolle Ihres iPhones übertragen können.
In etwa 125 Ländern und Regionen wie Indien, Israel, Ägypten, Malaysia, Pakistan, den Philippinen, Saudi-Arabien, Südafrika, Thailand, der Türkei, den Vereinigten Arabischen Emiraten und Vietnam können Sie die meisten YouTube-Videos zur Offline-Anzeige in die App herunterladen – ohne YouTube Premium . benötigt für.
In Ländern wie den USA, Großbritannien, Australien, Frankreich, Italien und anderen Ländern ist für das Herunterladen von YouTube-Videos jedoch ein Premium-Abonnement erforderlich .
Safari
Sie können Websites mit Apple Safari durchsuchen und nach dem Video suchen, das Sie herunterladen möchten. Einige Websites bieten möglicherweise eine einfache Möglichkeit zum Herunterladen von Videos, andere jedoch nicht. Wenn Sie das Video berühren, wird die Wiedergabe in Safari gestartet, ohne dass eine Schaltfläche zum Speichern der Videodatei sichtbar ist. Aber keine Sorge, wir zeigen Ihnen, wie Sie dieses Problem lösen können. Diese Tipps funktionieren nicht für alle Websites, sollten aber die meisten davon abdecken.
So laden Sie Videos auf iPhone und iPad herunter
1) Öffnen Sie Safari und suchen Sie auf der entsprechenden Website nach einem Video. Für dieses Tutorial verwende ich Pixabay , eine lizenzfreie Videobibliothek.
2) Wenn Sie auf der Videoseite landen, klicken Sie auf die Schaltfläche oder den Link zum Herunterladen. Wenn Sie die Download-Schaltfläche nicht sehen, fahren Sie mit dem nächsten Abschnitt fort .
3) Sobald Sie auf einer Website in Safari auf das Video-Download-Symbol tippen, sollte ein iOS-Popup-Menü mit zwei Optionen angezeigt werden: Anzeigen und Herunterladen. Klicken Sie auf „Hochladen“ und die Datei wird gespeichert. Sie werden feststellen, dass die Adressleiste von Safari jetzt über ein kleines Pfeilsymbol und einen runden blauen Fortschrittsbalken verfügt, um den Download-Status anzuzeigen.

4) Tippen Sie auf das Safari-Pfeilsymbol und wählen Sie „Downloads“, um zum Download-Manager zu navigieren, der die heruntergeladenen Dateien auflistet. Diese Dateien werden in einem Ordner innerhalb der Dateien-App gespeichert.
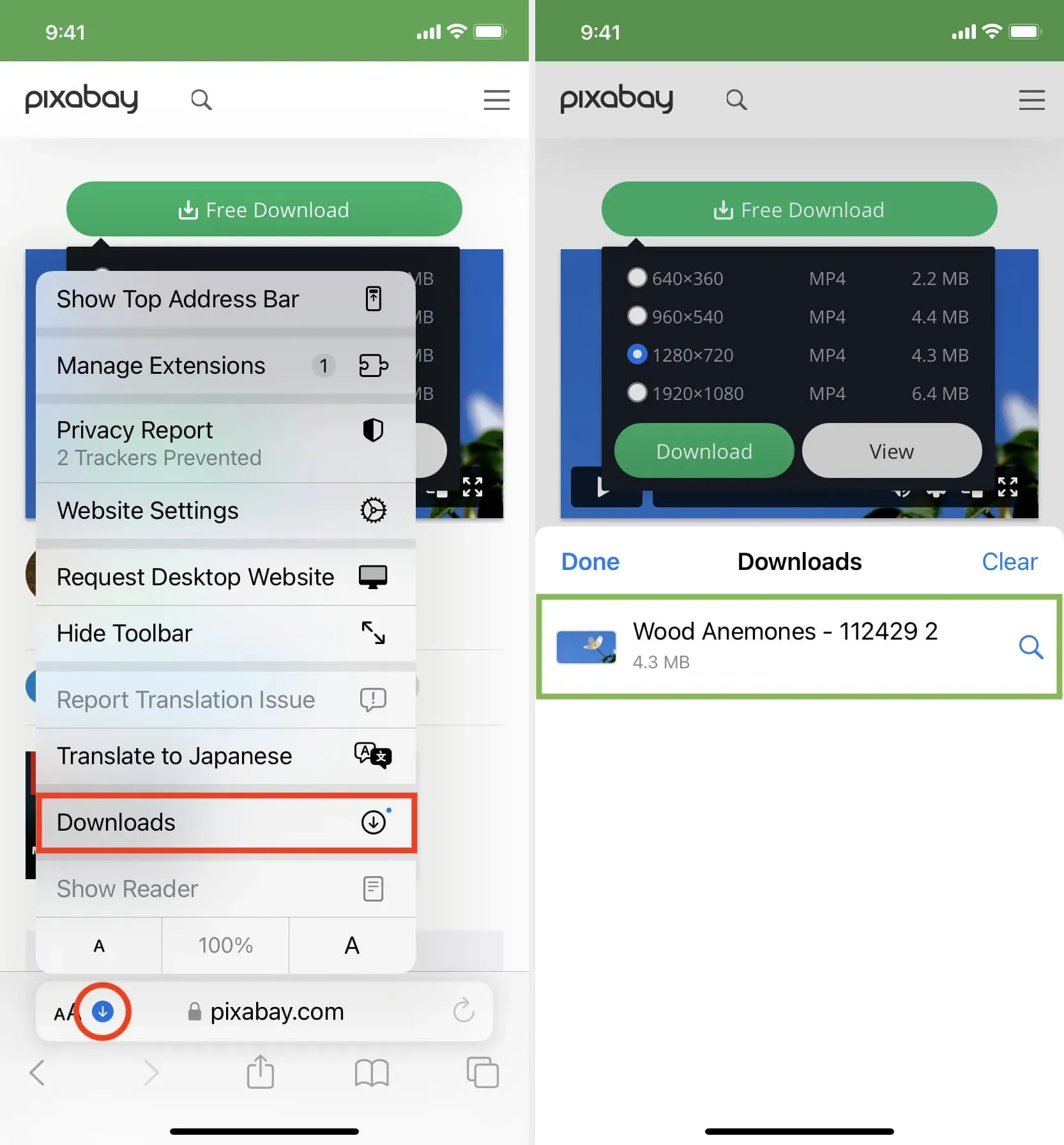
Sie können sie jedoch ganz einfach auf eine der beiden folgenden Arten zur Kamerarolle Ihres iPhones hinzufügen:
Video speichern: Tippen Sie auf die Videodatei > Schaltfläche „Teilen“ > Video speichern.
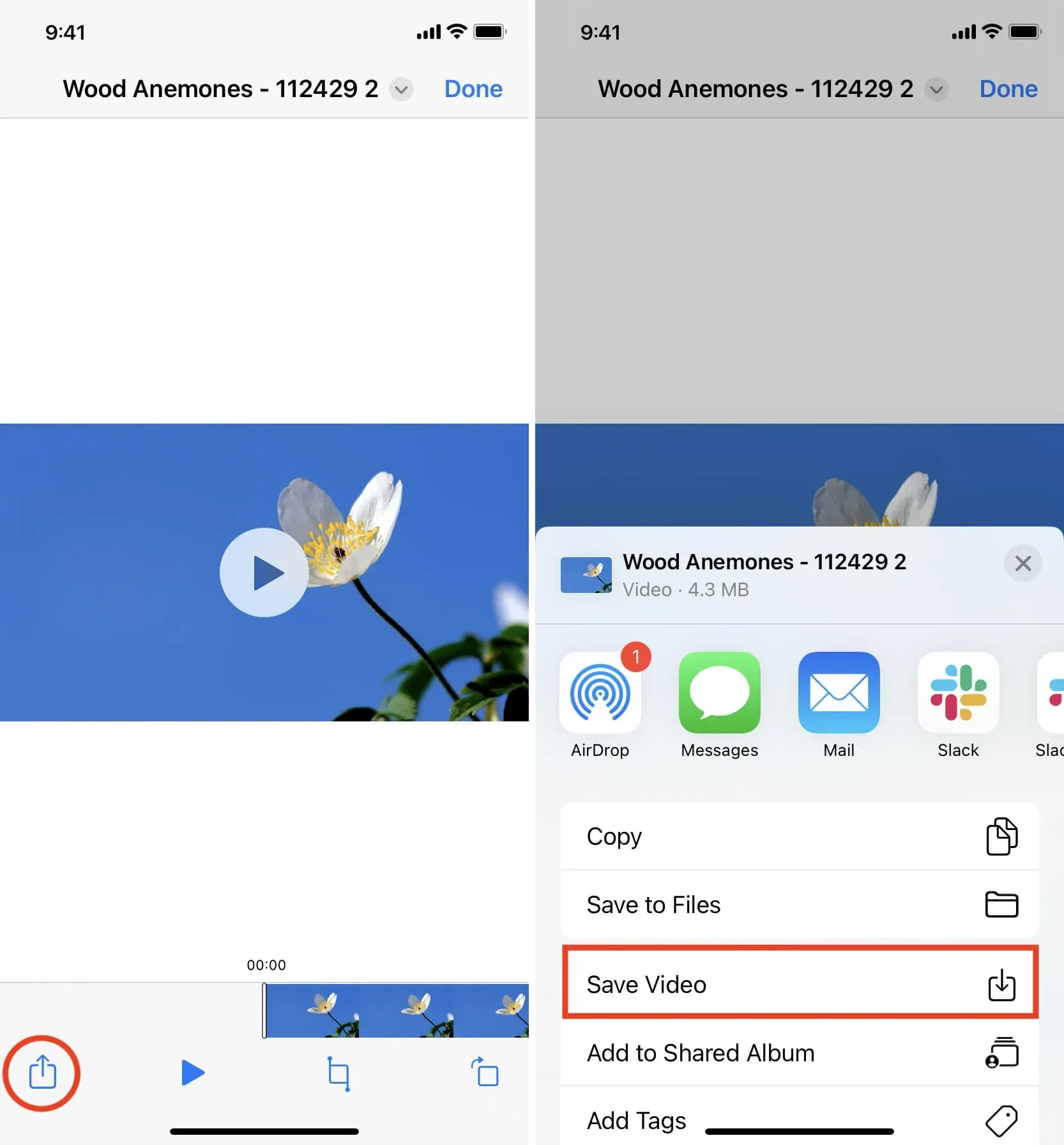
Ziehen: Tippen Sie auf eine Videodatei und halten Sie sie gedrückt. Die entsprechende Kachel wird leicht angezeigt. Ziehen Sie es leicht von seiner ursprünglichen Position, um es zu lösen, aber heben Sie Ihren Finger noch nicht an. Wischen Sie nun mit der anderen Hand nach oben (oder drücken Sie die Home-Taste), um zum iPhone-Startbildschirm zu gelangen. Öffnen Sie von hier aus die Fotos-App und stellen Sie sicher, dass Sie sich in „Neueste“ oder in einem Album befinden. Ziehen Sie abschließend die Videodatei, indem Sie Ihren Finger anheben. Sie werden sehen, dass das Video jetzt zur Fotos-App hinzugefügt wurde.
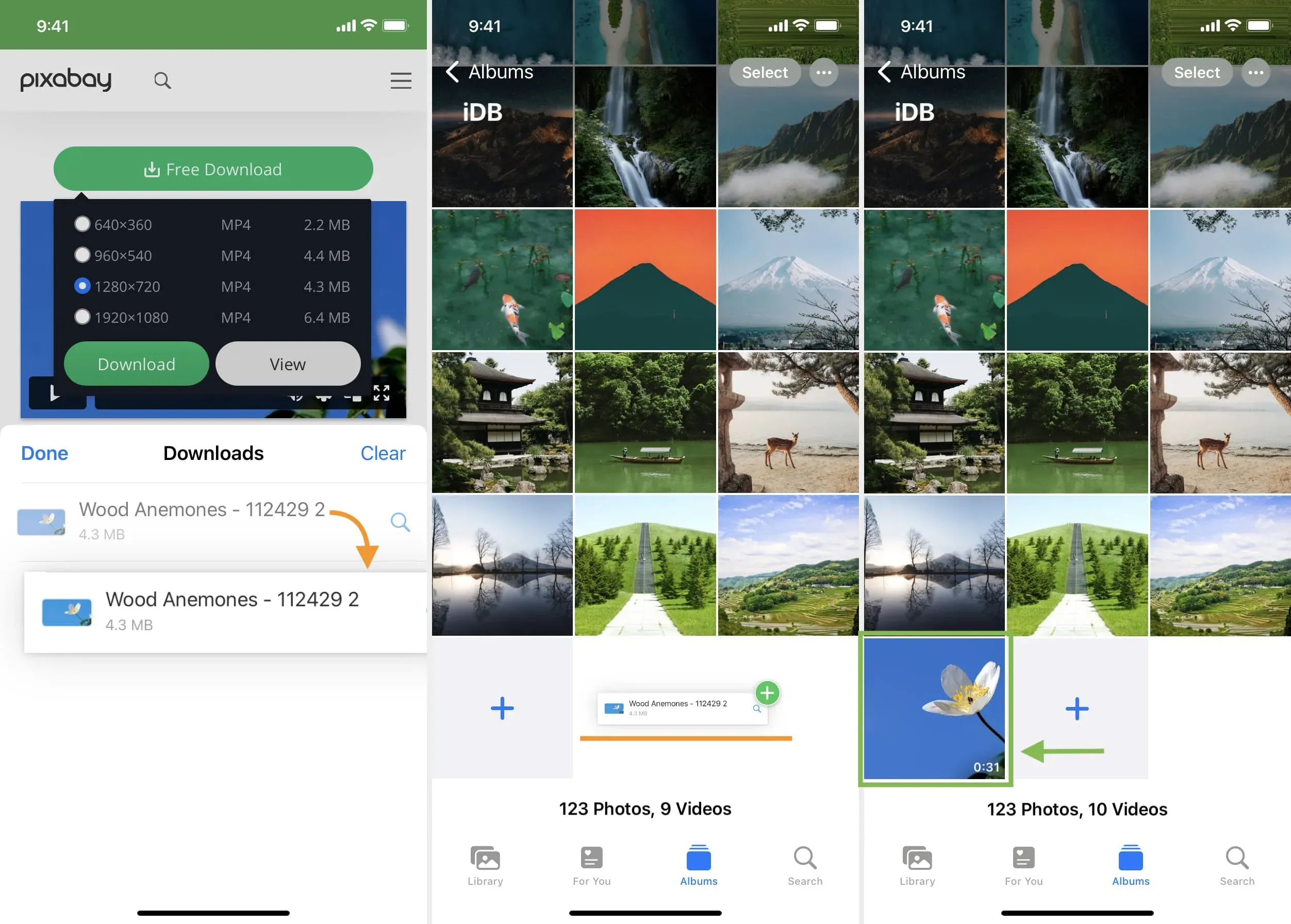
Eine weitere Möglichkeit, eine Videodatei mit Safari unter iOS zu speichern
Wie bereits erwähnt, bieten nicht alle Websites einen Download-Button an. Bei Videos sehen Sie jedoch eine Wiedergabeschaltfläche, und wenn Sie darauf klicken, wird die Videowiedergabe in Safari gestartet. Wenn Sie sich also auf einer solchen Website befinden, spielen Sie das Video ab und befolgen Sie dann diese Schritte:
1) Klicken Sie im Safari-Videoplayer auf die Schaltfläche „Bild-in-Bild“, wodurch das Video abgetrennt und in einem kleinen schwebenden Fenster platziert wird. Dies funktioniert nicht, wenn Sie direkt im Videoplayer einer Webseite, z. B. Vimeo, auf die Schaltfläche „Bild-in-Bild“ klicken.
2) Klicken Sie auf dem Bildschirm des Videoplayers auf die Schaltfläche „Teilen“.
3) Wählen Sie „In Dateien speichern“ > wählen Sie „iCloud“ oder „Auf meinem iPhone“ > „Speichern“.
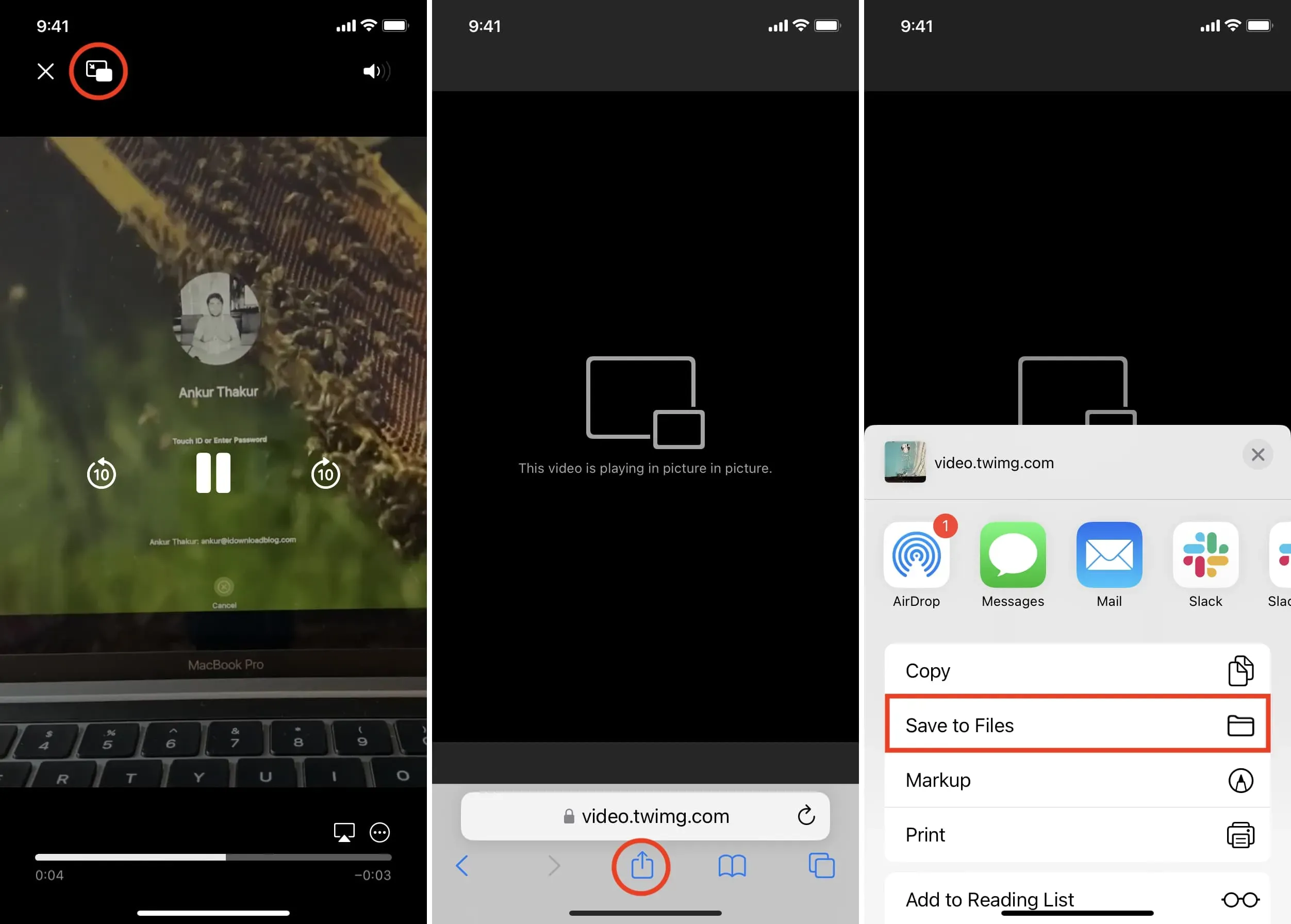
Sie sehen die Schaltfläche „Teilen“ in Schritt 2 nicht?
Im linken Screenshot können Sie sehen, wie das Video auf der Webseite abgespielt/gestreamt wird. Und im rechten Bild sehen Sie eine Videodatei, die im Standard-Mediaplayer von Safari abgespielt wird.
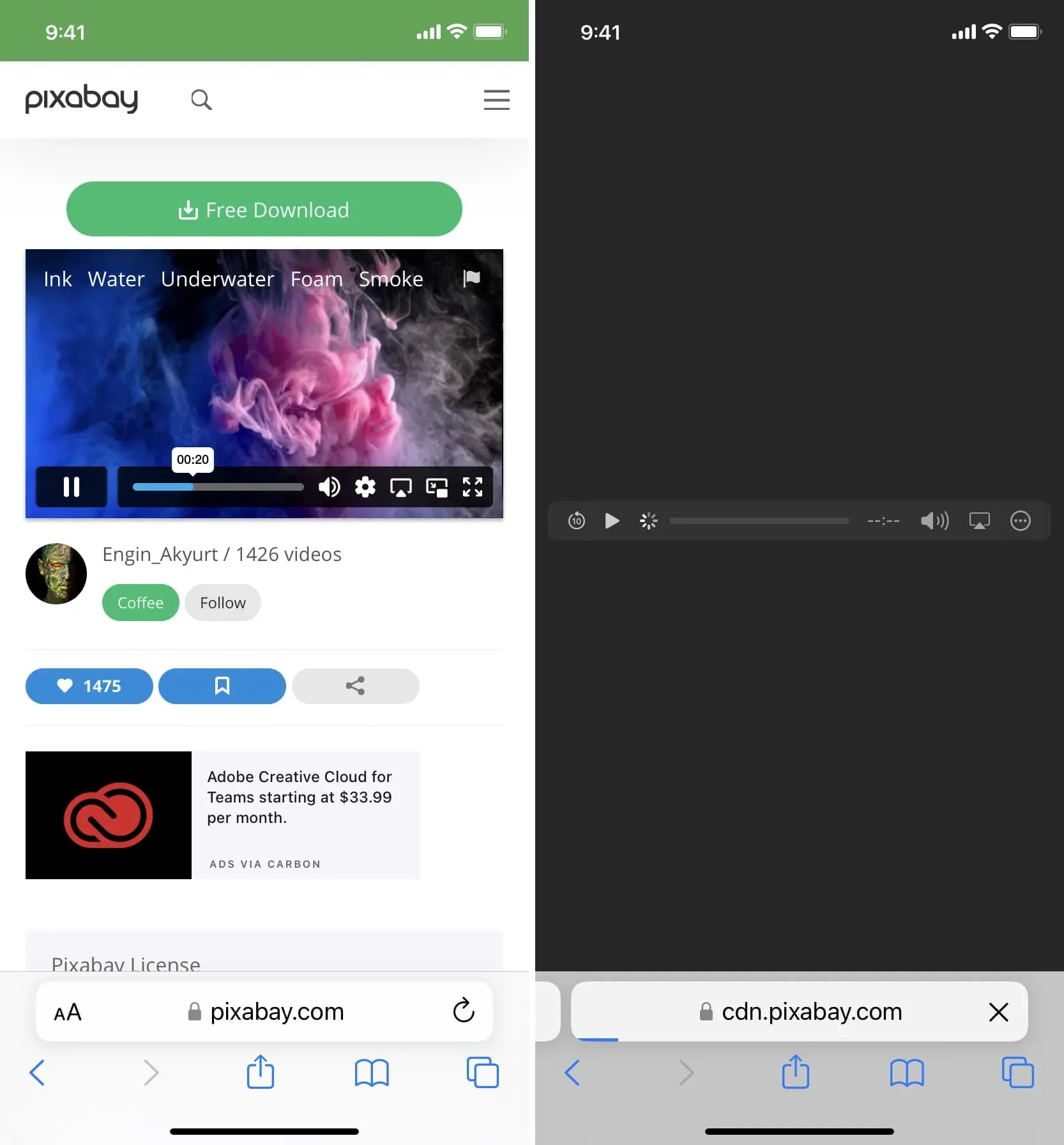
Wenn ein Video in eine Website eingebettet ist, wird es normalerweise auf derselben Webseite abgespielt (Bild oben links) und der Videoplayer in Safari wird nicht gestartet. In diesem Fall können Sie das Video nicht herunterladen, es sei denn, Sie suchen nach Websites Dritter, die solche Videos speichern können. Wenn Sie beispielsweise auf ein Twitter-Video klicken, wird die Wiedergabe im Browser gestartet. Sie können es nicht direkt von Safari herunterladen, sondern können eine Website wie Twitter Video Downloader in Safari verwenden, die das Twitter-Video abruft und im Browser abspielt Safari-Video. Player (Bild oben rechts) und ermöglicht Ihnen das Speichern der Datei.
Auf einigen Websites kann das Drücken der dreieckigen Wiedergabetaste eines Videos dazu führen, dass es auf der Webseite abgespielt wird, sodass ein Download nicht möglich ist. Hoffentlich können Sie dieses Problem beheben, indem Sie eine Schaltfläche „Anzeigen“, „Herunterladen“ oder „Wiedergabe“ finden, die die eigentliche Videodatei herunterlädt und mit der Wiedergabe im Safari-Videoplayer beginnt. Sobald die Datei im Safari-Videoplayer angezeigt wird, geben Sie „Bild in Bild“ ein und klicken Sie auf die Schaltfläche „Teilen“ > „In Dateien speichern“.
Finden Sie heruntergeladene Dateien auf dem iPhone oder iPad
Sie finden das heruntergeladene Video an folgenden Orten:
In Safari: Klicken Sie in der Adressleiste auf die Schaltfläche „Herunterladen“, dann auf „Downloads“ und Sie sehen die Videodatei.
In der Kamerarolle: Öffnen Sie die Fotos-App und tippen Sie auf der Registerkarte „Alben“ auf „Zuletzt verwendet“.
In der Dateien-App: Öffnen Sie die Dateien-App und tippen Sie auf „Zuletzt verwendet“, um Videos anzusehen. Sie können auch auf „Durchsuchen“ klicken und das Video in Ihrem Download-Ordner suchen. Berühren und halten Sie in der Dateien-App ein Video-Miniaturbild und wählen Sie dann „Teilen“ > „Video speichern“, um es der Fotos-App hinzuzufügen.
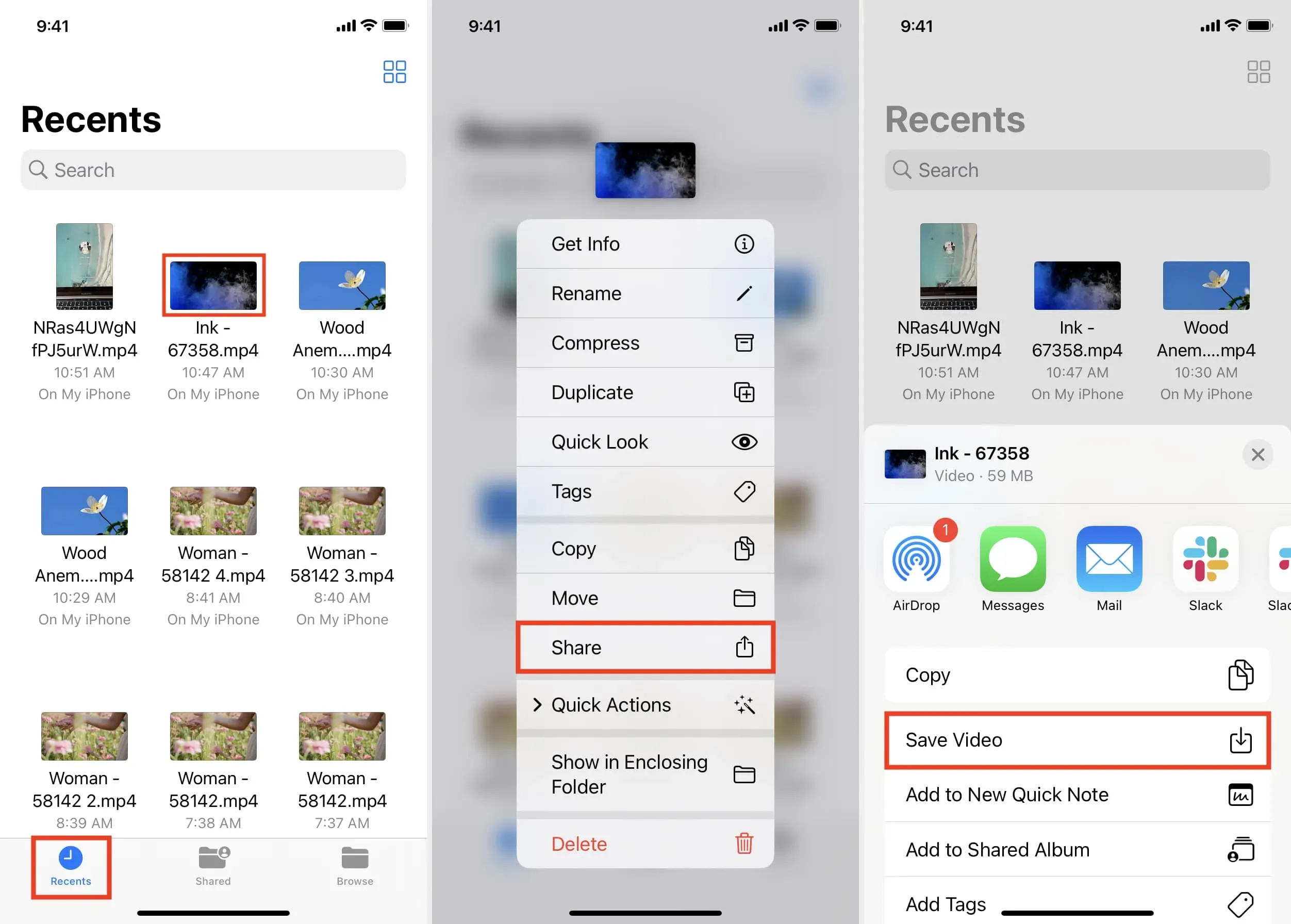
So können Sie Videodateien auf Ihr iOS- oder iPadOS-Gerät herunterladen. Nicht auf allen Websites können Sie Videos herunterladen. Aber in vielen Situationen können Sie die oben genannten Methoden verwenden, um es lokal zu speichern und es offline ohne WLAN oder Mobilfunkverbindung anzusehen.



Schreibe einen Kommentar