So schleifen Sie Videos auf dem iPhone oder iPad 2023
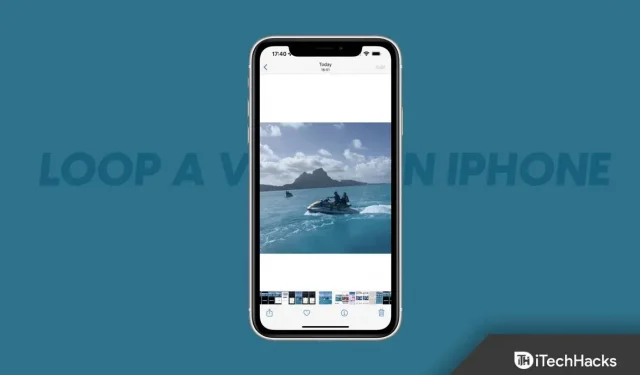
Video-Loops sind Videos, die ständig wiederholt oder wiederholt abgespielt werden. Das Erstellen einer Videoschleife kann auf verschiedene Arten erfolgen, aber nur wenige davon sind einfach und effektiv. Mit Animaker können Sie Videos mit einfachen Tools ganz einfach online bearbeiten.
Bumerang, eine Instagram-Funktion, mit der Benutzer kurze Videos im GIF-Stil erstellen können, die wiederholt abgespielt werden, um das Video interessanter zu machen, hat es Benutzern jedoch ermöglicht, Videoschleifen zu erstellen, die immer beliebter werden.
Aber Sie wissen, dass Sie ein Video auf Ihrem iPhone in einer Schleife abspielen können. Ja, Sie haben richtig gehört. Es gibt eine Option, mit der Sie Ihre Kurzvideos ganz einfach auf Ihrem iPhone in einer Schleife abspielen können. Schauen wir uns also an, wie.
Inhalt:
So schleifen Sie Videos auf dem iPhone oder iPad 2023
Um ein Video in einer Schleife abzuspielen, müssen Sie möglicherweise die integrierten Medien-Apps oder Apps von Drittanbietern aus dem App Store verwenden. Es gibt einige integrierte iOS-Apps, die funktionieren, wie zum Beispiel die Fotos-App, aber sie sind hinsichtlich der Videobearbeitungsfunktionen stark eingeschränkt. Schauen wir uns also diese Methoden an:
Nr. 1. Live-Fotos verwenden
iOS verfügt über eine integrierte Live-Foto-Funktion, die in der Fotos-App zu finden ist. Sie müssen also nichts installieren. Mit der Live-Foto-Funktion können Sie ganz einfach beeindruckende Loop-Videos erstellen. Die App erfordert, dass Ihr Live-Foto bereit ist, bevor Sie das Video in einer Schleife abspielen können.
Nehmen Sie mit der Fotos-App wie folgt ein Live-Foto auf:
- Starten Sie die Fotos-App .
- Stellen Sie anschließend sicher, dass die Kamera auf das Motiv Ihres Videos fokussiert ist.
- Durch Drücken der gebogenen Pfeile können Sie auf dem Bildschirm zwischen der Aufnahme mit der vorderen oder hinteren Kamera wählen .
- Dann sollten Sie in der oberen rechten Ecke konzentrische Ringe sehen. Um ein Live-Foto aufzunehmen , tippen Sie darauf.
- Um eine Szene aufzunehmen, halten Sie die Aufnahmetaste gedrückt . Wenn Sie möchten, dass Ihre Szene die größtmögliche Wirkung erzielt, müssen Sie mindestens ein bewegliches Element einbinden.
Hier erfahren Sie, wie Sie eine Schleife erstellen:
- Tippen Sie in der Fotos-App unten links auf „Bibliothek“ .
- Wählen Sie das Live-Foto aus, das Sie wiederholen möchten.
- Wählen Sie LOOP aus dem Dropdown-Menü oben aus.
- Sie können das Video speichern oder in sozialen Netzwerken teilen, indem Sie auf das Symbol ganz links auf dem Bildschirm klicken.
#2 Verwenden Sie den iMovie-Videoeditor
Der iMovie-Videoeditor von Apple ist eine gute Lösung zum Wiederholen von Videos auf dem iPhone. Wie Looper ist diese App minimalistisch, erfüllt aber ihren Zweck. Um ein Video in iMovie in einer Schleife abzuspielen, gehen Sie folgendermaßen vor:
- Öffnen Sie iMovie .
- Wenn Sie die App zum ersten Mal öffnen, wird ein Begrüßungsbildschirm mit grundlegenden Informationen angezeigt. Um fortzufahren, klicken Sie auf Weiter .
- Erstellen Sie ein neues Projekt .
- Sie sollten zu Ihrer Galerie weitergeleitet werden.
- Um einen Film zu erstellen, klicken Sie nach der Auswahl eines Videos auf „Film erstellen“ .
- Da sich Ihr Video nun auf der Timeline befindet, sollten Sie es sehen können. Sie können es duplizieren, indem Sie darauf klicken und Duplizieren auswählen .
- Sie werden feststellen, dass die Länge Ihres Videos zugenommen hat. Sie haben Ihr Video erfolgreich wiederholt.
- Um die gewünschte Anzahl an Schleifen in Ihrem Video zu erreichen, klicken Sie so oft wie Sie möchten auf „Duplizieren“ .
Es könnte sich lohnen, das geloopte Video zu speichern oder es nach dem Loopen zu teilen. Gehen Sie dazu folgendermaßen vor:
- Klicken Sie oben rechts auf „Fertig“ .
- Ihr Bildschirm sollte zentriert sein und unten eine Schaltfläche zum Teilen haben. Sie können es jetzt anfassen.
- Sie sollten alle Freigabeoptionen für Ihr Video in einem modalen Fenster sehen. Hier können Sie Ihr Video mit anderen teilen. Klicken Sie auf Speichern , um die lokale Speicherdatei zu speichern.
- Schließlich müssen Sie möglicherweise einige Minuten warten, bis der Export des Videos abgeschlossen ist.
Öffnen Sie einfach die Fotos-App, um das neue Endlosvideo anzusehen. Beim Video-Looping leistet die iMovie-App trotz fehlender Detailfunktionen hervorragende Arbeit.
Nr. 3. Verwendung der Looper-App
Mit Looper können Sie Videos auf Ihrem iPhone mithilfe einer Drittanbieter-App in einer Schleife abspielen. Befolgen Sie diese Schritte, um ein Video in einer Schleife abzuspielen:
- Öffnen Sie Looper und klicken Sie auf die Plus-Schaltfläche (+) in der unteren linken Ecke des Bildschirms.
- Es sollte ein Popup-Fenster mit verschiedenen Ordnern und dem Speicherort Ihrer Dateien erscheinen.
- Klicken Sie auf CAMERA ROLL , um auf alle Ihre Videos und Bilder zuzugreifen.
- Um ein Video zu wiederholen, wählen Sie es aus. Klicken Sie auf „Auswählen“ , um das Video in Looper zu öffnen.
- Klicken Sie auf die beiden roten Pfeile in der unteren rechten Ecke des Loopers.
- Sie sollten die Voreinstellungen für das geloopte Video im neuen Widget sehen.
- Um das Video auf unbestimmte Zeit zu wiederholen, ziehen Sie den weißen Kreis nach rechts.
- Um die Änderungen zu übernehmen, klicken Sie auf das Häkchen am Ende der roten Linie.
- Um ein Video in Ihre Galerie hochzuladen, tippen Sie auf das Upload- Symbol .
- Wählen Sie den passenden Querformatmodus, je nachdem, ob Sie Videos vertikal oder horizontal aufnehmen.
Zusammenfassen
Video-Looping ist eine gute Wahl, wenn Sie Inhalte erstellen, da es Ihr Video ansprechender macht. Jetzt wissen Sie also, wie man Videos auf dem iPhone in einer Schleife abspielt. Wir hoffen, dass dieser Leitfaden Ihnen geholfen hat. Wenn Sie in der Zwischenzeit weitere Hilfe benötigen, kommentieren Sie bitte unten und lassen Sie es uns wissen.



Schreibe einen Kommentar